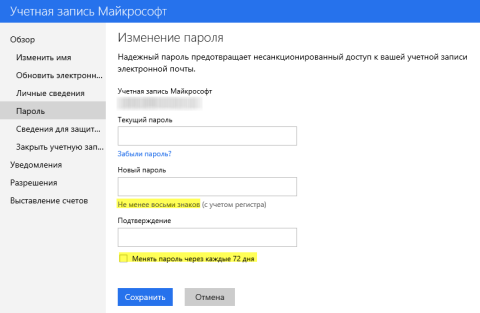
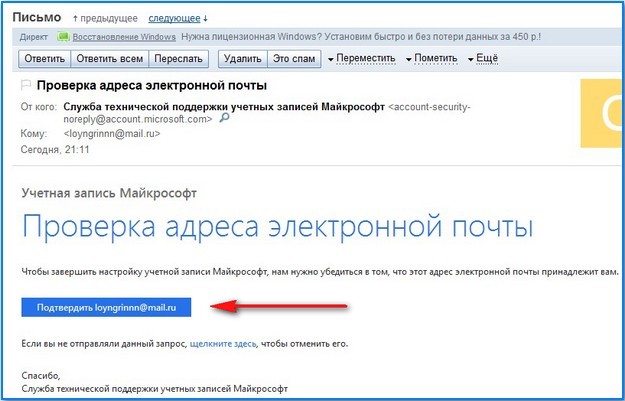
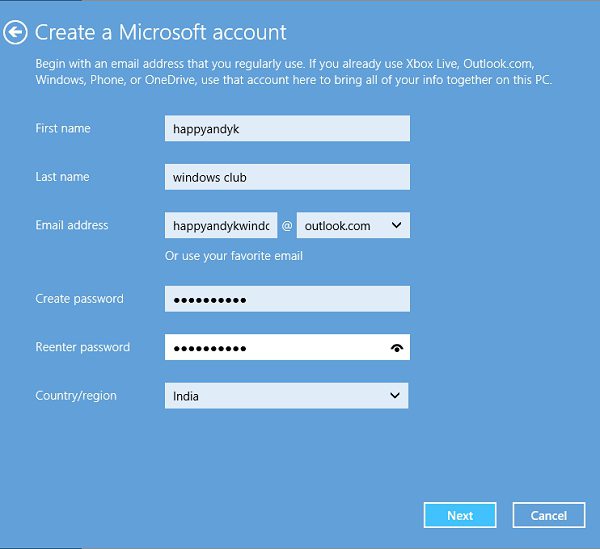
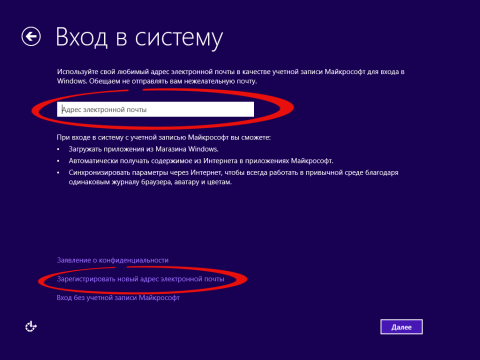

.png)





Категория: Бланки/Образцы
Учётная запись в Microsoft открывает доступ ко всем сервисам данной системы с любого устройства (с телефона, компьютера, планшета). В том числе, к Outlook.com (Почта), OneDrive (файловое хранилище), Windows (операционная система), Skype (мессенджер), Xbox Live (игровая соцсеть), Stores (покупка в магазине приложений и игр от Майкрософт).
Зарегистрироваться на сайте Microsoft можно тремя способами:
Способ #1: через email1. Перейдите в браузере на страницу — https://account.microsoft.com/about (оф.сайт компании).
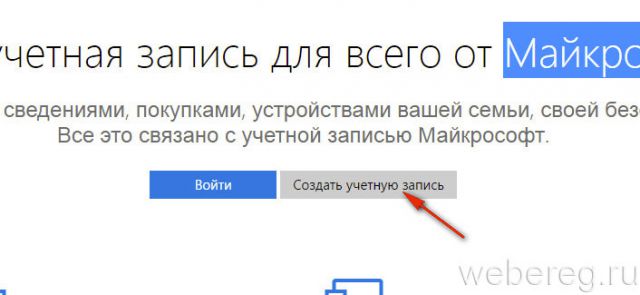
2. Щёлкните кнопку «Создать учётную запись».
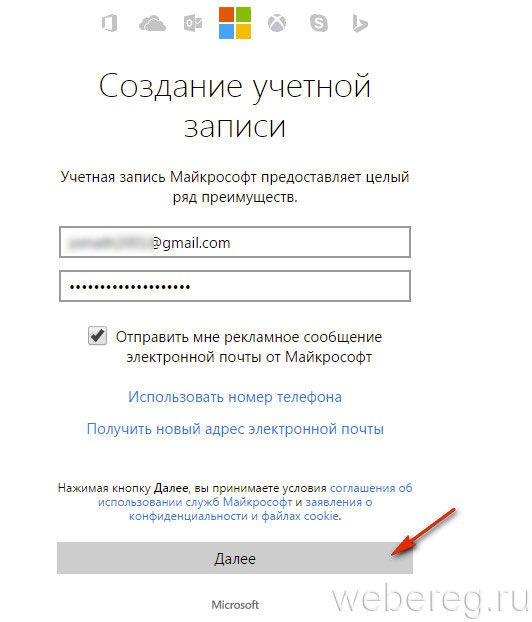
3. Введите адрес действующего электронного ящика и пароль (длиной 10-15 знаков из английских строчных и прописных букв, цифр).
Примечание. Если хотите получить рекламное сообщение от Майкрософт на указанный email, клацните по окошку возле «Отправить мне… »
4. Нажмите «Далее».
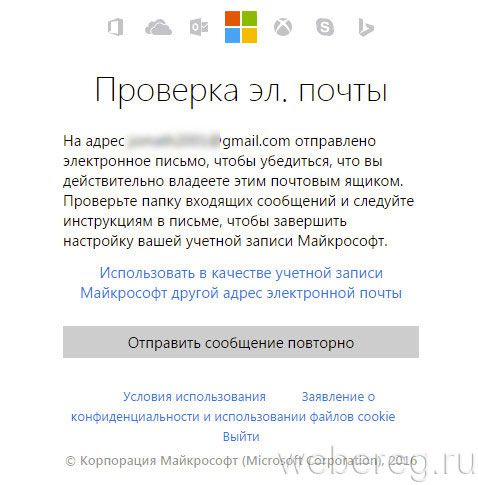
5. После того как в браузере откроется сообщение «Проверка… », зайдите на указанный в форме адрес почтового ящика, а затем откройте сообщение от сервиса Microsoft и клацните кнопку «Подтвердить».
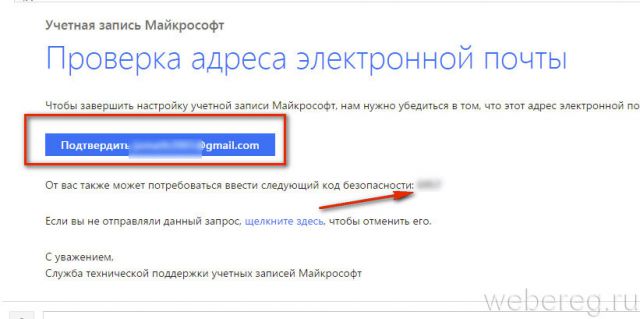
6. Если верификация прошла успешно, откроется страница «Всё готово!». Кликните на ней кнопку «OK» и приступайте к работе.
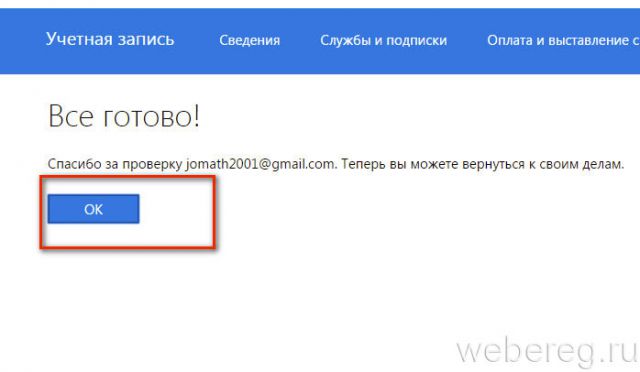
1. Под полями регистрационной формы (account.microsoft.com) кликните по опции «Использовать номер телефона».
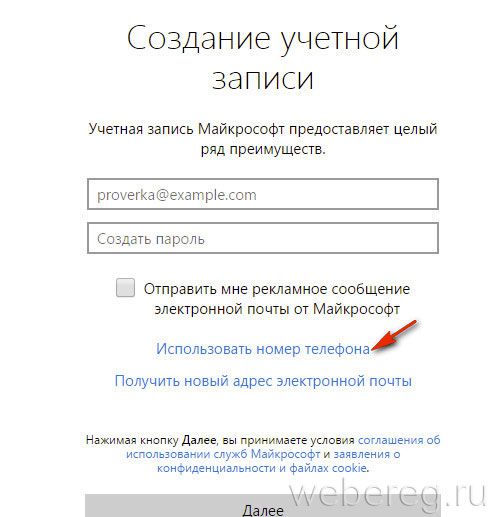
2. В ниспадающем перечне выберите страну проживания.
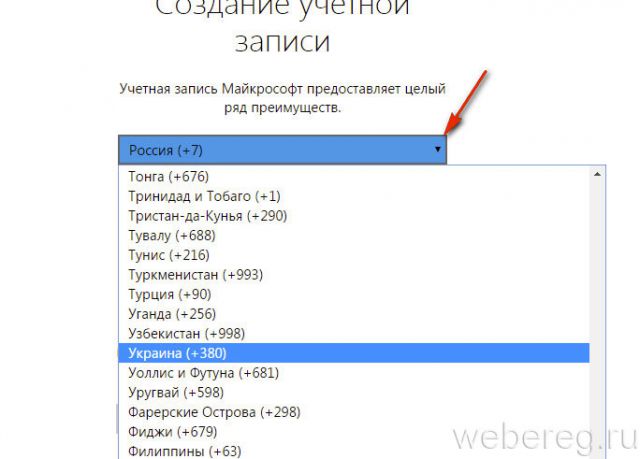
3. Укажите номер мобильного (без международного кода).
4. Составьте сложный пароль длиной 10-15 символов. Используйте маленькие и большие буквы латинского алфавита, цифры.
5. Клацните «Далее».
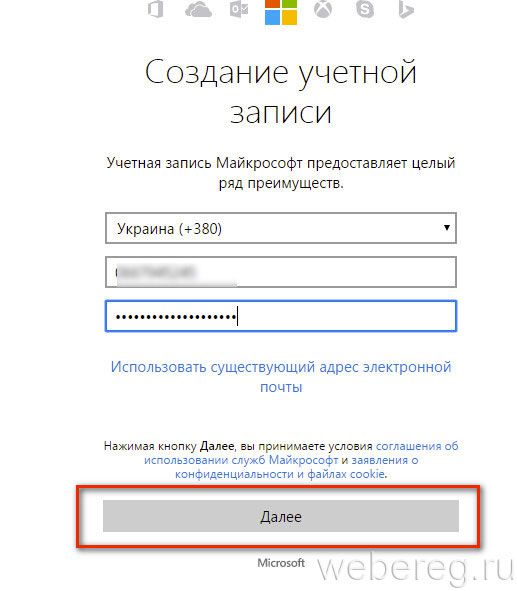
6. Введите проверочный код из полученной СМС-ки от Майкрософт. И снова кликните «Далее».
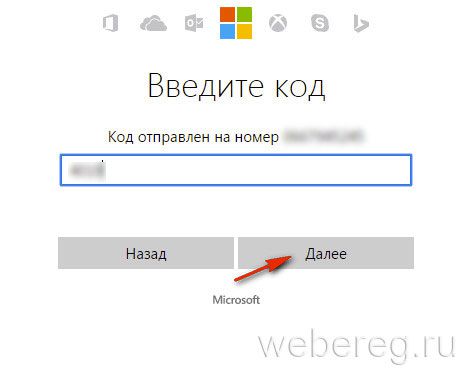
Всё! Регистрация завершена. Доступ ко всем службам системы открыт.
Способ #3: создание email на Outlook.comДанный вариант имеет дополнительную выгоду, так как в ходе регистрации пользователь ещё и создаёт почтовый ящик, не указывая свой номер телефона и адрес другого email.
1. На странице «Создание учётной записи» клацните опцию «Получить новый адрес…».
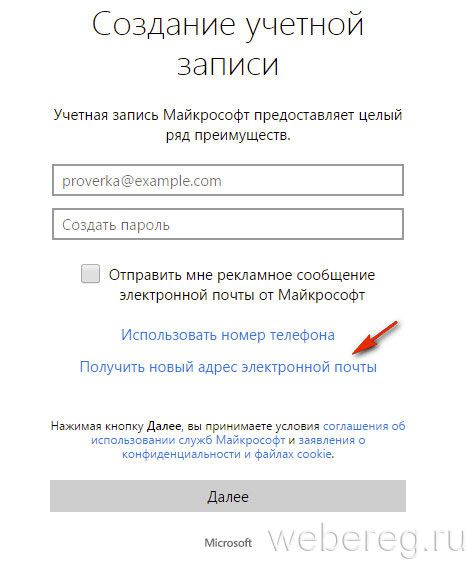
2. Введите логин (он будет указываться в адресе ящика — @outlook.com) и пароль.
3. Чтобы отправить авторизационные данные на сервер, кликните «Далее».
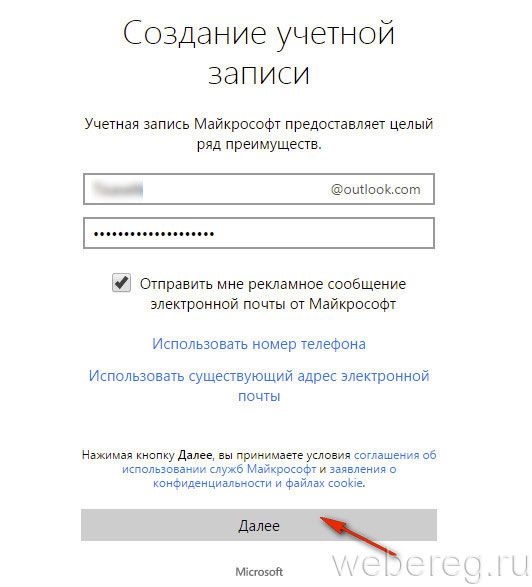
Комфортного вам пользования сервисами Microsoft!
Возникли сложности? Напишите об этом в комментариях и мы постараемся вам помочь.
А если статья оказалась вам полезной, не забудьте поставить лайк!
Учётная запись «Майкрософт» (Microsoft) позволяет пользоваться всеми сервисами компании, включая почту Outlook.com, облачное хранилище OneDrive, мессенджер Skype и игровые сервисы Xbox. Кроме того, с её помощью можно входить в Windows 8/8.1 и Windows Phone 8/8.1, чтобы настройки и сенсорные приложения синхронизировались между всеми вашими устройствами. В этой статье мы расскажем, как можно создать учётную запись «Майкрософт». Вас также может заинтересовать статья Как войти в учетную запись Майкрософт. Ну а о том, как избавиться от своего аккаунта на компьютере, читайте в статье Как удалить учетную запись .
Создание учётной записи «Майкрософт»Чтобы создать новый аккаунт «Майкрософт», зайдите на страницу регистрации. Укажите свои имя и фамилию, а также любой действующие адрес электронной почты – это может быть и Яндекс, и Gmail, и Mail.Ru. Вовсе не обязательно заводить для регистрации ящик Outlook.com.
Теперь придумайте пароль. Он должен состоять как минимум из восьми символов, включая цифры и буквы в разном регистре. Пароль нужно ввести дважды – сначала в поле «Создать пароль», а затем – в поле «Подтверждение», чтобы исключить возможность опечатки.
Выберите из выпадающего меню свою страну и укажите почтовый индекс. Имейте в виду, что эти пункты не обязательны для заполнения и их можно пропустить. Зато следует непременно указать свой пол и дату рождения.
Если хотите дополнительно защитить свою учётную запись, можете указать свой номер мобильного телефона. Выберите из выпадающего списка код страны (в России это «+7») и введите десять цифр номера. На этот телефон вам будут слать коды для подтверждения вашей личности при входе в учётную запись с нового компьютера.
Чтобы завершить регистрацию, введите код безопасности с картинки. Можете снять флажок «Отправлять мне специальные предложения Майкрософт», чтобы не получать рекламную рассылку. Теперь нажмите кнопку «Создать учётную запись», дождитесь письма от «Майкрософт» и подтвердите свой почтовый адрес.
Регистрация через WindowsСоздать учётную запись «Майкрософт» можно и непосредственно при установке Windows 8/8.1. Для этого на странице входа в учётную запись введите свой адрес электронной почты. Если он ещё не зарегистрирован в «Майкрософт», появится форма для создания нового аккаунта. Указывать требуется те же данные, что и при регистрации через сайт. Заполнив нужные поля, нажмите «Далее», а на завершающем этапе – «Готово».
В целях безопасности, когда компьютером пользуется несколько человек, либо при работе на предприятии, целесообразно будет для каждого юзера создать отдельную учетку, чтобы у каждого был доступ к своим документам, браузерным настройкам и рабочему столу. Такое разграничение окажется весьма полезным.
Даже на одном компьютере несколько пользовательских аккаунтов формируют упорядоченную картину для работы, поскольку выбрав нужного вам пользователя при входе в ОС, вы получите полностью разграниченные и обособленные привилегии, файлы и прочие пользовательские объекты, и при работе под своим аккаунтом можно тут же выйти от своей учетки и перейти к другому аккаунту, если пользователю так нужно. Сегодня я расскажу о том, как создать учетную запись Майкрософт на ПК под управлением Windows 10, как ее изменить и удалить.
В операционной среде Виндовс 10 существует два типа учеток: локальная и Майкрософт. Локальная учетка действует только на том компьютере, на котором вы ее создали, и в нее можно войти без пароля. Учетка Microsoft обладает расширенными правами и возможностями, под ней можно войти с любого компьютера на базе Windows 10, и получить доступ к тем же приложениям и программам, с которыми вы работали (имеются в виду, лишь программы Microsoft – Скайп, OneDrive, Outlook и пр.).
Для входа в учетную запись Майкрософт, как правило, нужно ввести логин или номер телефона. В этой статье я затрону лишь учетную запись Майкрософт, способы работы с ней и методики ее изменения и удаления. Способы создания локального аккаунта читайте здесь .
Создание учетной записи МайкрософтСпособ 1 – при помощи формы настроек Windows 10
Нажмите стартовую кнопку «Пуск» и во всплывающем меню выберите пункт «Параметры».

Далее в новом меню настроек зайдите в раздел «Учетные записи», и далее в подраздел «Семья и прочие люди».


Обязательным условием для создания учетной записи Майкрософт является предварительный вход в аккаунт с учетной записи Микрософт соответственно (такой уж каламбур вышел, не обессудьте). Если вы зашли в систему с локального аккаунта, система будет принимать вас также за локального пользователя и средства для создания новой учетки Микрософт будут недоступны.
Как удалить пароль при входе в Windows 10
Итак, предположим вы именно так и сделали, выполнили вход под Майкрософт-учеткой и зашли в параметры ПК в нужный раздел. Здесь вы видите два раздела: «Ваша семья» и «Другие люди». В первом разделе (а именно, Ваша семья) вы можете создать Майкрософт-аккаунт для другого члена своей семьи. Они будут синхронизироваться с Microsoft и для каждого из них можно задать функцию родительского контроля.
Раздел «Другие люди» предназначен для аккаунтов сторонних пользователей, не принадлежащих вашей семье. Они будут также контролироваться Майкрософт, и могут быть как локальными, так и онлайн.
Вначале воспользуемся первым случаем, когда вы хотите добавить учетку для еще одного члена вашей семьи. Нажимаем на кнопку «Добавить члена семьи».

Выбираем, для кого вы хотите добавить учетку: для ребенка или для взрослого и вводим Email нового пользователя. Когда все готово, следуем дальше, щелкнув «Далее».

Подтверждаем свой выбор, нажав кнопку «Подтвердить» в следующем открывшемся окне.

После подтверждения, на электронный ящик добавленного пользователя придет приглашение, которое нужно также подтвердить. Сделаем это, залогинившись в электронную почту и согласившись принять приглашение.
Какие возможности будут нам доступны после приглашения в качестве нового пользователя ПК ребенка?
Скриншот в Windows 10: как сделать снимок экрана
Итак, после того, как присоединение ребенка будет подтверждено, данные о его учетке и возможности входа в систему появится в меню параметров учетной записи.

Теперь добавим пользователя, не принадлежащего к членам вашей семьи. Для него может быть создана как локальная учетка, так и аккаунт Microsoft. Щелкнем на кнопке «Добавить пользователя для этого ПК» в разделе «Другие люди».
Чтобы добавить учетную запись Майкрософт, понадобится ввести электронный адрес пользователя, под которым вы хотели бы логиниться в систему. Если электронной почты у этого человека нет, ящик придется создать. В противном случае все, на что мы можем рассчитывать, — это локальный аккаунт без возможности синхронизации.
Итак, предположим, что и-мейл (на том же Outlook.com) мы создали. Введем его имя на следующей открывшейся форме.

Ну что же, все готово! Пользователя мы создали, о чем свидетельствует следующая активная форма.

Теперь можете войти под его аккаунтом в систему и свободно пользоваться Win 10 с того же устройства.
По умолчанию при создании новой учетки ее полномочия являются ограниченными. Чтобы превратить пользователя в администратора, кликните на его имени на форме параметров, — появится кнопка «Изменить тип учетной записи». Воспользуйтесь ею, и поменяйте действующий тип на администратора.


Войти в систему под новым пользователем можно, выбрав аккаунт из списка активных юзеров в меню «Пуск» и щелкнув на его имени.

Еще один вариант – завершить работу, и войти в систему, указав нового пользователя и пароль в окне входа в систему.
Способ 2 – при помощи команды control userpasswords2
Используем комбинацию клавиш <Win+R> и в поле для ввода команд вводим значение «control userpasswords2».

Откроется форма «Учетные записи пользователей», на которой представлены все пользовательские учетки, доступные в системе (как локальные, так и онлайн или, другими словами, Microsoft). Воспользуемся кнопкой «Добавить».
Режим совместимости Windows 10
В результате появится окно для ввода электронного ящика нового юзера. Абсолютно схожую форму, но выполненную в другом дизайне, мы видели ранее, воспользовавшись первым указанным в этой статье способом.
Если аккаунт для нового юзера уже создан, вводим название соответствующего электронного ящика в предложенном поле. Если таковой на момент регистрации отсутствует, — выберем кнопку для создания нового электронного ящика.

Дальнейшая процедура особой оригинальностью не отличается – все это мы уже видели ранее, в настройках ОС Виндовс, так что ни с чем новым нам здесь встретиться возможности не представится.
Как удалить учетную запись Майкрософт?Воспользуемся той же самой командой control userpasswords2, описанной в механике создания пользовательского аккаунта. Выберем учетку, которую мы желаем убрать, и нажмем кнопку «Удалить», расположенную под списком контролируемых аккаунтов.

Залогинившись под своим аккаунтом, зайдите в новое меню настроек системы в «десятке», выберите раздел «Учетные записи» и в нем войдите в подкатегорию «Параметры входа». Щелкните на кнопке «Сменить пароль аккаунта» в средней части формы и далее следуйте подсказкам мастера.

Учетная запись Майкрософт работает во всех программах и сервисах редмондского софтверного гиганта: начиная от учетки Xbox Live, используемой для входа в эксклюзивный сервис игровой консоли Xbox, и заканчивая мобильной версией Windows 10, установленной на смартфонах и мобильных гаджетах от Microsoft.
Теперь вы можете использовать все свои устройства, использующих схожий алгоритм аутентификации, с одними и теми же настройками и параметрами, подключаясь к учетной записи Майкрософт с любого из ваших гаджетов или аксессуаров на базе Виндовс 10. Если вам попросту не нужны такие возможности, используйте вместо этого обычную локальную учетку Microsoft, без пароля и синхронизации.

Почта Gmail.com — вход в почту и первичные настройки

Аккаунт Google: создание учетной записи

Что такое операционная система? Виды операционных систем

Как откатить Windows 10 до Windows 7 или 8.1

Как создать загрузочную флешку (USB-диск) Windows 10

Windows 7 или Windows 10: что лучше? Стоит ли обновляться?

Ccleaner — как очистить компьютер от мусора?

Учетные записи и родительский контроль Windows 10

Как зарегистрировать Яндекс почту

Как исправить ошибки isdone.dll и unarc.dll
© 2012-2016 Composs.ru. Все права защищены. При копировании материалов, обратная открытая ссылка на наш сайт обязательна.
Composs.ru - ресурс для начинающих пользователей компьютера, интернета. Сайт основан в 2012 году. Основная цель нашего сайта - выпускать обучающие материалы IT-тематики для "чайников". Предоставлять качественный и суперполезный контент для всех пользователей, независимо от уровня владения ПК: советы, инструкции, статьи.
Новые статьи Composs.ru почтой (никакой рекламы):
getId()>" class="vote__count vote__count_align_tl"> 0
2 года 7 месяцев назад

«Зачем еще одна учетная запись?» – возможно, спросите вы. Ответ рационален и прост: с помощью учетной записи Microsoft можно пользоваться н только электронной почтой, но и другими службами компании, включая такие как Outlook.com с общим чатом с Facebook и Skype, а также игровой Xbox Live, облачным хранилищем OneDrive и облачным офисом Office 365. Помимо этого «учетка» Майкрософт также поможет вам успешно зайти на Windows Phone и на персональный компьютер или ноутбук под управлением Windows 8.1, а также Windows RT 8.1.
Поэтому создать учетную запись Майкрософт будет не только полезно, но и весьма удобно и безопасно – все-таки лучше пользоваться ею на всех устройствах, чем носить с собой записанными на листочке кучу паролей и логинов.
Итак, давайте начнем создавать учетку Microsoft. Для этого заходим на сайт https://signup.live.com/signup.aspx?mkt=Ru-Ru&lic=. и начинаем вводить свои персональные данные: имя и фамилию. Также придумываем себе логин – Microsoft предлагает для этого ввести свой любимый адрес почты на любом другом сервере - он здесь будет восприниматься просто как имя пользователя. В качестве примера, как видно на скриншоте, приводит proverka@example.com. Также возможно получить новый почтовый адрес – на outlook.com. Для этого нужно кликнуть надпись «Или получите новый адрес электронной почты».

Здесь же нужно указать (придумать) пароль, с помощью которого вы будете входить в свой аккаунт в будущем. Его нужно здесь же подтвердить, затем указать страну, почтовый индекс, дату рождения и даже пол – мужской или женский (в этом Майкрософт, вероятно, перестаралась, и без последних данных вполне можно обойтись). Тщательно заполнив все пустые окошечки, при желании откликаемся на предложение Microsoft о защите нашей учетной записи с помощью номера телефона – думаю, людям Гейтса вполне можно доверять, поэтому вводим его. Забегая наперед скажу, что на этот адрес нам впоследствии будет высылаться проверочный код.

Также выполняем требования сервера и приводим доказательство того, что мы с вами не роботы – вводим так называемую «капчу» - цифры или буквы в нижней строчке.
И, наконец, перед завершением всей процедуры регистрации присматриваемся к предложению Microsoft присылать нам самые новые и полезные предложения – они будут приходить на так часто, поэтому можем оставить «галочку» в этом квадратике.
Завершив все манипуляции, можем смело нажимать кнопку с надписью «Создать учетную запись». После этого сервер плавно переведет нас на страницу входа в почту Outlook. Там мы можем сделать небольшую проверку – узнать, работает ли наш логин и пароль: для этого вводим их на место тех же «proverka@example.com» и слова «Пароль».

Если что-то пошло не так, то положение легко исправить с помощью телефонного номера, который привязан к нашему аккаунту. Нажимаем на кнопке «Прислать мне SMS с кодом», а получив его, входим в свою учетную запись и выясняем, что мы не так записали – логин с лишней буквой, или что-то неправильно с паролем. Здесь также возможно изменить пароль.

Теперь, когда у нас есть «учетка» Майкрософт, мы можем получить, повторюсь, бесплатный вход в онлайн-хранилище OneDrive, где можем оставлять массу файлов любого формата и размера для работы. Кроме того, наша новая учетная запись позволит загружать приложения из Windows Store – при этом приложения можно будет устанавливать на разных компьютерах, смартфонах и т.д. не покупая их в очередной раз.
Также теперь можно связать свои аккаунты в Facebook, а также в Твиттере и LinkedIn через приложение "Люди" - ведь весьма удобно хранить все контакты в одном месте. Помимо этого можно легко переносить настройки цвета, темы, параметры на любой другой компьютер – например, с домашнего ноутбука на рабочий, ввойдя в него под нашим аккаунтом, а впоследствии и синхронизировать любые изменения на обоиох устройствах.
Эти, да и многие другие функции становятся нам с вами доступными именно благодаря тому, что мы сочли полезной идею создать учетную запись Майкрософт!
В этом посте я постараюсь кратко изложить свой опыт того, как создать учетную запись Майкрософт и почему это полезно и выгодно сделать. Этот шаг рекомендуется сделать даже в том случае, если у вас уже есть "учетки" на Google, Yahoo или других почтовых службах в Интернете.
Учетная запись Майкрософт используется для входа в такие службы, как Outlook.com (почта), SkyDrive (облачное хранение файлов) . Windows Phone (операционная система для телефона), Xbox LIVE (игровая приставка), Windows 8.1 (операционная система для компьютеров\ ноутбуков\ планшетов). Если вы используете адрес электронной почты и пароль для входа в эти и другие службы, у вас уже есть учетная запись Майкрософт, но вы в любое время можете зарегистрировать новую.
В чем преимущества использования учетной записи Майкрософт:
- Синхронизация личных параметров — тем, настроек языка, избранных элементов браузеров и данных большинства приложений — на всех используемых компьютерах под управлением Windows 8.1 и Windows RT 8.1 .
- Возможность приобретать приложения в Магазине Windows и использовать их на компьютерах под управлением Windows 8.1 и Windows RT 8.1.
- Автоматическое обновление контактных данных и статусов друзей из Outlook.com, Facebook, Twitter, LinkedIn и подобных служб.
- Доступ к фотографиям, документам и другим файлам и обмен ими из мест типа SkyDrive . Facebook и Flickr.
Для того, что бы создать учетную запись на рабочем столе Windows 8.1 переместите курсор мыши в верхний правый угол или нажмите сочетание клавишь <Win> + <C> и выберите "Параметры".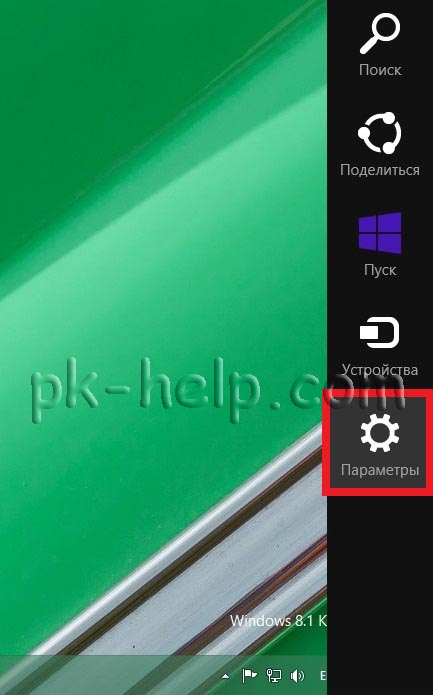
Нажмите "Изменение параметров компьютера ".
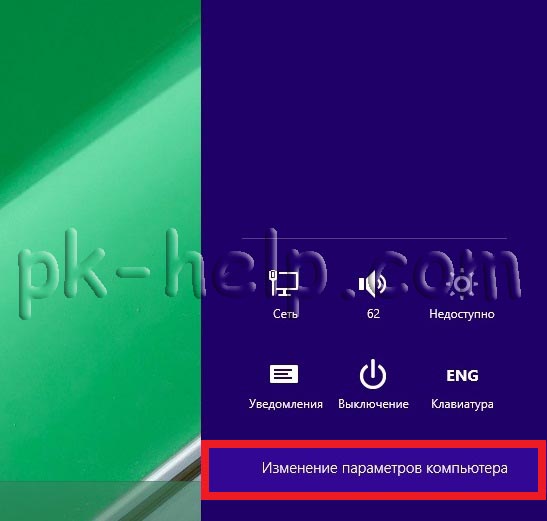
В открывшемся окне вы поймете под какой учетной записью вы зашли на компьютер: под локально или учетной записью Майкрософт.
Локальная учетная запись:
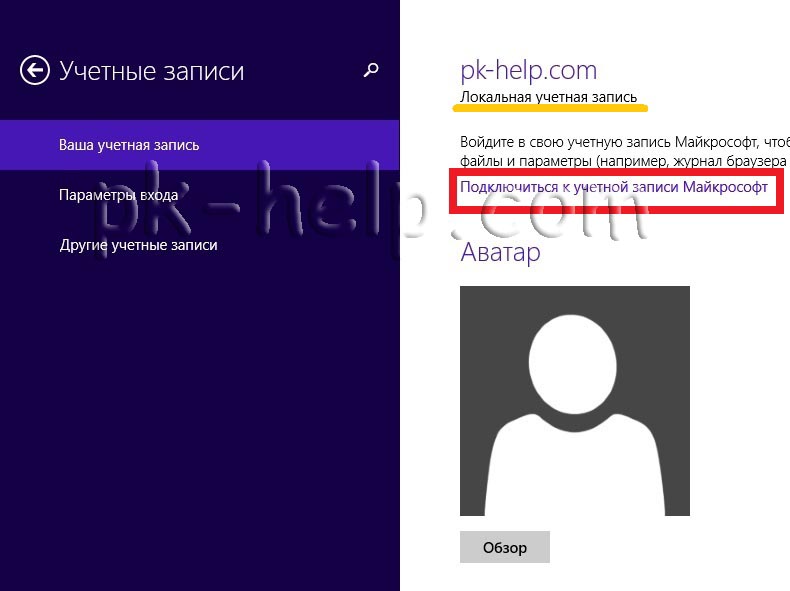
Учетная запись Майкрософт:
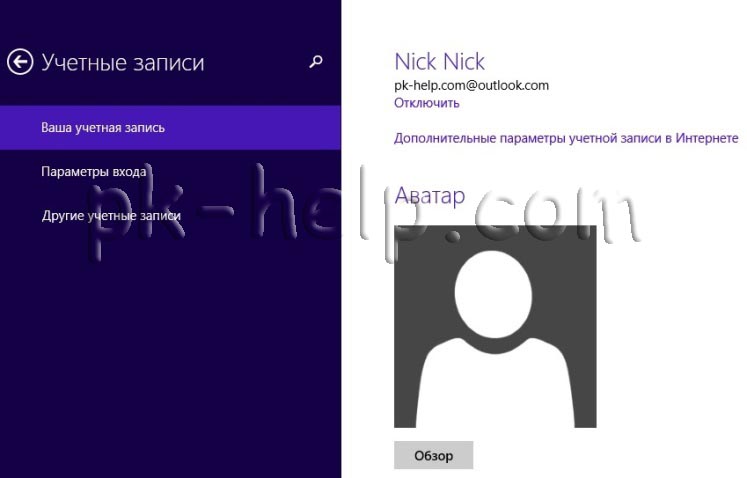
Для того что бы зайти под учетной записью Майкрософт или создать ее нажмите "Подключиться к учетной записи Майкрософт ".
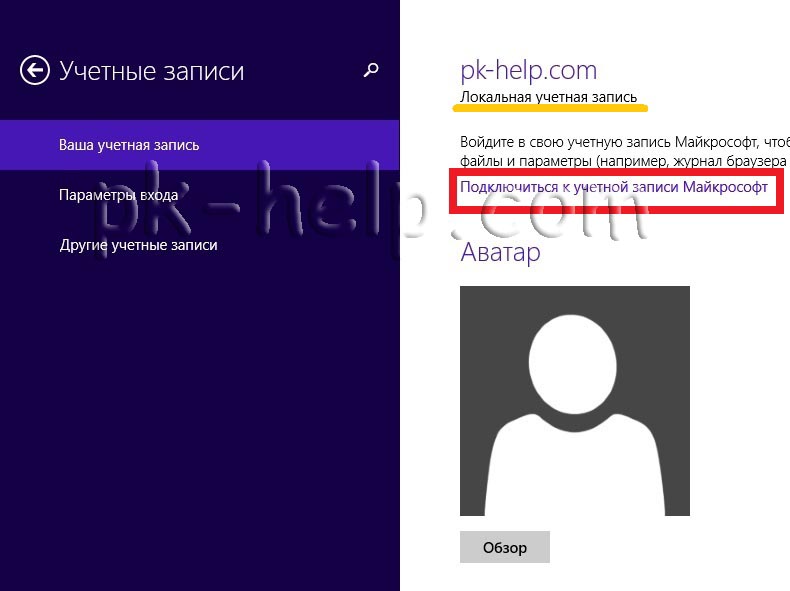
Далее нажимаем "Создать новую учетную запись ".
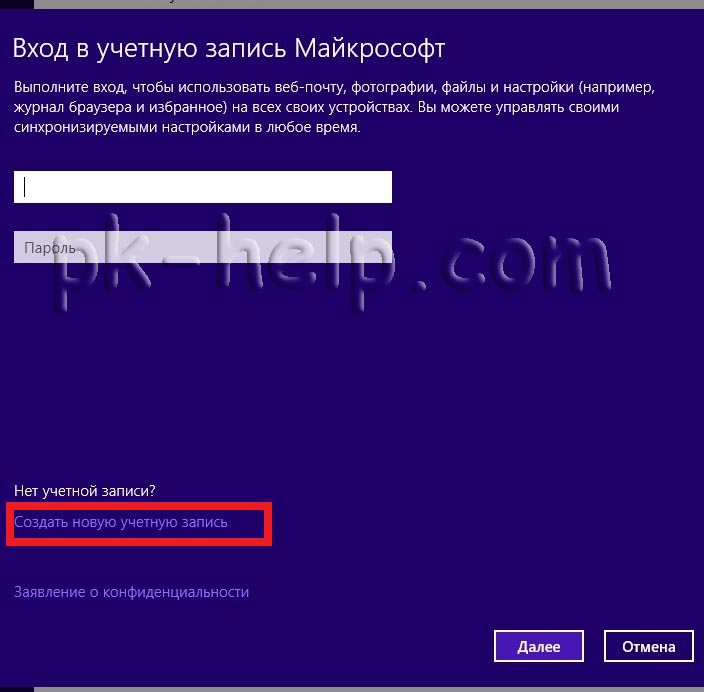
Далее необходимо заполнить все поля:
в поле Адрес электронной почты введите уникальное имя и выберите домен: outlook.com, hotmail.com или live.ru. Так же вы можете использовать существующую почту, для этого нажмите "Либо использовать существующий адрес электронной почты " и введите используемый вами электронный ящик.
Ведите новый пароль и подтвердите его. Рекомендую использовать сложный пароль длиной не менее чем 8 символов с использованием заглавных и маленьких букв, цифр и спец знаков (!"№#$).
Ниже введите ваше фамилию и имя и нажмите "Далее ".
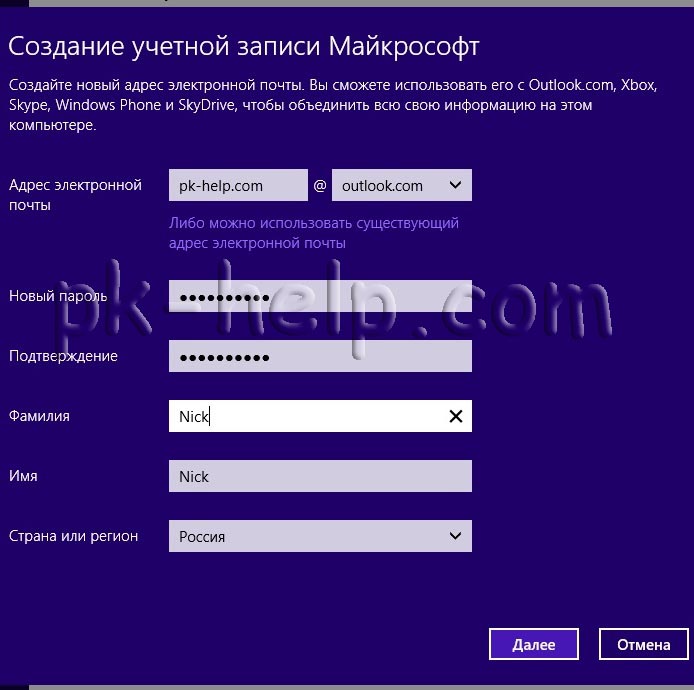
В следующем окне необходимо ввести дату рождения и выбрать два способа из трех для восстановления пароля. Для восстановления можно использовать либо сотовый телефонный номер, либо указать другой электронный адрес или выбрать ответ на вопрос. В данном примере я указал второй электронный адрес и ответ на вопрос.
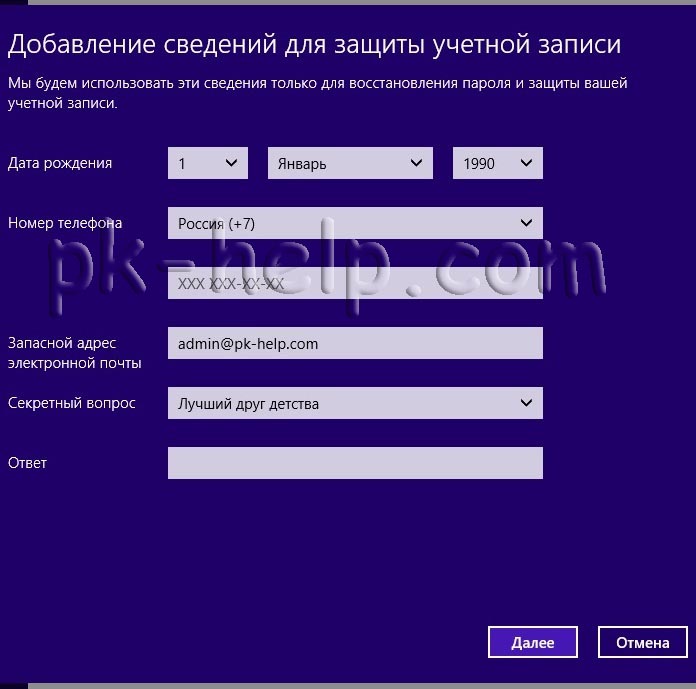
После этого укажите символы в поле и нажмите "Далее ".
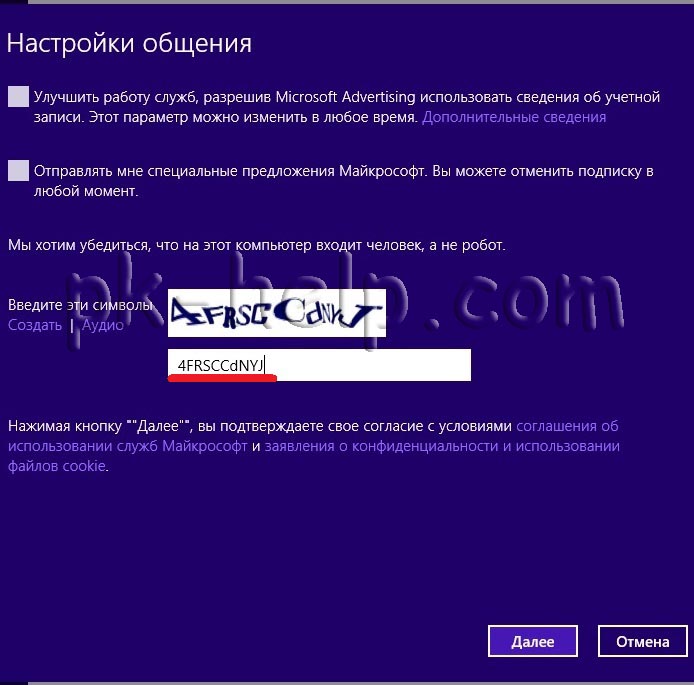
Выберите способ получения кода для подтверждения создания учетной записи. В моем случае имеется один вариант - указанный ранее электронный ящик.
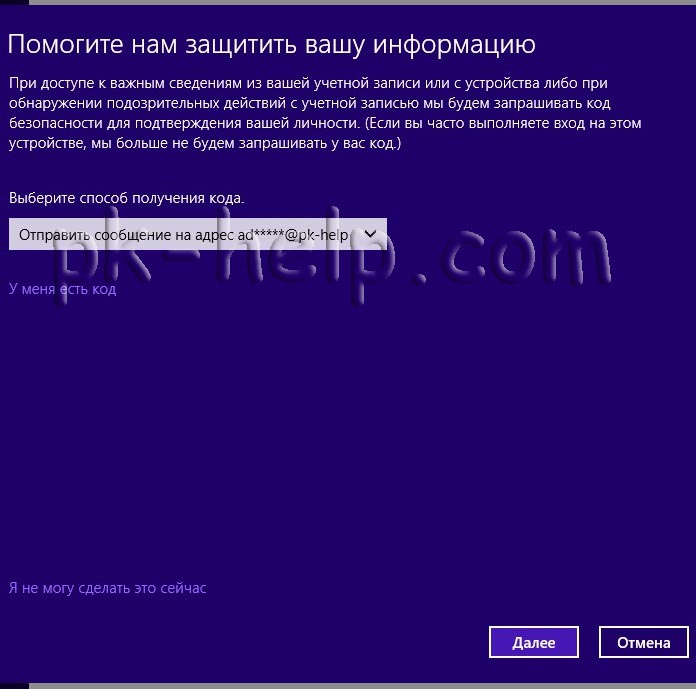
На указанный электронный адрес для восстановления пароля придет письмо с кодом, его необходимо ввести в поле.
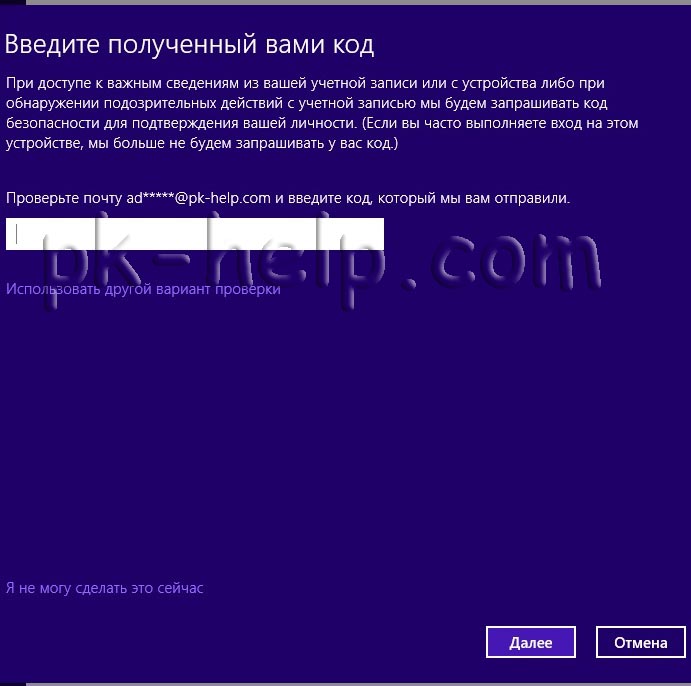
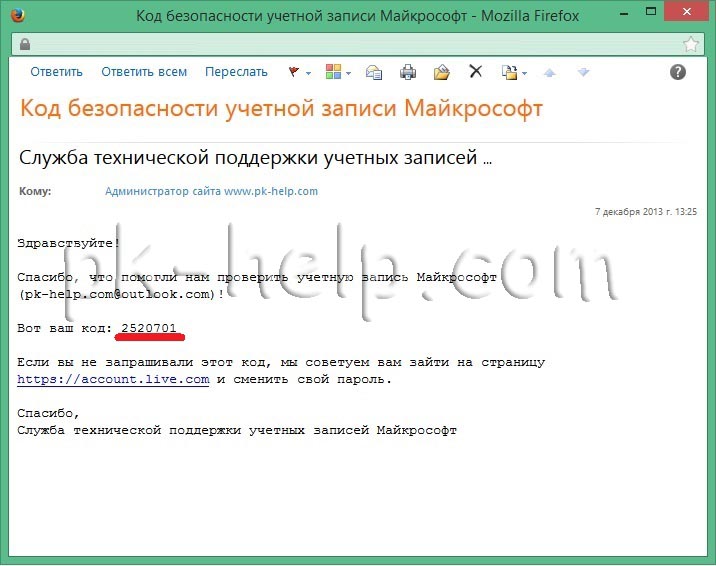
Следующим шагом выбираем будем ли пользоваться облачным хранилищем SkyDrive . Рекомендую оставить эту функцию и нажать "Далее ".
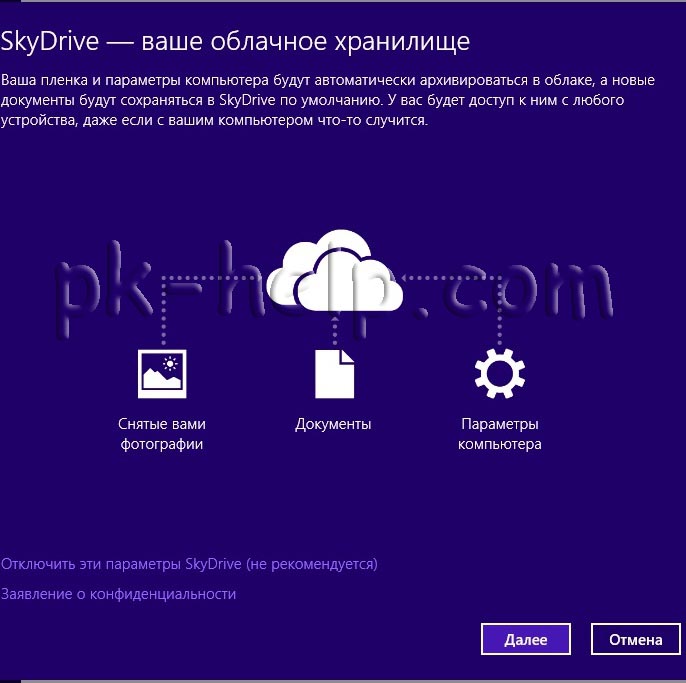
Затем будет предложено перейти на вашем компьютере/ ноутбуке в учетную запись Майкрософт. Нажимаем "Переключиться ".
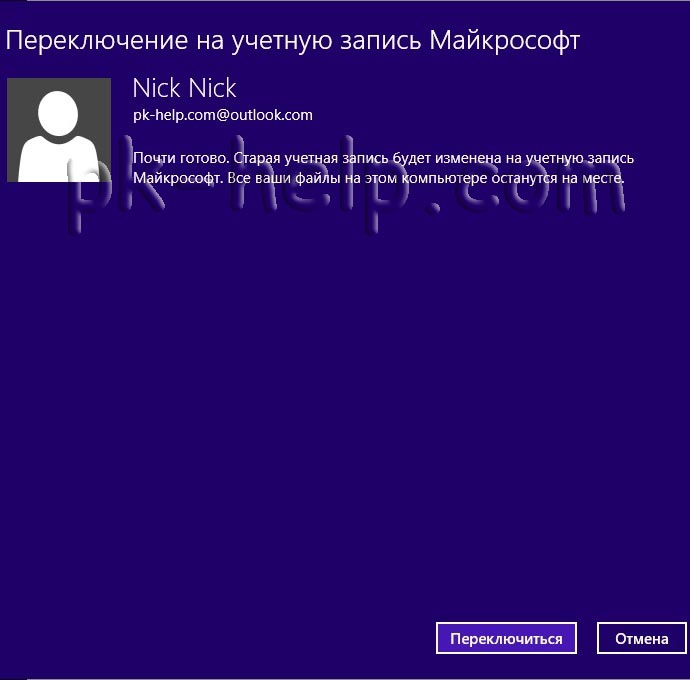
В итоге вы находитесь на компьютере/ ноутбуке под вашей учетной записи Майкрософт.
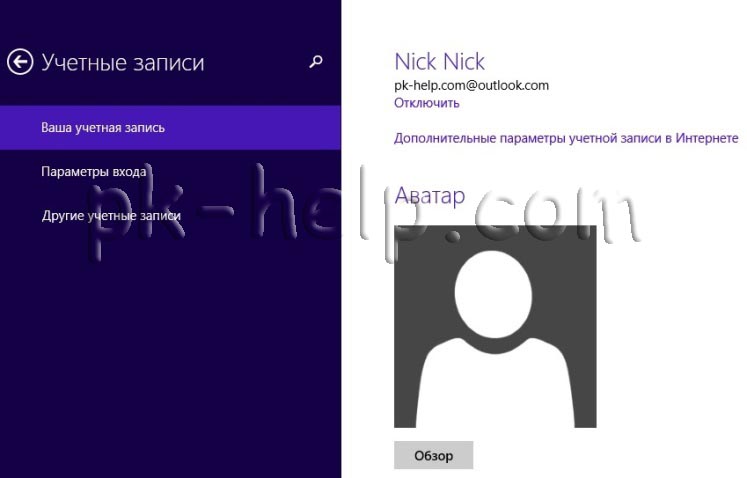
Теперь вы можете пользоваться всеми преимуществами учетной записи Майкрософт.
Я очень надеюсь, моя статья помогла Вам! Просьба поделиться ссылкой с друзьями: