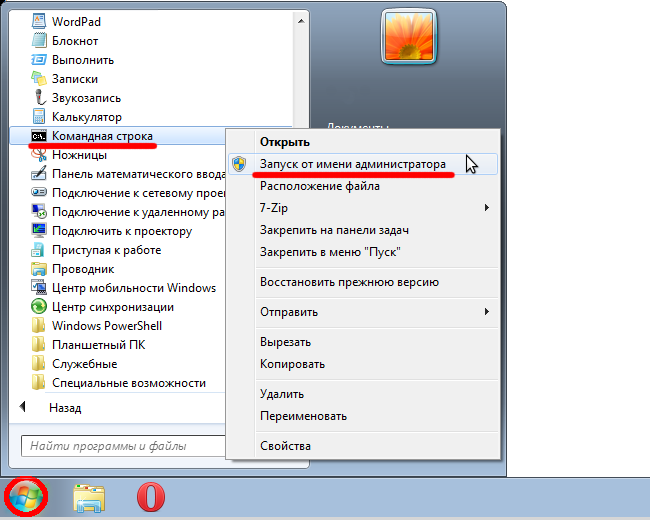
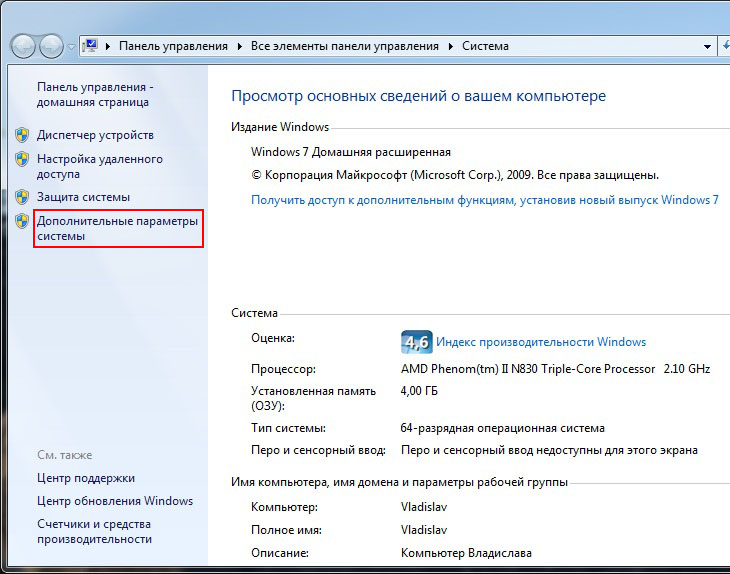
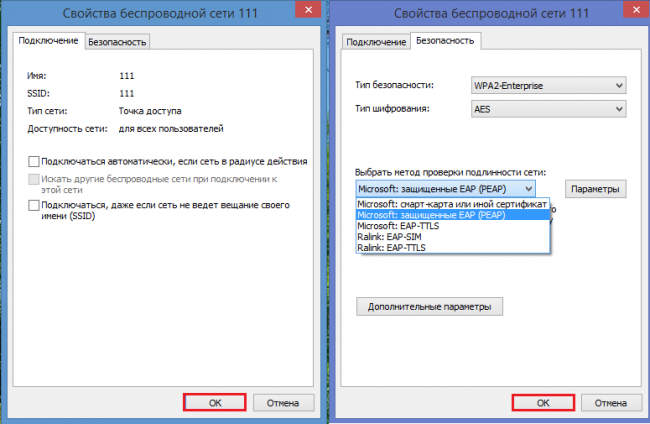
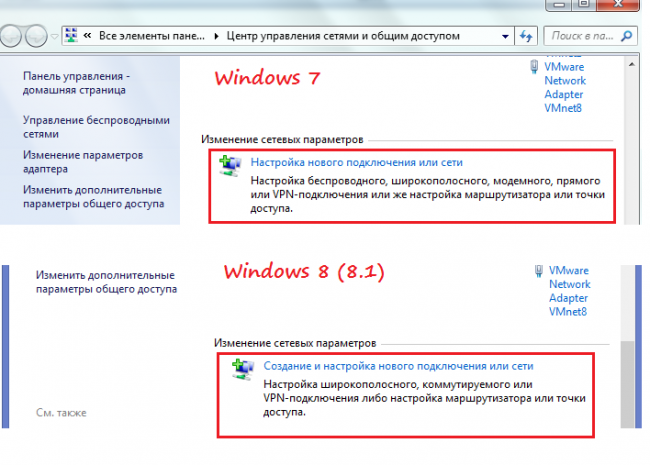
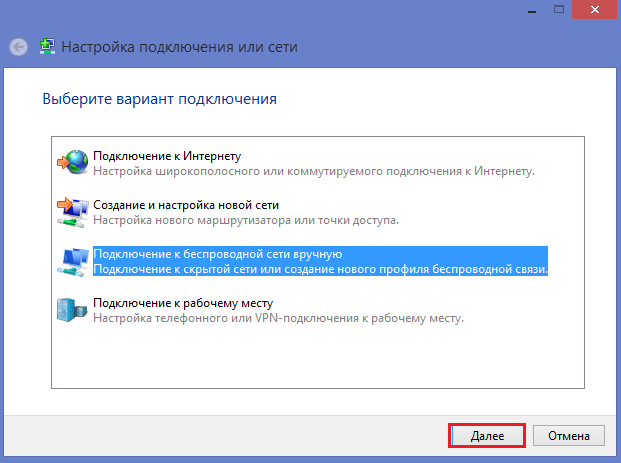
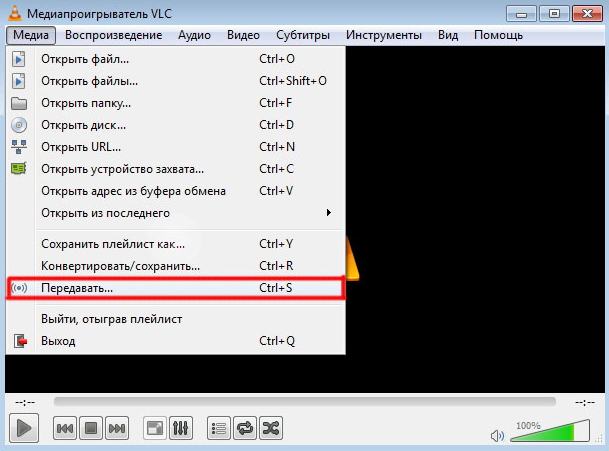
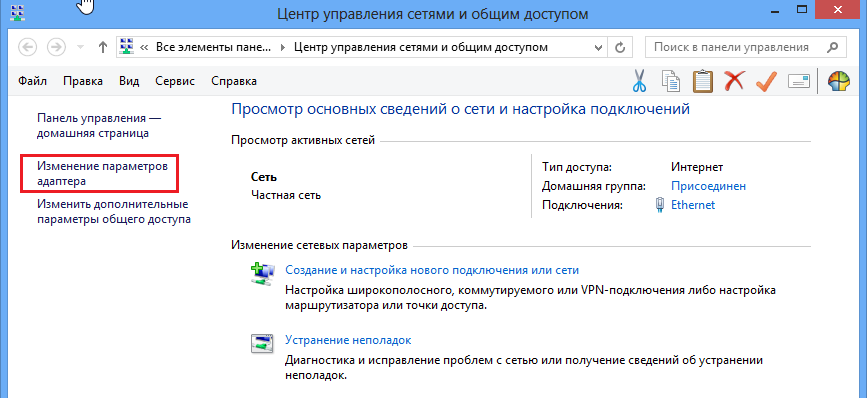

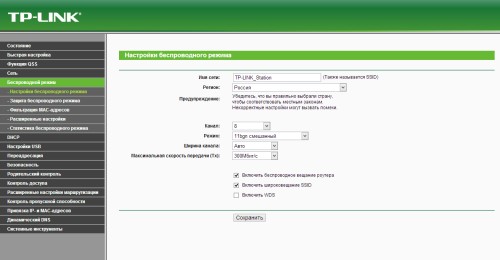
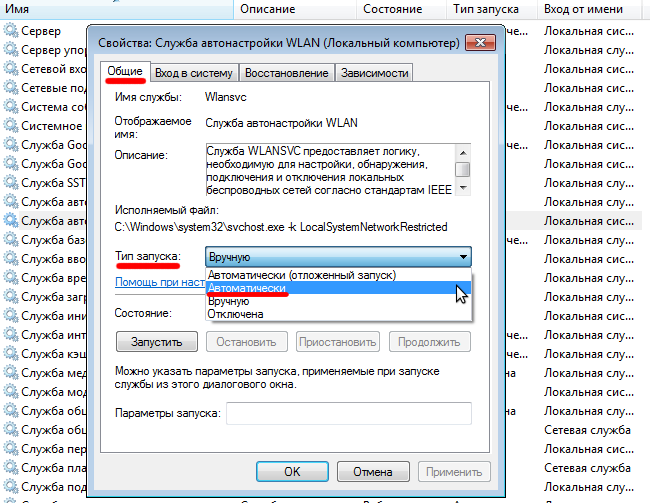

Категория: Инструкции
27.01.2015 Комментарии к записи Ноутбук не видит Wi-Fi сеть отключены

Иногда возникает ситуация, когда беспроводная сеть, раздающая интернет, к которой подключены домашние беспроводные устройства: смартфон, ноутбук, компьютер через USB Wi-Fi адаптер, вдруг перестаёт работать нормально. Ситуация вдвойне неприятна тем, что, во-первых, возникает не так уж и редко (если судить по заявкам, поступающим в наш ноутбук-сервис ), во-вторых – выглядит иногда «загадочно»: некоторые устройства корректно работают с данной сетью, другие же не видят Wi-Fi сеть совсем, или видят, но подключаются с ошибкой.
В результате сложно идентифицировать проблему быстро. Если ноутбук не может подключится к данной беспроводной точке доступа, то виновата в этом сеть — настроена не верно, или причина сбоя в самом ноутбуке. Попробуем выполнить ряд действий, которые должны дать подсказку и решить данную проблему. Предлагаем воспользоваться шпаргалкой для пошаговой проверки.
Действия с ноутбуком при проблеме подключения к беспроводной сети
С помощью окошка «выполнить». Для вызова зажмите 2 клавиши: Windows+R. В открывшемся окне введите mmc devmgmt.msc;
Откроется диспетчер устройств. Выбрать сетевые адаптеры,найти наш беспроводной адаптер (если его нет в устройствах, он отключен или в биосе, или находится во вкладке другие устройства).
Проверить, не стоит ли возле его имени восклицательных знаков. Если драйвера установлены — удалить драйвера (для Windows Vista, 7, 8 поставить галочку удалить программы драйверов для этих устройств), и установить драйвера с сайта производителя.





Для Windows 7,8: Правой кнопкой мыши по значку сети-центр управления сетями и общим доступом — изменение параметров адаптера-подключение по беспроводной сети (название вашего адаптера) -свойства -выбрать -протокол интернета(версии) Tcp/ipv4;
Поставить галочки на получить IP-адрес автоматически и получить DNS-адрес сервера автоматически;
Если на вашем маршрутизаторе отключен режим сети Dhcp(автоматическая раздача IP адресов в сети), то IP адрес требуется прописать вручную для каждого сетевого устройства.
Эта статья была опубликована в Блог Сисадмина .
Выполнить настройку wi-fi на ноутбуке достаточно просто. Прежде всего, необходимо выяснить, поддерживает ли устройство данную функцию. Несмотря на то, что подавляющее большинство современных моделей укомплектовано wi-fi модулем, некоторые производители до сих пор выпускают устройства без него. В основном, это относится к самым дешевым моделям.
Если ваш ноутбук не укомплектован wi-fi модулем, вы можете приобрести специальный адаптер. Чтобы определить, имеется ли на ноутбуке wi-fi, внимательно оглядите его корпус. На наличие wi-fi должна указывать специальная наклейка, которая может находиться или под клавиатурой, или на нижней части корпуса.

Кроме того, символ wi-fi должен находиться и на функциональной кнопке клавиатуры, которая отвечает за включение модуля. Применять кнопку следует вместе с клавишей Fn.
Включение wi-fiФункциональная клавиша для включения wi-fi зависит от модели ноутбука. Если у вас устройство от HP нажмите на сочетание клавиш F12 и Fn или просто F12. Диод модуля должен поменять цвет с красного на голубой.

В ноутбуках от Acer необходимо одновременно нажать на клавиши Fn и F3. После этого на дисплее откроется окно менеджера подключений, где необходимо указать включение Wi-Fi или Bluetooth.

На устройствах от Asus следует одновременно нажать на клавиши Fn и F2. После появления иконки подключений, следует выбрать Wi-Fi или Bluetooth.

На ноутбуках Toshiba следует нажать на Fn и F8. Дальнейшие действия аналогичны.

На устройствах от Samsung модуль wi-fi активируется сочетанием Fn и F12.

Вы всегда можете определить клавишу, которую следует нажать при помощи изображенного на ней символа wi-fi, ведь он имеет вид антенны. Если нажатие клавиш не привело к включению модуля, это может быть вызвано несколькими причинами:
Решить проблему можно переустановкой драйверов или операционной системы.
Что делать если у ноутбука нет модуля wi-fiПодключить к точке доступа wi-fi можно и с использованием специального адаптера, стоимость которого составляет от 15 до 30 долларов. Найти внешний адаптер для беспроводной сети можно в любом компьютерном магазине. Внешний вид и размеры этого устройства напоминают флешку. Аналогично и использование устройства: для подключения его достаточно вставить в USB порт ноутбука.
К недостаткам внешнего адаптера относится высокая вероятность механической поломки при неаккуратном обращении. Это связано с тем, что выступающая из корпуса ноутбука деталь является ничем не защищенной. Поэтому более удобным способом будет использование встроенного модуля, который можно установить в любом компьютерном сервис-центре. Такое решение обойдется дороже, однако обеспечит большую комфортабельность работы.
Включение внешнего wi-fi адаптера осуществляется специальной кнопкой, расположенной на его корпусе.

В случае неправильно установленных драйверов, вы можете столкнуться с тем, что несмотря на горящий индикатор указывающий на включение wi-fi, подключить к точке доступа будет невозможно. В этом случае, прежде всего, необходимо проверить корректную работу драйверов сетевой карты.
Нажимаем правой кнопкой на Мой компьютер и переходим в Свойства.

Открываем вкладку "Оборудование" и кликаем по кнопке "Диспетчер устройств". Перед вами появится список всех устройств, установленных в ноутбуке. Переходим в раздел "Сетевые адаптеры" и ищем в нем слово "Беспроводной", Wi-Fi или Wireless. Если напротив названия модуля находится желтый треугольник с восклицательным знаком, это значит, что необходимо переустановить или установить с нуля драйвера на сетевую беспроводную карту.

Скачайте драйвера из интернета или вставьте в дисковод CD диск, прилагающийся к комплектации ноутбука. Инсталляция драйверов стандартна и ничем не отличается от установки любой другой программы. Возможно, вам придется провести установку несколько раз, прежде чем модуль wi-fi начнет свою работу.
Для того чтобы адаптер мог беспрепятственно находить доступные беспроводные сети, необходимо установить автоматическое получение IP-адреса.
Автоматическое получение IP адреса в Windows XPОткройте "Панель управления" и перейдите к классическому виду.


Переходите в "Сетевые подключения" и, нажав правой кнопкой на необходимом подключении, выберите "Свойства". В открывшемся окне в списке «Компоненты, используемые этим подключением» выберете Протокол TCP/IP и снова нажмите "Свойства".

Перед вами появится окно. Отметьте в нем пункты настроек Получить IP-адрес автоматически и Получить адрес DNS-сервера автоматически и подтвердите настройки, нажав ОК.

Откройте "Панель управления" и перейдите в раздел "Центр управления сетями и общим доступом".

В колонке слева выберете "Изменения параметра адаптера".

Откроется окно, в котором необходимо выбрать необходимую сеть и, кликнув по ней правой кнопкой, выбрать Свойства. В окне свойств выделите Протокол интернета версии 4 (TCP/IPv4) и нажмите Свойства. В появившемся окне отметьте Получить IP адрес автоматически и Получить адрес DNS- сервера автоматически. Подтвердите нажатием ОК.

Настройка автоматического получения IP-адреса в Windows 8 аналогична настройкам, выполняемым в Windows 7.
Подключение к точке доступаПосле того, как вы включили wi-fi на ноутбуке, кликните по значку "Соединение с беспроводной сетью в трее".

Перед вами появится список доступных сетей. Если у вас есть собственная точка доступа, то она обязательно будет найдена адаптером. Также адаптер может найти близлежащие сети, используемые вашими соседями или близлежащими заведениями.
Вы можете выбрать ту сеть, рядом с названием которой нет замочка. Это обозначает, что ее владелец не против того, чтобы кто-то пользовался его точкой доступа. Если у вас есть своя сеть, то кликайте по ней, а в появившемся окне вводите свой логин и пароль, которые вы знаете.
Кроме того, есть еще один вариант получения выхода в интернет. Если рядом с вами, в радиусе 50 метров находится кафе, предлагающее wi-fi доступ своим клиентам, вы можете сходить туда пообедать и узнать пароль от их сети. И, если зона действия вашего адаптера позволяет вам получить доступ к их беспроводной сети, вы сможете использовать wi-fi этого заведения.
После того, как вы выбрали сеть, нажмите кнопку Подключить. После этого вам понадобится дважды ввести пароль и еще раз нажать Подключить. После этого в трее появится значок подключения, где будет указана скорость соединения и уровень сигнала.


При появлении окна с предупреждением закройте его и попытайтесь подключиться к точке доступа через некоторое время.

После того, как подключение wi-fi будет закончено, в трее появится соответствующий значок.

Откройте браузер, перед вами появится гостевая страница поставщика услуг. Нажмите на кнопку Войти, и вы попадете на страницу, указанную в качестве домашней в Свойствах обозревателя.


Если соединение часто обрывается, это связано со слабым сигналом в том месте, где установлен ноутбук. Попробуйте расположить ноутбук более близко к точке доступа.
 Всех приветствую! Сегодня буду рассказывать как настроить wifi на ноутбуке. Настройка wi-fi на ноутбуке не представляет собой сложную задачу. Первое, что нужно узнать, поддерживает ли устройство данную функцию. Современные ноутбуки уже укомплектованы wi-fi модулем, однако некоторые производители до сих пор выпускают устройства и без поддержки wi-fi, но это в основном дешевые модели.
Всех приветствую! Сегодня буду рассказывать как настроить wifi на ноутбуке. Настройка wi-fi на ноутбуке не представляет собой сложную задачу. Первое, что нужно узнать, поддерживает ли устройство данную функцию. Современные ноутбуки уже укомплектованы wi-fi модулем, однако некоторые производители до сих пор выпускают устройства и без поддержки wi-fi, но это в основном дешевые модели.
В случае, если ваш ноутбук не оснастили wi-fi модулем, необходимо завести специальный адаптер. Чтобы понять, есть ли на ноутбуке wi-fi, достаточно внимательно осмотреть корпус устройства. Обычно производители клеят наклейку под клавиатурой или внизу корпуса, которая указывает на наличие wi-fi.
 Помимо этого символ wi-fi находится и на функциональной кнопке клавиатуры, которая в ответе за включение модуля. Применять кнопку следует вместе с клавишей Fn.
Помимо этого символ wi-fi находится и на функциональной кнопке клавиатуры, которая в ответе за включение модуля. Применять кнопку следует вместе с клавишей Fn.
Функциональная клавиша по включению wi-fi зависит во многом от модели ноутбука. Если это марка HP, то необходимо нажать клавишу F12 и Fn. При этом диод должен сменить красный цвет на голубой. Кстати, если хотите подробно прочитать про то как как раздавать wifi то переходите по этой ссылке .




 Для определения клавиши по включению wi-fi вам поможет значок в виде антенки. Если нажатие на кнопки не приводит к включению wi-fi, то на это может быть несколько причин:
Для определения клавиши по включению wi-fi вам поможет значок в виде антенки. Если нажатие на кнопки не приводит к включению wi-fi, то на это может быть несколько причин:
Проблема обычно решается путем переустановки драйверов или операционной системы .
Что если у ноутбука нет модуля wi-fi?Подключение к точке доступа wi-fi возможно при помощи специального адаптера, его стоимость варьируется от 15 до 30 долларов. Такой адаптер вы без труда найдете в любом компьютерном магазинчике. По внешним габаритам устройство можно сравнить с флэшкой. Применение устройства аналогично, достаточно просто воткнуть его в USB-порт.
Недостаток внешнего адаптера — большая вероятность поломки при небрежном обращении. Это происходит еще и потому, что выступающая из ноутбука деталь остается незащищенной. Поэтому встроенный модуль wi-fi, установленный в сервис-центре не будет вызывать проблем. Это решение хоть и будет дороже, но вы почувствуете комфортабельность работы.
Для того, чтобы включить внешний адаптер wi-fi, нужно нажать специальную кнопку, расположенную на корпусе.

Если ваши драйвера установлены неправильно, то даже на горящий индикатор точка доступа может не откликнуться и wi-fi работать не будет. Прежде всего, в таком случае вам необходимо проверить работоспособность сетевой карты. Нажимаем правой кнопкой мыши на Мой компьютер и переходим в Свойства.

Далее идем в « Оборудование «-> « Диспетчер устройств «. Вы заметите весь список устройств, которые установлены на ноутбуке. Нам нужно найти раздел « Сетевые адаптеры «, а там ищем « Беспроводной «, wi-fi или Wireless. Если рядом с модулем вы увидите желтый треугольник с восклицательным знаком, то будьте готовы к тому, что нужно будет установить с нуля драйвер на сетевую беспроводную карту .

Скачайте драйвера из интернета или воспользуйтесь диском, который идет с комплектацией ноутбука. Инсталляция драйверов стандартная и мало чем отличается от установки какой-либо программы. Возможен такой сценарий, что wi-fi заработает не сразу, а лишь после нескольких установок. Чтобы адаптер работал хорошо и без труда обнаруживал беспроводные сети, необходимо выставить автоматическое получение IP-адреса.
Как настроить WIFI на ноутбуке и как включить автоматическое получение IP адреса в Windows Xp.Вот мы почти и разобрали вопрос о том как настроить wifi на ноутбуке. Но сейчас нужно нам включить автоматическое получение ip адреса. Для этого:
Открываем « Панель управления «, вид ставим классический.


Осуществляем переход в « Сетевые подключения «, нажимаем правой кнопкой мыши на необходимом подключении, выбираем « Свойства «. Там откроются компоненты, нас интересует протокол TCP/IP, нажимаем снова на Свойства.

В открывшемся окошке выставляем автоматическое получение Ip-адреса, а также получение автоматом DNS, жмем OK.

Нам необходимо открыть панель управления, перейти в « Центр управления сетями и общим доступом «.

В колонке слева делаем выбор « Изменение параметров адаптера «.

Откроется окно, там нужно сделать выбор необходимой сети и кликнуть по ней правой кнопкой мыши, выбираем « Свойства «. Там выбираем автоматическое получение ip-адреса и DNS. Нажимаем OK. Для Windows 8 производятся аналогичные действия.
Подключение к точке доступа.После того, как включили wi-fi на ноутбуке. вам необходимо кликнуть на значок «Соединение с беспроводной сетью в трее».

Вы заметите список доступных сетей. Если вы имеете собственную точку доступа, то она непременно найдется адаптером. Адаптер способен найти и близлежащие сети, которые могут принадлежать вашим соседям. Вы можете выбирать любую сеть, на которой нет значка замочка. Это значит, что владелец сети не против, чтобы кто-то пользовался его точкой доступа. Если у вас есть своя сеть, то кликайте по ней, в появившемся окне введите свои логин и пароль, которые вы знаете .
Кроме того, существует еще один вариант для подключения к интернету. Если какое-либо заведение поблизости имеет wi-fi, то возможно хозяин предоставит вам пароль и вы сможете подключаться к сети, если ваш адаптер будет добивать на это расстояние.
После того, как сеть выбрана, необходимо нажать «Подключить». После этого вводим пароль дважды и увидим сигнал и скорость соединения.

Если появится окно с предупреждениями, то закройте его и попытайтесь подключиться спустя какое-то время.

После того, как wi-fi подключение будет закончено, в трее увидим соответствующий значок.

Открываем браузер, перед нами появляется страничка поставщика услуг. Нажимаем на кнопку «Войти», и попадаем на страницу, указанную в качестве домашней в свойствах обозревателя. Если часто обрывается соединение, то возможно ноутбук поставлен в том месте, где сигнал от беспроводной сети слабоват. В этом случае можно перетащить ноутбук ближе к точке доступа.
На заметочку! Недавно я написал очень много полезных статьей и хочу, чтобы вы тоже их прочитали, а именно что такое ошибка 651. А вот для геймеров я написал как увеличить фпс в играх или как снять защиту от записи на вашей флешке .
На этой ноте буду заканчивать, думаю что вы теперь знаете как настроить wifi на ноутбуке. Не забудьте лайкнуть эту статьюи поделиться с теми кто не в теме) Так же приглашаю всех написать свои мысли по этому поводу или задать вопросы в комментариях. Всем желаю мира и крепкого здоровья и благополучия!
С Ув. Евгений Крыжановский
Отблагодари меня, поделись ссылкой с друзьями в социальных сетях:
Оставить комментарий ВКонтакте Навигация записей