










Категория: Инструкции
Посмотрите товарные предложения и цены на них из категории Bluetooth-гарнитуры. Большинство товаров, которые представлены на рынке, используются либо в личных целях, либо для работы в крупной или небольшой компаниях. Представленные выше цены основываются на данных российского интернет рынка товаров и являются ни чем иным, как предложениями различных интернет магазинов из Яндекс Маркета.
Когда вы смотрите на список вариантов предложений, вы может быть сможете подобрать себе подходящий товар из категории Bluetooth-гарнитуры или посмотреть товары производителя VERTEX. Мы стремимся дать информацию о всех возможных товарах, хотя конечно некоторые уже устарели и больше не могут быть куплены. Но не нужно унывать! Всегда есть замены или аналоги!
Посмотрите на цены выше и вы сможете подобрать для себя не только VERTEX Tech Slice, но и может быть выберете и купите в понравившемся магазине что-то другое из категории Bluetooth-гарнитуры.
Отзывы о VERTEX Tech Slice
Если Вам есть что сказать о VERTEX Tech Slice напишите свой отзыв и его увидят все посетители нашего сайта. Каждое мнение, каждый отзыв, который был оставлен после покупки данного товара помогает другим людям принять решение о покупке или отказе от покупки. Расскажите о VERTEX Tech Slice и Ваш отзыв может стать решающим при выборе.
В Форуме Вы можете получить техническую помощь наших специалистов. В разделе Частных объявлений совершенно бесплатно можете разместить объявление о продаже своих вещей, или выбрать среди других объявлений. В разделе Личный опыт вы можете поделится впечатлениями от покупок или прочитать другие. В разделе Фото и Видео пользователей вы можете посмотреть или разместить свои фотографии и видео на товар. В разделе Рейтингов категорий вы можете посмотреть наиболее востребованные товары и характеристики которые запрашивали наибольшее количество покупателей. Контакты Казань



23 декабря 2016, 17:16
Обсуждение Attitude Alpha 5000:
21 декабря 2016, 16:56
Обсуждение Panasonic HC-V720M:
21 декабря 2016, 00:48
Обсуждение TELEFUNKEN Enjoy TE:
19 декабря 2016, 13:43
Обсуждение Turbo X6 B:
18 декабря 2016, 19:52
Обсуждение ParkCity DVR HD 460:
18 декабря 2016, 07:37
Обсуждение Erisson 32LES71T2:
 Телефон
Телефон
Автор: Валерий 12.12.2016 10:05
 Sony Cyber Shot DSC-W300
Sony Cyber Shot DSC-W300
Автор: Алексей 08.12.2016 19:11
 Kavat экстрим 29 новые
Kavat экстрим 29 новые
Автор: Наталья 29.11.2016 23:27
 Продам HP Designjet L26500 Б/У
Продам HP Designjet L26500 Б/У
Автор: Михаил 31.10.2016 18:54
Diamond Электрик - интернет-магазин. Город: Казань. Контакты Казань Информация на сайте не является публичной офертой. Наличие товара уточняйте у наших менеджеров. Использованы данные Яндекс Маркета
Автор: Илья Карельцев.
Со мной можно связаться по адресу: http://vk.com/ilya19
Edit Poly — это основной инструмент для моделирования в 3DSMAX. В этом уроке я попытался, на сколько это возможно, наглядно и понятно описать его работу.
Любое объемное тело можно конвертировать в EditPoly, что позволит нам очень гибко его редактировать на уровне составных компонентов. Для этого выделяем объект, щелкаем правой кнопкой мыши и из контекстного меню выбираем Convert To - Convert To Editable Poly.
В Edit Poly мы можем редактировать объект на 5 подуровнях. Каждый уровень позволяет работать с разными составными частями объекта: на уровне Vertex можно выделять точки, на уровне Polygons — полигоны и т.д. Так же на каждом уровне доступен свой набор функций. Функции доступные на уровне Vertex могут быть недоступны на уровне Polygons. поэтому работая в Edit Poly следует помнить на каком уровне мы находимся.
Переключаться между уровнями можно несколькими способами —
1) Красными кнопками в свитке Selection ,
2) в списке под плюсиком в стеке модификаторов
3) и наиболее быстрый и удобный вариант — цифрами 1,2,3,4,5 в верхней части клавиатуры.
В первой части этого урока я покажу самые важные инструменты, то есть те, которые я всегда использую в работе. Начну с функций которые я применяю на уровне Vertex .
Во второй части урока покажу некоторые тонкости работы в EditPoly, и интересные инструменты которые использую я уже использую реже, чтобы данный урок можно было считать неким справочником по EditPoly.
Уровень VERTEX (en. вершина).Cut (en. резать) — "разрезает" сетку, добавляет новые ребра.
Можно добавить новые ребра на поверхности полигонов либо провести ребро между точками или между ребрами. Внешний вид курсора мыши меняется в зависимости от того к какой части объекта он подведен.
Зачем нужно резать сетку? Для того чтобы разметить сетку для выполнения других операций. Например получившиеся полигоны можно удалить (и получить отверстие) или выдавить командой Extrude (продемонстрирую ее ниже).
Можно сказать что моделирование в Edit Poly состоит из 2-х действий — в начале мы размечаем сетку, добавляя новые ребра, потом над этой сеткой производим какую либо операцию или просто двигаем получившиеся точки.
Если же нужно построить идеально горизонтальные или вертикальные ребра, можно воспользоваться инструментом Slice Plane (en. Режущая плоскость). На экране появляется желтая плоскость, по которой тело "разрезается" на две части. Чтобы создать ребра в месте нахождения плоскости жмем Slice.
Collapse — объединяет выделенные точки в одну. Горячая клавиша Ctrl+Alt+C .
Collapse соединяет точки по середине, но иногда требуется сварить точки так, чтобы они объединились в определенном месте. Для этого пользуемся функцией Target Weld (en. нацеленное сваривание).
Connect (en. соединять) — проводит ребро через выделенные точки (но только если точки лежат на одном полигоне). Эту же задачу можно решить инструментом Сut. но пользуясь Сonnect -ом вы исключаете вероятность случайно поставить лишнюю точку.
Weld (en. сварить) — сваривает точки, расстояние между которыми меньше чем порог сваривания. Нужен для быстрого приваривания одного объемного куска к другому. Используется относительно редко.
Чтобы настроить порог сваривания нужно щелкнуть по квадратику settings рядом с кнопкой Weld. Квадратик settings есть у многих функция Edit Poly в нем всегда можно найти дополнительные настройки инструмента.
рядом с кнопкой Weld. Квадратик settings есть у многих функция Edit Poly в нем всегда можно найти дополнительные настройки инструмента.
Make Planar — Делает так чтобы выделенные точки стали лежать в одной плоскости. Если нажать саму кнопку Make Planar. то выделенные точки расположатся в плоскости интерполяции. Нам же обычно, это не нужно, а нужно, например, чтобы все точки лежали в плоскости параллельной земле. Для этого жмем Z .
Уровень EDGE (en. ребро ).Connect — одна из самых важных функций. Если выделить 2 ребра лежащих на одном полигоне, Connect проводит ребро от середины одного выделенного ребра, к середине другого. Так же можно выделить сразу несколько ребер.
Если нажать на квадратик settings , то можно указать количество сегментов, которые следует провести между ребрами.
, то можно указать количество сегментов, которые следует провести между ребрами.
Таким образом Connect можно использовать для создания новых кольцевых сегментов, это очень удобно при моделировании.
Один из самых удобных методов для построения модели в EditPoly это вытягивание полигонов из ребер. Для того чтобы посмотреть как это работает создайте плоскость (Plane ).
Задайте у плоскости по одному сегменту на каждой грани (вместо 4-х которые установлены по умолчанию). Перейдите на уровень Edge и с зажатым Shift-ом потяните ребро за стрелку в нужную сторону.
Подобным образом можно вытягивать полигоны только из ребер, находящихся на границе. На изображении ниже я показал, что я называю границей. Это место, где можно перейти с одной стороны полигона на другую.

т.е. получить в 3D MAX-е геометрию показанную на изображении ниже невозможно. А само это изображение мне прислал мой друг Иван из 5-го измерения.

Chamfer (en. фаска) — Создает фаски или скругления на выделенных ребрах. Можно нажать непосредственно на кнопку Chamfer. тогда мы будем указывать размер фаски интерактивно во вьюпорте. Но удобнее нажать на settings  , тогда можно будет указать размер фаски численно, а так-же изменить число сегментов.
, тогда можно будет указать размер фаски численно, а так-же изменить число сегментов.
Bridge (en. мост) — Строит полигон, проходящий от одного выделенного ребра, к другому (оба ребра должны лежать на границе). Так же можно выделить сразу несколько ребер, как показано ниже.
Create Shape From Selection (en. создание формы из выделения) — превращает выделенные ребра в линии. Очень полезная и часто незаменимая функция.
Можно использовать для того чтобы, например, оторвать от объемной формы здания линии, которые в последствии могут использоваться для создания перекрытий или цоколя. Так же часто удобно из ребер лежащих в основании стены комнаты делать плинтуса.
Remove (en. убрать) — Удаляет выделенные ребра, при этом не удаляя полигоны. Можно считать этот инструмент противоположным инструменту connect который добавляет сегменты. Горячая клавиша инструмента Remove — это Backspace .
При использовании инструмента важно знать одну тонкость. Если мы просто нажмем Remove или его горячую клавишу (Backspace ), то удалятся ребра, но при этом не удалятся точки, через которые эти ребра проходили. Часто это создает неправильную геометрию, и лучше удалять ребра вместе с их точками. Для этого жмем Ctrl + Backspace .
Split (en. раскол) — разделяет полигоны в месте выделенных ребер.
Так же на уровне Edge доступны многие функции которые есть на уровне Vertex. такие как например, Weld и Collapse. и работают они точно так же. На мой взгляд теми функциями, о которых я сказал в разделе Vertex чаще удобнее пользоваться на уровне вершин.
Уровень Border (en. граница).На этом уровне можно выделять границы объекта.
Граница — это место где можно перейти с одной стороны полигонов на другую, это края и отверстия объекта. В основном этот уровень полезен, потому что на нем удобно выделять сразу всю границу целиком, а при моделировании это часто нужно. Ниже я показал как быстро и удобно, выделяя и вытягивая с Shift-ом границу, можно слепить тело вращения.
Уровень Polygon (en. полигон ).Extrude (en. выдавить) — выдавливает полигоны.
В настройках (settings  ) инструмента Extrude. можно точно указать величину выдавливания, а так же, что очень важно, указать направление выдавливания полигонов при одновременном выдавливании нескольких полигонов.
) инструмента Extrude. можно точно указать величину выдавливания, а так же, что очень важно, указать направление выдавливания полигонов при одновременном выдавливании нескольких полигонов.
Ниже я показал разницу режимов выдавливания.
Inset (en. вставка) — создает на поверхности полигона полигон меньшего размера. Ниже я показал, что Inset можно использовать как универсальный инструмент для создания различных оконных рам. У инструмента Inset так же как у Extrude-а можно поменять режим. Во втором режиме функция применяется к каждому полигону по отдельности.
Работая в Edit Poly нам частно нужно применять операции не к одному выделенному полигону или ребру, а сразу к некоторой области или к ряду друг за другом идущих элементов. Поэтому давайте рассмотрим некоторые операции позволяющие упростить выделение.
Grow (en. расти) — выделение увеличивается на один ряд полигонов.
Shrink (en. сокращать) наоборот сокращает выделение на один ряд полигонов с краю.
Функцией Loopen. петля) часто пользуются на уровне ребер (Edge ). Если выделить ребро и нажать Loop. то мы получим ряд выделенных, идущих друг за другом, ребер.
Loop выделяет ребра только тогда когда, ряд ребер в точке пересекается только единственным другим рядом ребер, т.е. если из точки выходит только 4 ребра.

Если из точки выходит 3 или 5 ребер, Loop "не знает куда ему идти" и прерывается.
Но при моделировании, нужно стремиться, как раз, к такой сетке, состоящей из петель, поэтому Loop очень часто бывает удобен и полезен.
Начиная с 2013 макса. для быстрого вызова функции Loop можно просто дважды быстро щелкнуть по ребру. В 2011 максе нужно выделить ребро и с зажатым Shift-ом, следующее ребро. Быстрое выделение с Shift-ом также работает во всех версиях программы на уровне Polygons.
Ring (en. кольцо) — выделяет кольцо, "параллельно" друг за другом идущих, ребер.
Часто использую для того, чтобы к выделенным ребрам применить Сonnect.
Ring так же можно быстро вызвать, щелкнув с зажатым Shift-ом по следующему параллельному ребру.
"Экспорт выделения"Можно, как бы, перенести выделение с одного уровня на другой, если переключиться между уровнями с зажатым Ctrl-ом .
Например можно выделить точку на уровне Vertex и перейти с зажатым Ctrl-ом на уровень полигонов и выделятся все полигоны, которые включают в себя эту точку.
В примере ниже я переключаюсь между уровнями подобъектов с Ctrl -ом. Видно, что это иногда очень удобный способ выделения.
Если переключаться между уровнями с Shift-ом. то на другой уровень переносится только граница выделения.

Если же зажать одновременно Ctrl+Shift — перенесется все кроме границы.

Ignore Backfacing (en. игнорировать Backface) — при выделении рамкой не выделяются полигоны ориентированные к нам обратной стороной. Пользуюсь этой функцией редко.
By Angle (en. по углу) — удобен для выделения полигонов находящихся в одной плоскости или почти в одной плоскости.
Напоследок отмечу, что знание инструментов, это только основа для успешного моделирования. Самое сложное в создании полигональных форм — это представить, каким именно образом объекты из реального мира можно описать полигонами. Преуспеть в этом деле можно только за счет большого количества практики. Поэтому не надейтесь, насмотревшись уроков, сразу моделить как супер профессионал. Начинающий тридешник может потратить несколько часов на то чтобы смоделировать ложку, но в следующий раз он смоделирует ее уже в несколько раз быстрее. И только потратив кучу времени, моделируя криво и неправильно, можно по достоинству оценить хорошие и быстрые методы моделирования.
Спасибо за проявленный интерес! Надеюсь моя статья была вам полезна.





В текстовой части урока я опишу некоторые кнопки и функции модификатора Edit Poly. а о том как смоделировать такое вот офисное кресло смотрите в видео в конце этого урока.
Итак, все трехмерные объекты состоят из полигонов, вы их видите как прямоугольники (но на самом деле каждый такой прямоугольник состоит из двух треугольников, называемых face, для удобства они скрыты).
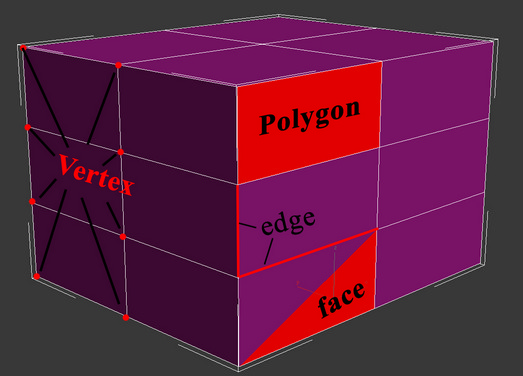
1. Применить модификатор Edit Poly.
2. Нажать на объект правой кнопкой, далее Convert to - Convert to Editable Poly.
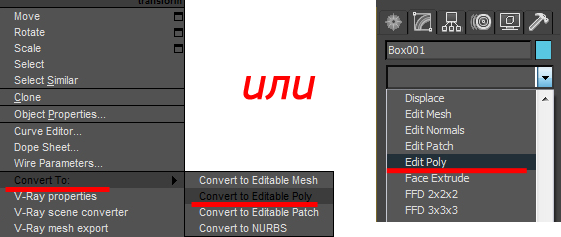
После чего, вы сможете перейти к редактированию вершин (vertex), ребер (Edge) и полигонов (polygon).
Приступим к описанию основных выпадающих списков модификатора Edit Poly:
Selection:Красные иконки указывают что выделять (вершины, ребра, полигоны и.д.)
By Vertex - выделяет те полигоны (или ребра, если у вас стоит выделение ребер) которые будут соприкасаться с выделенными точками.
Ignore Backfacing - выделяет только те полигоны которые будут вам видны с вашего ракурса.
Grow - выделяет все полигоны, граничащие с выделенным(и).
Shrink - обратный эффект Grow, снимает выделение с крайних полигонов.
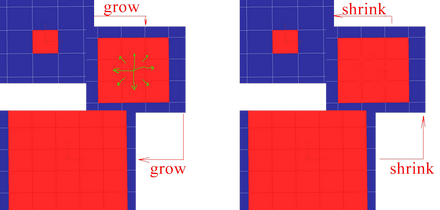
Ring - работает при выделении ребер. Сложно объяснить что выделяет, проще показать.
Loop - тоже самое, смотрите картинку:

Remove - удаляет вершину
Chamfer - снимает фаску
Weld - объединяет две или более вершины (в settings указывается минимальное расстояние при котором вершины будут слиты)
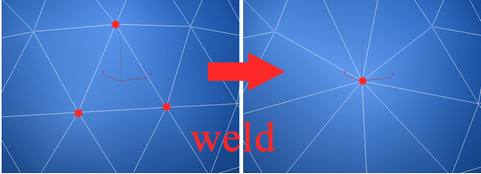
Create Shape From Selection - создает отдельный сплайн из выделенных ребер.
Insert Vertex - добавляет точку в указанное место.
Remove - удаляет ребро.
Chamfer - снимает фаску.
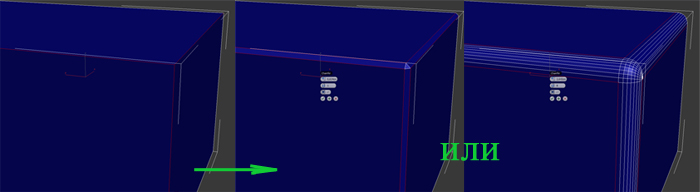
Bridge - при выделении двух ребер соединяет их полигоном.

Cap - закрывает border полигоном.
Bridge - соединяет два выделенных border поверхностью.
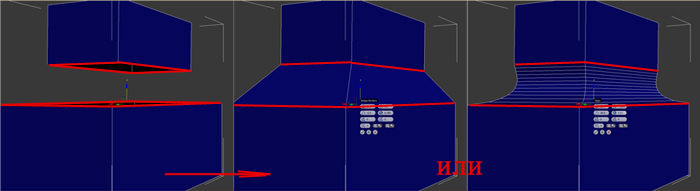
Inset - создает внутри полигона меньший полигон
Extrude - выдавливание полигона.
Bevel - выдавливание с изменением площади полигона.
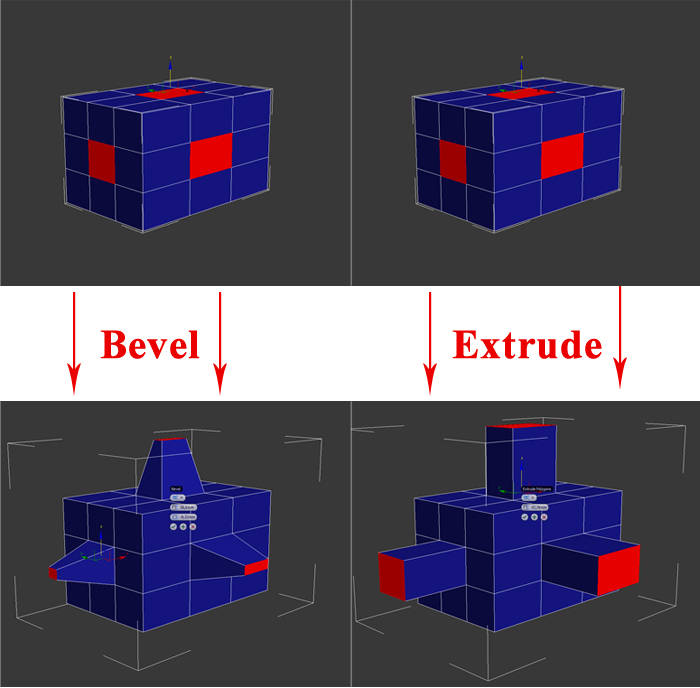
Attach - присоединяет любой объект для общего редактирования.
Detach - наоборот отделяет выбранные объекты.
Slice plane - создает сечение, которое образует новые ребра и точки.
QuickSlice - аналогично, но иной способ создания сечения.
MSmooth - сглаживание выбранных полигонов.
Subdivision Surface:Use NURMS Subdivision - сглаживание всего объекта. Iteration - сила сглаживания или по-другому сколько раз применится сглаживание к объекту (не пробуйте ставить больше 10, т.к. компьютер точно зависнет, средние значения 1-3)

А вот и обещанный видеоурок о полигональном моделировании в 3d max :
Выбрать другой урок Перейти к следующему

Mio SLICE - это первое носимое устройство, которое записывает ваш пульс в течение всего дня и преобразует собранные данные в баллы PAI - Personal Activity Intelligence
PAI - это революционный персонализированный индекс, учитывающий реакцию вашего организма на физические нагрузки. Это больше чем просто подсчет шагов - одни и те же нагрузки дают разный эффект для людей разной комплекции, возраста, роста. Использование индекса PAI помогает точнее определить необходимые для вас нагрузки, чтобы поддерживать себя в хорошей физической форме. Эффективность контроля PAI доказана исследованием, в котором приняли участие более 65'000 человек в течение 20 лет.

Помимо пульса, Mio SLICE также позволяет отслеживать качество сна, расход калорий, дистанцию и другие показатели. И все это в одном стильном, влагозащищенном устройстве с простым и понятным управлением. Для получения дополнительной информации об индексе PAI посетите веб-страницу: mioglobal.com/PAI
Одной из самых долгожданных функций среди пользователей устройств Mio была возможность получать уведомления о входящих звонках и сообщениях со смартфона непосредственно на носимой устройстве.
Мы рады сообщить, что эта функция наконец воплощена в Mio SLICE.
Когда речь заходит о здоровье и спортивных активностях, все оперируют разнообразными метриками. Шаги, калории, время тренировки. Но все эти показатели не возможно было привести к стандартам, которых необходимо придерживаться каждому человеку, чтобы поддерживать себя в хорошей физической форме. До сих пор.


При использовании PAI ваша цель проста. Поддерживайте баланс PAI не ниже 100 очков, чтобы обеспечить свой организм необходимым для здоровой и долгой жизни объемом физических нагрузок. Основываясь на показаниях пульса, получаемых с устройства Mio, PAI дает персонализированную оценку эффективности ваших тренировок в зависимости от реакции организма.
PAI основан на фирменной, научно обоснованной расчетной методике, которая учитывает вариабельность пульса и биометрические данные, чтобы определить достаточность полученной физической нагрузки для конкретного человека.
АКТИВНОСТИ:Стандартизированные цели, такие как 10'000 шагов, весьма относительны, поскольку при этом не учитывается другая активность, например йога, игры с детьми, животными. Баланс PAI напрямую зависит от изменений вашего пульса - самого точного показателя, как организм реагирует на те или иные нагрузки.

Приложение Mio PAI уже доступно в Apple App Store и Google Play Market.
Новое приложение совместимо и с актуальными моделями Mio ALPHA2 и Mio FUSE. Однако, для корректного начисления баллов PAI на устройствах должен быть активирован режим тренировки. Mio ALPHA 2 в таком режиме продержится сутки, а вот Mio FUSE хватит лишь на 7-8 часов. И здесь кроется одно из ключевых отличий новинки Mio SLICE.
Секрет в обновленном оптическом датчике Mio с существенно повышенной энергоэффективностью. Трекер может круглосуточно отслеживать ваш пульс в режиме реального времени в течение 5 дней без подзарядки. Поэтому Mio PAI комфортнее будет использовать именно с Mio SLICE.

