


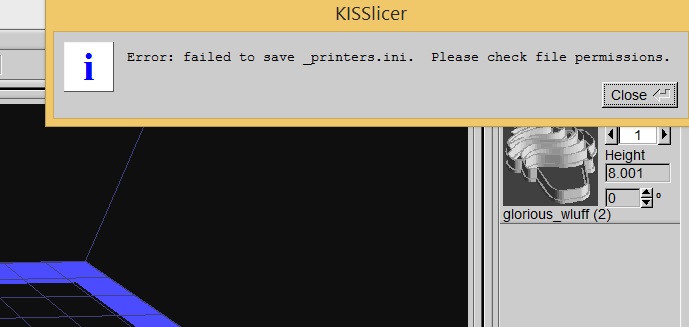
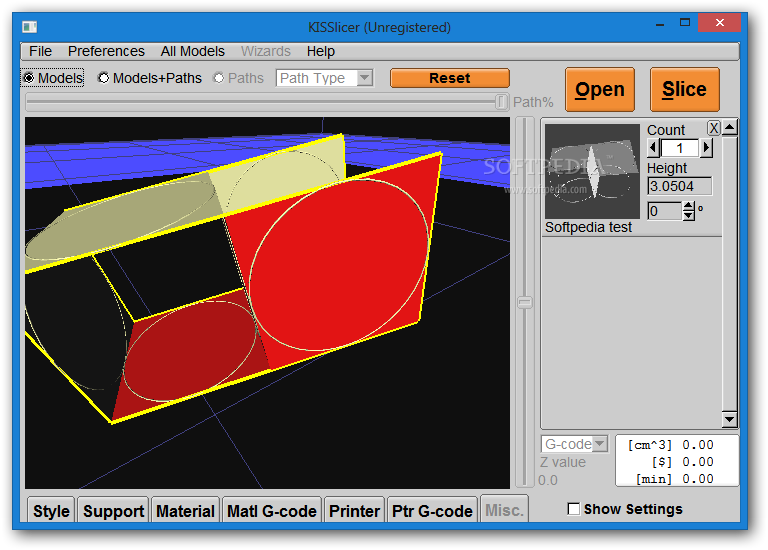
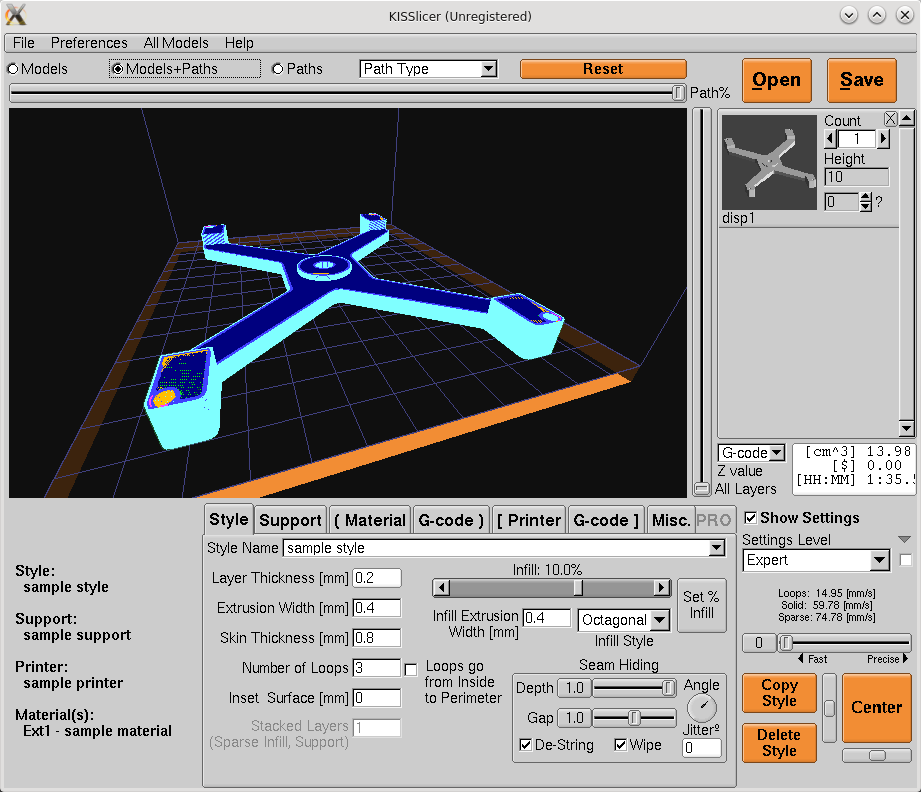
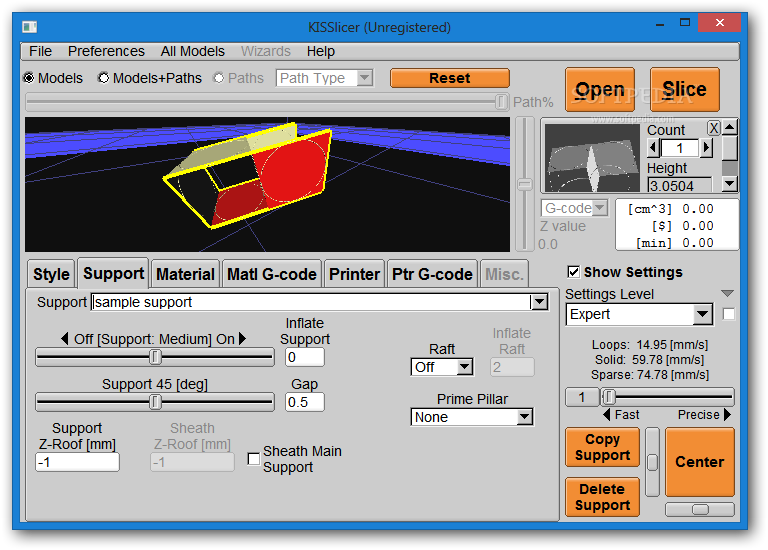




Категория: Инструкции
 Общаясь на робофоруме задал вопрос о корректности внутренних размеров отверстий в напечатанных деталях. Из своего меня, у опыта они всегда получаются меньше в Сначала. диаметре грешил на неверную калибровку осей X-Y. тестовую Сделал модельку 150мм шириной. Порезал напечатал и Слик3р. Внешние размер совпал до десятых мм - 06мм.150. Внутренний же получился 147.33мм. проблема бы Если была в калибровке то оба размера одну бы в уплыли сторону. В качестве альтернативы Slic3R посмотреть посоветовали на KISSlicer .
Общаясь на робофоруме задал вопрос о корректности внутренних размеров отверстий в напечатанных деталях. Из своего меня, у опыта они всегда получаются меньше в Сначала. диаметре грешил на неверную калибровку осей X-Y. тестовую Сделал модельку 150мм шириной. Порезал напечатал и Слик3р. Внешние размер совпал до десятых мм - 06мм.150. Внутренний же получился 147.33мм. проблема бы Если была в калибровке то оба размера одну бы в уплыли сторону. В качестве альтернативы Slic3R посмотреть посоветовали на KISSlicer .
КисСлайсер — это коммерческий бесплатной с продукт версией(урезан некоторый функционал). Из версии платной вырезана возможность работы с несколькими еще, и экструдерами какой-то не критичный для меня Настройки.
функционал КисСлайсера отличаются от настроек Slic3R некоторыми и подходом терминами. Ретракт в КИСе настраивается пр Prime ипомощи/Suck. Толщина стенок задается в мм. как Вроде более продуманно сделана реализация Есть. поддержек неплохой графический интерфейс показывающий есть. Но нарезку и косяки.
Температура первого и последующего задается слоя, но работает не корректно. При выставлении температур разных принтер просто останавливается над после моделью печати первого слоя и остужает это. В сопло время пластик под соплом делает и плавится кляксу ((
В Gcode по умолчанию нету осей парковки перед началом печати. Без печать этого может стартовать из произвольного места.
кровати Температура хоть и выставляется в интерфейсе, но реально в попадает не GCode. Приходится выставлять ее самому в Prefix Skirt.
Gcode печатается зачем-то с 2х сторон (внутри и никак) и снаружи это не отключить. Количество кругов на настраивается не Skirt.
Не очень понятны в настройках возможные для Firmware Принтера. Там есть 5D -Relative и 5D дефолту. По Absolute выбирается Relative, и вроде даже нарезает-то что, но при выводе на печать получается странное нечно. После установки параметров в Absolute стало слайсить лучше.
Требования к модели.
Как не примитивный, но странно прямоугольник — рамку сделанную в openjscad отказался KIS нарезать. Прогнал через netfabb. полность, но не Помогло. Как выяснил позже, openjscad много допускает косяков в своих STL, но ведь в Host Repetier многие модели сделанные в openjscad вообще показываются без ошибок и нарезаются сликом на совсем.
Не ура понятно чем отличаются и как Skin реализовано Thikness (в мм ) и Number of Loops. По идее другое одно должно перекрывать. Так-же не совсем смысл ясен параметра Inset Surface. Но думаю временем я со это выясню.
Результат
Сначала фоток несколько с распечатки Slic3R:
После 2х вечеров KIS с борьбы слайсером мне всетаки удалось тестовую напечатать модель. По сравнению со Slic3R больше ретрактами с проблем. При одинаковом параметре в 1.5мм кое кляксы где все-таки остались. прямоугольника Размеры у КИСа получились примерно такие-же Slic3R и у как — 150.14 на 147.71. В принципе, 147.71 чем лучше 147.33, но 150.05 лучше чем общем.14… В 150 пока не буду победителя выбирать.
деталь Возможно слишком низкую сделал (всего 0.Попробую). 5мм напечатать кубики поменьше и повыше ))
печати Видео данного прямоугольника:
Посмотрел несколько понимаю. Ну не раз я, зачем он делает столько бессмысленных перемещений диагональных…
В дополнение привожу, G-Code который мне помог победить часть проблем:
Вкладка code G-Prt->Prefix
G21 ; set units to G90
millimeters ; absolute mode
G28 ; home axes all
G1 Z5 F5000 ; lift nozzle
M190 wait ; S70 for bed temperature to be reached
S195 M109 ; wait while extruder reach temp needed
Вкладка Prt G-code->Postfix
turn S0 ; M104 off temperature
G28 X0 Y0 ; home X M84
axis ; disable motors
На вкладке Prt G-Select->code Extruder заменил установку температуры на
TEMP S<M104>
Это позволило печатать второй без слой остановки после первого.
Несколько KISSlicer о видео которые помогли мне его освоить быстро.
Первое знакомство в KISSlicer
Генерация KISSlicer в поддержек
Настройки вкладки Printer
Тушение пожаров на открытой местности
XIII. ТУШЕНИЕ ПОЖАРОВ НА ОТДЕЛЬНЫХ ОБЪЕКТАХ 13.1. Тушение пожаров на объектах с наличием метанола При пожаре возможны: выход горящего продукта в обвалование вследствие выброса, разрушения резервуара, нарушения герметичности задвижек и фланцевых соединений; образование в резервуаре в.
больше
Стихи о войне, 9 мая, День Победы
Другие стихи и сказки Стихи о войне - страница 1 Страницы 1 2 3 Служивый Через плечо уставший автомат… Я с ним за годы долгие сроднился, Мне мир войны неведомый открылся: Война – жестокий и ненужный ад. Молчит кукушечка, а мне ведь скоро в бой. Ну что ей стоит мне годков подброси.
больше
9.7 тушение пожаров на открытой местности
ЛЕСНЫЕ И ТОРФЯНЫЕ ПОЖАРЫ Лесные и торфяные пожары представляют собой значительную опасность и приносят большой материальный ущерб. Лесные пожары могут быть низовые и верховые; торфяные пожары — по поверхности и подземные. Широкое распространение получили следующие тушения лесных пожаров: — зах.
больше
Учебник: Педагогика - Глава: Сущность и система физического воспитания школьников онлайн
Сущность и система физического воспитания школьников Физическое воспитание есть целенаправленная, четко организованная и планомерно осуществляемая система физкультурной и спортивной деятельности детей. Она включает подрастающее поколение в разнообразные формы занятий физической культурой, спор.
больше
Итак, как обещал описываю настройку и параметры.
описание относится к текущей бете 1.0.8 (беты расположены не в downloads а по ссылкам из новостей в форуме)
Настройки хранятся в 3 файлах _materials.ini, _printers.ini. _styles.ini .
эти файлы расположены в каталоге запускаемого приложения
(для мак оси в каталоге содержащем .app, что не очень логично для этой системы, скорее для стандартизации с win)
Если это первый запуск, то файлы будут созданы автоматически
первое окно настройки относится к принтеру
Софт для RepRap, в основном следует принципам свободного ПО, но не локализован (что затрудняет его использование российскими пользователями) и иногда содержит ошибки.
Управляющие программы (оболочки для печати)Базовый ("официальный") софт для RepRap, как ожидается, все RepRap-принтеры должны его поддерживать.
Довольно популярная оболочка для печати, написанная создателями Makerbot
Весьма профессионально сделанная оболочка, поддерживает Slic3r
Еще одна оболочка для печати на репрапах
Еще одна оболочка для печати на репрапах
Слайсеры (GCode-генераторы)Генератор GCode (командных скриптов для принтера) из STL-файлов. Имеет кучу настроек под типы пластика и различные параметры печати, также применяется как GCode-генератор для фрезерных станков с ЧПУ.
Гораздо проще и быстрее SkeinForge, но не всегда режет модели, настройка нетривиальна.
Конвертирование файлов в формат STL из разных программ для 3D-моделирования
Давайте рассмотрим, как можно быстро и просто конвертировать ваш файл в формат STL в разных программах.
Важно: экспорт в формат STL возможен только для целых 3D-объектов
Autodesk 3ds Max (3D Studio Max)
Autodesk Inventor / Mechanical Desktop
Важно: вы можете экспортировать, как отдельные детали, так и целые части модели
Если вы используете стандартную версию Sketchup, а не Pro, то для экспорта в STL вам нужно будет установить специальное расширение. Подходящее под вашу версию Sketchup расширение вы можете найти здесь. Скачайте расширение, для его установки зайдите в Sketchup > Window > Preferences > Extensions > Install Extension.
Для экспорта в STL после установки расширения следуйте следующей инструкции:
Внимание: если вы экспортируете круг с помощью этого плагина, то при просмотре в некоторых других программах вы заметите, что при увеличении он состоит из коротких отрезков.
SolidWorks Student Design Kit
Импорт модели в SketchUp Make для корректировки и конвертация её в формате STL
Для того чтобы загрузить модель в формате STL в ScetchUp Make для корректировки, необходимо скачать и установить расширение sketchup-stl-2.0.0.rbz, которое можно скачать по этой ссылке http://extensions.sketchup.com/en/content/sketchup-stl
В программе SketchUp Make открываем меню Window, идём в подменю Preferences,

выбираем Extensions, затем жмём на конопочку внизу слева Install Extension

выбираем скачанное расширение

и подтверждаем его установку

По окончанию установки Вы увидите

После этого можно загружать файлы формата STL для последующей правки.
Как быстро переконвертировать 3D модель в другой формат.
Если Вам необходимо конвертировать 3D модель в другой формат, воспользуйтесь этим бесплатным ресурсом.
Сейчас сервис поддерживает загружаемые форматы для конвертации: 3d, 3ds, fbx, ac, ac3d, acc, ase, ask, b3d, blend, bvh, cob, csm, dae, dxf, enff, hmp, ifc, irr, irrmesh, lwo, lws, lxo, md2, md3, md5anim, md5camera, md5mesh, mdc, mdl, mesh.xml, mot, ms3d, ndo, nff, obj, off, pk3, ply, prj, q3o, q3s, raw, scn, smd, stl, ter, uc, vta, x, xml, xgl
Форматы выгружаемые после обработки. stl, stlb, collada, obj, 3ds, ply, json, x
Вы можете загрузить модель, разбитую на несколько файлов, общим весом до 50 МВ.


После того как файл для обработки загрузится, нужно нажать кнопку Next внизу окна, как показано на иллюстрации.

Далее нужно выбрать необходимый формат, как показано на примере:

Запустить процесс конвертации, нажав на кнопку Start.

При желании процесс можно остановить, нажав на Cancel.

По окончании процесса обработки нужно навести курсором на полученные файлы и скачать их.

Сервис SuggestUse поможет найти альтернативное программное обеспечение для вашего компьютера, мобильного телефона или планшета.
Основная идея заключается в том, что поиск производится по тем приложениям, которые требуется заменить, в результате получаете список альтернатив на основе рекомендаций зарегистрированных пользователей.
— Вы пересели с компьютера на котором установлен Windows, на OS X, но в Windows вы пользовались программой Total Commander которой для OS X не существует. Вы заходите на наш сервис, вводите в поиске TotalCommander для OS X и в результате получаете список альтернативных программ которые работают в системе Mac OS X.— Вам надоела программа которая постоянно вылетает или зависает? Вы также просто можете найти ей альтернативу, введите ее название в поиске, и выберите вашу операционную систему.