
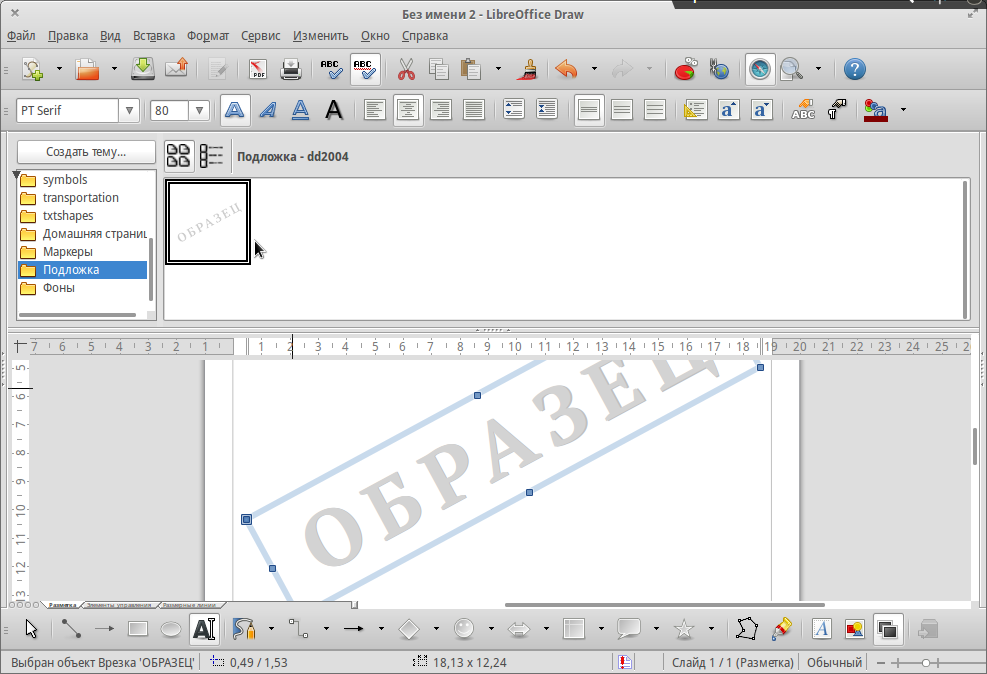
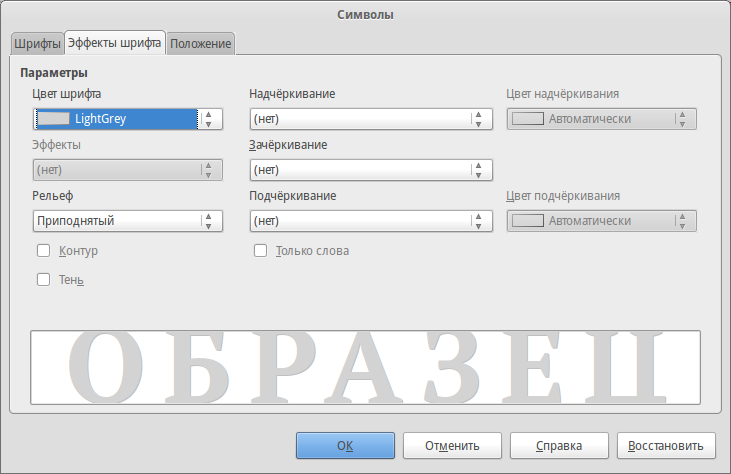
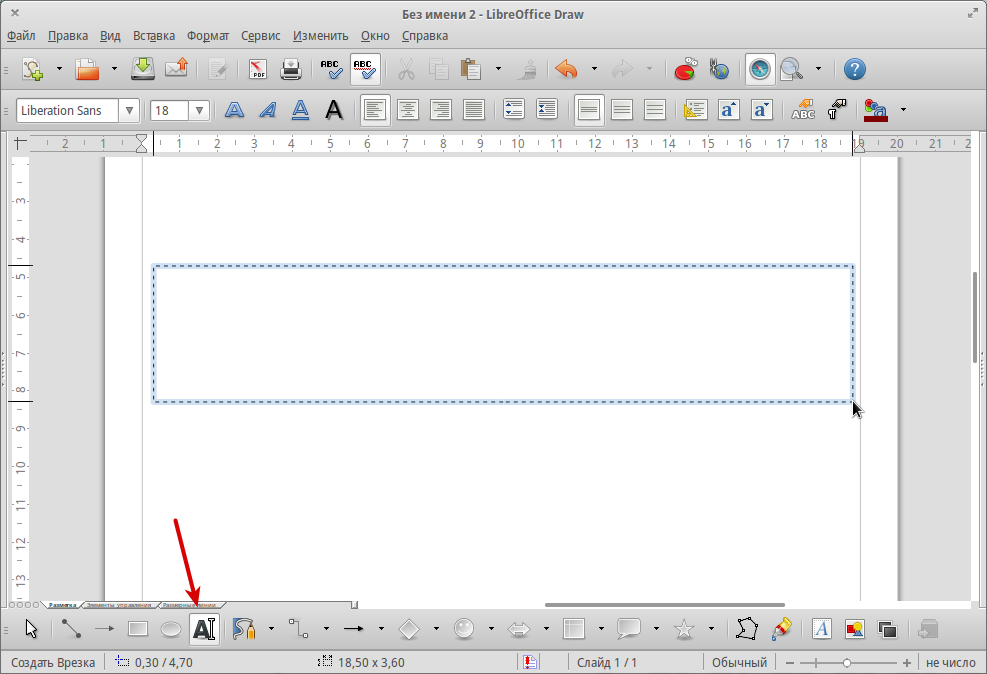
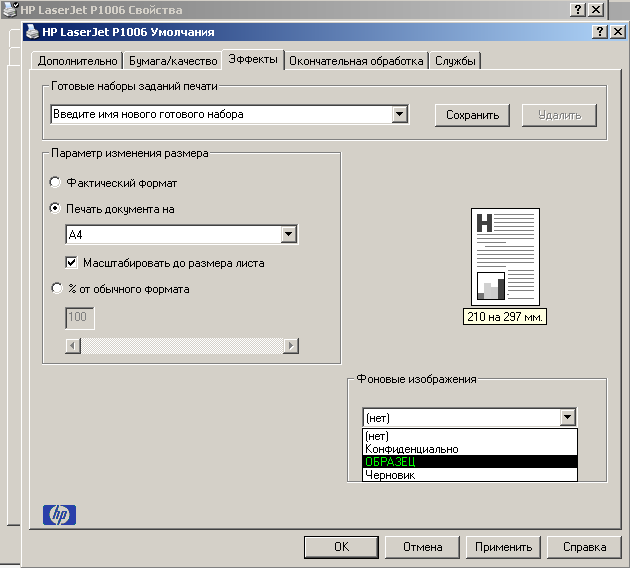

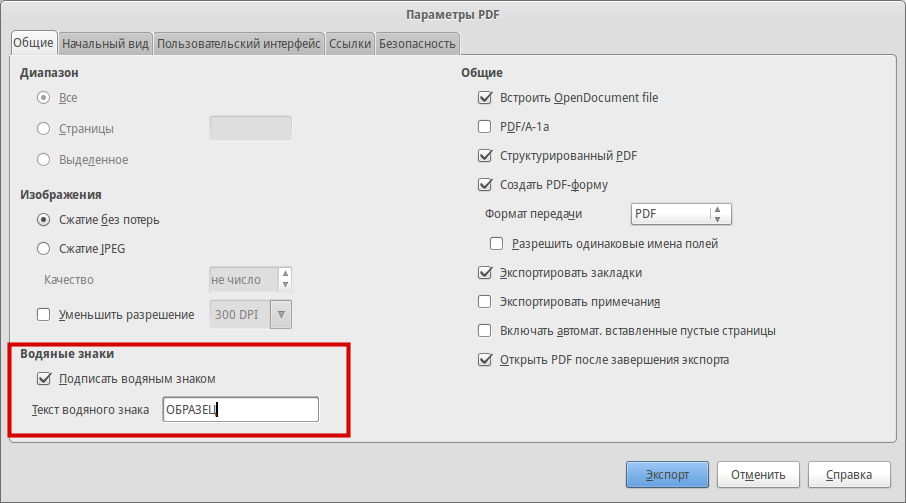
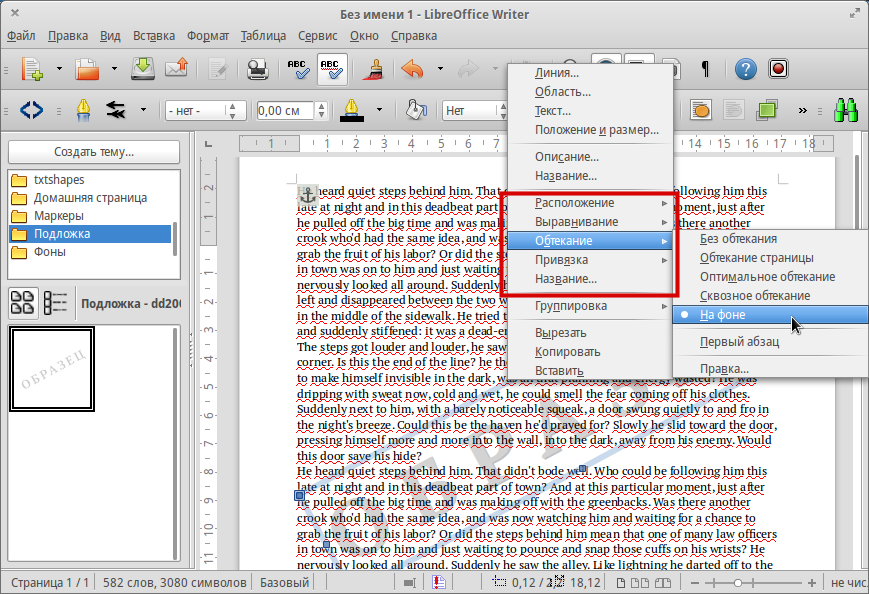



Категория: Бланки/Образцы

2013-03-01 автор: Френк
ПРИМЕЧАНИЕ: редактировать документы в формате PDF, можно лишь в том случае, если у них не установлена защита от внесения изменений (копирование, редактирование).
Многие электронные книги, документы написаны в формате PDF. Для того чтобы их прочесть нужны специальные программы. Их много, есть платные и бесплатные.
Я привык работать (читать) «Foxit Reader» — она бесплатная. Вот только исправить текст в ней возможности нет.
Что же делать? Как исправить текст в pdf Файле, формате, документе? Я расскажу о трех вариантах: платными, бесплатными о одном находящейся по средине Майкрософт ворд .
Почему по средине, потому что она платная, но если вы покупаете компьютер, с установленной операционной системой, то она обычно там уже присутствует.
Итак, чтобы исправить текст формата pdf нажмите на документ правой клавишей мышки. Перед вами отобразится меню, подведите курсор к формулировке «открыть с «помощью» и если увидите ворд нажмите на него.
Если нет в самом низу нажмите «выбрать программу», найдите ВОРД и откройте то что собирались.
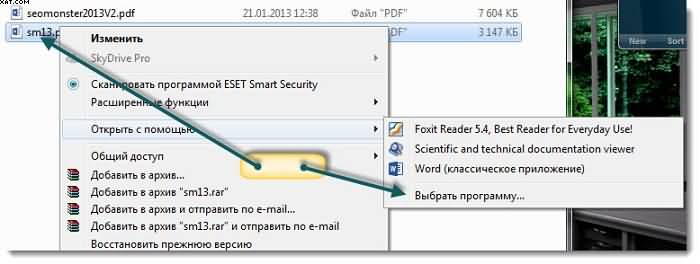
Теперь Ворд преобразует формат документа с PDF в DOS и вы сможете легко исправить ошибки или вообще изменить текст на свое усмотрение.
По завершению работы в самом верху ворда, с левой стороны нажмите на надпись «файл» выберите сохранить «как», обязательно найдите формат PDF и только тогда сохраните в нужном месте.

Второй способ как исправить в pdf файле текст, я описывать не буду, поскольку исправление производится точно также, только другой программой «OpenOffice».
Она бесплатна и русский язык имеется. Скачивайте устанавливайте и пользуйтесь, если пока ее у вас нет. Исправить текст в pdf Файле формата PDF можно и в специальной для этих целей программе «ABBYYFineReader ».
Она создана для таких целей и имеет много различных функций, вот только за нее следует платить. Сам процесс описывать не буду. Открываете в ней документ, исправляете и сохраняете.
Описанные здесь три способа как исправить pdf файл (ошибку), далеко не единственные. Вы также можете преобразовать текст этого формата в другой и тогда исправить ошибки, а потом документ опять превратить в PDF формат. Удачи.
ОЦЕНИТЕ ПОЛЬЗУ! ПОНРАВИЛОСЬ – ПОДЕЛИТЕСЬ! НЕТ – КРИТИКУЙТЕ!
8 комментариев "Как исправить текст в pdf Файле"КАК УБРАТЬ ЗАЩИТУ (ПАРОЛЬ) С PDF-ФАЙЛА
Давно я не сталкивалась с запароленными pdf-файлами. Но вот скачала небольшую книгу "Вязанные тапочки". Решила перевести ее из формата PDF в JPG, чтобы потом опубликовать понравившиеся модели в дневнике.
У меня на компе установлено несколько программ, с помощью которых можно просматривать файлы с разным расширением и преобразовывать их в другой формат. Но данную книгу перевести в jpg я не смогла. Обычно это означает, что на pdf-файл установлен пароль. Для проверки открыла программу Adobe Acrobat (у меня установлена русифицированная версия) и увидела следующее:


На файл установлена защита, а проще говоря - пароль. И если вы его не знаете, то никакие действия с файлом делать не можете. Некоторые даже не разрешают распечатывать на принтере страницы файла.
НО! На всякое действие есть свое противодействие. "Сломать" пароль не составит большого труда. Надо просто воспользоваться небольшой программой Adult pdf password recovery
Устанавливаете ее себе на компьютер, открываете. Программа на английском языке, но даже без знания этого языка в ней все понятно. В открывшемся окне кликаете левой кнопкой мыши по "Add Files" (добавить файлы).
И выбираете (открываете) файл, с которого надо убрать защиту. В моем примере это "Вязаные тапочки scanbooks". Сразу же открывается новое окно, где вас спрашивают: куда надо сохранить новый файл без пароля. Обязательно (!) напишите тоже самое название файла (у меня - Вязаные тапочки scanbooks). Нажмите "сохранить".
В новом окне появилась строчка с информацией о вашем файле. Нажимаете кнопку "Decrypt PDF" (в переводе "расшифровать, декодировать").
Внизу окна можно видеть, как идет процесс преобразования. Происходит это обычно за секунды (конечно, если вы взяли не очень большой по размеру файл).
Открыв вновь файл в программе Adobe Acrobat, можно увидеть, что надпись "Защита" исчезла.
Я без проблем преобразовала файл из формата PDF в JPG.
Если вы захотите поставить программу к себе на комп, но вам не хочется искать ее в интернете, то можете скачать ее ЗДЕСЬ >>>>>
Для редактирования PDF-файла можно воспользоваться программой Writer (аналог Microsoft Word) из свободного офисного пакета LibreOffice. Для редактирования с помощью этой программы (естественно, что пакет надо установить) нужно ткнуть на PDF-файл правой кнопкой мыши, выбрать пункт меню "Открыть с помощью. " и выбрать Witer. После редактирования выбрать в меню Файл - Экспортировать в PDF.
Сам по себе пакет LibreOffice является достаточно хорошоей заменой проритарному офисному пакету и при этом абсолютно бесплатен.
автор вопроса выбрал этот ответ лучшим
В теории это можно сделать с помощью специализированных программ, типа Foxit PDF Editor. Но надо понимать, что файловый формат PDF создавался для распространения уже готовых документов, которые не нужно более редактировать, но которые должены выглядеть одинаково на разных компьютерных платформах, на экране и на печати. Поэтому высока вероятность, что Вам либо не удастся это сделать вовсе, либо исказится стиль оформления текста.
Поэтому на практике проще поступить так: в программе FineReader (или аналогичной) делаете OCR нужной страницы в PDF-файле, получаете файл формата MS Office, спокойно его редактируете и распечатываете на виртуальном PDF-принтере (например, Nitro) с получением одностраничного PDF-файла. А потом в той же Foxit пересобираете нужный PDF-файл: удаляете старую версию страницы и вставляете на её место новую.
Да, это муторно и на первый взгляд может оказаться сложным, но зато гарантирует нужный результат.
в избранное ссылка отблагодарить
Для этих целей на вашем компьютере должна быть установлена программа Adobe Acrobat Reader DC. Она позволит вам, не только редактировать текст, но и при надобности перевести документ в во все другие существующие форматы. Скачать бесплатную программу Adobe Acrobat Reader DC можно ЗДЕСЬ . Обратите внимание на запись, отмеченную на скриншоте стрелкой. Инструкция по пользованию программой Adobe Acrobat Reader DC ЗДЕСЬ .

в избранное ссылка отблагодарить
Также стоит обратить внимание на галочки, разрешающие установку лишних программ ;).
Есть подозрение, что инструкция по редактированию для "Acrobat DC", который после 30 дней затребует приобретения лицензии. "Acrobat Reader DC" позволяет только добавлять пометки, но не редактировать текст (могу ошибаться) — 9 месяцев назад
Пользуюсь уже 5 лет, перевожу во все нужные форматы, а лицензию у нас в России не покупают. а "находят" в интернете. Кто ищет тот всегда найдет! — 9 месяцев назад
Понедельник, 21 Января 2013 г. 02:17 + в цитатник
Часто возникает ситуация, когда очень хочется убрать с фотографии какую-нибудь совершенно ненужную деталь. Например, логотип компании с рекламного объявления или надпись "образец" с коммерческой картинки. Счастливые обладатели старых добрых "мыльниц" наверняка мечтают убрать пропечатанную в углу фотографии дату. параллельно пытаясь понять зачем они в своё время включали эту функцию? Много еще чего хочется убрать с фотографии быстро и особо не напрягаясь. вашу фамилию со скана документа, логин и пароль со скриншота, неприличную надпись на стене или даже лишнего человека с групповой фотографии, прыщик на лице в выпускном альбоме, какую-нибудь страну с карты мира, и так далее и тому подобное.
Для всего этого есть конечно мощные фоторедакторы. прежде всего Photoshop. Но удаление надписей и логотипов вручную - занятие весьма кропотливое. Для ленивых и не особо разбирающихся в примудрастях цифрового фотодела мы сегодня покажем как при помощи простенькой программки Inpaint убрать с фотографии ненужную деталь всего лишь тремя нажатиями на кнопку мыши.
Программа Inpaint восстанавливает выбранную область изображения используя окружающую часть изображения. То есть пытается предсказать что должно находится за объектом, который хочется удалить.
В качестве примера возьмём одну из фотографий с логотипом фотографа :

Как мы и обещали, программа ну очень проста. весь процесс происходит быстро и требует от вас трёх действий :
2. Выделить область, которую хотите удалить (в нашем случае - логотип). Обратите внимание, что после выделения вокруг нашей области появится прямоугольник показывающий, из какой части рисунка он будет брать информацию для закрашивания. Прямоугольник можно перемещать при нажатой клавише Shift. Это бывает полезно, например, когда в него попадают заведомо лишние детали "сбивающие программу с толку".
3. Запустить процесс кнопкой Inpaint selected area .
Всё. Наша фотография готова. Посмотрим поближе на качество результата:
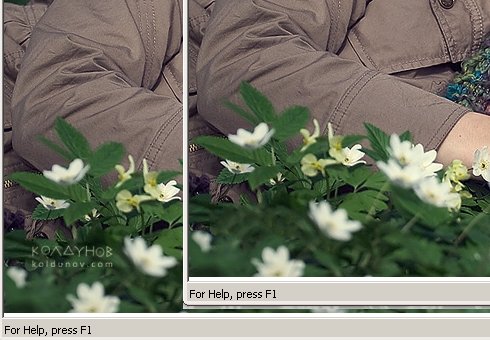
Можно сказать, что для программы "в три клика" результат очень хороший, особенно для случая, когда важна скорость, а не качество изображения. Программа платная, но имеется триал-версия, на официальном сайте. которая ограничивает вас только возможностью сохранения результатов, поэтому либо придётся платить, либо довольствоваться качествомPrintScreen. в принципе, достаточным для публикации в сети, чем мы только что и занимались :)
Напоследок, попробуем ещё удалить некоторые детали с нашей фотографии, а вы вспомните детство. попробуйте найди отличия в двух картинках (подсказка - всего было сделано 8 изменений ). Удачи!


10.11.2013 Программы и сервисы
Многие из нас сталкиваются с PDF документами: рекламными брошюрами, книгами и другой полиграфической продукцией в электронном виде. Изначально файлы в PDF формате представляют собою законченные документы, готовые к просмотру и печати, без возможности редактирования. В данной статье рассказывается, как отредактировать PDF файл онлайн и программой. изменить текст и рисунок.
Преимущество ПДФ перед другими форматами документов в том, что они одинаково хорошо отображаются на разных ПК, какие бы редкие шрифты не использовались в них. Данный формат широко используется для представления технической документации, книг, рекламных буклетов и различных схем.
Какими бы готовыми не были документы, необходимость в их редактировании возникает всегда. Одни хотят что-то добавить, другие удалить. Чем редактировать PDF файл, если изначально это не предусмотрено?
Программа для редактирования PDF файловСуществует несколько программ для редактирования PDF документов. Далее рассмотрены некоторые из них — бесплатные и условно бесплатные редакторы ПДФ.
 Adobe Acrobat DC — условно бесплатный редактор PDF файлов. Пробную версию можно скачать на сайте компании Adobe и пользоваться ею бесплатно 30 дней. Этого будет достаточно тем, кому редко приходиться менять PDF документы.
Adobe Acrobat DC — условно бесплатный редактор PDF файлов. Пробную версию можно скачать на сайте компании Adobe и пользоваться ею бесплатно 30 дней. Этого будет достаточно тем, кому редко приходиться менять PDF документы.
В дальнейшем, нужно либо приобрести данный продукт, либо воспользоваться альтернативными инструментами.
Рассмотрим подробнее, как изменить PDF файл в данной программе.
Запустите программу и выберите задачу «Редактировать PDF».

Чтобы редактировать текст в PDF файле, щелкните левой кнопкой мыши и редактируйте его на свое усмотрение. Изменение местоположения текста выполняется перетаскиванием текстового поля на нужное место документа.
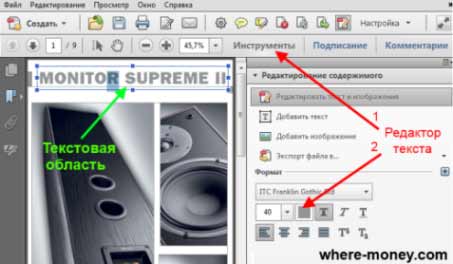
Изменение формата шрифтов доступно на вкладке «Инструменты», активируйте её и укажите необходимые параметры.
Поиск нужных слов в тексте и замена одних на другие выполняется с помощью меню «Редактирование» — «Найти» или сочетанием клавиш Ctrl + F.
Чтобы отредактировать изображение, кликните по нему мышкой и активируйте область с рисунком.
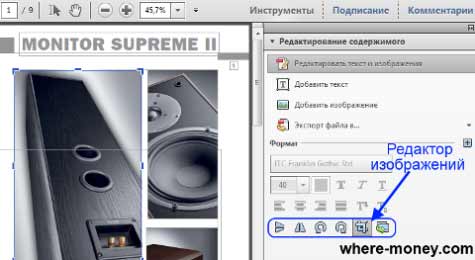
Для изменения размера картинки, щелкните по её углу и перетащите изображение на нужную высоту и ширину.
Чтобы обрезать рисунок, отразить его по вертикали или горизонтали, на панели инструментов активируйте вкладку «Инструменты» и выберите нужное действие.
На этом возможности программы не заканчиваются. Adobe Acrobat DC — одна из лучших программ для редактирования PDF файлов. Она позволяет изменить текст в ПДФ документе, оптимизировать графику и обрезать рисунок.
 Foxit Advanced PDF Editor — ещё один условно бесплатный инструмент. Свободно им можно пользоваться первые 30 дней.
Foxit Advanced PDF Editor — ещё один условно бесплатный инструмент. Свободно им можно пользоваться первые 30 дней.
Скачав, установив и запустив программу, вы увидите её рабочее окно (смотрите следующий рисунок). Чтобы открыть PDF документ, зайдите в меню «File» — «Open» и укажите путь к необходимому файлу.

Рабочая область Foxit Advanced PDF Editor во многом схожа с другими текстовыми редакторами, поэтому управление ею интуитивно понятно, несмотря на англоязычный интерфейс.
Чтобы отредактировать текст в PDF файле, активируйте его щелчком мыши, после этого вы сможете внести изменения в ПДФ документе.
Обратите внимание на панель инструментов, здесь можно изменить размер и шрифт выделенной фразы, указать ей выравнивание: по левому краю, по центру, по правому краю, а также задать начертание: полужирный или курсив.
Чтобы изменить изображение, нажмите по нему мышью компьютера. По краям рисунка отобразятся специальные ползунки, перемещение которых меняет размер картинки. Дополнительные функции работы с изображениями находятся в меню Object.
Вставка нового рисунка происходит через вкладку меню «Edit» — «Images» — «Insert» или нажатием Ctrl + Shift +D. Выделите загруженное изображение и переместите его в нужное на странице место.
 Inkscape — графический редактор, умеющий редактировать ПДФ файлы. В отличие от предыдущих программ, данный продукт бесплатный.
Inkscape — графический редактор, умеющий редактировать ПДФ файлы. В отличие от предыдущих программ, данный продукт бесплатный.
Функционал программы похож на другие редакторы векторной графики, такие, как: CorelDraw, Illustrator или Xara X. Программа поддерживает работу с текстурами, контурами, текстом, маркерами, градиентами и другими объектами.
Из-за того, что программа бесплатная и на русском языке, она понравится многим пользователям, решившим редактировать PDF файлы и графику.
Так выглядит рабочее окно Inkscape.

Как видите, в ней удалось открыть документ и изменить текст в PDF файле.
Программы для редактирования PDF файлов мы рассмотрели, теперь перейдем к онлайн сервисам. Они пригодятся тем, кто не хочет устанавливать дополнительный софт на свой компьютер.
Редактор PDF онлайнРедактировать PDF файл онлайн бесплатно можно следующими веб-сервисами:
Вход в Google Docs происходит с помощью электронной почты Gmail. Если у вас нет почтового ящика, прочитайте эту инструкцию: Как зарегистрировать электронную почту Gmail .
Рассмотрим, как изменить PDF онлайн в Google Docs. Функционал этого сервиса на первый взгляд необычен. Тем не менее, потратив немного времени на его изучение, понять принцип работы редактора ПДФ файлов сможет каждый желающий.
Авторизовавшись в системе, вы попадете в Google Диск. Первое, что необходимо сделать — настроить загрузку файлов. Справа вверху нажмите на значок в виде «Шестерёнки», затем перейдите в подраздел «Настройки загрузки». Убедитесь в том, что каждый из подпунктов отмечен галочкой.
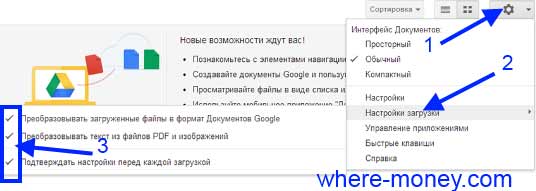
Загрузите PDF файл — слева вверху, нажмите значок «Стрелка вверх» и укажите нужный документ на компьютере.
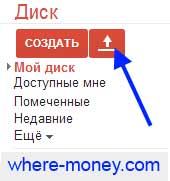
Когда PDF документ загрузится, кликните на нём правой кнопкой мыши и выберите «Открыть с помощью» — «Google Документы».
В открывшемся редакторе отобразится содержимое ПДФ документа — страницы будут в виде картинок, под каждой из которой должен находиться распознанный текст.
Исходные рисунки можно удалить, а текст изменить на своё усмотрение.

Чтобы добавить изображение в файл — воспользуйтесь меню «Вставка».
Таким образом, редактирование PDF файлов онлайн позволяет изменить старый или на его основе создать новый документ.
Сохранение изменений в документе выполняется через меню «Файл» — «Скачать как» — «Документ PDF».
 PDFescape — ещё один бесплатный редактор PDF онлайн. Он работает с документами, содержащими не более 100 страниц.
PDFescape — ещё один бесплатный редактор PDF онлайн. Он работает с документами, содержащими не более 100 страниц.
Зайдя на главную страницу онлайн редактора, нажмите кнопку «Edit Your PDF Now». Затем выберите действие «Upload PDF to PDFescape» и сообщите путь к нужному файлу. Когда загрузится ПДФ документ, вы сможете его редактировать.
Вся работа с документами выполняется через панель инструментов, расположенную слева вверху.
Имеющиеся в арсенале PDFescape функции разбиты по вкладкам: Insert (вставить), Annotate (комментарии), Page (страница).
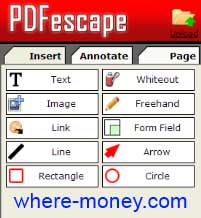
Уделив немного времени сервису, вы разберётесь в его возможностях.
На этом все, теперь вы знаете, как редактировать PDF онлайн и править документы в программах: исправить текст и вставить графику.

Текстовый Блокнот на компьютере