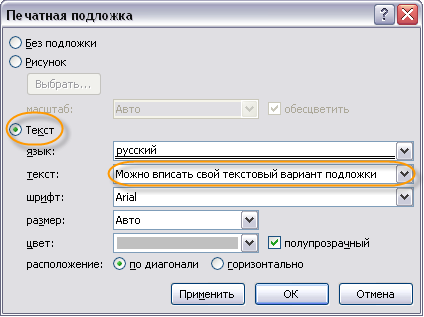
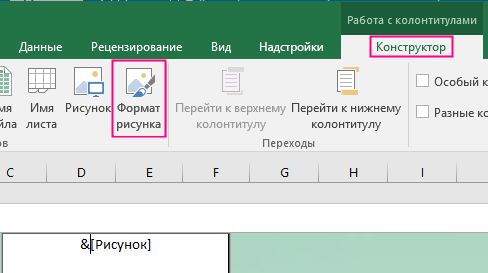
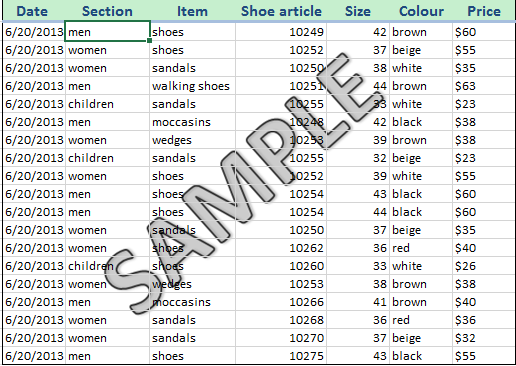
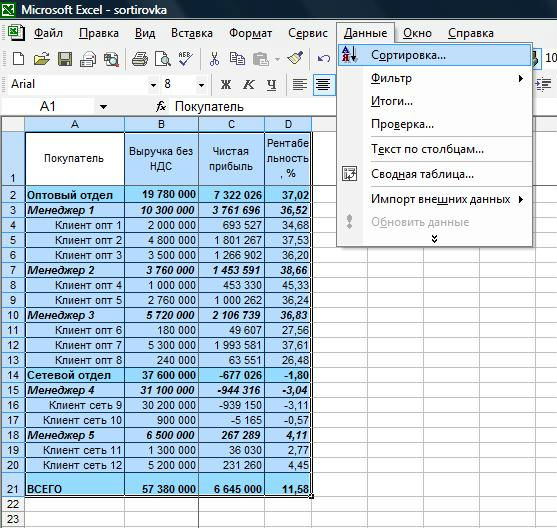
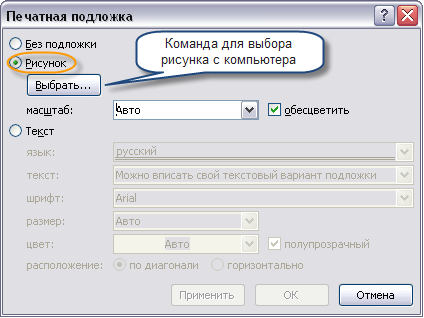
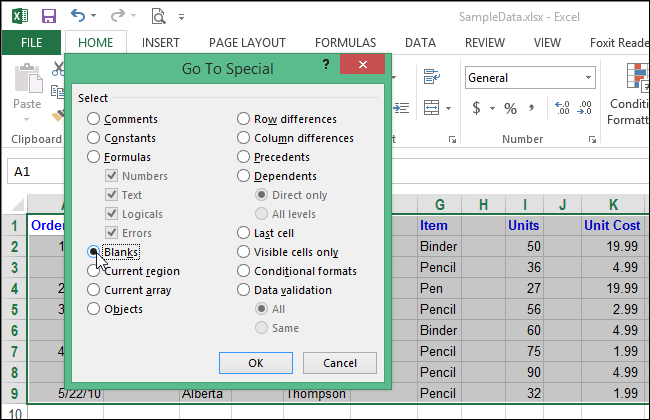

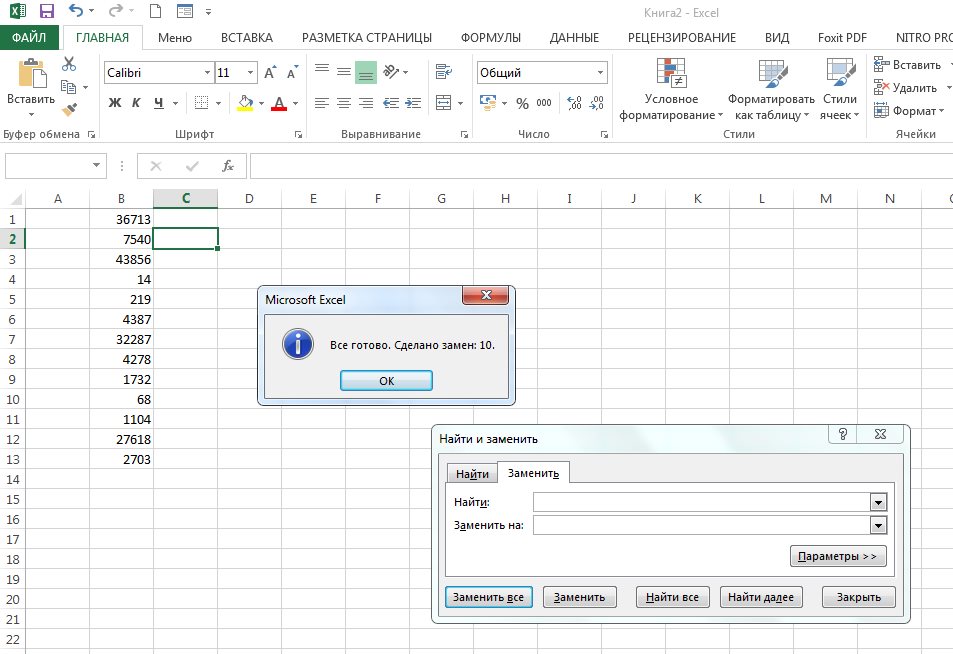


Категория: Бланки/Образцы
Зачастую, при работе с данными в Excel приходится выборочно удалять или скрывать часть информации, чаще всего это строки либо столбцы, содержащие, либо не содержащие определенные слова, буквы, цифры, символы, либо их сочетания. Помогают в этом такие стандартные средства Excel, как поиск, фильтр и расширенный фильтр. Если этих инструментов для решения задачи недостаточно – на помощь приходит VBA.
Как найти заданные слова в строках Excel? Поиск слов, букв, цифр и символов в ExcelПростейшим способом поиска заданного слова, буквы, цифры, символа либо сочетания из них является стандартный поиск. Все параметры для поиска вводятся в диалоговом окне «Найти и заменить», которое можно вызвать из главного меню, либо при помощи сочетания горячих клавиш «Ctrl+f» (где f-первая буква английского слова find – найти). Кроме обычного поиска можно выполнять также поиск с заменой.
Использование фильтров для поиска заданного слова, буквы, цифры или символа в ExcelДля выбора строк, содержащих определенную пользователем информацию можно использовать фильтрацию. В Excel 2007 и выше, например, кроме обычного текстового фильтра, предусмотрен фильтр по цвету заливки ячеек и по цвету шрифта. Текстовый фильтр позволяет использовать такие условия как «равно…», «не равно…», «начинается с…», «заканчивается на…», «содержит…», «не содержит…». После того как все необходимые строки отфильтрованы, можно производить с ними любые действия, в том числе и удаление строк.
Как программно найти и удалить определенные строки в Excel, используя VBA-оператор Like?По разным причинам стандартные средства Excel не всегда подходят для решения тех или иных задач. Ниже приведен программный код макроса, позволяющего находить в ячейках используемого диапазона определенный шаблоном текст и удалять всю строку активного рабочего листа, содержащую ячейку с заданным текстом. Искомый текст присваивается переменной "Shablon" при помощи специальных символов совпадения с образцом .
Для того, чтобы перенести этот программный код на свой компьютер, наведите курсор мыши на поле с программным кодом, нажмите на одну из двух кнопкок  в правом верхнем углу этого поля, скопируйте программный код и вставьте его в модуль проекта на своем компьютере (подробнее о том, как сохранить программный код макроса ).
в правом верхнем углу этого поля, скопируйте программный код и вставьте его в модуль проекта на своем компьютере (подробнее о том, как сохранить программный код макроса ).
В этом макросе для поиска необходимых фраз используется нечеткий поиск и VBA-оператор сравнения Like, позволяющий сравнивать строки с образцом. При сравнении строк этот оператор различает буквы верхнего и нижнего регистра и результат сравнения зависит от инструкции Option Compare .
Для решения подобных задач могут использоваться также VBA-функции Instr и Find.
Аналогичные действия выполняет надстройка для Excel . использование которой позволяет вводить искомый текст без специальных символов в диалоговом окне и задавать различные области поиска.
Другие материалы по теме:
Имем: таблица ключевых поисковых фраз различной длины (1-7). Слова фраз разделены по столбцам, а не в одной ячейке. Все слова приведены к неопределённой (базовой) словоформе.Задача: "Высчитать" минус-слова (в 8ом столбце) напротив каждой ключевой фразы, на основе вхождения её в фразу с большим количеством слов.Пример:грузоперевозочныйгрузоперевозочный компаниягрузоперевозочный компания москвагрузоперевозочный компания россиягрузоперевозочный компания пэкС "высчитанными" минус.

6 месяцев назад EXCEL
Доброго времени суток, у меня есть таблица в ней 11 000 строк, мне надо удалить строки целеком не содержащие слова, допустим: слон, медведь, охотники, в таблице полно пустых ячеек, из за этого не могу в otepad ++ скинуть. Подскажите пожалуйста, или хотя бы как заменить все пустые ячейки в выделенном поле на ячеку с содержимым животные[DELIMITER]слова: слон, медведь, охотники разбросаны в предложениях, в ячейках бывает по 50 слов в которых иногда встречаются слова.[DELIMITER]мне бы лучше пу.
Ирина Медникова (Гость) 2 ответа

Здравствуйте Алексей, когда-то Вы мне уже помогли и я очень Вам благодарен, если Вам не сложно помогите с решением еще одной задачи. В столбце "Бренд"(F2), находятся названия брендов, Ace NotebookApple NBBBKBRATECKAsus NOTEBOOKHP Compaq NOTEBOOKDobak acsCooleMaste NB acsZalma b acsPHILIPS moitoDELL moitosSamsug LED TVмне нужно чтобы оставалось только одно первое слово, остальное удалялось AceAppleBBKBRATECKAsusБольшое Спасибо!
Igor Pomaranskiy (Гость) 1 ответ
606211 806614 164394

В сегодняшних Excel файлах дубликаты встречаются повсеместно. К примеру, когда вы создаете составную таблицу из других таблиц, вы можете обнаружить в ней повторяющиеся значения, или в файле с общим доступом внесли одинаковые данные два разных пользователя, что привело к задвоению и т.д. Дубликаты могут возникнуть в одном столбце, в нескольких столбцах или даже во всем листе. В Microsoft Excel реализовано несколько инструментов поиска, выделения и, при необходимости, удаления повторяющихся значений. Ниже описаны основные методики определения дубликатов в Excel.
1. Удаление повторяющихся значений в Excel (2007+)Предположим, у вас имеется таблица, состоящая из трех столбцов, в которой присутствуют одинаковые записи и вам необходимо избавится от них. Выделяем область таблицы, в которой хотите удалить повторяющиеся значения. Вы можете выделить один или несколько столбцов, или всю таблицу целиком. Переходим по вкладке Данные в группу Работа с данными. щелкаем по кнопке Удалить дубликаты.

Если в каждом столбце таблицы имеется заголовок, установить маркер Мои данные содержат заголовки. Также проставляем маркеры напротив тех столбцов, в которых требуется произвести поиск дубликатов.

Щелкаем ОК, диалоговое окно будет закрыто и строки, содержащие дубликаты будут удалены.
Данная функция предназначена для удаления записей, которые полностью дублируют строки в таблице. Если вы выделили не все столбцы для определения дубликатов, строки с повторяющимися значениями также будут удалены.
2. Использование расширенного фильтра для удаления дубликатовВыберите любую ячейку в таблице, перейдите по вкладке Данные в группу Сортировка и фильтр. щелкните по кнопке Дополнительно.

В появившемся диалоговом окне Расширенный фильтр, необходимо установить переключатель в положение скопировать результат в другое место, в поле Исходный диапазон указать диапазон, в котором находится таблица, в поле Поместить результат в диапазон указать верхнюю левую ячейку будущей отфильтрованной таблицы и установить маркер Только уникальные значения. Щелкаем ОК.

На месте, указанном для размещения результатов работы расширенного фильтра, будет создана еще одна таблица, но уже с отфильтрованными, по уникальным значениям, данными.

Выделяем таблицу, в которой необходимо обнаружить повторяющиеся значения. Переходим по вкладке Главная в группу Стили, выбираем Условное форматирование -> Правила выделения ячеек -> Повторяющиеся значения.

В появившемся диалоговом окне Повторяющиеся значения, необходимо выбрать формат выделения дубликатов. У меня по умолчанию установлено светло-красная заливка и темно-красный цвет текста. Обратите внимание, в данном случае Excel будет сравнивать на уникальность не всю строку таблицы, а лишь ячейку столбца, поэтому если у вас имеются повторяющиеся значения только в одном столбце, Excel отформатирует их тоже. На примере вы можете увидеть, как Excel залил некоторые ячейки третьего столбца с именами, хотя вся строка данной ячейки таблицы уникальна.

Воспользуемся уже знакомой нам таблицей с тремя столбцами и добавим четвертый, под названием Счетчик, и заполним его единицами (1). Выделяем всю таблицу и переходим по вкладке Вставка в группу Таблицы, щелкаем по кнопке Сводная таблица.

Создаем сводную таблицу. В поле Название строк помещаем три первых столбца, в поле Значения помещаем столбец со счетчиком. В созданной сводной таблице, записи со значением больше единицы будут дубликатами, само значение будет означать количество повторяющихся значений. Для большей наглядности, можно отсортировать таблицу по столбцу Счетчик. чтобы сгруппировать дубликаты.
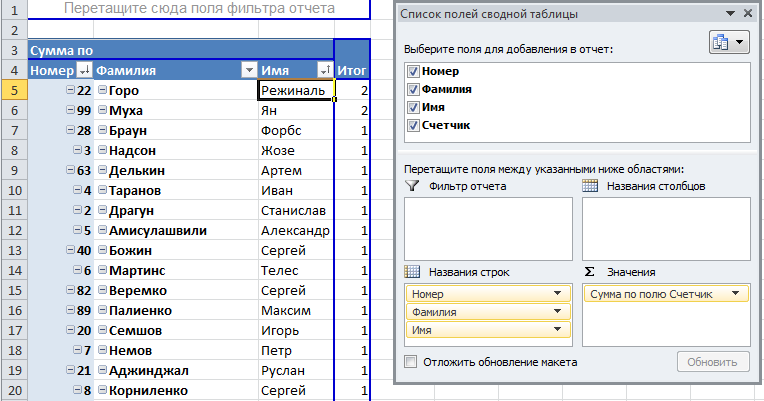
При импорте содержимого web-страниц на лист EXCEL может попасть множество ненужных объектов: картинок, элементов управления, таблиц, форм. Часть из этих объектов может быть скрыта. Научимся отображать эти объекты, а затем удалять их.
Для примера можно скопировать содержимое любой web-страницы на лист, например, www.mail.ru .
Для отображения скрытых объектов необходимо вызвать в меню Главная/ Редактирование/ Найти и выделить команду Область выделения .

Нажимая на название объекта (Picture1 ) можно выделить объект, затем клавишей DEL – удалить его если нужно.
Совет. чтобы удалить элемент управления (см. Control 13 на рисунке выше) необходимо перейти на вкладке Разработчик в режим Конструктора ( Разработчик/ Элементы управления ). Чтобы открыть вкладку Разработчик зайдите в меню Кнопка офис/ Параметры Excel/ Основные/ Показывать вкладку Разработчик на ленте .
Выделить ВСЕ объекты можно с помощью инструмента Выделение группы ячеек ( Главная/ Найти и выделить ). Переключатель установить на Объекты .

На первом рисунке (окно Область выделения. ) видно, все объекты разделены на 2 группы (группы отделены горизонтальной линией). Инструмент Выделение группыячеек выделяет сначала объекты из нижней группы (наподобие выделения нижнего слоя). После их выделения, а затем удаления с помощью клавиши DEL. можно приниматься за вторую группу объектов. Заново вызовите Инструмент Выделение группыячеек, который выделит теперь оставшиеся элементы (верхнюю группу).
Аналогичный подход может быть использован и для объектов, созданных самостоятельно.

СОВЕТ:
Другим способом удаления картинок, объектов (элементов формы), гиперссылок является вставка содержимого web-страницы не прямо в EXCEL, а в стандартное приложение Windows Блокнот (Notepad.exe). После вставки содержимого web-страницы из Буфера обмена в новый документ Блокнота в нем будет содержаться только текст с web-страницы. Затем остается этот текст скопировать в EXCEL.
Удаляем разрыв страницы в Excel
Здравствуйте. Уверен, что многие из Вас используют для работы табличный процессор из пакета Microsoft Office. Это очень крутой инструмент с массой возможностей. Но иногда в нём могут возникать проблемы, которые загоняют в ступор даже опытных пользователей. К примеру, меня часто спрашивают, как убрать разметку страницы в Excel 2010. Сейчас я подробно расскажу об этой неприятности и способах её устранения.
Из этой статьи Вы узнаете:
Реальный примерОднажды я сформировал отчет в одной из программ и сохранил его в формате «xlsx». Затем я его открыл и хотел запустить на печать, но в предварительном просмотре заметил, что некоторые ячейки располагаются на отдельных листах.
Я вернулся в обычный режим просмотра и увидел в таблице пунктирные линии, которые отделяли одни ячейки от других.

Соответственно, при таком раскладе каждая строка будет распечатана на отдельном листе. А это лишняя трата бумаги, да и наглядность теряется.
Как убрать разрыв?Может возникнуть вопрос: а зачем вообще делать такой разрыв? Иногда нужно некоторую часть документа распечатать отдельно от остальных данных. В таком случае следует в нужном месте добавить «пунктирную линию»:

Вы могли заметить в меню еще один пункт – «Удалить…». Он устраняет только один разрыв на странице, которая активна (выделена курсором) в данный момент.
Как видите, все очень просто!
Инструкция от MicrosoftНа справочном сайте Майкрософт Офис можно найти подробное описание решения указанной проблемы. Стоит отметить, что в таблице могут присутствовать разрывы, вставленные автоматически (выделены пунктиром). Они равномерно разделяют весь документ на области печати. Такую разметку убрать нельзя. Но при добавлении собственных разрывов (в ручном режиме), автоматическая разметка смещается.
Если инструкция, которую я выкладывал выше, не помогла, скорее всего, нужно выполнять все действия в страничном режиме. Вот как это делается:

Внимание! Еще раз напоминаю, что автоматический (пунктирный) разрыв удалить не получится!
Вот и всё! Уверен, что инструкция получилась несложная для восприятия. Даже если Вы используете не Excel 2010, а более ранние версии (или же посвежее), то сложностей возникнуть не должно. Может немного отличаться расположение кнопок, но названия вкладок и пунктов меню совпадают. Если же возникнут сложности, то Вы всегда можете обратиться ко мне за помощью!
С уважением, Виктор