










Категория: Инструкции
Программное обеспечение TumarCOM устанавливается для функционирования ЭЦП в ЕСЭДО. Для этого необходимо выполнить следующие действия:
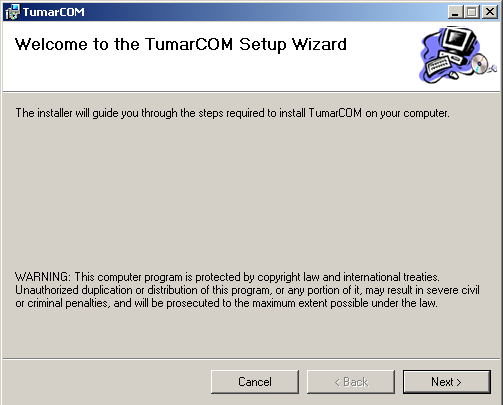
Нажать «Next» для продолжения инсталляции.
В появившемся окне указать путь для установки программного обеспечения и тип установки: «Только я»/ «Just me» (доступен только пользователю, установившему программное обеспечение на ПК) или «Любой пользователь» /«Everyone» (доступен всем пользователям ПК).
Нажать «Next» для продолжения инсталляции.
Нажать «Close» для завершения инсталляции



После завершения инсталляции в файле C:\Program Files\SoftEngineer\TumarCOM.ini указать IP-адрес сервера ЕСЭДО

Примечание: Для того чтобы подписать документ электронной цифровой подписью Удостоверяющего центра государственных органов необходимо установить Certex, TumarCSP, TumarCom 1.6.4. Для подписания документа электронной цифровой подписью Национального Удостоверяющего Центра необходимо установка TumarCSP 4.2, TumarCom 3.0.1.0, TumarCom 1.6.4.
mylektsii.ru - Мои Лекции - 2015-2016 год. (0.005 сек.)
по установке соподчиненной базы
программного обеспечения системы «Семья»
Установка соподчиненной базы производится в следующем порядке:
На персональном компьютере местного Банка Данных:


 , сохранить и закрыть форму. В результате база учреждения появится в общем списке баз.
, сохранить и закрыть форму. В результате база учреждения появится в общем списке баз.

 .
.

 , задать файл данных (путь будет другой) и нажать
, задать файл данных (путь будет другой) и нажать  . Начнется создание дампа базы данных, по окончании которого появится соответствующее сообщение. В результате сформируется дамп для вновь созданной базы (файл с расширением sql).
. Начнется создание дампа базы данных, по окончании которого появится соответствующее сообщение. В результате сформируется дамп для вновь созданной базы (файл с расширением sql).Программное обеспечение зао «скд». Инсталляция
Программа предназначена для установки программного обеспечения (ПО) и базы данных скуд “Кронверк” на Ваш компьютер (Ваши компьютеры).
«1с адаптер эдо\ 1с adapter edo» Инструкция для технического пользователя
В данном разделе описаны процедуры установки программного обеспечения, настройки системы и подготовки к работе
Инструкция по установке и настройке модуля учета начислений подсистемы.
Для обеспечения работы сервера приложений должен быть установлен web-сервер со следующими характеристиками: 5
Тематический план Введение. Предмет курса и его связь со смежными.
Целью изучения дисциплины является получение общих представлений о содержании и тенденциях развития базовых информационных технологий.
Инструкция по установке Сирены 3 на linux/Sybase ase express. 1Требования к системе
Данная инструкция применима только в случае использования Sybase ase редакции express. Размер сегмента данных базы sirena при этом.
Инструкция по установке системы рассылки Разархивируйте имеющийся.
Измените соответствующие строки для доступа системы к бд в файле settings inc php в папке lib
Информационные системы, использующие базы данных: оборудование, программное.
Информационная система это нечто большее, чем просто данные или данные в сочетании с программным обеспечением базы данных. Полная.
Статья посвящена описанию речевой базы данных русского языка, разработанной.
Рассматриваются вопросы, связанные с разработкой структуры базы данных, подбором текстовых материалов, вводом и разметкой речевых.
Инструкция по установке и настройке Версия 1
Если Вы получили из Банка диск для установки системы, на нем обязательно должны быть следующие папки
При копировании материала укажите ссылку © 2016
контакты

Инструкция по установке клиентского программного обеспечения
защищённой передачи данных через интернет под Windows XP/7/8
(Автоматизированная Система Электронного Документооборота, АСЭД)
Перед прочтением данного документа убедитесь, что между Вашей организацией и
"Дил-банк" (ООО) заключен и имеет юридическую силу договор на обслуживание в системе АСЭД.
1. Убедиться в том, что на Вашем компьютере установлены и находятся в работоспособном состоянии
а) браузер, способный работать с Java-апплетами (Рекомендуются Microsoft Internet Explorer версии 8.0 или выше, а также Mozilla Firefox версии 30.0 и выше, Google Chrome версии 30 и выше)
б) Java машина (JM) разработки Sun Microsystems.
в) у Вас установлен и работает принтер (необходим для распечатывания документов в процессе регистрации. Без распечатанного "сертификата открытого ключа" регистрация недействительна, см. пункт 4а)
- Загрузить Java всегда можно с FTP сервера банка,
находящегося по адресу:
ftp://ftp.deal-bank.ru/Java/SUN/
2. Убедиться в том, что Ваше интернет-соединение позволяет принимать и передавать данные по портам 443 (стандартный HTTPS) и 9091 (необходим для работы системы)
Если Вы не можете самостоятельно убедиться в соответствии Вашего компьютера требованиям, указанным в пунктах 1 и 2 обратитесь, пожалуйста, к своему системному администратору и (или) поставщику Интернет - услуг (Интернет-провайдеру).
3. Установить лицензированные средства криптозащиты "Криптоком" путем копирования библиотек ccom.dll, ccom.dll.sig и ibank2ccom.dll из директории crypto_dll в каталог, доступный через переменную окружения PATH Вашей операционной системы (для Windows XP это может быть C:\Windows или C:\Windows\System32)
для чего можно просто запустить на выполнение (выполнить с правами администратора ) файл
install_crypto.bat
в процессе выполнения которого указанное выше копирование осуществляется автоматически.
4. В адресной строке Вашего браузера (IE, Mozilla и проч.) ввести
https://secure.deal-bank.ru
(или войти через официальный сайт банка www.deal-bank.ru, «ИНТЕРНЕТ БАНКИНГ – Войти» на главной странице).
Если Вы новый клиент, Вам следует создать и сохранить НОВУЮ пару ключей, один из которых (в виде ФАЙЛА) необходимо сохранить локально (на Вашем компьютере, будет предложено в процессе регистрации), в защищённом от несанкционированного доступа носителе (внешний USB накопитель, съёмный жёсткий диск и проч.). Возможно сохранение указанного файла на дискете, но в случае выхода из строя дискеты, как ненадёжного носителя информации, Вам придётся пройти процедуру регистрации заново. Под "парой ключей" подразумевается, что одна часть ключа (Ваш файл, описанный выше) хранится у Вас, а другая на банковском сервере. В случае утери Вашего файла (порчи и проч.) НЕ существует способов восстановить Вашу часть пары ключей (Ваш файл) специалистами банка, так как данный файл существует как правило в единственном экземпляре и только у Вас, равно как и пароль, который должен быть известен ТОЛЬКО Вам. Никогда и ни при каких условиях НЕ сообщайте Ваш пароль третьим лицам, даже в случае обращения к Вам сотрудников банка. Для функционирования системы банком используется ДРУГАЯ часть пары ключей. Если Вы забудете Ваш пароль, Вам придётся пройти процедуру регистрации заново.
https://secure.deal-bank.ru -> Регистрация и управление ключами
После перехода по ссылке "Регистрация и управление ключами" на экране появится окно предупреждения, в зависимости от операционной системы и версий Вашего программного обеспечения оно может быть разным. В общем случае на предупреждение о том, что «будет произведена установка программного обеспечения, подписанного разработчиком, ООО "БИФИТ", доверяете ли Вы данному поставщику» необходимо ответить УТВЕРДИТЕЛЬНО.
Если Вы не хотите, чтобы данное окно с предупреждением появлялось впоследствии при каждом входе в систему, ответьте «Да, всегда».
После УТВЕРДИТЕЛЬНОГО ответа на вопрос на экране появится окно Java-апплета «Регистратор для корпоративных клиентов». Нажмите кнопку "Вперёд". Если Вы используете для подключения к интернет прокси-сервер, то в следующем окне отметьте "галочкой" "Использовать прокси-сервер" и укажите его адрес и порт. Если НЕ используете, то просто нажмите "Вперёд". Когда будет предложено сохранить полученный в процессе генерации ключ, нажмите кнопку "Выбрать", укажите месторасположение для хранения нового ключа, введите его имя (например, company.dat). В следующем шаге (окне) будет предложено указать наименование ключа (рекомендуем указывать наименование в виде ООО "Компания"). Там же Вам следует задать и подтвердить новый пароль для доступа к системе АСЭД. Не рекомендуем использовать «простые» пароли, так как в случае утери ключа злоумышленник сможет легко подобрать Ваш пароль и воспользоваться доступом к Вашему счёту.
- Новый клиент
выбирается в случае, если Ваша организация ещё не зарегистрирована в системе АСЭД банка. Нажмите "Вперёд" и следуйте указаниям на экране. В процессе регистрации заполняются ВСЕ поля в соответствии с регистрационными/уставными документами Вашей организации. Если любое из необходимых полей не будет заполнено или заполнено неверно, такая регистрация считается недействительной и Вам придётся пройти процедуру регистрации ещё раз. ОБЯЗАТЕЛЬНО распечатайте "Сертификат открытого ключа ЭЦП клиента в системе АСЭД" (будет предложено в процессе регистрации). Рекомендуем распечатывать 2-3 копии, так как повторно распечатать заполненный "Сертификат" после процедуры регистрации невозможно и в случае ошибки заполнения "Сертификата" Вам придётся пройти либо процедуру регистрации ещё раз, либо распечатать "пустой Сертификат" (см. пункт "Администрирование ключей ЭЦП") и полностью заполнить его от руки. После распечатывания "Сертификата" его необходимо дозаполнить и передать на регистрацию в Банк.
Клиентом заполняются: пункт 10, в котором указывается лицо, которое будет непосредственно работать в системе АСЭД (например, Главный Бухгалтер). Тот же человек ставит свою подпись в графе "Личная подпись". Обращаем Ваше внимание на необходимость заполнения ВСЕХ полей пункта 10 "Сертификата". Клиентом также заполняются пункты 3 и 4. Пункт 5 проверяется банком в обязательном порядке. После заполнения "Сертификата" Руководитель организации ставит на нём свою подпись с указанием своей фамилии и инициалов имени и отчества, а также печать организации. Обращаем Ваше внимание на то, что подписи в "Сертификате" и "Карточке с образцами подписей", хранящейся в банке должны совпадать.
4б.
выбирается в случае, если Ваша организация уже зарегистрирована в системе АСЭД банка. Данный пункт используется в случае, если Вами утрачен существующий ключ, закончился срок действия ключа, утрачен пароль к ключу или Вы по каким-то причинам хотите создать и зарегистрировать новый ключ для доступа к системе АСЭД. В таком случае после выбора данного пункта следуйте инструкциям на экране, распечатайте "Сертификат открытого ключа ЭЦП клиента в системе АСЭД" (будет предложено в процессе регистрации). Рекомендуем распечатывать 2-3 копии, так как повторно распечатать заполненный "Сертификат" после процедуры регистрации невозможно и в случае ошибки заполнения "Сертификата" Вам придётся пройти либо процедуру регистрации ещё раз, либо распечатать "пустой Сертификат" (см. пункт "Администрирование ключей ЭЦП") и полностью заполнить его от руки.
После распечатывания "Сертификата" его необходимо дозаполнить и передать на регистрацию в Банк.
В обязательном порядке клиентом заполняются (разборчиво) все поля с 1-го по 10-е, пункты "Личная подпись" лица, которое будет непосредственно работать в системе АСЭД (например, Главный Бухгалтер), подпись руководителя организации, его фамилия и инициалы, ставится печать организации, после чего "Сертификат" передаётся в банк для регистрации. Если причина, по которой Вы хотите зарегистрировать новый ключ может быть изложена "одной строкой", укажите её в пункте 11 сертификата. В противном случае обязательно передайте вместе с сертификатом письмо на бланке организации о причине замены и требуемых действиях с подписью руководителя и печатью.
- Администрирование ключей ЭЦП
используется в случае неправильного заполнения Вами "Сертификата открытого ключа ЭЦП клиента в системе АСЭД", в случае, если у Вас не сохранился Ваш экземпляр "Сертификата", а Вам необходимо узнать его "идентификатор", либо в случае необходимости изменить пароль на доступ к системе АСЭД.
Выберите файл Вашего ключа (укажите его месторасположение с помощью кнопки "Выбрать"), нажмите "Вперёд". Укажите Наименование ключа с помощью кнопки “Выбрать”, Вы сможете выбрать то наименование ключа, которое было указано Вами при регистрации. Укажите также Ваш пароль, нажмите кнопку "Вперёд". Далее Вы можете либо изменить пароль ключа (необходимо знать "старый" пароль), либо распечатать "Сертификат открытого ключа ЭЦП клиента в системе АСЭД". В случае распечатывания "Сертификат" будет НЕзаполненным, содержащим ТОЛЬКО его идентификатор (16-ти значное число).
Управление Информационных Технологий «Дил-банк» (ООО)
Инструкция по установке клиентского программного обеспечения
защищённой передачи данных через интернет под Windows XP/7/8
(Автоматизированная Система Электронного Документооборота, АСЭД)
Перед прочтением данного документа убедитесь, что между Вашей организацией и
"Дил-банк" (ООО) заключен и имеет юридическую силу договор на обслуживание в системе АСЭД.
1. Убедиться в том, что на Вашем компьютере установлены и находятся в работоспособном состоянии
а) браузер, способный работать с Java-апплетами (Рекомендуются Microsoft Internet Explorer версии 8.0 или выше, а также Mozilla Firefox версии 30.0 и выше, Google Chrome версии 30 и выше)
б) Java машина (JM) разработки Sun Microsystems.
в) у Вас установлен и работает принтер (необходим для распечатывания документов в процессе регистрации. Без распечатанного "сертификата открытого ключа" регистрация недействительна, см. пункт 4а)
- Загрузить Java всегда можно с FTP сервера банка,
находящегося по адресу:
ftp://ftp.deal-bank.ru/Java/SUN/
2. Убедиться в том, что Ваше интернет-соединение позволяет принимать и передавать данные по портам 443 (стандартный HTTPS) и 9091 (необходим для работы системы)
Если Вы не можете самостоятельно убедиться в соответствии Вашего компьютера требованиям, указанным в пунктах 1 и 2 обратитесь, пожалуйста, к своему системному администратору и (или) поставщику Интернет - услуг (Интернет-провайдеру).
3. Установить лицензированные средства криптозащиты "Криптоком" путем копирования библиотек ccom.dll, ccom.dll.sig и ibank2ccom.dll из директории crypto_dll в каталог, доступный через переменную окружения PATH Вашей операционной системы (для Windows XP это может быть C:\Windows или C:\Windows\System32)
для чего можно просто запустить на выполнение (выполнить с правами администратора ) файл
install_crypto.bat
в процессе выполнения которого указанное выше копирование осуществляется автоматически.
4. В адресной строке Вашего браузера (IE, Mozilla и проч.) ввести
https://secure.deal-bank.ru
(или войти через официальный сайт банка www.deal-bank.ru, «ИНТЕРНЕТ БАНКИНГ – Войти» на главной странице).
Если Вы новый клиент, Вам следует создать и сохранить НОВУЮ пару ключей, один из которых (в виде ФАЙЛА) необходимо сохранить локально (на Вашем компьютере, будет предложено в процессе регистрации), в защищённом от несанкционированного доступа носителе (внешний USB накопитель, съёмный жёсткий диск и проч.). Возможно сохранение указанного файла на дискете, но в случае выхода из строя дискеты, как ненадёжного носителя информации, Вам придётся пройти процедуру регистрации заново. Под "парой ключей" подразумевается, что одна часть ключа (Ваш файл, описанный выше) хранится у Вас, а другая на банковском сервере. В случае утери Вашего файла (порчи и проч.) НЕ существует способов восстановить Вашу часть пары ключей (Ваш файл) специалистами банка, так как данный файл существует как правило в единственном экземпляре и только у Вас, равно как и пароль, который должен быть известен ТОЛЬКО Вам. Никогда и ни при каких условиях НЕ сообщайте Ваш пароль третьим лицам, даже в случае обращения к Вам сотрудников банка. Для функционирования системы банком используется ДРУГАЯ часть пары ключей. Если Вы забудете Ваш пароль, Вам придётся пройти процедуру регистрации заново.
https://secure.deal-bank.ru -> Регистрация и управление ключами
После перехода по ссылке "Регистрация и управление ключами" на экране появится окно предупреждения, в зависимости от операционной системы и версий Вашего программного обеспечения оно может быть разным. В общем случае на предупреждение о том, что «будет произведена установка программного обеспечения, подписанного разработчиком, ООО "БИФИТ", доверяете ли Вы данному поставщику» необходимо ответить УТВЕРДИТЕЛЬНО.
Если Вы не хотите, чтобы данное окно с предупреждением появлялось впоследствии при каждом входе в систему, ответьте «Да, всегда».
После УТВЕРДИТЕЛЬНОГО ответа на вопрос на экране появится окно Java-апплета «Регистратор для корпоративных клиентов». Нажмите кнопку "Вперёд". Если Вы используете для подключения к интернет прокси-сервер, то в следующем окне отметьте "галочкой" "Использовать прокси-сервер" и укажите его адрес и порт. Если НЕ используете, то просто нажмите "Вперёд". Когда будет предложено сохранить полученный в процессе генерации ключ, нажмите кнопку "Выбрать", укажите месторасположение для хранения нового ключа, введите его имя (например, company.dat). В следующем шаге (окне) будет предложено указать наименование ключа (рекомендуем указывать наименование в виде ООО "Компания"). Там же Вам следует задать и подтвердить новый пароль для доступа к системе АСЭД. Не рекомендуем использовать «простые» пароли, так как в случае утери ключа злоумышленник сможет легко подобрать Ваш пароль и воспользоваться доступом к Вашему счёту.
- Новый клиент
выбирается в случае, если Ваша организация ещё не зарегистрирована в системе АСЭД банка. Нажмите "Вперёд" и следуйте указаниям на экране. В процессе регистрации заполняются ВСЕ поля в соответствии с регистрационными/уставными документами Вашей организации. Если любое из необходимых полей не будет заполнено или заполнено неверно, такая регистрация считается недействительной и Вам придётся пройти процедуру регистрации ещё раз. ОБЯЗАТЕЛЬНО распечатайте "Сертификат открытого ключа ЭЦП клиента в системе АСЭД" (будет предложено в процессе регистрации). Рекомендуем распечатывать 2-3 копии, так как повторно распечатать заполненный "Сертификат" после процедуры регистрации невозможно и в случае ошибки заполнения "Сертификата" Вам придётся пройти либо процедуру регистрации ещё раз, либо распечатать "пустой Сертификат" (см. пункт "Администрирование ключей ЭЦП") и полностью заполнить его от руки. После распечатывания "Сертификата" его необходимо дозаполнить и передать на регистрацию в Банк.
Клиентом заполняются: пункт 10, в котором указывается лицо, которое будет непосредственно работать в системе АСЭД (например, Главный Бухгалтер). Тот же человек ставит свою подпись в графе "Личная подпись". Обращаем Ваше внимание на необходимость заполнения ВСЕХ полей пункта 10 "Сертификата". Клиентом также заполняются пункты 3 и 4. Пункт 5 проверяется банком в обязательном порядке. После заполнения "Сертификата" Руководитель организации ставит на нём свою подпись с указанием своей фамилии и инициалов имени и отчества, а также печать организации. Обращаем Ваше внимание на то, что подписи в "Сертификате" и "Карточке с образцами подписей", хранящейся в банке должны совпадать.
4б.
выбирается в случае, если Ваша организация уже зарегистрирована в системе АСЭД банка. Данный пункт используется в случае, если Вами утрачен существующий ключ, закончился срок действия ключа, утрачен пароль к ключу или Вы по каким-то причинам хотите создать и зарегистрировать новый ключ для доступа к системе АСЭД. В таком случае после выбора данного пункта следуйте инструкциям на экране, распечатайте "Сертификат открытого ключа ЭЦП клиента в системе АСЭД" (будет предложено в процессе регистрации). Рекомендуем распечатывать 2-3 копии, так как повторно распечатать заполненный "Сертификат" после процедуры регистрации невозможно и в случае ошибки заполнения "Сертификата" Вам придётся пройти либо процедуру регистрации ещё раз, либо распечатать "пустой Сертификат" (см. пункт "Администрирование ключей ЭЦП") и полностью заполнить его от руки.
После распечатывания "Сертификата" его необходимо дозаполнить и передать на регистрацию в Банк.
В обязательном порядке клиентом заполняются (разборчиво) все поля с 1-го по 10-е, пункты "Личная подпись" лица, которое будет непосредственно работать в системе АСЭД (например, Главный Бухгалтер), подпись руководителя организации, его фамилия и инициалы, ставится печать организации, после чего "Сертификат" передаётся в банк для регистрации. Если причина, по которой Вы хотите зарегистрировать новый ключ может быть изложена "одной строкой", укажите её в пункте 11 сертификата. В противном случае обязательно передайте вместе с сертификатом письмо на бланке организации о причине замены и требуемых действиях с подписью руководителя и печатью.
- Администрирование ключей ЭЦП
используется в случае неправильного заполнения Вами "Сертификата открытого ключа ЭЦП клиента в системе АСЭД", в случае, если у Вас не сохранился Ваш экземпляр "Сертификата", а Вам необходимо узнать его "идентификатор", либо в случае необходимости изменить пароль на доступ к системе АСЭД.
Выберите файл Вашего ключа (укажите его месторасположение с помощью кнопки "Выбрать"), нажмите "Вперёд". Укажите Наименование ключа с помощью кнопки “Выбрать”, Вы сможете выбрать то наименование ключа, которое было указано Вами при регистрации. Укажите также Ваш пароль, нажмите кнопку "Вперёд". Далее Вы можете либо изменить пароль ключа (необходимо знать "старый" пароль), либо распечатать "Сертификат открытого ключа ЭЦП клиента в системе АСЭД". В случае распечатывания "Сертификат" будет НЕзаполненным, содержащим ТОЛЬКО его идентификатор (16-ти значное число).
Управление Информационных Технологий «Дил-банк» (ООО)