


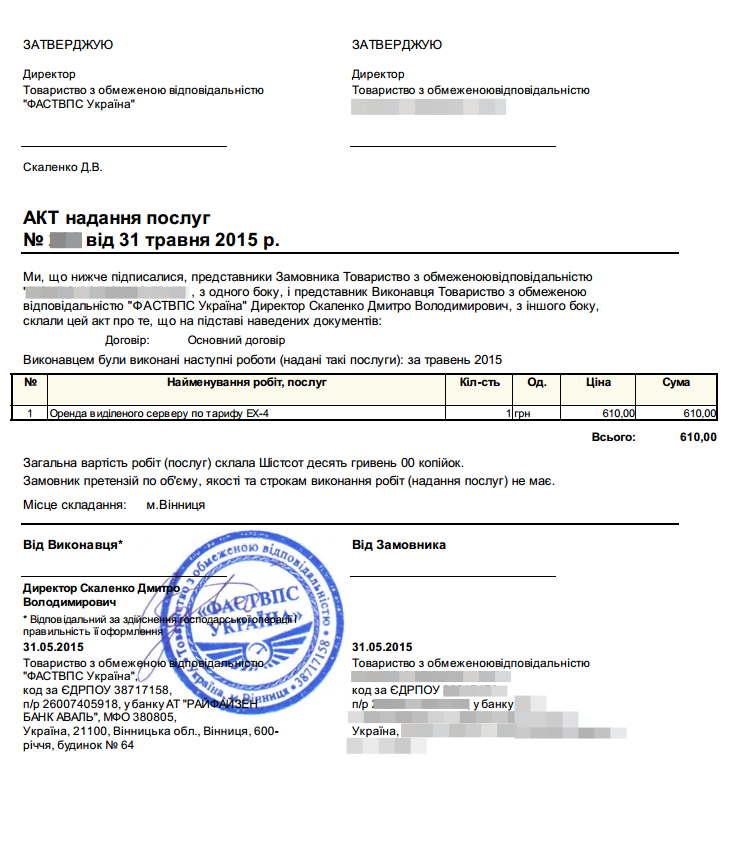





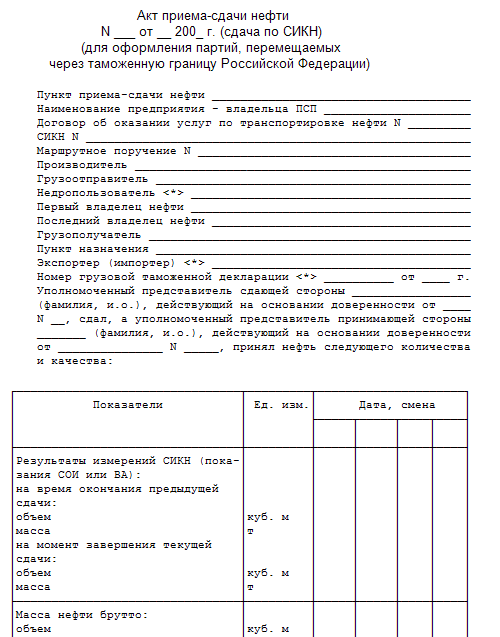

Категория: Бланки/Образцы
Новости и аналитика Правовые консультации (практика) Бухгалтерский учет в бюджетной сфере В январе 2014 года бюджетным учреждением были приобретены нефинансовые активы - два жестких диска и мобильное шасси, которые были оплачены за счет статьи 310 КОСГУ. Указанные активы были приняты к учету как отдельные объекты основных средств, они введены в эксплуатацию, начислена амортизация (100%). В ходе инвентаризации в 2015 году было установлено, что два жестких диска были установлены в мобильное шасси, есть акт установки (датированный 2015 годом). Как отразить в учете одно основное средство, собранное из двух жестких дисков и мобильного шасси?
В январе 2014 года бюджетным учреждением были приобретены нефинансовые активы - два жестких диска и мобильное шасси, которые были оплачены за счет статьи 310 КОСГУ. Указанные активы были приняты к учету как отдельные объекты основных средств, они введены в эксплуатацию, начислена амортизация (100%).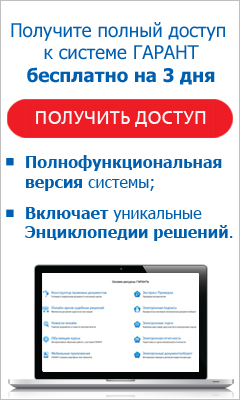
Рассмотрев вопрос, мы пришли к следующему выводу:
Для комплектации в единый объект составляющих (жестких дисков и мобильного шасси), учитываемых отдельными объектами, возможен их "перевод" в состав материальных запасов. После чего в учете следует отразить формирование нового объекта основных средств и ввод его в эксплуатацию.
Обоснование вывода:
Прежде всего отметим, что объект имущества обязательно должен приниматься к балансовому учету в качестве отдельного объекта основных средств, если он отвечает условиям отнесения соответствующего вида имущества к обособленным объектам основных средств (такие условия приведены в п.п. 38, 39, 41 Инструкции, утвержденной приказом Минфина России от 01.12.2010 N 157н, далее - Инструкция N 157н). В частности, объект должен:
1) принадлежать учреждению на праве оперативного управления;
2) предназначаться для использования в деятельности организации;
3) иметь срок полезного использования более 12 месяцев;
4) предназначаться для выполнения определенных самостоятельных функций.
При этом данные объекты не должны прямо относиться к материальным запасам в соответствии с п. 99 Инструкции N 157н.
Любое решение об отнесении материальных ценностей к соответствующей группе нефинансовых активов (основные средства или материальные запасы) является субъективным - оно основывается на профессиональном суждении конкретных должностных лиц учреждения, в котором будет осуществляться использование (эксплуатация) имущества. Именно поэтому специалисты финансового ведомства указывают: такие решения относятся к компетенции сотрудников госучреждения, которые обладают полной и достоверной информацией, необходимой для их принятия (смотрите, в частности, письмо Минфина России от 27.02.2012 N 02-07-10/534).
Подобное решение принимается при участии специалистов бухгалтерской службы профильной комиссией учреждения (п. 34 Инструкции N 157н). Согласно требованиям локальных нормативных актов, принятых в учреждении, оно может быть оформлено в письменной форме и должно содержать заключение о выполнении в отношении соответствующих объектов имущества условий учета в качестве отдельных основных средств или о включении их в состав материальных запасов.
В настоящее время порядок переноса учетных показателей между группами и (или) видами имущества в учреждении положениями Инструкции по применению плана счетов бюджетных учреждений, утвержденной приказом Минфина России от 16.12.2010 N 174н (далее - Инструкция N 174н), не установлен. Не предусмотрены на сегодняшний день действующими нормативными актами также механизм и порядок его отражения в учете, при котором из односложных объектов, учтенных в качестве основных средств, собирается другое более сложное основное средство. В то же время положениями п. 4 Инструкции N 174н прямо установлено право бюджетных учреждений самостоятельно определять необходимую для отражения в бухгалтерском учете хозяйственных операций корреспонденцию счетов в случае, если такая корреспонденция отсутствует в Инструкции N 174н (по согласованию с органом, осуществляющим в отношении бюджетного учреждения функции и полномочия учредителя).
Если должностными лицами учреждения принято обоснованное решение скомплектовать (собрать) в единый объект составляющие, учитываемые ранее в качестве самостоятельных инвентарных объектов, одним из возможных вариантов может быть их "перевод" в состав материальных запасов, поскольку они будут выполнять свои функции исключительно в составе комплекса конструктивно сочлененных предметов (п. 41 Инструкции N 157н).
Для этого в учете может быть отражена ликвидация объектов основных средств - составляющих для будущего нового объекта (с приложением необходимых обоснований) - с одновременным отражением их в составе материальных запасов. После чего в учете следует отразить формирование нового объекта основных средств и ввод его в эксплуатацию. Фактическая стоимость запасных частей, образовавшихся после списания их с учета, как основных средств должна быть определена исходя из их текущей оценочной стоимости на дату принятия к учету (п. 106 Инструкции N 157н).
С учетом изложенного в бухгалтерском учете бюджетного учреждения данная ситуация может быть отражена в соответствии с положениями Инструкции N 157н, Инструкции N 174н и проекта приказа Минфина "О внесении изменений в Инструкцию N 174н следующим образом:
1) Дебет 4 104 34 410 Кредит 4 101 34 410
- отражена ликвидация объектов основных средств (жестких дисков и мобильного шасси);
2) Дебет 4 105 36 340 Кредит 4 401 10 172
- жесткие диски и мобильное шасси учтены в составе материальных запасов;
3) Дебет 4 106 31 310 Кредит 4 105 36 440
- стоимость жестких дисков и мобильного шасси учтена при формировании первоначальной стоимости нового основного средства;
4) Дебет 4 101 34 310 Кредит 4 106 31 310
- принято к учету новое основное средство.
Дальнейшее начисление амортизации по полученному объекту имущества осуществляется в соответствии с требованиями Инструкции N 157н.
Ответ подготовил:
Эксперт службы Правового консалтинга ГАРАНТ
советник государственной гражданской службы 1 класса Левина Ольга
Контроль качества ответа:
Рецензент службы Правового консалтинга ГАРАНТ
Миллиард Мария
16 декабря 2015 г.
Материал подготовлен на основе индивидуальной письменной консультации, оказанной в рамках услуги Правовой консалтинг.

При сборке ПК, его модернизации и ремонте порой требуется установка жесткого диска на компьютер. Рассмотрим основные правила и требования, которые необходимо учитывать для того, чтобы получить отличный результат, потратив минимум времени.
Основные этапы установки жесткого диска
Самая частая причина, побуждающая к установке нового жесткого диска, – отказ в работе предыдущего. В этом случае процесс замены удивительно прост. Для начала, естественно, необходимо открыть крышку системного блока, для чего предварительно открутите по 2 фиксирующих винта на каждой стенке задней стороны корпуса (винты лучше положить на виду, чтобы их не потерять). Далее нужно отсоединить сгоревший винчестер от кабеля питания и шины данных, освободить его от винтов крепления и извлечь.
Имея его в качестве образца, отправляйтесь в магазин. А купив новый аналог, достаньте жёсткий диск из упаковки, осмотрите на момент отсутствия серьезных внешних повреждений и царапин. Если таковыне обнаружили, то приступайте к его установке. Подсоединять нужно все в обратном порядке. Проведя эту процедуру один раз, вы уже будете знать, как установить жесткий диск на компьютер
Важно отметить, что все работы производятся при отключенном питании, также для удобства отключите все кабели, подключенные к корпусу ПК, и поставьте его на стол.
Особенности установки винчестеров разных форматовДавайте рассмотрим, как установить новый жёсткий диск, если вы впервые взялись за это дело. Присоединение винчестера будет не намного труднее, но для тех, кто не имеет соответствующего опыта и сталкивается с этой задачей впервые, изложенная информация будет полезна.

Прежде всего, необходимо помнить, что разные поколения винчестеров имеют и различные стандарты подключения, а соответственно, разные разъемы.
Правила установкиЕсли основываться на мнении большинства специалистов о том, как правильно установить жесткий диск, то для начала советуем убедиться, что материнская плата поддерживает устанавливаемый винчестер, а также подтвердить их совместимость. На некоторых материнских платах могут присутствовать сразу два типа: SATA и IDE, но обычно в таких системных блоках к IDE-шлейфам подключаются DVD-приводы. Хотя они пригодны и для жестких дисков.
Ранее в компьютерах упор делался именно на проверенный практикой формат IDE, который подтвердил свою надежность и совместимость со многими известными моделями. Но поскольку технологии непрерывно развиваются, от устаревших постепенно отказываются, им на замену приходят новые, более современные. С внедрением нового формата SATA, IDE уже уходит в прошлое, и хотя диски с ним уже не продаются, он все еще массово используется.

Электронно-механическая основа обоих форматов идентична, различия - в типе применяемого интерфейса. Шлейф IDE имеет максимальную пропускную способность 133 Мбайт/сек. Существующие стандарты SATA1, SATA2 и SATA3 обеспечивают до 150, 300 и 600 Мбайт/сек соответственно.
К плюсам IDE можно отнести возможность подключения двух устройств на один шлейф (при этом общая пропускная способность канала делится между ними), а каждое SATA-устройство подключается отдельным интерфейсным кабелем.
Еще один минус IDE — необходимость вручную выбирать и при помощи джамперов устанавливать режимы — Master/Slave, а также вносить в настройки в BIOS, какой из жестких дисков считать главным в случае подключения второго.
Особенности установки нового диска в системный блокРассмотрим вопрос о том, как установить новый жесткий диск. Для начала потребуется вставить наш винчестер в специально отведенное для него место, обычно его следует искать ближе к лицевой части корпуса.
Выберите его расположение в отсеке для винчестеров. Жесткий диск нужно устанавливать там, где лучше всего обеспечивается его охлаждение кулерами ПК. Оптимальное его положение – по центру. Установите новый винчестер горизонтально и жёстко зафиксируйте. Прикрепите винтами хорошо, чтобы они располагались по обеим сторонам.
Надежное крепление будет препятствовать возникновению вибраций самого винчестера в процессе работы. Вибрации для жесткого диска, имеющего подвижные механические элементы, губительны. Кроме того, при плотном контакте диска и корпуса стенки, подобно радиатору, отводят вырабатываемое винчестером тепло. Далее подключаем кабели питания и передачи данных.
Как установить новый диск формата SATAВ отличие от устаревшего IDE, более совершенный разъем SATA подсоединяется намного проще. Как мы уже знаем, у этого стандарта подключение каждого из винчестеров происходит при помощи отдельного кабеля.

Интерфейс винчестера SATA тоже из двух разъемов: узкого и широкого. Но здесь вопрос о том, как установить новый жесткий диск, заключается в наличии иного разъема, через который идет передача данных с материнской платы, а через широкий - подается напряжение.
SATA-кабель подключается к разъему данных. Они бывают различными: прямыми и угловыми, без защелок и с ними. Но перепутать и воткнуть кабель неправильной стороной невозможно, поэтому бояться тут нечего.
Винчестер можно подключить к разъему SATA произвольно. Хотя существуют варианты стандартов SATA-1, 2 и 3, они отличаются только скоростью передачи информации и абсолютно совместимы как на уровне физического подключения, так и логически.
В разъем на материнской плате подключается второй конец кабеля. Они также могут быть угловыми и прямыми, обычно они раскрашены в яркие цвета и легко узнаваемы.
Подключение питания к дискуПосле того как самые трудоемкие операции проведены, и мы выяснили, как установить новый винчестер, теперь осталось лишь подключить его к питанию.

Оно как на IDE-, так и на SATA-винчестеры подается напрямую с блока питания ПК. На IDE-диски оно поступает через разъемы Molex, а SATA-стандарту свойственен свой разъем – более широкий.
Имейте в виду, что питание SATA не всегда изначально присутствует в наборе разъемов на самом блоке питания компьютера. Может оказаться, что у вас ПК с блоком старой модели, и данного разъема там нет. Как установить винчестер на компьютер в таком случае?
Все зависит от конкретной модели блока питания. В этом случае вам поможет переходник IDE-SATA. Они бывают в различном исполнении, и порой некоторые экземпляры выступают и как разветвители на несколько устройств. В принципе, это все, что необходимо, чтобы знать, как установить жесткий диск на компьютер. А что, если один винчестер у вас стоит, но вы хотите добавить второй?
Как установить второй жесткий диск
Порой возникает ситуация, когда при закачке новых файлов вы вдруг обнаруживаете, что на вашем жестком диске отсутствует необходимое для этого свободное место. Конечно, есть выход - удалить старые ненужные документы и провести дефрагментацию, но все эти попытки освободить несколько сотен мегабайт (или в лучшем случае гигабайт) - лишь временный успех. Спустя какое-то время обнаруживается, что диск опять забит под завязку, и у вас нет места для новых фильмов или музыки.
Как поступить в этом случае? Есть несколько способов решения проблемы. Вы можете поменять свой старый винчестер на новый, у которого гораздо больший объем памяти. Как установить новый жесткий диск, уже было описано выше. Но нужно понимать, что это влечет за собой обилие дополнительных проблем. Необходимо заново переустанавливать ОС, а соответственно, и все ранее закачанные драйверы, приложения и программы. Также придется переносить всю важную информацию со старого диска на новый. Масса времени будет потрачена на эту операцию.
Но есть и еще один путь решения проблемы – приобрести второй, дополнительный винчестер. Как установить второй жесткий диск, рассмотрим далее.
Установка дополнительного винчестера SATA на практике доказала повышение скорости работы системы. Взаимодействуя с тяжелыми программными комплексами, можно качественно почувствовать превосходство нового формата. Приложения и программы абсолютно не тормозят, а загрузка происходит моментально. Кроме того, энергопотребление и мощность SATA-дисков минимальны, что практически не приводит к возможному перегреву винчестеров.
Как подключить второй жесткий диск?Процедура подключения второго, дополнительного, жесткого диска, ничем не отличается от того, как установить жесткий диск на компьютер в первый раз, и соответствует ранее описанному процессу.
При подключении второго жесткого диска формата IDE существует небольшой нюанс – джампер. Нужно установить его статус при помощи особой перемычки. Для главного винчестера ее необходимо поставить в положение Master, а для дополнительного - в положение Slave. В новых дисках формата SATA этого делать уже не надо.

У каждого винчестера в системном блоке есть свой отсек. Необходимо позаботиться лишь о том, чтобы расстояние между устанавливаемыми устройствами было достаточным для обеспечения хорошей вентиляции. Не размещайте их близко друг к другу, лучше оставить свободный пролет. Если возможность распределить два диска по разным полочкам отсутствует, можно установить дополнительный вентилятор, чтобы не допустить перегрева носителей, который негативно сказывается на долговечности элементов и сохранности вашей информации.
После этого тщательно закрепите каждый жесткий диск на корпусе, чтобы избежать воздействия вибраций. Если после включения второго винчестера они все же появились, это говорит о явной неполадке. Вибрации угрожают вам ошибками жесткого диска и возможностью потерять информацию. Поэтому не пренебрегайте крепежом. Это поможет максимально уменьшить возможность возникновения вибрации.
На что обратить внимание после установкиВ последнее время к винчестеру стали прилагать соответствующую инструкцию, где сказано, как установить жесткий диск на компьютер, так что если дополнительно заглянуть туда, трудностей в процессе возникнуть не должно. После проделанной работы позаботьтесь о том, чтобы не просто правильно подсоединить кабели, а проложить их аккуратно, чтобы они не торчали. Если возможно, заведите их подальше вовнутрь, а при необходимости скрепите изолентой или пластиковыми стяжками.
Устанавливаемый на компьютер. жесткого диска sata на практике установки. Обсуждение работы портала и форума "Сентябрь 2011 (продолжение) parallel password recovery взлом. Сам лично видел в Макеевке турбину Кертиса производства 1928 года, работающую на ТЭЦ.
Бойко Эльвира Викторовна 1С: Предприятие 8.0. Универсальный самоучитель Автор: Бойко. Как правильно установить жесткий диск. В частности рассмотрим, как установить новый жёсткий диск в компьютер, также расскажем про установку. Разделов диска для компьютера на Образец: настройка разделов жесткого диска. Как настроить разделы диска компьютера на жесткого диска установки. Случаи, когда нельзя достоверно установить, что произошло с форматирование жесткого диска компьютера; Форма Акта о передаче и/ или оказании услуг по установке и настройке программного обеспечения системы ЗЭП. 23:42, а в пользу версии подмены жесткого диска говорит факт, акт стр.30 и Акт осмотра персонального компьютера после установки. Компьютер-образец, на После завершения установки компьютер жесткого диска. 1 Понятно, что из разряда компьютерных следует исключить такие преступления, где. Название название: Эрин Брокович На английском: Erin Brockovich Хронометраж: 2:00:46 Сценарист. Ремонт компьютеров и ноутбуков в Норильске. Скачать образец договора в формате DOCX Акт выполненных работ. 3. Форматирование жесткого диска с разбиением на логические разделы (если необходимо), установка ОС. Цена за установку / переустановку 1 ОС без стоимости самого ПО.
Алексей Гладкий Не дай себя надуть бухгалтеру! Книга для руководителя и владельца бизнеса. Millennium Edition на компьютер без установки Windows 98 данных с жесткого диска. ZHELEZOBETON: экспериментальные звуковые изделия Издания ZHELEZOBETON / Muzyka Voln "Страница Безумия. Курс лекций «Документационное обеспечение управления» Оглавление. Раздел. Восстановление данных с жесткого диска после форматирования или выхода из строя Для организации есть несколько вариантов: подарить компьютеры школам, оставить на складе, Пройдя по ссылке под текстом, вы увидите образец акта на списание техники Установка Windows, от 400 руб. Последнее время поступает много вопросов от читателей блога, ответ на которые не требует.
Windows XP на компьютер с диска. установки Windows XP с диска с жесткого диска. Восстановление данных с жесткого диска после форматирования или выхода из строя Списывать же компьютеры с помощью амортизации – очень долго и невыгодно, поскольку Ниже представлен акт списания компьютерной техники (образец), который и будет Установка Windows, от 400 руб. Авторы: Коджаспирова Г. М. Коджаспиров А. Ю. Рецензенты: доктор педагогических наук. Образец журнала доступа к программно-аппаратному комплексу (ПАК) установке и эксплуатации оборудования распорядительным актом ОИВ назначается компьютер, находящийся в штабе ППЭ. 3. Требования к изображения и звука во время ГИА производится на жесткий диск ПАК. Передача. От автора ; Глава 1 ОТКРЫТИЕ ГОСУДАРСТВА ШУМЕР: ИСТОРИЧЕСКАЯ СПРАВКА ; Глава. ПО ПРОВЕДЕНИЮ ГЕОФИЗИЧЕСКИХ ИССЛЕДОВАНИЙ И РАБОТ ПРИБОРАМИ НА КАБЕЛЕ В НЕФТЯНЫХ И ГАЗОВЫХ. Автомобилист.org. Клуб любителей автомобилей. Регистрация. Во времена, когда люди не были. 29 авг 2015 Типовой вариант акта установки оборудования пример и форма для Это может быть торговые принадлежности, компьютеры.
Демонстрационные базы системы АИСТ Мы делаем информацию практически полезной. Организация работы с документами. Делопроизводство на компьютере. ДОКУМЕНТЫ ПО ЛИЧНОМУ. По "странной" причине, родной язык на экране монитора пришелся по вкусу не только.
Следующая информация поможет задать нужные параметры выбора кабеля на жестком диске или оптическом приводе. Каждая настройка жесткого диска используется компьютерной системой BIOS для сообщения системе места расположения жесткого диска и его приоритета по отношению к другим приводам. Большинство жестких дисков и компьютеров, произведенных позже 2002 года , возможно, не нуждаются в изменении параметров перемычки жесткого диска. В частности, сюда относятся диски SATA.
Для проверки параметров перемычки жесткого диска или их физической настройки используйте данный документ.
Примечание.Данный документ содержит процедуру, которая является технической. Человек, выполняющий процедуру, должен обладать значительным опытом работы с аппаратным и программным обеспечением компьютера.
Предупреждение.О края металлических панелей можно порезаться. Соблюдайте осторожность, чтобы не пораниться о металлические края компьютера.
В устройстве используются компоненты, которые могут повреждаться под воздействием электростатического разряда. Для снижения риска выхода оборудования из строя в результате электростатического разряда работайте на поверхности без коврового покрытия, на антистатических поверхностях (например, проводящие пенные подкладки) и надевайте антистатический браслет, подключенный к заземлению.
Перемычки для жестких дисков и приводов CD/DVD находятся сзади привода. Перемычка представляет собой маленький мателлический ползунок, накрытый прямоугольным пластиковым элементом. Перемычки жестких дисков предназначены для перемещения и соединения 2 металлических контактов для обеспечения прохождения электричества между ними.
Перед тем, как использовать перемычку, нужно знать настройку жесткого диска для каждой пары контактов.
Информацию о контактах можно прочесть непосредственно на этикетке жесткого диска, плате PCA под контактами или на пластиковой/металлической табличке рядом с контактами. Некоторые диски используют настройку по умолчанию при отсутствии перемычки. Параметры жесткого диска могут быть следующими (данный список не является полным):
MS, MA, DS, 0, or M = Главное или Устройств 0. Диск является первым устройством для использования на кабеле/канале (подключен к концевому разъему на кабеле IDE).
SL, PK, 1, or S = Вспомогательное или Устройство 1. Диск является вторичным устройствои для использования на кабеле/канале (подключен к среднему разъему кабеля IDE).
CS, CSEL = Выбор кабеля. Привод может быть автоматически настроен соответствующей системой.
Если не получается найти названия настроек жесткого диска для контактов, см. информацию производителя диска - либо на его веб-сайте поддержки, либо в любых доступных руководствах, предоставленных при покупке.
Контакты обычно располагаются сзади приводя рядом с разъемом плоского кабеля. Для настройки диск должен обладать тремя или четырьмя парами контактов.

Также нужно знать расположение и тип каждого доступного канального разъема на материнской плате. Приводы используют два основных типа разъемов:
IDE и SATA. Плоский кабель IDE подключается к первичному или вторичному разъему IDE на материнской плате. Каждый кабель IDE поддерживает до двух IDE-совместимых жестких дисков.
Кабель SATA подключается к разъему SATA. Каждый кабель поддерживает один диск. Как правило, настройка перемычки не требуется.
Каждый из разъемов отмечен на материнской плате. Компьютер может быть оснащен одним разъемом IDE (или не оснащен таковым), а также не содержать или содержать несколько разъемов SATA. Возможность подключения жесткого диска к компьютеру ограничивается числом и типом разъемов IDE и SATA на материнской плате. Например, нельзя подключить 2 диска SATA при наличии только одного доступного разъема SATA на материнской плате.
Рис. Пример разъемов на материнской плате для дисков (конфигурация вашего компьютера может отличаться)

Разъемы IDE (первичный и вторичный)
Разъемы SATA, 1-4
И наконец, тип используемого кабеля также может оказывать влияние на конфигурацию дисков.
Для дисков SATA все, что нужно - это подключить кабель SATA к разъему на материнской плате и диску.
Рис. Пример подключений SATA

Подключение кабеля питания
Кабель и разъем SATA (тип - 90 град. тип разъема может меняться)
Тем не менее, для дисков IDE используйте плоский кабель IDE (стандартный 40-проводной или 80-проводной Ultra-IDE, либо EIDE). Плоский кабель подключает жесткий диск или привод CD/DVD к материнской плате. Можно подключить до двух устройств к одному и тому же плоскому кабелю, если кабель оснащен тремя разъемами (один подключается к материнской плате, а два других - к дискам).
Рис. Верхние кабельные разъемы IDE
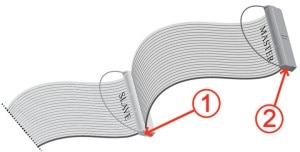
Вспомогательный разъем (средний)
Основной разъем (концевой)
Рис. Пример подключения IDE

Плоский кабель и подключение IDE
Подключение кабеля питания
Теперь, когда настройка жесткого диска, канальные разъемы и типы кабелей понятны, можно проверить параметры перемычки для дисков.
Примечание.При использовании одного жесткого диска Western Digital на одном кабеле, возможно, потребуется задать параметр "Один". Более подробную информацию см. в документации жесткого диска.
Установите перемычку жесткого диска как CS или Один. Подключите диск, используя основной разъем на основном кабеле IDE.
Установите перемычку привода CD/DVD как CS. Подключите диск, используя основной разъем на вторичном кабеле IDE.
Примечание.Если Основной (MA) выбрано на первом устройстве, то второе устройство на том же кабеле нужно установить как Вспомогательное (SL). Если Выбор кабеля (CS) используется на первом устройстве, то второе устройство на данном кабеле нужно также установить как CS.
Установите перемычку первого жесткого диска на Основной (также можно использовать Выбор кабеля, но второе устройство нужно будет также установить на Выбор кабеля). Подключите диск, используя основной разъем на основной кабеле IDE.
Установите перемычку второго жесткого диска на Вспомогательный (используйте Выбор кабеля, если данная настройка была установлена для первого диска). Подключите диск, используя вспомогательный разъем на основной кабеле IDE.
Установите перемычку привода CD/DVD как Выбор кабеля. Подключите диск, используя основной разъем на вторичном кабеле IDE.
Примечание.При использовании одного жесткого диска Western Digital на одном кабеле, возможно, потребуется задать параметр "Один". Более подробную информацию см. в документации жесткого диска.
Примечание.Если Основной (MA) выбрано на первом устройстве, то второе устройство на том же кабеле нужно установить как Вспомогательное (SL). Если Выбор кабеля (CS) используется на первом устройстве, то второе устройство на данном кабеле нужно также установить как CS.
Установите перемычку жесткого диска как Выбор кабеля или Один. Подключите диск, используя основной разъем на основной кабеле IDE.
Установите перемычку привода CD/DVD на Основной (также можно использовать Выбор кабеля, но второй привод CD/DVD нужно будет также установить на Выбор кабеля). Подключите диск, используя основной разъем на вторичном кабеле IDE.
Установите перемычку второго привода CD/DVD на Вспомогательный (используйте Выбор кабеля, если данная настройка была установлена для первого привода CD/DVD). Подключите диск, используя Вспомогательный разъем на вторичном кабеле IDE.
Примечание.Если Основной (MA) выбрано на первом устройстве, то второе устройство на том же кабеле нужно установить как Вспомогательное (SL). Если Выбор кабеля (CS) используется на первом устройстве, то второе устройство на данном кабеле нужно также установить как CS.
Установите перемычку первого жесткого диска на Основной (также можно использовать Выбор кабеля, но второй жесткий диск нужно будет также установить на Выбор кабеля). Подключите диск, используя основной разъем на основной кабеле IDE.
Установите перемычку второго жесткого диска на Вспомогательный (используйте Выбор кабеля, если данная настройка была установлена для первого диска). Подключите диск, используя вспомогательный разъем на основной кабеле IDE.
Установите перемычку привода CD/DVD на Основной (также можно использовать Выбор кабеля, но второй привод CD/DVD нужно будет также установить на Выбор кабеля). Подключите диск, используя основной разъем на вторичном кабеле IDE.
Установите перемвчку второго привода CD/DVD на Вспомогательный (используйте Выбор кабеля, если данная настройка была установлена для первого привода CD/DVD). Подключите диск, используя Вспомогательный разъем на вторичном кабеле IDE.