


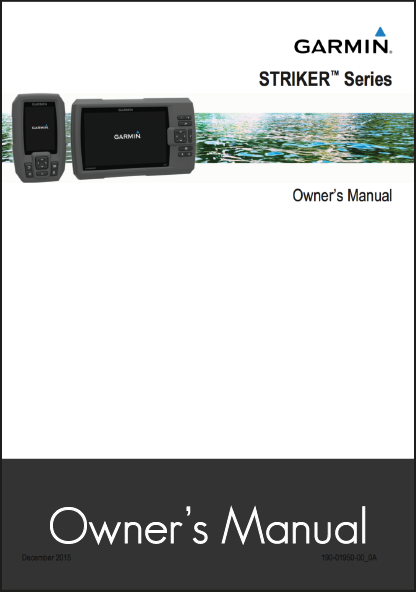
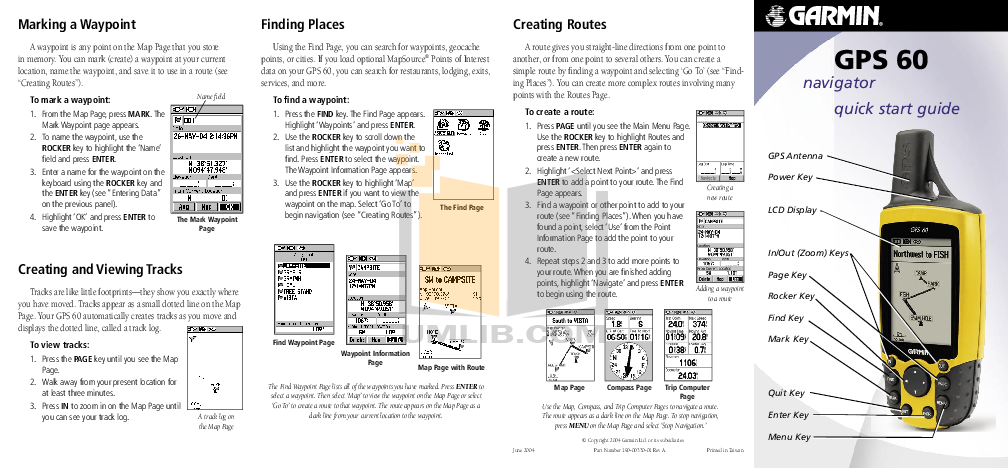






Категория: Инструкции
Предлагаем вашему вниманию краткую инструкцию по использованию программы вебапдейтер для самостоятельного обновления ПО (прошивки) вашего навигатора с официального сайта garmin.com
обратите внимание: обновлять можно только аппараты современных серий (Nuvi 12xx, Nuvi 13xx, Nuvi 14xx, Nuvi 2xx, Nuvi 37xx, Nuvi 7xx, Nuvi 8xx, Oregon, Colorado, Dakota, GPSmap 62, GPSmap 78) навигаторы серий Nuvi 6xx, Nuvi 3xx, GPSmap 60, 76, eTrex Venture, eTrex Vista, eTrex Summit обновлять через WebUpdater нельзя, в противном случаи вы потеряете руссификацию прибора.
Шаг первый.
Скачиваем программу Garmin WebUpdater по этой ссылке
Устанавливаем программу на компьютер
Шаг второй.
Подключаем навигатор к вашему компьютеру череp miniUSB кабель
Если ваша операционная система не определи навигатор как сменный диск, установите USB-двайвер Garmin
Шаг третий.
Запустите программу WebUpdater на компьютере
Меню программы руссифицировано, так что, вам нужно следовать его инструкциям.
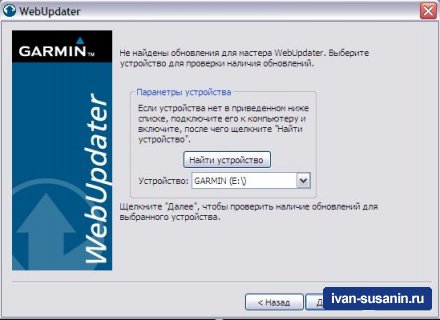
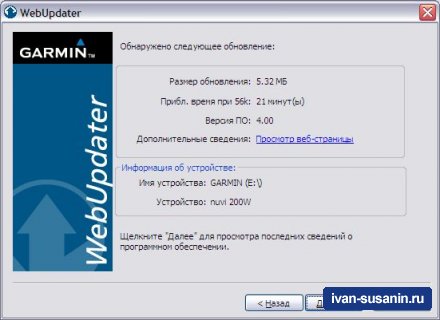
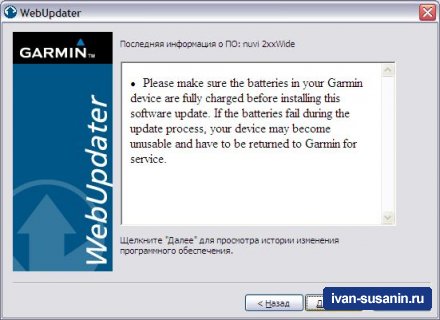
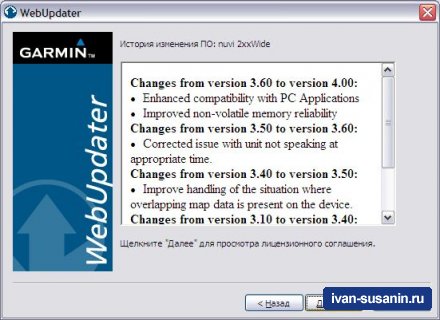
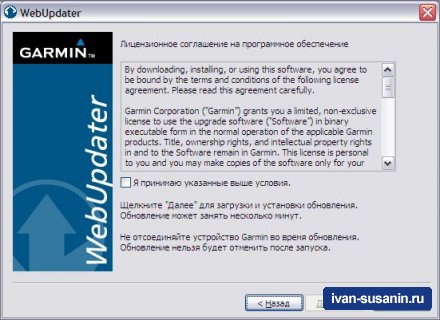
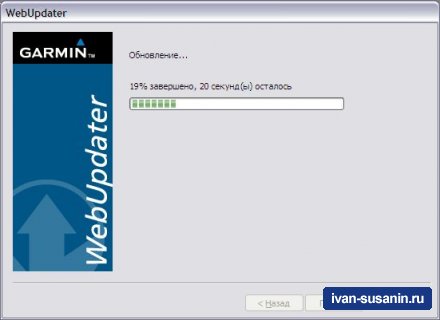

собственно после этого шага, обновление ПО можно считать оконченным, но иногда появляются полезные дополнения, к примеру, улучшенная локализация или дополнительные протоколы по работе с траффик рессиверами ну или обновленная прошивка Bluetooth для моделей его поддерживающих.
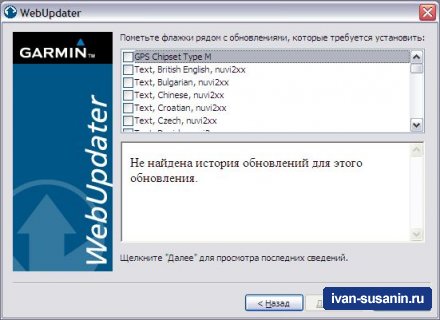

Хоть мой сайт посвящен в основном компьютерам, но и навигаторами тоже приходится заниматься иногда. Вот недавно я закачал в рабочий навигатор все карты Европы и России. Вроде навигатор и старый, но в нем есть почти весь мир. Делается это все с помощью программы. Скачиваем:

Устанавливаем и запускаем. Ставим сразу русский язык:
Options — language — русский
Теперь нажимаем добавить файлы и выбираем те файлы карт, которые нужно склеить.

Теперь нажимаем собрать.

1. Выбираем выходной фаил например gmapsupp.img и указываем место куда его сохранить.
2. Имя сборки любое. Там будет автор сборки.
3. Вставить новый ключ — нужно для разлочки карт, если они залочены (вставляем ключи).
Потом ниже нажимаем собрать все. Если все сделали правильно появится надпись End. Файл получается очень большой (если вы склеили Россию и Европу), по этому как установить карты на SD карту читайте в следующей статье.

Итак, у Вас есть устройство Garmin поддерживающее GPS и аккаунт в Training Peaks - самое необходимое, что нужно для того, чтобы начать удаленные тренировки. Теперь наша задача - создать учетную запись Garmin Connect (если у вас ее еще нет).
С регистрацией все просто. Заходим на сайт Garmin Connect и создаем новый профиль.
Следующий шаг - необходимо подключить свое устройство для автоматической выгрузки данных в созданный профиль. Автоматическая выгрузка возможна по сети Wi-Fi через домашний компьютер и через Bluetooth с помощью смартфона и мобильного приложения. Настроим оба этих способа.
1.1. Выгрузка данных с помощью компьютера и домашней сети.
На сайте garmin connect вам предложат установить программу garmin express. Установите и откройте ее. Программа предложит вам добавить новое устройство. Нажмите на иконку и следуйте инструкциям. Для того, чтобы ваше устройство было найдено, оно должно быть подключено к компьютеру кабелем или же на нем должен быть включен Bluetooth.

Программа предложит вам настроить подключение устройства через домашнюю сеть Wi-Fi. Это наиболее удобный и быстрый способ передачи данных. Вы только приходите с тренировки, а все данные уже выгружены. Для этого необходимо выбрать в списке Ваше подключенное устройство и нажать кнопку "Инструменты".


Стоит заметить, что при изменении сети wi-fi вам придется провести повторную настройку.
Итак, теперь наши файлы будут автоматически «улетать» через домашнюю сеть Wi-Fi. Теперь настроим подключение с телефона. Это может быть полезно в тех случаях, когда мы находимся вне дома, а файлы скинуть необходимо.
1.2. Выгрузка файлов через смартфон( для устройств, поддерживающихBluetooth
Для этого скачайте в App Store приложение Garmin Connect. Сразу же скачайте и мобильное приложение Training Peaks. оно нам пригодиться чуть позже.
В приложении заходите в свой аккаунт, на нижней панели выбираете вкладку «еще» и далее «устройства Garmin ».

Нажимаете на «+», что значит, добавить устройство

Далее вам предложат выбрать ваше устройство из списка существующих

После этого шага вам предложат создать пару ваше устройство-телефон. Убедитесь, что Bluetooth включен и там и там. После этого можете нажимать «создать пару» и ваш телефон должен найти ваш прибор.
После этого ваше устройство появилось в списке доступных. Выберете его из списка, затем перейдите в «параметры устройства» и поставьте флажок «автозагрузка».

Ура! Готово! Теперь наше устройство скидывает файлы и через телефон и через Wi - Fi.
Осталось настроить синхронизацию с Training Peaks. где файлы ваших тренировок будут автоматически прикрепляться к соответствующим заданиям вашего тренера, если вы конечно выполняете их более-менее точно=)
Тут все просто. Переходим вот по этой ссылке. И готово.
Поздравляю! Теперь Ваш тренер будет всегда вовремя видеть ваши файлы тренировок, что поможет ему анализировать и планировать тренировочный процесс куда более эффективно. А вам сэкономит массу времени.
В следующий раз я расскажу, почему именно так важно прикреплять файлы тренировок в Training Peaks. а так же про основные инструменты анализа и прогнозирования.
Поделитесь статьей с друзьями:

Компания Garmin наконец-то выпустила внешний датчик температуры “tempe™” который поддерживается туристическими навигаторами. Примечательно, что теперь значение температуры выводится непосредственно на дисплей навигатора, а сам датчик может находиться в некоторой отдаленности от самого навигатора, для передачи данных используется технология ANT+. Конечно перед покупкой и использованием датчика «tempe™», хотелось бы знать его характеристики, а на сайте Garmin представлена скудная информация, поэтому пришлось обратиться непосредственно к тех-поддержке Garmin и инструкции датчика.
Водонепроницаемость до 10 метров;
Используемая батарея CR2032 (3 вольта);
Срок службы батареи до 1 года;
Диапазон рабочих температур от -20°С до 60°С (-4°F до 140°F);
Точность – нет информации;
Дальность – 3 метра;
Работает на частоте 2,4 GHz, технология беспроводной связи ANT+;
Вес устройства составляет 10 г, включая батарею;
Диапазон температур устройства ограничен 3 цифрами.
Инструкция к датчику

Самое привлекательное в датчике это время работы, поставив батарейку, можно забыть на год и возможно больше (по словам тех-поддержки), также идет запись данных о температуры в трек навигатора и конечно же это беспроводная технология. Правда, если бы не эти условия датчик температуры “tempe™”, был бы простым дорогостоящим датчиком температуры.
Диапазон рабочих температур вполне достаточен для туристического использования, нижняя граница, скорее всего, ограничена возможностями элемента питания. К сожалению, о какой либо точности не говорится, но учитывая учитывая что в сохраненном треке температура записывается с дискретностью 0.1°С. можно говорить что это и есть его точность, в навигаторе температура отображается с точностью в 1°. Также точно не указывается дальность действия, но зная, что используется технология ANT+, можно предположить, что дальность составит до 10 метров, в пределах прямой видимости, подключение датчика рекомендуется проводить на расстоянии 3 метра.
При использовании датчика, его лучше расположить в некотором отдалении от своего тела, чтоб температура тела не оказывала на него влияние, по инструкции рекомендуется его установить в направлении окружающей среды, что логично.
Датчик “tempe™” может использоваться с такими приборами:
Dakota 20, eTrex 30, fenix, GPSMAP 62s/sc/st/stc, GPSMAP78s/sc, Montana series, Oregon series, Rino 650, quatix™.
“tempe™” поставляется вместе с элементом питания, установленным в заднюю крышку прибора.
Сравнительные размеры с навигатором Oregon 450

Установка элемента питания не вызвала никаких проблем, хотя на западных форумах были жалобы на трудную установку. Необходимо правильно расположить точки, крышки и датчика и сильно придавать, после чего необходимо немного прокрутить крышку по часовой стрелке.


Подключение датчика к навигатору доступно с последними прошивками, в меню настроек, необходимо выбрать «ANT Sensor «. Далее все очень просто и быстро, включите «Вкл» в меню “Tempe Sensor ” и навигатор сам найдет датчик и подключит его, если необходимо подключить другой датчик “tempe™” нажмите «Искать новое «.


После того как соединение с датчиком установлено, температура будет отображаться в произвольном поле данных (Выбрать «Температура воздуха «)
Также имеются дополнительные поля данных, 24hr Max Temp и 24hr Min Temp. соответственно максимальная и минимальная температура за 24 часа. Самое интересное это то что эти значения температуры хранятся в самом датчике и при подключении к навигатору передаются, поэтому чтобы узнать максимальную или минимальную температуру за 24 часа не обязательно должен быть включен навигатор. Думаю эта опция также будет весьма полезна, так на месте стоянки в походе, выключив навигатор на ночь, утром можно узнать на сколько максимально опускалась температура за ночь.
Ниже на фото представлено сравнение с термометром (неизвестного происхождения:)), как видно температура, которую выдает датчик чуть меньше, на около 0,5°С. К сожалению, нет под рукой точного термометра, чтоб проверить достоверность показаний.

Установка температуры, происходит достаточно долго и займет около 5-10 минут пока она устаканится, впрочем, это свойственно всем термометрам.
В заключение можно сказать, что датчик температуры действительно будет полезной вещью у путешественника, длительная работа, возможность просмотра температуры в записанном треке это большие плюсы в сторону покупки такого термометра, установка датчика на рюкзаке позволит более точно снимать показания температуры окружающей среды. Стоимость его составляет около 30$.
Испытание в полевых условиях
В качестве небольшого испытания, сделаю небольшой поход с записью трека. Датчик температуры я прикрепил на фото-сумку, в таком расположении на него будет практически отсутствовать воздействие температуры тела. Крепится благодаря съемной клипсе, вполне надежно.

Ниже на картинке можно увидеть запись этого трека.

Собственно, как видно, температура успешно регистрируется, после прихода домой, температура вернулась в исходное значение спустя 14 минут. Значения в процессе похода изменяются очень медленно, скорее всего так будет и с любым другим термометром, но когда в руках электроника, хочется чтоб все работало быстро.
Если вы заметили на графике отмечена температура 36 °С, это я замерял температуру своего тела, так как моя температура была 36,6  по ртутному термометру, можно констатировать что датчик опять занизил показания приблизительно на 0,5°С, правда он для такого измерения не предназначен.
по ртутному термометру, можно констатировать что датчик опять занизил показания приблизительно на 0,5°С, правда он для такого измерения не предназначен.
Реальная дальность работы в пределах прямой видимости оказалась не менее 10 метров, возможно даже чуть больше, это отличный показатель. С препятствием в виде деревянной стены дома, дальность чуть меньше, на дистанции 10 метров наблюдалась неустойчивая работа.
В целом можно сказать, что такое устройство подойдет для длительных походов, когда например стоянка может длится не менее 20 минут и датчик может четко зафиксировать температуру местности. При движении, значения будут больше приближенными так как перемена значений занимает больше 10 минут, за это время условия окружающей среды могут изменится (хотя, при незначительных перепадах значения будут меняться быстрее).
Комментарии к статье:Вадик написал | 02 Авг 2013 - 14:43
Как установить и настроить Garmin XT на Sybian 9.x
Garmin Mobile XT работает на смартфонах под управлением ОС Symbian имеющих встроенный GPS приемник - Nokia (5800, N95, N82, N78, N79, N85, 6110, E66, E71, N95 8GB, N96, 6210, 6220 Classic, 6650 и других. ), Samsung ( i8510 INNOV8, G810, i550, I7110)
Должен без проблем заработать на моделях, не упомянутых в списке (обязательно наличие ОС Symbian)

Для начала качаем архив с необходимыми файлами.
Версия Garmin 5.00.30 качаем тут или тут (эта версия уже поддерживает Nokia 5800 XM).
NEW. Версия Garmin 5.00.40 качаем тут (у кого уже установлена версия установлена версия 5.00.30, достаточно просто установить SIS файл, качаем тут ).
Рекомендую так же посетить тему
Кого не устраивает отсутствие показа сел и деревень вдоль трасс в Гармине версий 5.00.ХХ, могут поставить версию 4.20.20.
Её скачать можно тут или здесь
Подробнейшую инструкцию с картинками по установке Garmin Mobile XT качаем по ссылке: Инструкция по установке Garmin
Установка Garmin Mobile XT (для всех ссылок, приведенных выше, установка на смарт абсолютно одинаковая):
1. Папку Garmin из архива скопировать на карту памяти в корень, файл GarminMobileXT.sis скопировать туда же.
2. Через диспетчер файлов на телефоне запустить файл GarminMobileXT.sis – запустится установка, дожидаемся её окончания.
3. Заходим на телефоне «Меню» - «Приложения» - запускаем приложение Garmin.
4. При первом запуске Garmin он предлагает выбрать язык, единицы измерения, выбираем нужные.
Принимаем лицензионное соглашение, попадаем в меню Гармин, который пытается найти устройство GPS. Жмем "Отмена".
После этого, идем в «Средства» - «Настройки»-«О системе». Там ищем Card id: *******. Здесь следует отметить что Card id иногда вылазит за пределы экрана поэтому лучше сначала ставить английский язык, посмотреть Card id а уже потом менять на русский.
4.1. Если посмотреть Card id не олучается, можно воспользоваться на ПК приложением IMEI-конвертер – вбиваем в поле свой IMEI, жмем Convert – получаем Card id.
Переписываем куда-нибудь полученный Card id.
5. Запускаем на ПК keygen.exe
В верхней строке кейгена (под надписью Enter your Unit ID here) вбиваем полученный в Гармине Идентификатор карты памяти (Card ID), жмем первую кнопку Generate.
Копируем выданный кейгеном код (он появится в поле под надписью Your software unlock code). Открываем при помощи блокнота файл SW.UNL, который находится в папке _unl в архиве, вставляем в него полученный код, сохраняем файл.
6. Возвращаемся к кейгену.
Под строчкой Select Map Product щелкаем мышкой и выбираем "custom mapset", ручками вбиваем FID карты.
Жмем нижнюю кнопку Generate.
Копируем выданный кейгеном код (он появится в поле под надписью Your map unlock code), открываем при помощи блокнота файл GMAPSUPP.UNL, который находится в папке _unl. вставляем в него полученный код, сохраняем файл.
7. Оба полученных файла (SW.UNL и GMAPSUPP.UNL) копируем в папку Garmin (в корень папки) на карте памяти смартфона.
Внимание! На некоторых телефонах регистр букв в названии файлов SW.UNL и GMAPSUPP.UNL имеет значение, поэтому если Гармин не заработал, попробуйте изменить регистр букв в названии файлов на заглавные/прописные.
8. Заливка карты в телефон.
Карты могут быть в двух форматах:
- файл с расширением IMG (GMAPSUPP.IMG), его просто копируем в папку Garmin на карте памяти.
- исполнимый файл *.exe - его устанавливаем на ПК, жмем пуск - Garmin - MapSource
Для разблокировки нажмите Ctrl+U или же "Служебные - разблокировать карты" - нажите "Далее", ответьте, что у Вас есть 25-значный код разблокировки и вы введете его.
В поле для ввода кода скопируйте тот же набор цифр, который вставляли из кейгена в файл GMAPSUPP.UNL.
Откажитесь от регистрации.
После этого подключите телефон к компьютеру в режиме "Передачи данных" выделите ту часть карт, которую вы хотите скопировать на телефон, нажмите "Передача" - "Отправить на устройство", после того, как программа обнаружит подключенный телефон, нажмите "Отправить". После создания набора карт и завершения процесса отправки ваши карты в смартфоне.
9. Запускаем Garmin на телефоне, при помощи джойстика передвигаемся к значку GPS вверху экрана (рядом с индикатором уровня приема сигнала оператора), жмем на него, выбираем «использовать подключенн. ». жмем «включить», жмем «готово»
P.S.
Если Garmin не «видит» встроенный GPS, значит неправильно сгенерирован файл SW.UNL.
Если Garmin не «видит» подробной карты, которую Вы заливали в смартфон, значит неправильно сгенерирован файл GMAPSUPP.UNL.
Все, теперь мы полноценно можем пользоваться навигатором, выходите на открытую местность и ловите спутники
Последние версии карт России ( обновления ставить поверх уже установленных карт 5.10 или 5.11. Без установленных карт ничего не получится. Гармин не увидит карту. )
(за ссылку спасибо klop_kw )
Карта Беларуси от 28.02.2009
FID=4857 (поиск на русском)
тут
(просто положить файл IMG, который в архиве, в папку Гармин на карте памяти телефона).
Появилась сборка карт России в которую вошли последние версии карт. Более подробно только через личные сообщения. На то, к сожалению, есть причина.
Внимание! Свежие версии карт:
New. Карта Дороги России 5.13 FID-1280, файл IMG (просто положить в папку Garmin).
Карта Дороги России 5.11 (или тут ) FID-1280
Для апгреда карт России 5.10 и 5.11 до версии 5.12 качаем этот архив, следуем инструкциям, находящимся в архиве.
NEW. Карта Украины от Аэроскан 4.13 (Файл IMG для заливки в смартфон) FID-933
Аэроскан 4.13 (Файл exe для установки на ПК) FID-933
Инфа по версии 4.13 - карта прорисовывается быстрее, поиск на украинском.
Карта Молдовы от 23.01.2009 FID вроде 1964, но карта не залочена вроде
Сборка карт Украины v2.0 - 14.03.09
В нее вошли карты:
Украина - NavLux_110309 PID 1, FID 1174.
Крым Топо - CRIMEA TOPO PID 1, FID 499.
Украина - Ukraine_Rel V.3.03 PID 1, FID 884.
Украина - Aeroscan_4_11 PID 1, FID 933.
Реки - Dnepr_Dunaj_River v.2_00uL PID 1, FID 1114.
Украина - CarteBlanche Ukraine v3.50eL PID 1, FID 575.
Крым - Сrimea v-1.61 PID 0, FID 5312.
Файл с расширением *.IMG, который находится в архиве просто положить на карту памяти в папку Garmin.
Unlock file (GMAPSUPP.UNL) создавать по списку PID и FID - особенно касается карты Crimea v-1.6 (в кейген, который приложен к теме – версия 1.5, нужно вбить не только FID, но и FID – поле для его заполнения становится активным после выставления галочки напротив пункта «Enable additional fields(experts only!)»), иначе не увидите ни одной карты!
Все коды вписать в файл GMAPSUPP.UNL в одну строку без пробелов и других знаков. Генерировать для каждого FID отдельно и потом забивать в файл GMAPSUPP.UNL без пробелов по очереди! 7 карт - 7 кодов разблокировки по 25 символов - проверка анлок файла: 7Х25=175 - т.е. вес вашего файла должен составлять 175 байт.
Для корректной работы сборки карт отключайте Днепр и Дунай вер 2.0 в городах около этих рек! (если нужны контуры домов - номера видны)
Контуры домов, где есть, иногда дороги и тополинии в сборке из-за карт от разных производителей могут двоить - поэтому работайте галочками вкл/выкл (поиски работают на любых включенных картах сборки).
Отключение/включение конкретной карты в Гармине производим следующим образом: «Средства» - «Управление данными» - «Набор карт» - «Подробные карты» - левая софт клавиша (с надписью Map Sourse) – ставим или снимаем галочку напротив нужной карты – жмем «Готово».
В Гармине ХТ 5.хх есть забавный глюк - можно создать правильный анлук файл но сборка не разлочится. Лечение очень простое - переименовываете файлы сборки и анлука в любое разрешенное имя (например gmapsup2.*), один раз в Гармине читаете карту - потом можно оставлять это имя или переименовывать обратно - все будет работать.
---------------------------------------------------------------------
Если есть необходимость использовать сразу несколько различных карт для навигации, имена файлов с картой должны быть такими:
Gmapsupp.img -основная карта
Gmapsup2.img -дополнительная карта (пробуйте у себя Gmapsup3.img Gmapsup4.img и т.д.)
Gmapprom.img -еще одна дополнительная
Gmapoem.img -еще одна дополнительная
Gmaptz.img -еще одна дополнительная
Имя файла для разблокировки карты должно быть таким же, просто другое расширение, например так: Gmapprom.img(карта) и Gmapprom.unl (файл разблокировки):
Поиск бесплатных карт для Garmin по координатам места тут (большое спасибо за найденную ссылку пользователю Chigo ).
К сожалению, сам не разбирался как она работает, банально нет времени.
Для определения FID карты используем утилиту GMapTool (смотрите прикрепленный файл).
Запускаем её, жмем Add File. указываем путь к карте, затем жмем Info. И в окне читаем инфу о карте (большое спасибо за найденную ссылку пользователю Chigo ).
Тут или тут лежат машинки для Гармина. Папку Положить в папку Garmin. (большое спасибо за ссылки klop_kw и Maslik2041 ).