

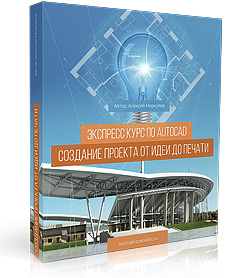



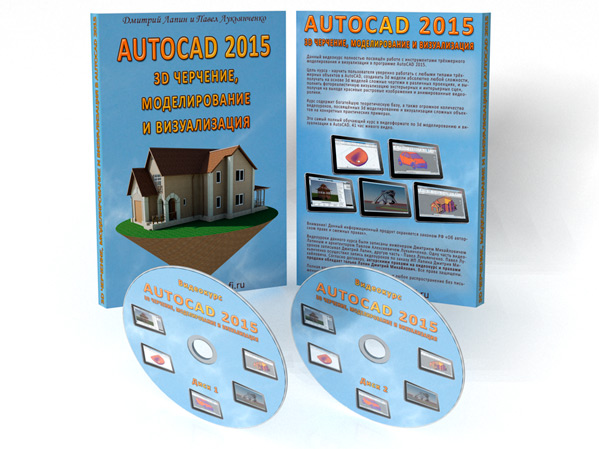




Категория: Инструкции
AutoCad и другие аналогичные программы нужны большому количеству людей, как для учебы, так и для работы. Однако приобретать для них мощных компьютер абсолютно необязательно. Вполне хватит ноутбука с вполне себе средними характеристиками, но с диагональю экрана не мене 15 дюймов, так как если она будет меньше, будет не удобно работать и мощной видеокартой, которая будет способна обрабатывать больше количество графических данных.
Не лишним будет показатель автономной работы прибора. Чем он больше, тем лучше, особенно если AutoCad необходим именно для учебы, что значит, что ноутбук будет долгое время находиться без зарядки. В принципе, даже для активной и постоянной работы в указанной программе этого будет более чем достаточно.
Из присутствующих на рынке относительно недорогих моделей подойдет ASUS K56CB, который полностью отвечает описанным выше требованиям. При размере экрана в 15,6 дюймов, максимально допустимое разрешение составит 1366 на 768 пикселей. Тем более, что у этого матового экрана (позволяющего качественно работать даже в яркий солнечный день), встроена подсветка, также значительно облегчающая работу. Кроме того, дискретная видеокарта на 2Гб памяти обеспечит вполне достаточный уровень производительности.
Помимо данных характеристик, модель отличается мощным процессором, оборудованным двумя ядрами и обеспечивающим тактовую частоту 2 ГГц. Два слота под оперативную память позволят поддерживать до 8 Гб, а очень емкий жесткий диск на 1Тб обеспечит множество свободного места, которого зачастую никогда не бывает много при работе с графическими данными. Корпус устройства – металлический, обеспечивающий повышенную надежность, прочность и устойчивость к случайным ударам и другим аналогичным повреждениям, чем может похвастаться далеко не каждый ноутбук, выполненный из пластика. Достаточно компактные габариты и небольшая масса позволят перемещать ноутбук с места на место без лишних усилий, а другие встроенные возможности, типа разъема под наушники, встроенных колонок и так далее, позволят использовать устройство не только для работы, но и для отдыха.
В целом, приобретая подобный мобильный компьютер, следует помнить, что благодаря серьезным показателям видеокарты, процессора, оперативной памяти и достаточном объеме жесткого диска, он может выполнять практически любые функции, начиная от непосредственно работы в указанной программе и заканчивая любыми играми, включая самые современные (пусть и не все будут комфортно «идти» на максимальных настройках и их придется понижать). Таким образом, подобная покупка может дать намного больше, чем планировалось изначально. Однако окончательный выбор все равно остается за конечным покупателем, благо аналогичных моделей на рынке представлено огромное количество. Некоторые немного хуже, но и дешевле, другие, наоборот, лучше, мощней и качественней, но дороже. Потому, учитывать стоит не только необходимость работы в определенной программе, но и личные предпочтения, желания и возможности каждого отдельного потенциального владельца.
Это статья для тех, кто хочет научиться работать в AutoCAD, но пока еще не нашел никаких способов обучения. Мы сгруппировали вместе несколько возможностей и разобрали их достоинства и недостатки. Кратко и по существу мы определим, как можно самому обучиться работать с автокадом и чем руководствоваться в выборе способов обучения. Итак, начнем.
Вариант №1: бумажное пособиеЕсли вам понадобился самоучитель по AutoCAD, то, скорее всего, вы начали свое знакомство с принципами работы в этой программе по обычным книгам. Такой способ освоить AutoCAD очень кропотлив и долог. Если вы не обладаете стойкостью и силой воли спартанца, пожалуй, бумажный самоучитель закончит свое существование где-нибудь на книжной полке, так и не научив вас ничему.
Мало того, бумажный самоучитель не учитывает постоянных обновлений и рано или поздно морально устареет. Поскольку мы утверждаем, что бумажные самоучители неэффективны и крайне неудобны, резонно спросить: а что же вы предлагаете еще?
Вариант №2: городские курсы Практически в любом более-мене крупном городе существуют компьютерные курсы для освоения различных программ в разных компьютерных школах. Обучение там проходит в группе, то есть несколько человек и преподаватель, обучающей работать с АвтоКадом. Чаще всего, на этих курсах есть брошюрки, содержащие основы работы с программой, ее интерфейс и описание элементарных инструментов. Такая брошюра не может считаться самоучителем по Автокаду, максимум – заметкой на память для начинающих.
Практически в любом более-мене крупном городе существуют компьютерные курсы для освоения различных программ в разных компьютерных школах. Обучение там проходит в группе, то есть несколько человек и преподаватель, обучающей работать с АвтоКадом. Чаще всего, на этих курсах есть брошюрки, содержащие основы работы с программой, ее интерфейс и описание элементарных инструментов. Такая брошюра не может считаться самоучителем по Автокаду, максимум – заметкой на память для начинающих.
Что касается качества обучения на самих курсах, скажем только что этот метод обучения эффективнее, чем с помощью книги. Его несомненным плюсом является общение с живым человеком, способным ответить на вопрос немедленно. Однако минусов тоже немало.
Первый минус – наличие группы учеников, на все вопросы которых ответить невозможно в течение отведенного для этого времени. Поэтому большую часть времени приходится обращаться к той же брошюрке.
Вторым минусом компьютерных курсов является их цена. Как правило, за весьма ограниченное время и объем полученных знаний вы заплатите несоразмерную цену. Собственно, после них вы, скорее всего, опять начнете рыть по интернету в поисках самоучителя Autocad.
Ну и третий минус – это статичное время. Вы не сможете отложить урок, если же вы живете далеко за городом, посещение курса может оказаться очень обременительно.
Вариант №3: видеоролики Это достаточно наглядные уроки, которые можно найти по сети. Это вид обучающей программы, чаще всего записанной на DVD-диски. Обычно это целая серия уроков работы в AutoCAD.
Это достаточно наглядные уроки, которые можно найти по сети. Это вид обучающей программы, чаще всего записанной на DVD-диски. Обычно это целая серия уроков работы в AutoCAD.
Данный вид обучения – один из самых эффективных и удобных. Время и частота проведения уроков зависят целиком и полностью от вас, место и условия вы тоже выбираете сами. Квалифицированный преподаватель ведет полноценный урок. В любой момент вы можете остановиться, отмотать назад, сделать перерыв и т.д. На экране, помимо речи педагога, наглядно демонстрируется все, о чем он говорит.
Само собой, этот способ тоже не без минусов. Самое сложное: найти грамотное и качественное пособие. Умельцев, клепающих ничего не стоящие видео пособия по работе с AutoCAD, немало. Некачественный урок не поможет вам разобраться, а лишь заставит потратить на него свои деньги и время. Такие жульнические видеоролики даже учебным пособием не назовешь. В то время как грамотное пособие станет незаменимым подспорьем в освоении Автокада.
Как же определить, какой видео курс действительно информативный и грамотный, а какой наспех слеплен и мало что вам даст? Обычно хорошие авторы дают несколько бесплатных уроков, распространяемых по сети. Вы можете посмотреть их и убедиться в том, что этот человек знает как работать с AutoCAD, умеет обучать этой работе. После этого вы уже сможете принять взвешенное решение о том, стоит ли вам покупать такой видеокурс полностью.
2011-2016 © Дизайнерский софт www.archicad-autocad.com
При полном или частичном использовании материалов сайта, активная ссылка на archicad-autocad.com обязательна.
Отказ от ответственности
Если вы проектируете в AutoCAD и не используете возможностей коллективной работы этого замечательного инструмента, значит вы работаете неэффективно. Хватит «копипастить» планы зданий между смежниками, пора переходить на технологию сквозного проектирования!
Чтобы избежать типовых проблем при организации совместной работы в AutoCAD, рекомендуем придерживаться следующих правил:
При использовании AutoCAD совместно с ЛОЦМАН:ПГС для вставки в чертеж фрагментов чертежей, выполненных другими специалистами, рекомендуется такая последовательность шагов:
Откройте «Панель файлов» (Ctrl+ё) и найдите чертеж, который вы будете использовать в качестве подосновы (далее такой файл будем называть — ссылочный). Вызовите контекстное меню для этого файла и выполните команду «Копировать путь к файлу» (в нашем примере это файл «Планы.dwg»). Можно сразу же подписаться на изменения этого файла с помощью команды «Уведомлять об изменениях».

Теперь можно скрыть «Панель файлов» (Ctrl+ё), чтобы она не закрывала рабочее пространство.
В ленте AutoCAD выполните команду «Вставка»-«Присоединить» (в классическом меню AutoCAD — «Вставка»-«Ссылка на DWG»). В появившемся окне, в строке Имя файла вставьте из буфера ранее скопированный путь (Ctrl+V). Затем нажмите «Открыть».

В появившемся диалоге, в поле «Задание пути» обязательно укажите «Относительный путь». Тип ссылки «Вставленная». Снимите галочку «Точка вставки». После задания параметров нажмите «ОК», чертеж будет вставлен в пространство модели. Чтобы ее увидеть, выполните команду «Показать все» (двойной клик колесиком мыши).

По умолчанию AutoCAD вставляет внешние ссылки немного затененными. Вы можете настроить яркость вставляемых изображений в ленте, перемещая ручку «Затенение внешних ссылок» влево или вправо. Или в командой строке выполнить XDWGFADECTL

Вставленное изображение будет содержать всю геометрию ссылочного чертежа. Однако зачастую требуется какой-либо определенный вид или может потребоваться собственная компоновка нескольких видов. Для этого в ленте AutoCAD выполните команду «Вставка»-«Подрезать» ( в классическом меню AutoCAD — «Редактировать»-«Подрезка»-«Вн-ссылка»). Кликните в любую точку вставленного изображения. Далее: «Новый контур», «Прямоугольный», укажите первый и второй углы прямоугольника, в который попадает необходимый вид.

В результате видимой останется только указанная рамкой часть вставленного чертежа. Саму рамку можно скрыть командой ленты «Вставка»-«Скрыть контуры» (или переменная FRAME в командной строке).

Если из ссылочного чертежа требуются еще какие-либо виды, то выполните повторную вставку этого же чертежа по аналогии.
Теперь при изменении ссылочного файла вам придет уведомление, а в «Панели файлов» появится красный кружок, сигнализирующий что на сервере есть более свежая версия. Для ссылочного файла в «Панели файлов» выполните команду «Получить с сервера».
После получения с сервера новой версии ссылочного файла необходимо обновить внешние ссылки в чертеже AutoCAD. Обновление выполняется в «Диспетчере внешних ссылок» командой «Обновить». Если вы не выполните обновление вручную, то через 5 минут AutoCAD выдаст уведомление о необходимости обновить ссылки. В AutoCAD интервал автоматической проверки внешних ссылок можно уменьшить до 1 минуты, введя в командной строке (setenv «XNOTIFYTIME» «1″) обязательно вместе со скобками.
Также рекомендую ознакомиться со статьей «Сквозное проектирование (AutoCAD)» Антона Рябицева.
Для проектирования например двух стыковочных планов где 2-а инженера независимо работают друг от друга, но используют внешние ссылки всегда необходимо будет после сохранения еще и выгружать файл на сервер. Это ни сколько не ускоряет процесс проектирования, а наоборот увеличивает его. Естественно надо не забыть подписаться на изменения этого файла «Уведомлять об изменениях».
Рассмотрим сценарий когда пользователю необходимо работать предположим с текстовой документацией.
Ему будут приходить все уведомления на которые он подписан (как графики так и текста). Будет масса этих сообщений в рабочем режиме. Пользователь в итоге отключит уведомления, что б они не раздражали.
А если пользователь не будет выкладывать на сервер, а спустя какой-то период выложит и будет нестыковка чертежей? Предусмотрено на этот случае какое-то уведомление о том чтоб автоматически выгрузить все?
Если Вы избрали подобный подход, то стоит как то автоматизировать его, а не перекладывать на плечи пользователя выгрузку на сервер. Посчитайте сами сколько раз может пользовать сохранить свой файл в процессе работы и в течении рабочего дня.
Я уверен что именно такая идеология выбранная разработчиками и отпугивает потенциальных пользователей.
P.S. Так как являюсь пользователем данного ПО, то надеюсь что получу адекватный комментарий на мое сообщение.
Теоретически возможны два подхода к отправке на сервер изменений файла:
1. Отправка по требованию пользователя.
2. Автоматическая отправка при обнаружении локальных изменений файла.
Оба способа имеют свои преимущества и недостатки.
Отправка на сервер по требованию пользователя позволяет:
а) автоматически создавать версию, т. к. состояние чётко детерминировано. В случае с авто-отправкой мы бы получили бесчисленное количество версий фактически после каждого нажатия пользователем «Сохранить» в программе-инструменте.
б) избавить коллег от получения множества промежуточных изменений файла. Отравляя изменения на сервер, автор файла говорит «это финальный результат работы, достойный для применения в смежных чертежах».
в) защитить от случайных изменений файлов (контроль изменений). Например, пользователь открыл DWG, посмотрел чертёж выполнив сдвиг и увеличение масштаба колесом мыши. Закрыл чертёж, по инерции согласившись сохранить изменения. Можно просто откатить эти изменения в панели файлов, не отправляя их на сервер, и не генерируя тем самым новые сообщения об изменениях.
С другой стороны. Я допускаю, что в некоторых случаях удобнее будет использовать автопубликацию, пусть даже с потерей перечислено выше. Поэтому наличие опции переводящей работу клиента на режим 2 — мне видится вполне логичным.
Большое спасибо за ответ!
Автоматической отправки я не нашел в настройках, как возможно реализовать это?
По пункту «в» можно настроить права на файл, и документ будет открываться только для чтения. Тем самым мы сможем избежать того что кто то корректирует чужие файлы.
Автоматической отправки я не нашел в настройках, как возможно реализовать это?
>
Такой реализации нет. Для ЛОЦМАН:ПГС её можно сделать плагином. Для Pilot-ICE авто-публикация запланирована в базовом функционале.
По пункту «в» можно настроить права на файл, и документ будет открываться только для чтения. Тем самым мы сможем избежать того что кто то корректирует чужие файлы.
>
Да, верно. Но не обязательно с чужими файлами. Я часто свои файлы случайно модифицирую, просто посмотрев их в AutoCAD.

Сегодня многие стараются прибегать к услугам дизайнеров, чтобы получить в результате не просто квартиру, а красивую квартиру. И при этом очень многим нравится не просто получать хороший результат, но иметь при этом уверенность в самом хорошем результате.
И ведь не всем известно, что дизайнеры зачастую используют специальные программы. Например, инженерные. Такие, как Автокад. Да, сегодня (как мне кажется), ни один инженер не обходится без этой программы. Ведь чтобы создать какую-нибудь деталь, нужно очень и очень постараться. И сделать все расчеты правильно и максимально точно.
Для работы в Автокаде точно также нужно все продумать и сделать правильные шаги. Но для того, чтобы выполнить расчеты в Автокаде, нужно сначала купить autocad и освоить его. Если вы хотите попробовать себя в роли дизайнера, то вам может здорово помочь именно программа Автокад. С ее помощью вы сможете сделать все так, что останется лишь закупить нужные материалы и начать все клеить и стелить.
Ниже вы можете просмотреть примеры видеороликов, на которых показано, как можно применить и для чего конкретно можно применить программу Автокад. Конечно же, вам будет приятно узнать, что у программы Автокад имеется масса дополнительных функций. Надо лишь сесть и все их изучить.
Для этого можно воспользоваться специальными форумами или инструкциями, которые можно найти в интернете. А на специальных форумах или на сайтах, где продают эти программы, можно найти ответ на буквально любой вопрос.
Пришедши утром на работу, главное — это случайно не начать работать.
Другие заметки на эту тему:
Создание детали в AutoCAD
1. Введение в курс 3D моделирование в AutoCAD
Уроки автокад Основы черчения
Урок №1-1. Введение в AutoCAD. Начало работы.

Для предотвращения распространенных ошибок, возникающих на каком-либо пункте, необходимо соблюсти следующие рекомендации:
Для упрощения инструкция разбита на две основные части - Регистрация в Autodesk и Скачивание и Активация AutoCad 2017 на русском языке 32 и 64 bit.
Регистрация в Autodesk.
1. Для начала надо перейти на официальный сайт разработчика – Autodesk.ru .
Зайти в Меню . расположенное в верхней части страницы.


3. Открылась страница сайта - образование. Прокрутив страницу ниже, находим иконку AutoCad .

К сожалению, дальше все будет на англ. языке. Основным моментам буду давать перевод. Должно быть все понятно.
4. На странице бесплатный софт предлагается войти в аккаунт или создать новый. Автокад 2017 для преподавателей, студентов и школьников предоставляется на 3 года бесплатно в полной версии. Теперь создадим учетную запись на сайте Autodesk, нажимаем кнопку Create Account .

5. Заполняем поля анкеты, в которой необходимо указать страну. Т ак как я студент – выбираю student. выставляю дату рождения. Нажимаем Next .

На второй странице указываем ФИО и адрес электронной почты. задаем пароль, соглашаемся на обработку персональных данных. Нажимаем кнопку Create Account (создать аккаунт).

Сообщение о необходимости подтвердить email. Для этого надо ответить на письмо от разработчика, которое пришло на почту.

6. Открываем электронное письмо от Autodesk. Нажимаем Verify Email (подтвердить).

Сообщение об успешном создании аккаунта. Для получения рассылки от Autodesk на почту поставьте галку. Нажимаем DONE .

7. Далее необходимо заполнить данные о своем учебном заведении. Указываем название заведения. направление обучения , месяц и год начала и конца обучения. Нажимаем Next. Если учебного заведения нет в базе Autodesk, то оно выделится красной рамкой. Для добавления его в базу нажмем выпавшую строчку (add it to our records ) .

8. Заполняем простую форму, нажимаем add (добавить).

Сообщение об успешном прохождении этапа настройки аккаунта для загрузки AutoCad 2017. Нажимаем Continue (продолжить) .

Скачивание и Активация AutoCad 2017.
9. Осуществился переход на страницу бесплатный софт. Нажимаем кнопку download now .

Далее выбираем версию - AutoCad 2017 , разрядность системы своего ПК. а также язык – русский .

10. После введения данных, ниже открывается информация о загружаемой программе – это Серийный номер, Ключ, Размер. Внимание! Если информация не открылась и сайт выдает ошибку, то обновите страницу и проделайте 9 и 10 пункт еще раз. Данные отобразились, тогда жмем install now (установить сейчас) .

11. Принимаем лицензионное соглашение с Autodesk.

12. Указываем путь к папке для загрузки инсталлятора, сохраняем. Запускаем скаченный инсталлятор. Ждем окончание процесса инициализации (около 15 минут). Открылось окно установки Автокад 2017 . Нажимаем Установка .

14. Выбираем настройки установки. Указываем необходимые компоненты комплекса. Проверяем путь установки Автокада. Установить .

15. По времени установка занимает примерно 1 час. Иногда может показаться, что установка зависла на каком-то компоненте.
Все программные комплексы загружены и установлены, что подтверждают зеленые галочки. Жмем Готово .

Для вступления изменений в силу необходимоперезагрузить ПК .
16. После перезагрузки запускаем AutoCad 2017 с рабочего стола. Принимаем заявление о конфиденциальности.

17.Готово! Наслаждаемся полной версией Автокада 2017 бесплатно на русском языке 3 года.

Если все получилось и Вы дошли до этого места, то проверьте почту, там лежит письмо от разработчика, в котором имеется ключ для второго компьютера. Кому-нибудь понадобился?
Картинки и некоторая часть описания инструкции по установке Автокада будет изменяться, так как интерфейс основного сайта часто меняется, но этапы прохождения пунктов останутся такими же. Скачать AutoCad 2017 необходимо для того, чтобы пользоваться бесплатно официальным приложением для Windows 7, 8 и 10 (64 бит или 32), пока есть такая возможность.
В этой версии программы реализованы и улучшены многие функциональные и производительные возможности комплекса. Визуализация объектов вышла на новый уровень, что дает возможность реализовать любую задумку. Работать с Pdf файлами стало намного удобней и быстрее, благодаря расширенным настройкам. Новое цветовое решение интерфейса позволит снизить утомляемость и повысить эффективность работы с инструментами.
Сохраните ссылку себе, пригодится ;)
Ctrl+D - добавить в закладки