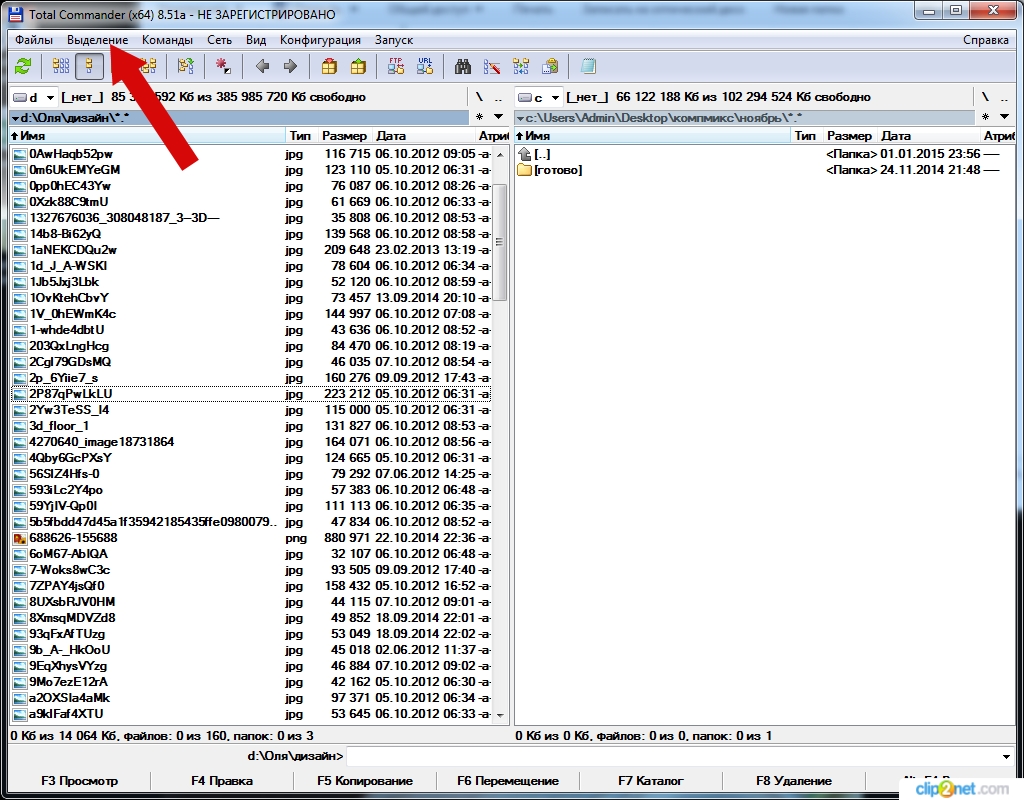
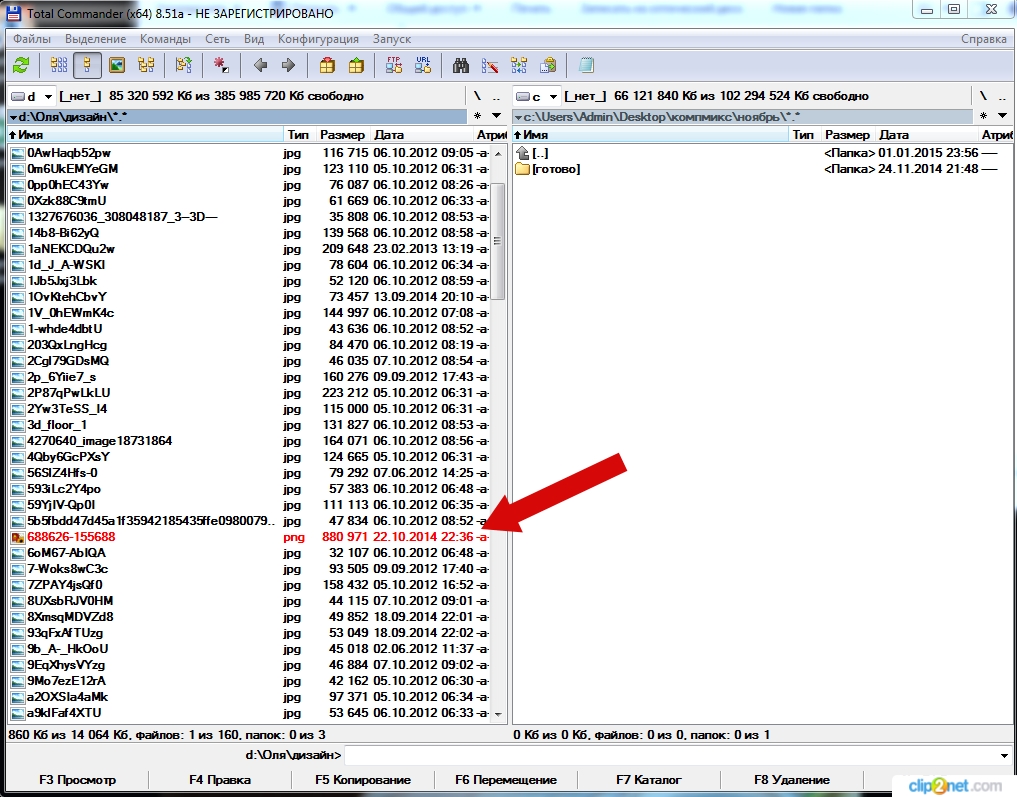
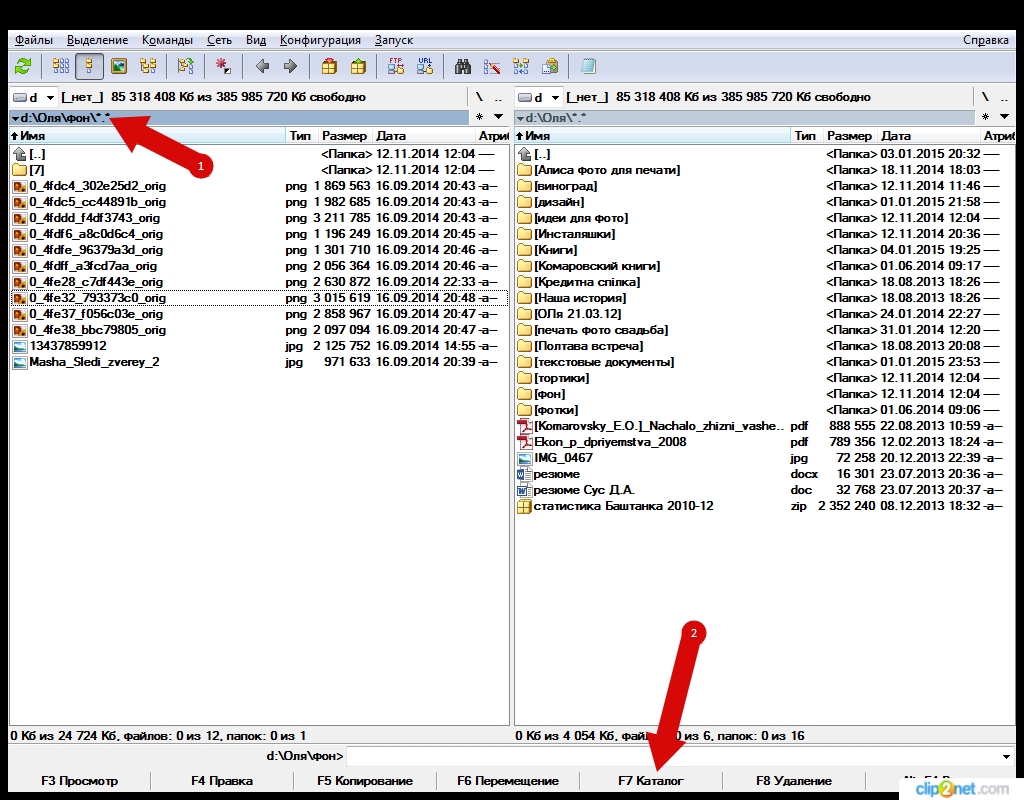
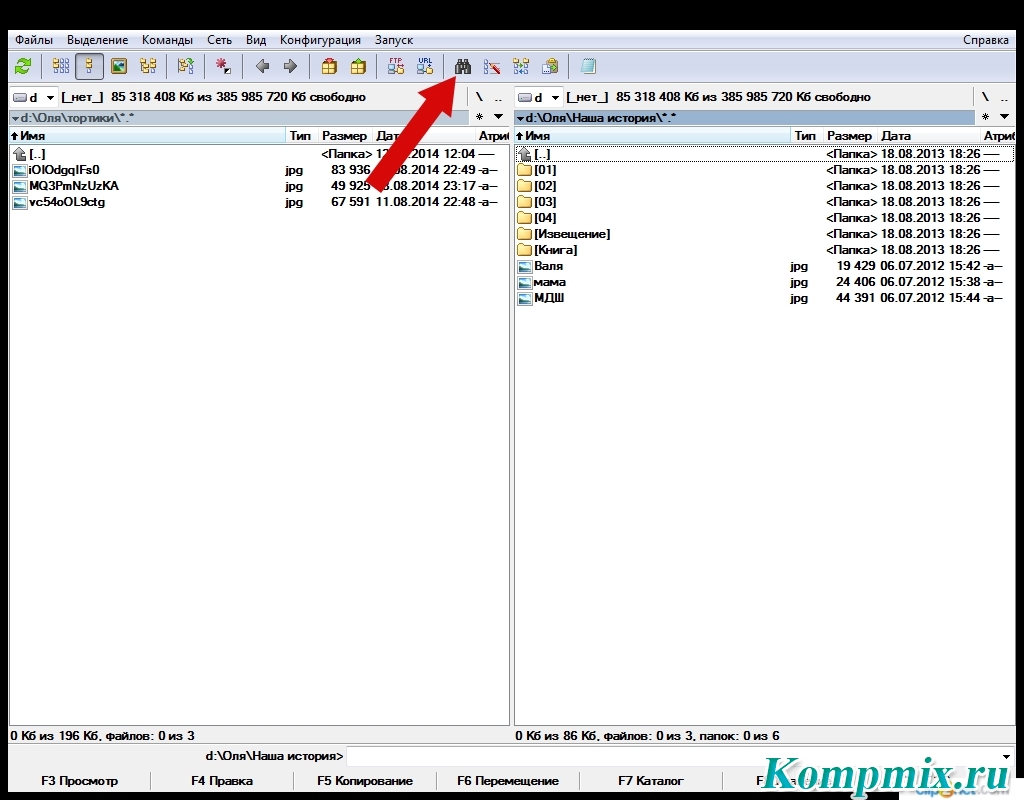

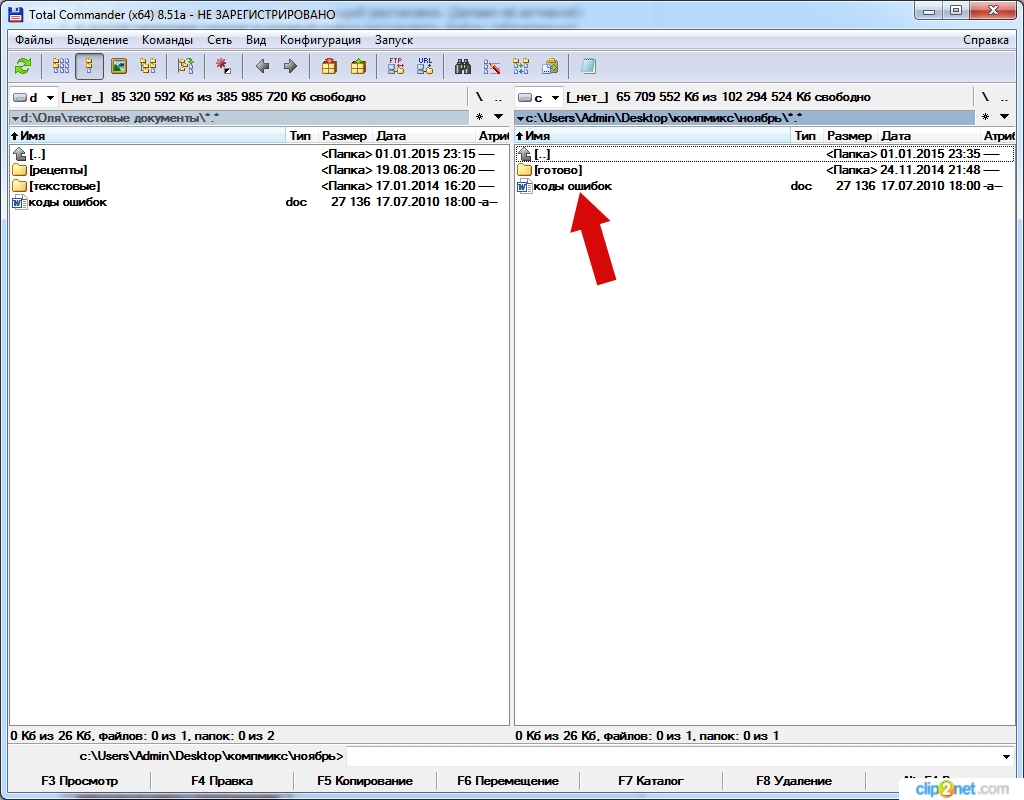
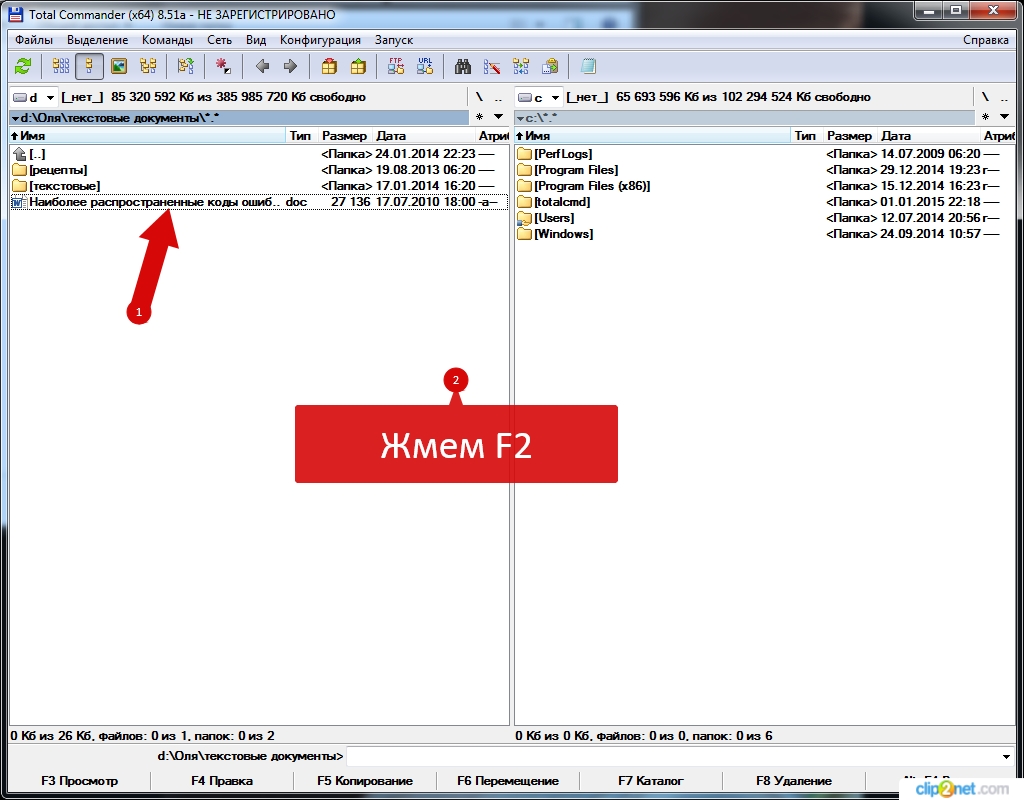

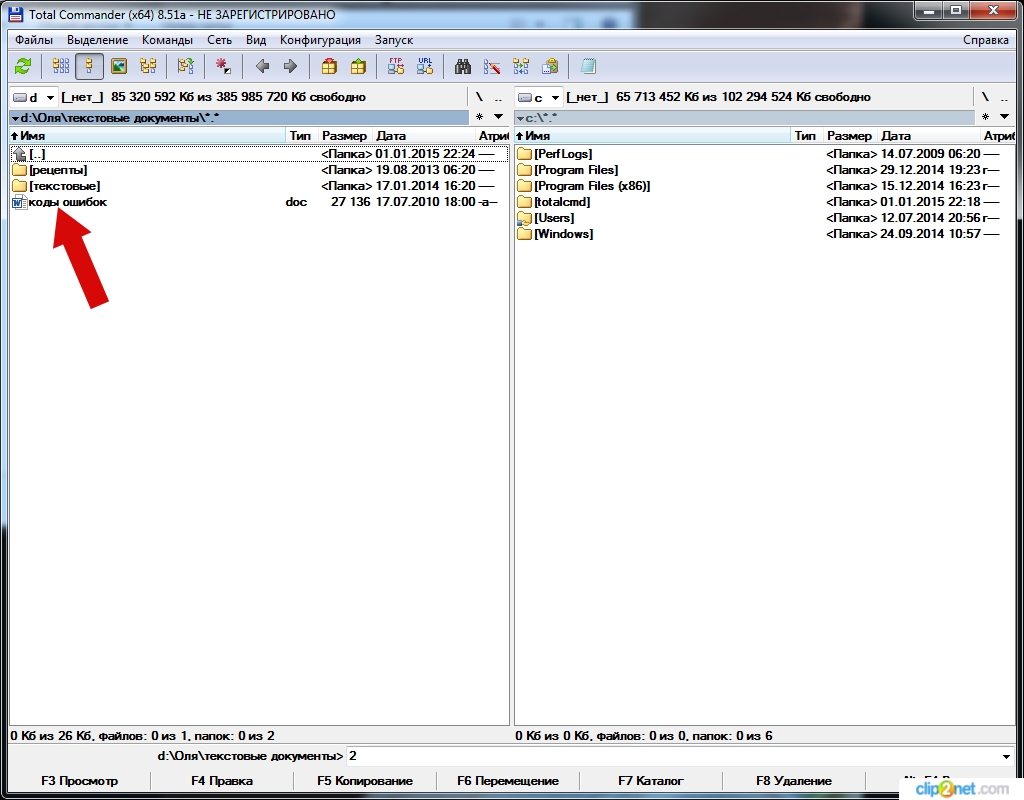
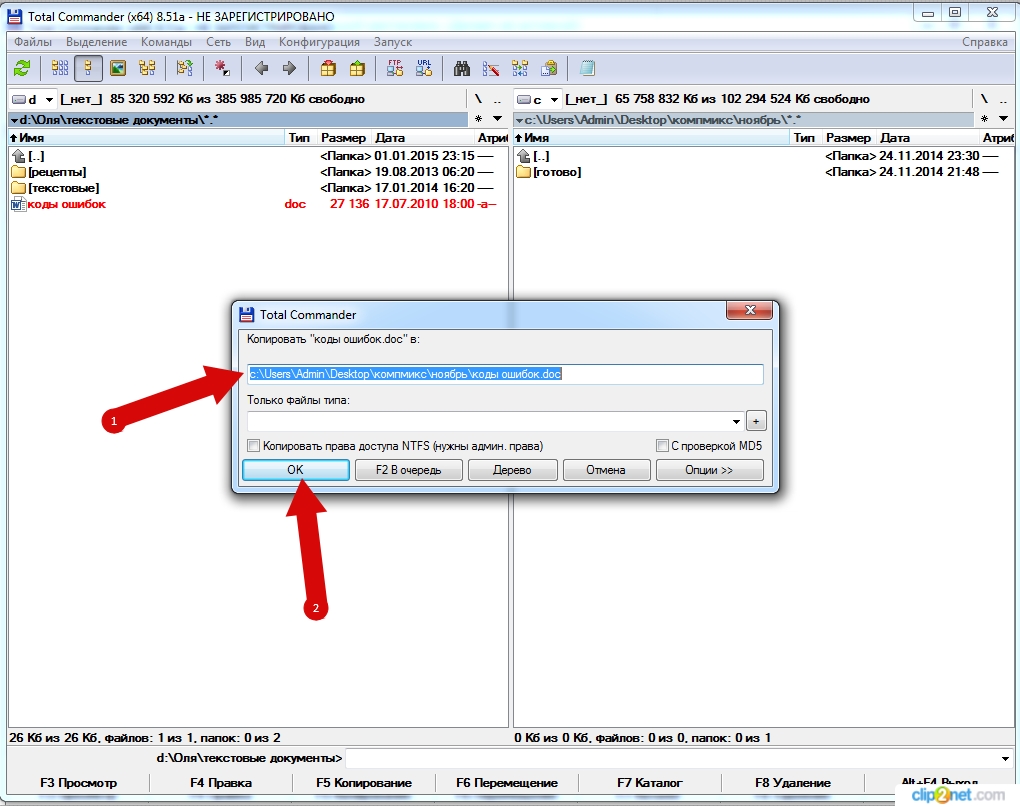
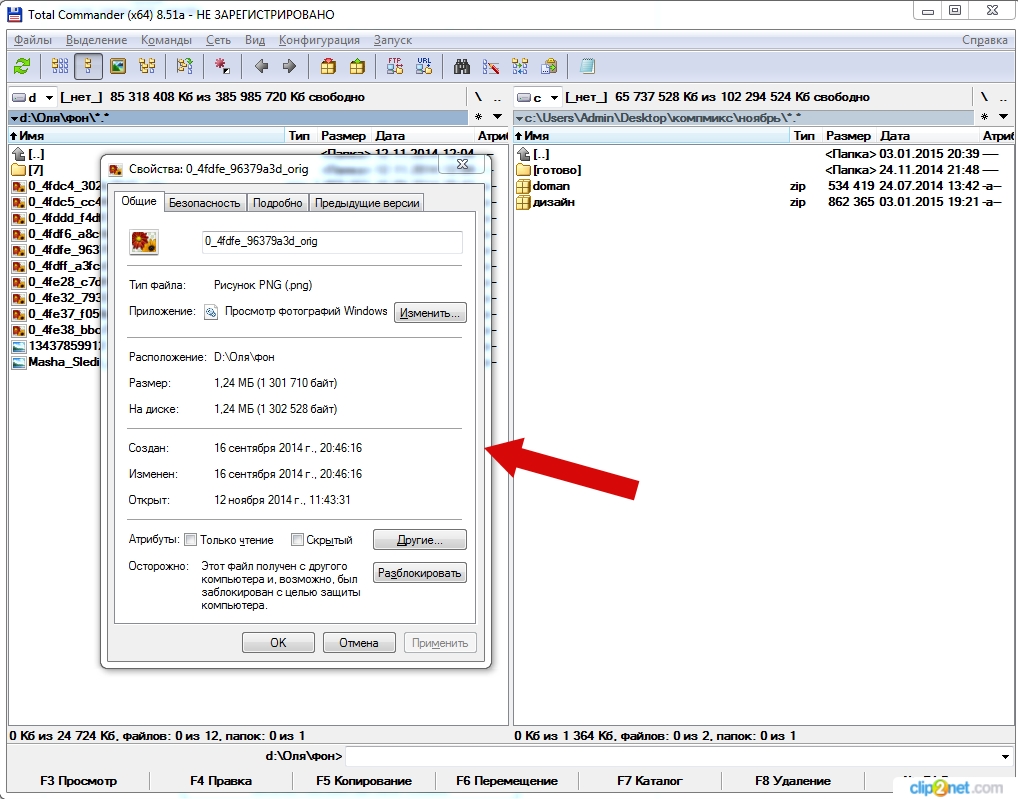
Категория: Инструкции
Здравствуйте, уважаемые пользователи! На этом уроке вы познакомитесь с такой программой как Тотал Коммандер .
Что такое Total Commander?Я уже не могу представить свою работу за компьютером без этой замечательной программы. Если вы не знаете что это за программа, и не работали с ним, то настоятельно советую вам познакомиться с этой программой, установить к себе на компьютер, и каждый раз когда включаете компьютер начинать работу именно с этой программы.
Т.е. включили компьютер и первым делом запускайте Тотал Командер. Потому что это очень удобная программа, заменяющая стандартный проводник Windows. Экономит время при копировании, перемещении файлов и т.д. Лучше проверьте ее в деле, а ниже я расскажу с картинками как установить программу и как работать с программой Total Commander.
Установка Total CommanderДля начала нужно скачать установочный файл Total Commander. Для этого перейдите на сайт wincmd.ru и скачайте установочный файл. Или можете найти через Яндекс или Гугл.
Как работать с Total Commander
Сразу видно окно разделено на две части – (1,2). Выбор диска для каждого окна – (3). Функциональные кнопки — (4).
Допустим вы хотите скопировать/переместить файл с одной папки на другую. Для этого в одном из окон откройте папку с необходимым файлом, а в другом – папку, в которую этот файл хотите скопировать/переместить.
Затем можете просто перетащить файл левой кнопкой мыши на другую часть окна. Или можете воспользоваться функциональными кнопками или нажать на соответствующую клавишу: f5 – скопировать, f6 – переместить и нажать ок:
Как сохранить заряд аккумулятора на Android-смартфоне

Если хотите скопировать/переместить несколько файлов то зажимаем клавишу CTRL и выберите нужные файлы левой кнопкой мыши (не отпуская CTRL).

Вот и все. Очень полезная программа. Пользуйтесь на здоровье.

Почта Gmail.com — вход в почту и первичные настройки

Аккаунт Google: создание учетной записи

Что такое операционная система? Виды операционных систем

Как откатить Windows 10 до Windows 7 или 8.1

Как создать загрузочную флешку (USB-диск) Windows 10

Windows 7 или Windows 10: что лучше? Стоит ли обновляться?

Ccleaner — как очистить компьютер от мусора?

Учетные записи и родительский контроль Windows 10

Как зарегистрировать Яндекс почту

Как исправить ошибки isdone.dll и unarc.dll
© 2012-2016 Composs.ru. Все права защищены. При копировании материалов, обратная открытая ссылка на наш сайт обязательна.
Composs.ru - ресурс для начинающих пользователей компьютера, интернета. Сайт основан в 2012 году. Основная цель нашего сайта - выпускать обучающие материалы IT-тематики для "чайников". Предоставлять качественный и суперполезный контент для всех пользователей, независимо от уровня владения ПК: советы, инструкции, статьи.
Новые статьи Composs.ru почтой (никакой рекламы):
Total Commander - это файловый менеджер, преемник DOS-ового Norton Commander. С помощью его можно создавать/удалять папки/файлы и перемещать их по своим логичесим дискам как вам нужно. У него 2 панели, правая и левая, на одной выбираете что копировать, на другой - куда. Из преимуществ над простым копипастом: можно организовывать сразу много закачек файлов, работу можно вести, применяя как мышь, так и клавиатуру, есть FTP-клиент, неплохо организован поиск файлов. Из других преимушеств: прост в обращении, недорог, есть все, что нужно.
автор вопроса выбрал этот ответ лучшим
в избранное ссылка отблагодарить
Total Commander (Тотал Коммандер) – это программа, которая заменяет стандартный проводник Windows.
С помощью стандартного проводника пользователь получает доступ к файлам, т.е. он заходит в «Мой компьютер», далее на нужный ему диск и уже затем идет в нужную ему папку за нужным файлом. Весь путь, который он преодолевает, осуществляется так называемым проводником Windows. Но можно не пользоваться таким способом, доступа к файлам, а установить замечательную и удобную программу, которая к тому, же экономит время – Total Commander.
в избранное ссылка отблагодарить
Есть интересный вопрос? Задайте его нашему сообществу, у нас наверняка найдется ответ!
Делитесь опытом и знаниями, зарабатывайте награды и репутацию, заводите новых интересных друзей!
Задавайте интересные вопросы, давайте качественные ответы и зарабатывайте деньги. Подробнее..
Статистика проекта за месяц
Новых пользователей: 10365
Создано вопросов: 43177
Написано ответов: 120827
Начислено баллов репутации: 1717182
Соединение с сервером.
Описание: Этот видео курс предназначен ознакомить Вас с работой самого популярного файлового менеджера - Total Commander. Данный видео курс прекрасно подойдет как для начинающих пользователей, так и не только. Просмотрев его Вы освоите: запись файлов, перемещение из одного места в другое нужной информации, находить файлы, а также работать с различными архивами. Видео курс очень простой для усвоения. Шаг за шагом Вы освоите этот файловый менеджер без проблем.
Вступите в группу. и вы сможете просматривать изображения в полном размере



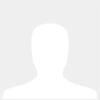 Yakut
Yakut
Letitbit - это ФайлоОбменник (ФО) с ссылками вида
http://letitbit.net/download/4117.4e6. 493c1942dd/. rar.html
Жмём на ссылку и переходим на страницу ФО Letitbit, для скачивания файла бесплатно.
Заметьте, что скачивая бесплатно, скорость будет ограничена, ссылка дается на сутки, качать в несколько потоков нельзя.
Через сутки ссылка перестает быть активной. Если вдруг вы не докачали файл, заходите вновь по этой ссылке, проделываете все, что описано ниже и вставляете прямую ссылку для докачки.
Мы видим две надписи "Скачать на ВЫСОКОЙ скорости" (то есть платно) и "Скачать на низкой скорости" (то есть БЕСПЛАТНО )




----------------------------------------------------------
После чего появляется прямая ссылка, на которую нажимаем и закачиваем файл либо с помощью Браузера, либо с помощью Менеджера закачек. Учтите, докачка в этом режиме не поддерживается и стабильность может быть не постоянной, как и скорость.
----------------------------------------------------------

Чтобы СКАЧАТЬ ОЧЕНЬ БЫСТРО, С ДОКАЧКОЙ, В НЕСКОЛЬКО ПОТОКОВ необходимо отправить СМС. После этого Вы сможете использовать код 2 недели (14 дней) для скачивания любых файлов в любом количестве.
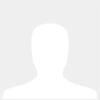 Sergek
Sergek
Total Commander позволяет работать с файловой системой более быстро и эффективно. Привыкнув к новым методам управления файлами, вы оцените все возможности этой программы.
Рассмотреть все функции Total Commander невозможно в одной статье (да и нет необходимости), но некоторые основные функции и их использование мы опишем.
Две панелиВ Total Commander пользователь работает с двумя панелями, в каждой из которых открыт свой каталог файлов. То есть вы одновременно можете видеть содержимое двух папок. Например, можно открыть диск D и диск C на разных вкладках.

Для того, чтобы быстро копировать и перемещать файлы, нужно открыть две папки в разных панелях (источник и папку назначения). Затем для копирования нужно нажать кнопку F5, а для перемещения – F6.
Просмотр архивовБлагодаря тому, что Total Commander имеет встроенные модули архиваторов, мы можем открывать архивы также, как обычные папки. То есть мы может просматривать содержимое архивов еще до их распаковки. Однако, для использования файлов, архив, все таки, придется распаковать.
Поиск файловНажмите Alt + F7. Перед вами откроется диалог поиска файлов на жестком диске. С помощью поиска Total Commander вы сможете найти файлы по их названия или содержимому. При этом из поиска можно исключить файлы определенного размера, или с определенной датой.
При просмотре фотографий, удобно чтобы содержимое файла отображалось в виде уменьшенного изображения, тогда удобно выбирать фотографии. Но как это сделать в Total Commander? Нажмите на кнопку, которая показана скриншоте. Теперь при выделении папки с фотографиями, они будут отображаться в противоположной панели с уменьшенными изображениями их содержимого.

Если же выбрать конкретный файл фотографии, то снимок будет отображен в полную величину.

Когда файлов много (например, вы загрузили фотографии с камеры), и вам нужно переименовать их все по определенному принципу, можно воспользоваться групповым переименованием. Для этого выделите нужные файлы (все файлы можно выделить через Ctrl + A), а затем откройте «Файлы – Групповое переименование…». 
Для переименования нужно ввести новое имя файла + добавить счетчик.
Это еще одна интересная функция. Откройте «Инструменты – Синхронизация каталогов». Тут нужно выбрать две папки. По умолчанию стоят те папки, которые сейчас открыты в панелях, поэтому их можно выбрать заранее. 
Это лишь небольшая часть функций Total Commander, которые упрощают жизнь пользователя. Мы не ставили задачу рассказать обо всех возможностях этого файлового менеджера. С помощью этой статьи вы можете получить начальное представление о том, что может эта программа. В дальнейшем вы несомненно откроете еще что-нибудь полезное лично для себя.


Total Commander – программа, которая делает работу с вашими документами простой и удобной. При ее загрузке вы увидите окно, разбитое на два поля. Вы можете выбрать необходимый вам файл, который вы хотите открыть, в любой из частей; затем нужно нажать на название нужного диска вверху и под ним откроется реестр папок. Затем нажмите на строку с файлом.
Работа с файлами в Total CommanderЕсли вы хотите скопировать какой-то файл, в одной части окна проделайте процесс открывания папки, в которой он находится, а в другой части – той папки, в которую его нужно скопировать. Далее перетаскиваете с помощью левой кнопкой мыши данный файл из первого окна во второе. Также вы можете применить нажатие кнопки F5 (копирование).
Если вы хотите проделать процесс выделения нескольких файлов, расположенных подряд, удерживайте клавишу с названием Shift. одновременно нажимая на строку с первым файлом, а затем с последним. Если файлы располагаются не подряд, а вразброс, нужно, также удерживая клавиши Ctrl+a. нажать на каждый из них.
Чтобы переименовать файл, нужно с помощью левой кнопки мыши произвести нажатие на нем и внизу – клавишу «переименовать» или нажать вместе кнопки Ctrl+ F6. После этого нужно вписать новое имя файла .
Для того, чтобы просмотреть файл, не открывая его, нужно нажать клавишу F3, а для удаления файла – клавишу F8.
Навигация Total CommanderНавигационная система этой программы легка и удобна. Для перехода в корень диска нажмите соответствующую кнопку в верхней области панели. Смена положения диска происходит нажатием кнопок Alt+F1 (левая панель) и Alt+F2 (правая).
Для перехода на уровень, находящийся выше на первой строке «…» нужно нажать на Enter или кликнуть два раза.
В данной программе можно менять существующие настройки интерфейса, для чего надо зайти через Конфигурацию в пункт Настройка. К примеру, можно произвести настройку вызова контекстного меню с помощью правой кнопки мыши. Также там вы можете поменять язык интерфейса, оформление окон, менять типы кнопок и т.д.
Таким образом, работать с этой программкой очень легко и просто. Использование ее возможностей может ускорить ваше взаимодействие с компьютером .