








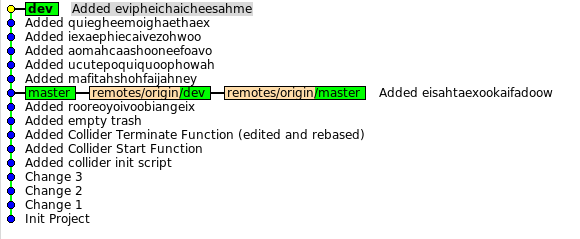

Категория: Инструкции
![]() Cкачать инструкцию для Усилителя SX-168
Cкачать инструкцию для Усилителя SX-168
 Eagle CUDA 168 — эхолот начального уровня. Большие возможности за малые деньги. Прост в использовании, замечательные характеристики и фантастическая цена, которая включает скоростной 200 kHz Skimmer® излучатель со встроенным датчиком температуры.
Eagle CUDA 168 — эхолот начального уровня. Большие возможности за малые деньги. Прост в использовании, замечательные характеристики и фантастическая цена, которая включает скоростной 200 kHz Skimmer® излучатель со встроенным датчиком температуры.
Функция улучшенной обработки сигнала ASP
Благодаря ASP производится автоматическая перенастройка эхолота при изменении скорости движения лодки, состояния воды и т.п. Основным достоинством эхолотов Lowrance является уникальная программа обработки ультразвуковых сигналов, улавливаемых датчиком. Фирма Lowrance использует самую современную элементную базу (жидкокристаллический экран, процессор, ультразвуковой датчик и т.д.) при сборке своих эхолотов, но только оптимальная цифровая обработка ультразвуковых сигналов делает эти приборы действительно самыми лучшими.
Благодаря усовершенствованной обработке сигналов (Advanced Signal Processing ) решается весь комплекс задач: от формирования ультразвуковых импульсов до построения изображения на экране. С помощью ASP осуществляется оптимальная автоматическая настройка параметров эхолота, фильтрация помех различной природы, идентификация сигналов от реальных объектов и успешно выполняются остальные функции эхолота. Оптимальная обработка сигнала позволила, например, расширять реальный угол обзора эхолота и обнаруживать более мелкие объекты при использовании стандартного датчика с углом 20°.
При оценке работы датчика эхолота обычно учитывают угол центральной, наиболее мощной, части его луча, при этом периферийной маломощной частью луча пренебрегают. Но благодаря функции улучшенной обработки сигнала ASP. Но фирме Lowrance удалось использовать практически весь луч и увеличить реальный угол обзора эхолотов с 20° до 60°. Дальнейшее увеличение угла обзора считается нецелесообразным, так как придонные объекты на больших углах всегда оказываются в «мертвых зонах» и принципиально не могут быть обнаружены широким лучом. Именно поэтому Lowrance. как правило, не применяет многолучевые датчики, так как на небольших глубинах широкий луч, направленный под углом к вертикали, скорее вводит в заблуждение, чем дает полезную информацию.
Это еще одна отличительная особенность фирмы Lowrance – здесь декларируются только реальные возможности эхолотов, а рекламируемые новации иных производителей эхолотов либо уже реализованы Lowrance, либо сняты с производства и заменены на более эффективные.
Очерчивает контуры твердых объектов серой полосой. Ширина полосы зависит твердости объекта. Так твердое дно имеет широкую серую окантовку, а мягкое илистое -узкую, или вообще не имеет окантовки. Эта функция позволяет выделить изображение рыбы, лежащей на более твердом грунте, определять структуру дна, различать изображения рыбы, камней, коряг и т.д.
Функция масштабирования изображения ZOOM
При включении этой функции можно выводить на экран увеличенное изображение интересующего слоя воды. Это позволяет, например, более детально рассмотреть донную поверхность, в складках которой может скрываться рыба.
Функция формирования звуковых сигналов ALARM
Предупредительные сигналы могут формироваться при обнаружении рыбы, выходе судна на мелководный или глубоководный участок. Это позволяет осуществлять поиск рыбы и глубоководных участков водоема не глядя на экран, а звуковое предупреждение о мелководье необходимо для обеспечения безопасной навигации.
Функция идентификации рыбы FISH ID
Наличие этой функции особенно полезно для начинающих пользователей эхолотов. При включении этой функции реальные изображения рыб, отличающиеся в «ультразвуковом свете» от их оптического внешнего вида, заменяются на экране на символы рыб. При этом размер символа рыбы соответствует размеру рыбы, идентифицированной эхолотом.
Функция индикации глубины рыбы FishTrack – помещает над символом на экране цифровое значение глубины (в метрах или футах), на которой находится рыба.
Дополнительные функции эхолотов Lowrance и Eagle (США)
Функция обнаружения рыбы у дна FishReveal
Эта функция эхолотов с несколькими оттенками серого цвета на экране лучше различать «мягкие» объекты по их плотности. При отключении этой функции изображения близких по плотности «мягких» объектов могут изображаться черным цветом и сливаться, а «твердые» различаются по оттенкам серого. При включении функции все «твердые» предметы изображаются практически черным цветом, а весь спектр серых цветов используется только для разделения «мягких» объектов, изображения которых становятся различимы. Например, более отчетливо выделяется рыба на фоне водорослей или мягкого илистого дна. Цветные эхолоты имеют 256 цветов и этого вполне достаточно для одновременного контрастного разделения изображений предметов во всем спектре плотностей. Поэтому можно считать, что у цветных эхолотов всегда включен режим Fishreveal .
Функция индикации положения рыбы FishTrack
Эта функция доступна только в режиме идентификации рыбы и позволяет видеть на экране символ рыбы и рядом с ним глубину, на которой рыба была обнаружена. Трехлучевые эхолоты в этом режиме показывают еще и индекс луча, в котором обнаружена рыба. «L » — в левом, «R » — в правом, без индекса — в центральном.
Функция мгновенного обнаружения FasTrack
Эта популярная функция позволяет практически мгновенно выводить на экран информацию о слоях воды, находящихся непосредственно под датчиком. При включении функции FasTrack на экране эхолота выделяется правый столбец, в котором практически мгновенно после минимальной обработки отображается информация эхолокатора. При этом остальная часть экрана работает в обычном режиме и пользователь может получать и оперативную информацию и информацию после тщательной обработки.
Основные настройки эхолотов
Кроме вышеперечисленных основных и дополнительных функций, эхолоты Lowrance Electronics обладают рядом возможностей: регулировка диапазона исследуемых глубин, чувствительности, подсветки экрана и кнопок управления прибором в ночное время и при плохом освещении, вывод на экран многооконных изображений, различных по характеру.
Все эхолоты позволяют выбрать удобные для пользователя единицы измерений — американские (футы, градусы по фаренгейту и т.д.) или европейские (метры, градусы по Цельсию и т.д.)
Начиная с 2004 года все эхолоты и эхолоты-навигаторы выпускаются с многоязычным меню, в том числе и на русском языке. Язык легко устанавливается выбором соответствующего пункта меню.
Температурный диапазон применения эхолотов от –20 град С до +70 град С. Они устойчиво работают при скорости движения судна до 120 км/ч.

Автомобильный спикер hands free — полезное устройство в ваш автомобиль. Кроме удобства при общении — позитивно влияет на безопасность, не отвлекая вас от управления. А еще денег может сэкономить, т.к Доблестная, честная и сердцу дорогая
Госавтоинспекция, ты нам как мать родная! штрафует немалой суммой тех, кто любит потрепаться за рулем. И правильно делает, безопасность движения превыше всего! В этом небольшом обзоре расскажу вам о неплохом спикере, который при необходимости можно допилить. Вскрытие присутствует!
Коробочка обычная, в дороге слегка потрепалась, на ребре описаны основные достоинства модели.

В комплекте: спикер, usb кабель для питания длинной около 2,2 метра, автомобильное зарядное устройство в прикуриватель, инструкция (есть английский язык).


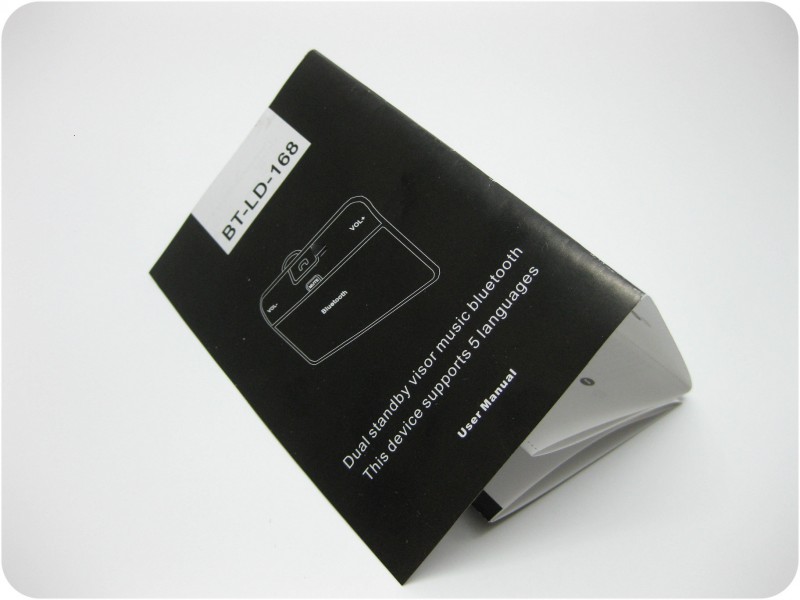
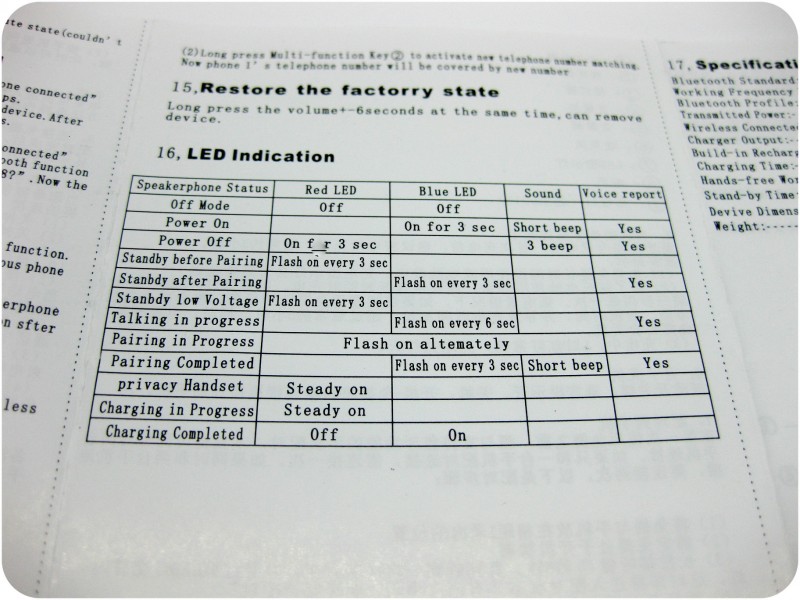
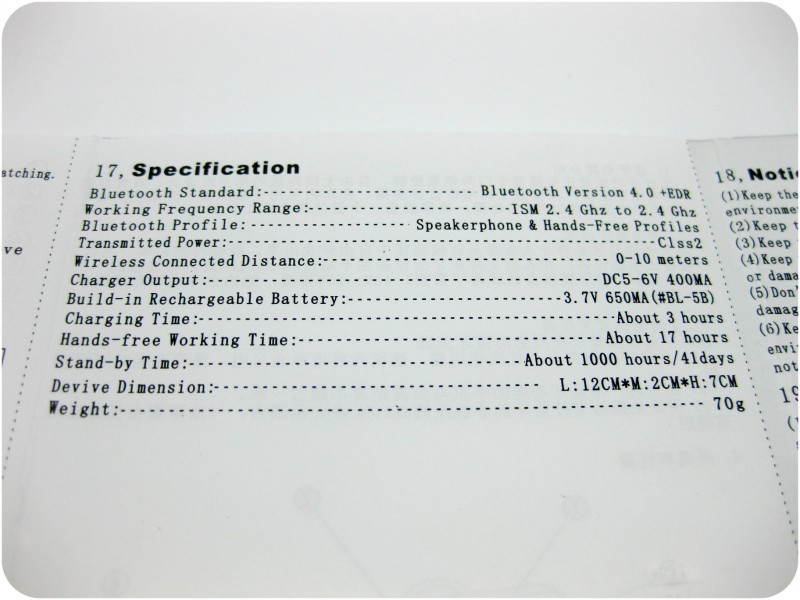
Спикер выглядит не броско, дизайн сдержанный. Материал корпуса — пластик. Размер небольшой, примерно как 5 дюймовый смартфон. Предполагает горизонтальное использование. Наиболее удачное место — солнцезащитный козырек. Там и динамик от вас недалеко и микрофон.
На лицевой части расположены 4 основные кнопки: громкость +, громкость -, кнопка отключения звука и кнопка приема/отбоя вызовов.

Если повесить спикер на козырек, то с правой части будет usb разъем для зарядки. С левой стороны рычажок вкл/выкл. Хотя возможно другим вариантом повесить его и тогда расположение будет наоборот.

На обратной стороне можно рассмотреть крепление. При необходимости его можно снять и закрепить гарнитуру каким то другим способом в любом удобном для вас месте, например на панели приборов, торпеде или где-то еще. Сделать это можно при помощи двухстороннего скотча.
Светодиод сигнализирующий о режиме работы расположен под кнопкой вызова. Все варианты сигналов передающихся с помощью светодиода подробно описаны в инструкции. Но основные понятны и без нее: мигает синий с красным — режим сопряжения, мигает синий — в работе, красный — устройство не соединено, красный 3 раза — садится батарея.
Опишу свои личные ощущения от использования.
Удобство — оценю как высокое: кнопки крупные, попасть по ним не составляет труда. Светодиод не яркий и в ночное время не отвлекает от дороги. Возможно сопряжение с 2 телефонами одновременно.
Автономность — очень хорошая. При получении зарядил его (это было в середине января) и пользуюсь. Не разрядился до сих пор! Пользуюсь почти ежедневно, но не слишком активно, пара звонков в день. При активном использовании (по отзывам других владельцев) заряжается примерно раз в 3 недели.
Чувствительность и громкость — Пользуюсь примерно на 75% громкости, иногда делаю на максимум, учитывая то что у меня отечественный автомобиль и в нем довольно шумно. А вот что бы собеседник услышал — нужно говорить громко, из-за шума в машине иногда переспрашивают. Но это минус моего авто, в иномарке с шумоизоляцией данной проблемы нет.
Язык -по умолчанию стоит английский. Все совершаемые операции спикер проговаривает голосом. При входящем звонке играет мелодия и называется номер телефона.
Ну а теперь давайте посмотрим что у него внутри, тем более это откроет кое-какие секреты… 
Динамик оказался всего один, хотя казалось что звук идет с двух. Второй динамик оказался фейковый. Непонятно, то ли Китайцы изначально выпускали с двумя, но потом решили сэкономит, то ли так и было сразу. При желании можно добавить туда второй динамик, место уже есть — тогда будет супер громко. Но мне хватает и одного. Мощность указанная на нем 2w
Интересно мне стало и посмотреть реальную емкость батарейки. Заявлена емкость 650 mah. Но при этом аккумулятор весит целых 15 грамм. Я ободрал всю изоляция, наклейки, но емкость нигде не нашел. Только какой-то серийник и дату производства.
Скорее всего емкость соответствует 650 mah, а большой вес обусловлен металлическим корпусом батареи. Но есть одно НО. При желании аккумулятор можно заменить и установить туда больший по емкости, благо свободного места внутри хватает и по толщине и по длине с шириной. Правда у меня уже почти месяц работает и еще не сел, так что думаю это не так необходимо.
В дополнение предлагаю посмотреть небольшой видео обзор, где можно рассмотреть спикер более детально. Так же в видео я сопрягал его со смартфоном, можно услышать как он озвучивает действия и т.д
На этом все, если что-то упустил, сильно не пинайте. Задавайте вопросы, комментируйте. Спикер предоставлен для обзора бесплатно. Спасибо за внимание!
Планирую купить +17 Добавить в избранное Обзор понравился +18 +35
я предлагал припарковаться и поговорить, если надо. но оказалось, что на Садовом в четвёртой полосе у всех очень важные разговоры о том, будет ли что кушать целый год.
а если не лень выйти из машины и выставить знак — то можно где угодно стоять?
====================================
7.2. При остановке транспортного средства и включении аварийной сигнализации, а также при ее неисправности или отсутствии знак аварийной остановки должен быть незамедлительно выставлен:
при дорожно-транспортном происшествии;
при вынужденной остановке в местах, где она запрещена. и там, где с учетом условий видимости транспортное средство не может быть своевременно замечено другими водителями.
Этот знак устанавливается на расстоянии, обеспечивающем в конкретной обстановке своевременное предупреждение других водителей об опасности. Однако это расстояние должно быть не менее 15 м от транспортного средства в населенных пунктах и 30 м — вне населенных пунктов.
==========================
хм, осталось ещё 15 м от машины обеспечить…
Пожалуй nmap остается самой популярной утилитой для сканирования сети.
Учитывая, что проекту более 10 лет, будьте уверены, что есть опции на все случаи жизни
Однако из собственного опыта стало понятно, что обычно стоят следующие задачи:
1. Найти работающие машины в сети
# nmap -sS -p- -PS80,22 -n -T4 -vvv 192.168.50.0/24
2. Сканирование портов
# nmap -sS -p23,80 -PS23,80 -n -T4 -vvv 192.168.50.0/24
Starting Nmap 4.11 ( http://www.insecure.org/nmap/ ) at 2012-06-07 13:27 MSK
Initiating ARP Ping Scan against 11 hosts [1 port/host] at 13:27
The ARP Ping Scan took 0.22s to scan 11 total hosts.
Initiating SYN Stealth Scan against 2 hosts [2 ports/host] at 13:27
Discovered open port 80/tcp on 192.168.50.2
The SYN Stealth Scan took 1.21s to scan 4 total ports.
Host 192.168.50.1 appears to be up. good.
Interesting ports on 192.168.50.1:
PORT STATE SERVICE
23/tcp filtered telnet
80/tcp filtered http
MAC Address: 00:1E:7A:36:50:3A (Unknown)
Host 192.168.50.2 appears to be up. good.
Interesting ports on 192.168.50.2:
PORT STATE SERVICE
23/tcp closed telnet
80/tcp open http
MAC Address: 00:50:56:BC:32:31 (VMWare)
Initiating ARP Ping Scan against 244 hosts [1 port/host] at 13:27
The ARP Ping Scan took 4.50s to scan 244 total hosts.
Initiating SYN Stealth Scan against 192.168.50.11 [2 ports] at 13:27
Discovered open port 80/tcp on 192.168.50.11
The SYN Stealth Scan took 0.00s to scan 2 total ports.
Host 192.168.50.11 appears to be up. good.
Interesting ports on 192.168.50.11:
PORT STATE SERVICE
23/tcp closed telnet
80/tcp open http
Initiating SYN Stealth Scan against 2 hosts [2 ports/host] at 13:27
Discovered open port 80/tcp on 192.168.50.207
Discovered open port 80/tcp on 192.168.50.12
The SYN Stealth Scan took 1.11s to scan 4 total ports.
Host 192.168.50.12 appears to be up. good.
Interesting ports on 192.168.50.12:
PORT STATE SERVICE
23/tcp closed telnet
80/tcp open http
MAC Address: 00:50:56:BC:6E:CE (VMWare)
Host 192.168.50.207 appears to be up. good.
Interesting ports on 192.168.50.207:
PORT STATE SERVICE
23/tcp closed telnet
80/tcp open http
MAC Address: 00:50:56:BC:17:E8 (VMWare)
Nmap finished: 256 IP addresses (5 hosts up) scanned in 7.168 seconds
Raw packets sent: 519 (21.824KB) | Rcvd: 15 (668B)
Что, куда сувать
-sS — посылать только syn и считать порт открытым если получен syn_ack - ускоряет процесс сканирования
-p- — сканировать все 65 тысяч портов, потому как по дефолту сканируются только популярные до 1024
-p23,80 - сканировать только порты 23,80
-PS80,22 — принимать решение о том что хост онлайн не на основании icmp echo, а на основании доступности tcp-порта
-n — не делать DNS-резолв, типа выяснения PTR записей и прочего
-T4 — большая скорость, маленькие тайминги (если канал у цели и себя быстрый)
-vvv — максимум verbosity, так найденные порты будут показаны по ходу сканирования а не после завершения
-sU - сканирование UDP портов
Диапазон адресов для сканирования определяется либо маской 192.168.50.0/24 либо явным указанием 192.168.50.10-99
Добавить страницу в закладки
 Возможно, по названию статьи не каждый поймёт, о какой проблеме идёт речь, тем не менее, многие нередко с ней сталкиваются на практике. Каждый пользователь может назвать её по-своему, и каких вариантов здесь только нет: одни называют web-интерфейс модема «страницей модема», другие - «сайтом модема», третьи — просто по айпи-адресу «https://www.192.168.1.1 », а некоторые даже называют веб-интерфейс «личным кабинетом модема».
Возможно, по названию статьи не каждый поймёт, о какой проблеме идёт речь, тем не менее, многие нередко с ней сталкиваются на практике. Каждый пользователь может назвать её по-своему, и каких вариантов здесь только нет: одни называют web-интерфейс модема «страницей модема», другие - «сайтом модема», третьи — просто по айпи-адресу «https://www.192.168.1.1 », а некоторые даже называют веб-интерфейс «личным кабинетом модема».
Но это лишь небольшое лирическое отступление, а теперь конкретно по теме. Итак, Вам довелось столкнуться с проблемой доступа в веб-интерфейс модема. Как быть в этой ситуации?




II способ. отправляемся в Панель управления, выбираем Сетевые подключения (либо комбинация Win+R -> команда ncpa.cpl ), в окне сетевых подключений ищем значок Подключение по локальной сети. Кликаем по иконке правой клавишей мыши и в появившемся списке выбираем «Состояние».

Если в настройках сетевой платы установлено автоматическое (динамическое) получение айпи-адреса, то в состоянии сети (по значку сетевой карты правой клавишей мыши — состояние — кнопка «Сведения») будет следующая картина: «Тип адреса - получить автоматически», а в полях айпи-адреса и основного шлюза будет указан наш текущий IP и шлюз (адрес модема).

Обратите ещё внимание на IP-адрес. Он должен иметь следующий вид: 192.168.*.*, 172.16.*.* или 10.*.*.*. Если же он имеет вид 169.*.*.*, то протокол DHCP, позволяющий динамически получать IP-адреса, не активирован на модеме, и IP-адрес нужно прописывать вручную.
Ещё один момент: иногда, для исключения проблем в сети, стандартный IP-адрес модема 192.168.1.1 меняют, скажем, на 192.168.3.1. В таком случае и адрес компьютера, естественно, должен быть в той же подсети, иначе ничего не заработает. Поэтому здесь такой совет: вызвав командную строку, набираем ping 192.168.1.1 и, как это называется в среде айтишников, «пингуем» маршрутизатор:




По вышеуказанному IP-адресу (192.168.l.l ) производится настройка роутеров большинства марок сетевых устройств - таких, как Zyxel, NetGear, TP-Link, ZTE, Qtech. Но есть и исключения — это оборудование D-Link, TrendNET, Tenda и некоторые модели Upvel.