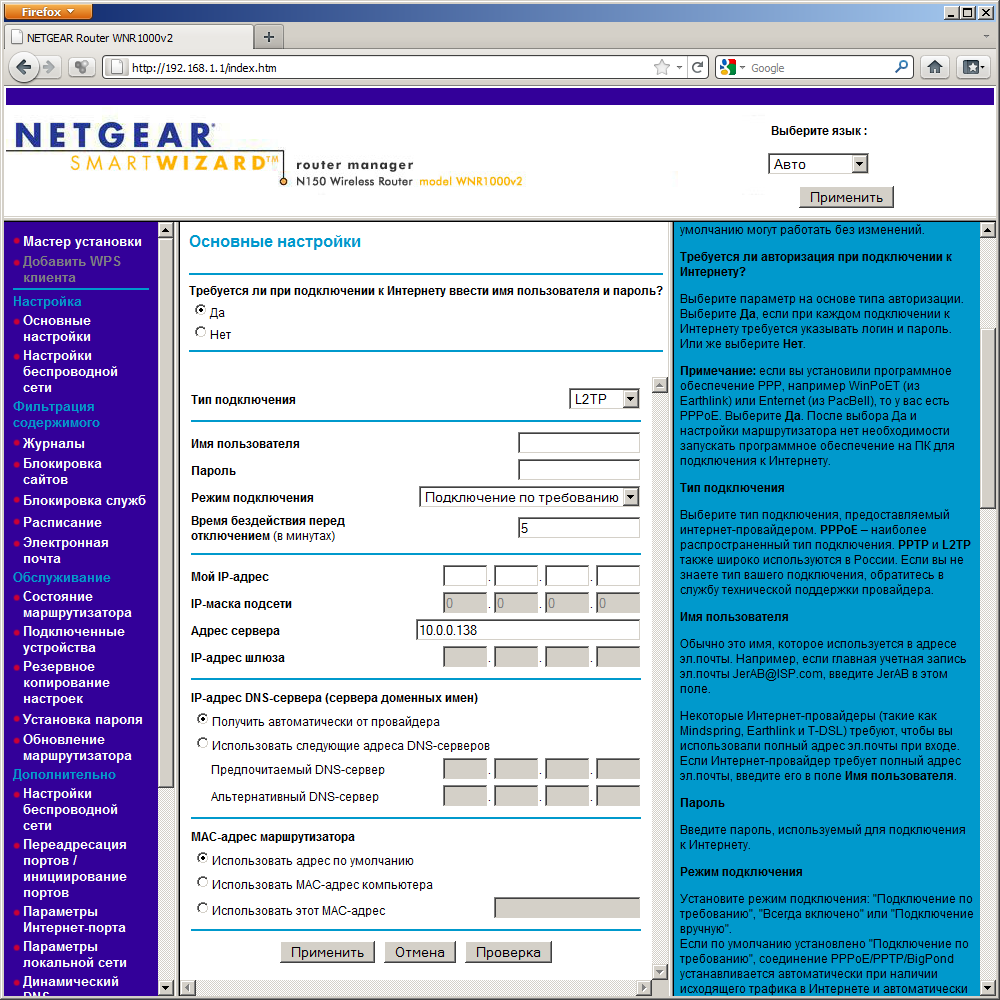

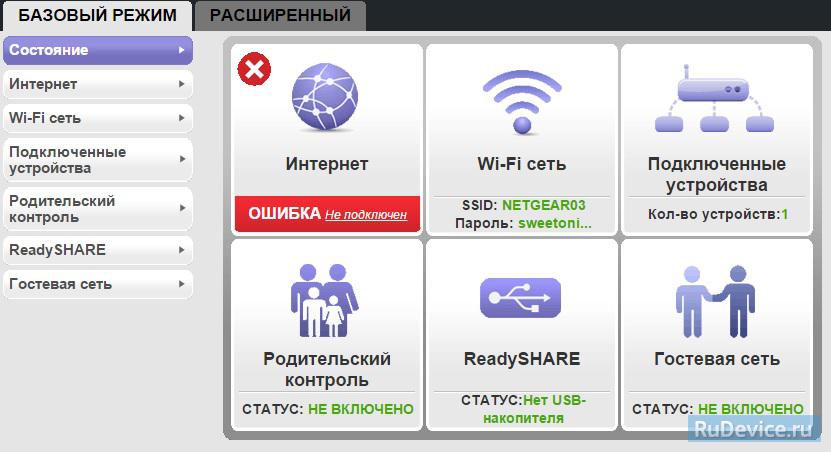

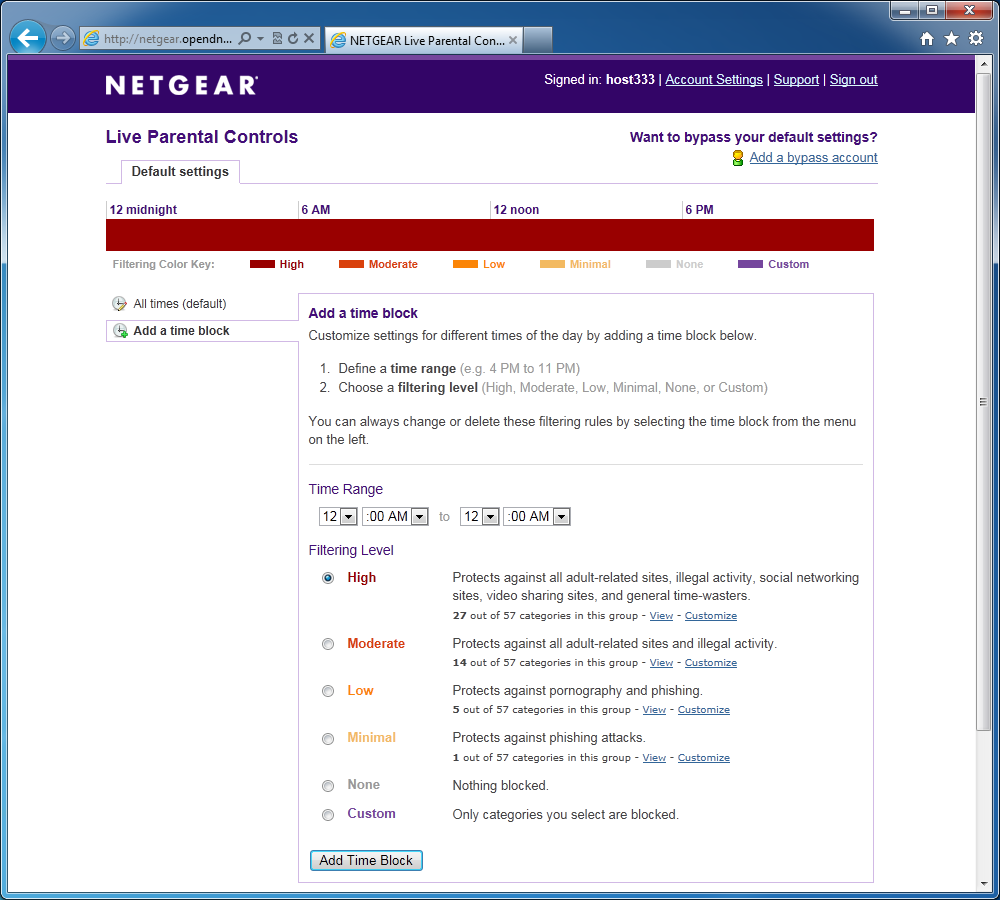

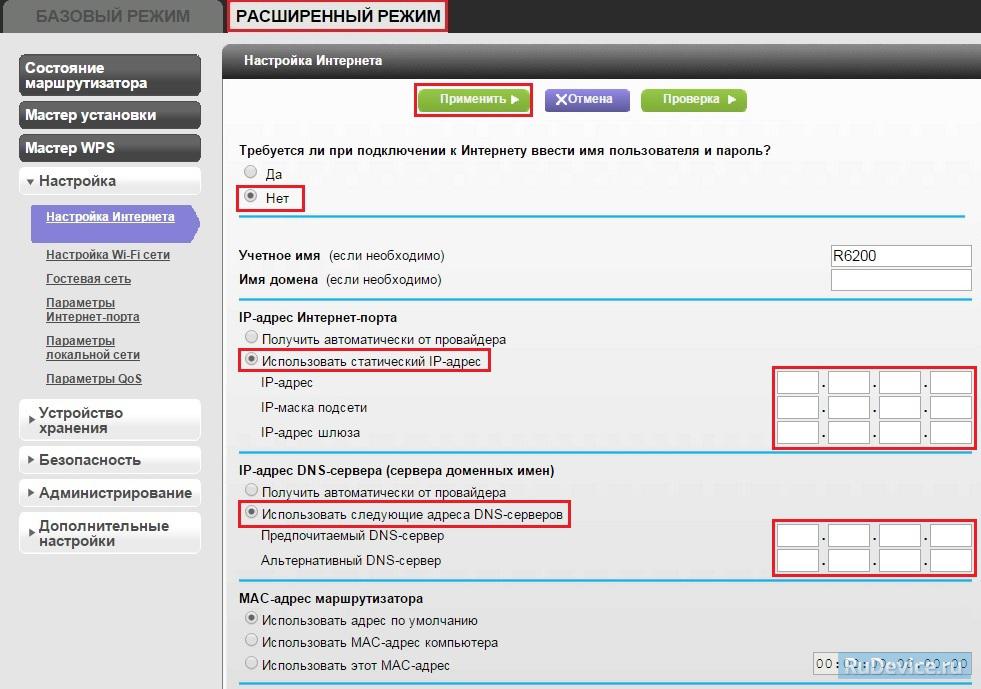

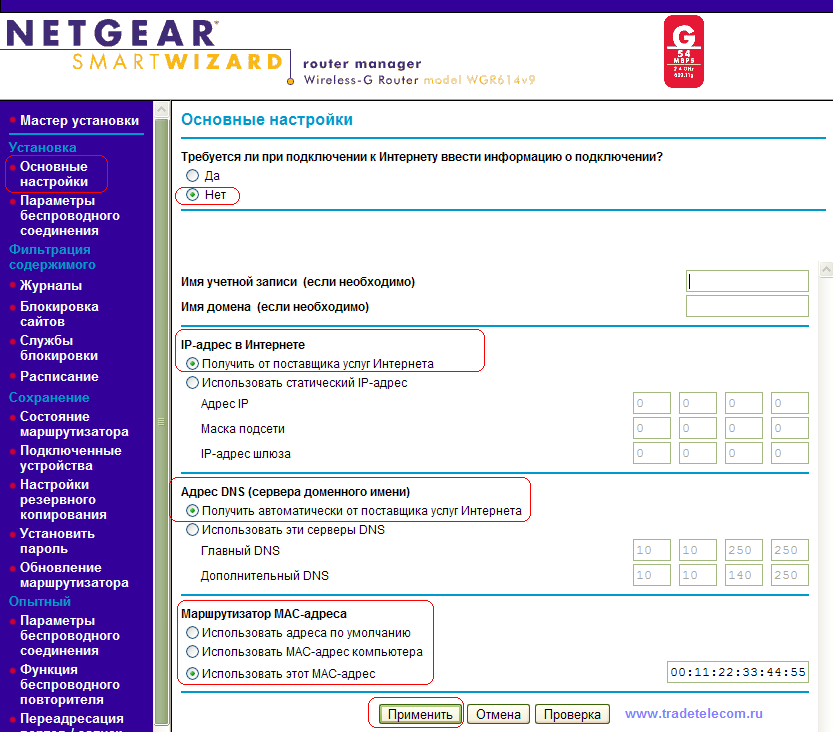


Категория: Инструкции
Навигация по содержимому материала
На данной странице вы узнаете как подключить Wi-Fi маршрутизатор к компьютеру, а также сможете найти инструкцию по настройке на русском языке. Сотрудники нашего информационного портала ежедневно обновляют официальные прошивки для той или иной модели устройства.
Пошаговая настройка роутера NETGEAR WNR1000 для Ростелеком, Билайн и других интернет провайдеров займет у Вас несколько минут и после этого вы сможете наслаждаться всеми достоинствами Wi-Fi точки доступа Нетгир.
Если вы хотите получить последнюю версию официальной прошивки и инструкцию по подключению VPN или PPPOE и настройка IPTV телевидения для этого устройства на русском языке на ваш Email, то вам следует оставить полный, развернутый отзыв о той или иной модели Вай-Фай устройства.

Чтобы скачать прошивку для NETGEAR WNR1000 вам достаточно внимательно ознакомиться со страницей, на которой вы сейчас находитесь. Не забывайте оставлять свои отзывы (форма для добавления отзывов находится в нижней части страницы). Если вас не затруднит, то вы можете поделиться ссылкой на прошивку со своими друзьями. Также, если вы не нашли ответ на свой вопрос, то вы можете задать его воспользовавшись формой в нижней части сайта.
У нас вы найдете последние версии драйверов для беспроводных устройств. Чтобы скачать новый драйвер, вам необходимо перейти по ссылке «Скачать прошивку», которая расположена чуть ниже.
Российские интернет провайдеры
Украинские интернет провайдеры
1 Первым делом достаём чудо техники из коробки. Если модель с внешней антенной, то прикручиваем её и подключаем в устройство блок питания. Проделывать желательно рядом с компьютером, ибо кабель для подключения обычно коротковат (после настройки беспроводного подключения необязательно). Кабель с наконечниками RJ-45, идущий в комплекте, одним концом вставляем в разъём LAN на коммутаторе, а другим в разъем сетевой карты вашего компьютера. Кабель «интернета» (в большинстве случаев тянущийся из подъезда) вставляем в разъем нашего NETGEAR под названием WAN. Если не разобрались, почитайте небольшую статью .
Начало положено! Наш NETGEAR жаждет настройки
2 Теперь необходимо убедиться, что настройки сетевой карты компьютера выставлены на «автомате». Для этого заходим в Пуск Панель управления Сеть и Интернет Центр управления сетями и общим доступом Изменение параметров адаптера (сверху слева) обычно тут присутствует значок называющейся «Подключение по локальной сети» Клацаем на него ПРАВОЙ кнопкой мыши и выбираем «Свойства» Листаем список протоколов в центре окошка вниз Нажимаем два раза на «Протокол интернета 4 (TCP/IPv4)» Убеждаемся, что стоят галочки «Получить IP-адрес автоматически» и «Получить адрес DNS-сервера автоматически», если нет, то ставим и нажимаем «ОК». Пока настройка компьютера на этом окончена. Если не получается, возможно поможет небольшая статья
Если маршрутизатор не новый, то есть б\у и уже использовался, то во избежание непонятных ситуаций, мы его сбросим на стандартные настройки. На задней панели возле расположения входов для кабелей найдите слово «Reset» и дырочку рядом – это кнопка сброса. Берем ручку или что-то похожее, чем можно её нажать. Включаем роутер в розетку, наслаждаясь замигавшими лампочками на передней панели. Ждем пару минут загрузки устройства. Нажимаем и держим кнопку «Reset» 30 секунд. Должны мигнуть или погаснуть индикаторы на передней панели. Всё, отпускаем и ждем загрузки устройства.
Отлично, теперь вас не должно остановить какое-то недоразумение.
3 Далее потребуется узнать "MAC" роутера. Поищите на нижней стороне маршрутизатора подле расположения штрих кода:

4 Необходимо вспомнить номер своего договора и на кого он зарегистрирован. Узнали? – звоним в техподдержку Онлайм 8(800)7071212 и говорим, что хотите подключить Wifi у себя дома. У вас попросят продиктовать МАК-адрес устройства, а вы уже подготовлены (возможно техподдержка сделает привязку автоматически). Обычно всё происходит в течение 10 минут, а вам остаётся лишь перезагрузить устройство (выключаем–включаем питание). Не лишним будет расспросить провайдера о наличии средств на счёте.
5 Затем открываем любой браузер (Internet Explorer, Mozilla Firefox, Opera, Safari) и в адресной строке вводим: 192.168.1.1 и смело жмём Enter. Должно появиться окошко с запросом «User Name » и «Password », в первое вводим слово admin, во второе слово password и жмём кнопку OK .

Начнём настройку роутера Netgear для выхода во всемирную паутину!
6 Выбираем слева раздел Интернет и попадаем в основное меню настройки подключения к глобальной сети:

После проделанных манипуляций интернет должен появиться по Wifi и кабелю. Теперь роутер можно спрятать в укромное место
Предприятие Netgear предлагает своим пользователем надёжные и качественные решения для работы с сетями, при этом не насыщает свои разработки массой лишних опций. Устройство NETGEAR WNR1000 не является исключением — это отличный роутер с поддержкой Wi-Fi, разработанный как для домашнего применения. так и для опытных администраторов. Воспользовавшись обновлённым веб-интерфейсом, настроить этот прибор не составит никаких проблем. Рассмотрим подробнее особенности работы с маршрутизатором.

Маршрутизатор с обновленным веб-интерфейсом
Характеристики:Маршрутизаторы этого производителя именуются по формату WNDRxxxx, а сейчас к этим символам начали добавлять ещё одну часть nXXX. Так, на рынке встречаются роутеры n900, n450, n150. Цифры — это показатели скорости соединения для каждой модели.

Настройка роутера NETGEAR WNR1000 n150 начинается с подключения проводов. Сначала нужно соединить сетевую карту ПК с прибором, а также воткнуть в порт WAN кабель провайдера. Теперь подключите к электросети устройство и нажмите на клавишу включения.
Все манипуляции будем выполнять через графический интерфейс. В него несложно попасть: введите в строке браузера: «192.168.1.1», а затем заполните поля для аутентификации (admin/password). Для новых устройств подходят стандартные параметры. Если же залогиниться не удалось, попробуйте осмотреть нижнюю часть роутера, возможно, там есть информация о login/pass вашей модели.

Если сеть работает по DHCP-протоколу, вам потребуется выполнить такие действия:

Остаётся сохранить изменения, и дождаться появления соединения. Если вы верно всё выполнили, интернет появится практически сразу.
РРРоЕ-соединениеОсобых трудностей этот пункт вызвать не должен, ведь настройка выполняется по аналогии с DHCP-протоколом. Необходимо перейти во вкладку «Интернет», затем выбрать «Да» в верхнем чекбоксе, и «РРРоЕ» в поле «Тип подключения». Далее вводим пароль и логин, выданные компанией-провайдером. и меняем режим подключения («Всегда включён»). Другие настройки менять ненужно.

После всего этого роутер NETGEAR WNR1000 n150 должен соединиться с сетью и приступить к полноценной работе.
Настройка Wi-FiВ интерфейсе можно найти сразу две вкладки, посвящённые беспроводному подключению. Во вкладке «Wi-Fi-сеть» можно увидеть данные о сети, а также отметить флажком пункт «Включить сеть» (включается передатчик).
Сами же настройки находятся во вкладке «Расширенный» — «Настройка» — «Настройка Wi-Fi-сети». Чтобы NETGEAR WNR1000 n150 стал точкой доступа, сделайте следующее:
Сохраните параметры и наслаждайтесь возможностью сидеть в сети с любого гаджета в доме.
Прошивка NETGEAR WNR1000 n150Компания Netgear регулярно обновляет микропроцессорные программы для своих устройств, улучшая их работоспособность и искореняя ошибки. Чтобы ваш роутер работал максимально эффективно, рекомендуем скачать с сайта предприятия последнюю прошивку. Установить её можно через интерфейс: укажите путь к файлу и нажмите «Обновить». Устройство через пару минут перезагрузится, что и будет знаком завершения процесса прошивки.

Роутер от Netgear обеспечивает хорошую скорость работы. имеет беспроводной модуль, может подключаться к сети в разных режимах. Модель WNR1000 n150 имеет выключатель питания, приятный дизайн, возможность отключения блока Wi-Fi клавишей на корпусе. Настроить работу маршрутизатора можно за считаные минуты, если ознакомиться с этой инструкцией.
Модель, которую мы сегодня рассмотрим, имеет обновленный интерфейс, что позволяет гораздо проще с ней обращаться. При этом он полностью русифицирован, что облегчает жизнь тем, у кого проблемы с английским. Роутер поддерживает наиболее популярный сегодня диапазон – 802.11 n.
В общем, это устройство можно посоветовать не только простым пользователям, но и опытным системным администраторам. Дело в том, что оно позволяет создавать сети методом проброса портов. Что весьма полезно и практично.
ПодключениеДо того как настроить wifi роутер Netgear WNR1000 необходимо собрать устройство, вынув из заводской коробки. Не забудьте, что в коробке помимо блока питания должен быть сетевой шнур, с помощью которого и будет произведено подключение компьютера с роутером.

Фото: роутер в комплекте
Перед первым включением потребуется произвести следующие манипуляции:
Почему iPad mini не видит wifi? Читайте тут .
На данном этапе вы также должны удостовериться в правильной работе вашей сетевой плат. В частности, необходимо зайти в сетевые подключения и удостовериться в наличие соответствующего соединения. В случае его отсутствия потребуется найти в интернете все необходимые драйвера.
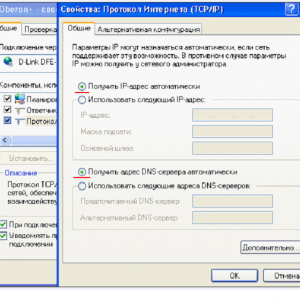
Фото: проверяем конфигурацию сетевой платы
Совет: если вы не хотите или не умеете производить ручной поиск драйверов (через идентификационный код устройства), можете воспользоваться специальными программами для поиска всех необходимых данных.
Если вы используйте роутер, который уже был использован по назначению, придется сбросить конфигурацию к заводским стандартам. Для этого, подождав несколько минут после включения, нажимаем кнопочку Reset и удерживаем в течение 10-15 секунд. В результате все параметры придут к изначальному виду, и будет выдан новый ip.

Фото: вот так все нужно подключить
В завершении перезапустите и роутер и компьютер. Это позволит избежать многих неприятных ошибок.
Вход в интерфейсСразу стоит отметить, что сейчас на новых моделях распространяется обновленный интерфейс (с прошивки 1.1.2.50). При желании можно использовать и старый интерфейс (кому-то он кажется более удобным). Однако мы привыкли идти в ногу со временем, поэтому рассмотрим настройку на последней версии.
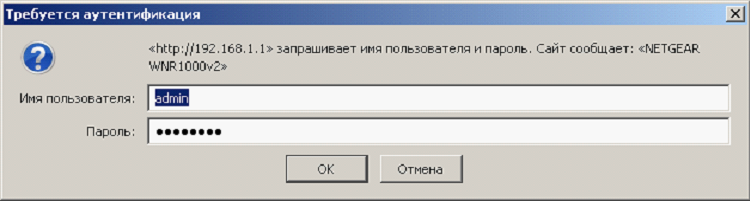
Фото: ввод пользовательских данных
Итак, для запуска интерфейса делаем следующее:

Фото: главный интерфейс
Настройка роутера Netgear WNR1000Разобравшись с предварительными процедурами, переходим к главным манипуляциям. Сразу же отметим, что существует несколько различных протоколов. Выбор зависит от используемого провайдера.
Провайдер DHCPПервым делом рассмотрим настройку под протокол DHCP. Задание таких параметров не отличается высокой сложностью.
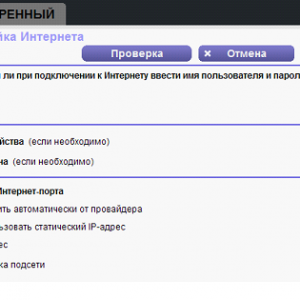
Фото: настраиваем DHCP

Фото: окончательные настройки
Этот протокол на сегодняшний день является наиболее распространенным. По статистике каждый второй провайдер использует именно его.
Для настройки в режиме РРРоЕ делаем следующее:

Фото: задание режима РРРоЕ
Обратите внимание! Если вы используйте ADSL – модем, который настроен в качестве роутера, то Netgear wnr1000 нужно будет настроить в режиме DHCP. В противном же случае настраиваем под РРРоЕ.

Фото: итоговые значения
Теперь рассмотрим протокол L2TP, который используют многие провайдеры (к примеру, Билайн).
Чтобы настроить устройство, таким образом, делаем следующее:
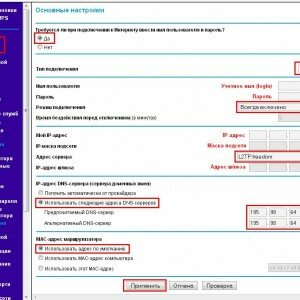
Фото: протокол L2TP
Отметим, что у данного устройства весьма нестандартный интерфейс. Поэтому многим пользователям, вначале довольно сложно задать довольно сложно. В главном интерфейсе сверху нужно поставить галочку напротив пункта «включить Wi-Fi». После чего нужно выбрать расширенный режим, а в нем пункт «настройка Wi-Fi».
Зайдя в эту вкладку, потребуется произвести такие манипуляции:
Важно! Не используйте русские буквы и спецсимволы.
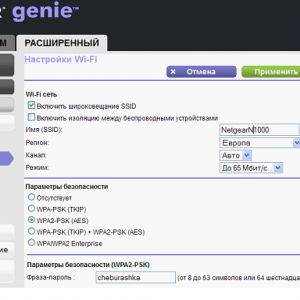
Фото: приблизительные значения основных параметров

Фото: активируем сеть
Многие современные маршрутизаторы оборудованы возможностью просмотра интернет-телевидения. Чтобы эта возможность стала доступной, потребуется воспользоваться специализированными программами (например, iptv-player). Такого рода утилиты можно найти в интернете и скачать на бесплатной основе.
Эти приложения максимально автоматизированы. Вам потребуется лишь запустить их, а они все обязанности возложат на себя.
В описываемый нами роутер встроена опция UPnP, которая значительно ускоряет работу многих популярных программ. По умолчанию она обычно включена. Её можно встроить в такие утилиты как ICQ, Skype, Агент, торрент и другие.

Фото: опция UPnP
Использование такого средства позволит не только ускорить работу этих приложений, но и дает возможность использовать их всем компьютерам, находящимся в сети. Эта опция очень полезна, если у вас в доме находится несколько компьютеров и других устройств.
Дополнительные настройкиСтоит отметить, что это далеко не все, на что способно это устройство. На деле разработчики постарались максимально его оснастить различными функциями. Так на официальном диске есть уникальная утилита для обеспечения родительского контроля.
Она работает по средствам Open DNS. В результате пользователь с правами администратора сможет вручную задавать список разрешенных и запрещенных Интернет-ресурсов. В результате обеспечивается максимальная безопасность.
Также имеется возможность активации проброса портов.
Делается это следующим образом:

Фото: установка служб
Как зайти в настройки роутера через браузер? Ответ тут .
Самостоятельная настройка роутера MIKROTIK RB951UI 2HND? Читайте здесь .
На этом все. Как видите, разобраться с таким устройством совсем несложно и с этим под силу справиться любому пользователю. Однако если у вас возникли проблемы с созданием подключения, в первую очередь проверьте целостность кабеля от провайдера.
Все права защищены 2016
Элементы сайта (текст, дизайн, фотографии, графика) в соответствии с частью 4 Гражданского Кодекса РФ являются объектами авторских прав и охраняются согласно Закону РФ «Об авторском праве и смежных правах».
Статья 146 Уголовного кодекса РФ предусматривает штраф в размере от двухсот до восьмисот минимальных размеров оплаты труда или лишение свободы на срок до пяти лет за незаконное использование объектов авторского права.
PRO ремонт ПК © 2016 · Войти · Все права защищены Наверх

1. По умолчанию, Логин admin, пароль password.
2. Курьеры-настройщики должны в настройках изменять пароль на Серийный номер, указанный на коробке (S/N). При перенастройке рекомендуется также использовать в качестве пароля на роутер и wi — fi S/N (серийный номер).
3. Сброс настроек роутера производится путем нажатия и удержания кнопки Reset на задней панели роутера в течении 10 секунд.
Для того, что бы попасть в веб-интерфейс роутера, необходимо открыть ваш Интернет браузер и в строке адреса набрать http://192.168.1.1, User Name admin. Password – password (при условии, что роутер имеет заводские настройки, и его IP не менялся).

Смена заводского пароля.
В целях безопасности рекомендуется сменить заводской пароль.
По умолчанию: Логин admin, пароль password
Курьеры-настройщики должны в настройках изменять пароль на Серийный номер, указанный на коробке (S/N). При перенастройке рекомендуется также использовать в качестве пароля на роутер и wi-fi S/N (серийный номер).
В интерфейсе роутера необходимо зайти во вкладку «Установить пароль».
В поле Старый пароль введите пароль c помощью которого вы попали в настройки роутера
В поле «Установить пароль» и «Повторить новый пароль» введите новый пароль.

Настройка Wi-Fi на роутере.
В интерфейсе роутера необходимо выбрать вкладку слева «Параметры беспроводного соединения».
Выставляем параметры следующим образом:
1. Поле «SSID»: вводим название беспроводной сети.
2. Регион: Россия
3. Канал: Авто
4. Режим: до 54 Мбит/с
5. Ставим галочку напротив: WPA2-PSK[AES]
6. Фраза-пароль: должны ввести любой набор цифр, длиной от 8 до 63. Их также необходимо запомнить, чтобы Вы могли указать их при подключении к сети. Рекомендуется использовать в качестве ключа серийный номер устройства.
7. Нажимаем ниже кнопку «Применить»

Настройка подключения к Интернет.
Настройка PPPoE подключения.
1. Требуется ли при подключении к Интернету ввести имя пользователя и пароль. Да
2. Тип подключения: PPPoE
3. Имя пользователя: Ваш логин из договора
4. Пароль: Ваш пароль из договора
5. Режим подключения: Всегда включено
6. Ставим точку напротив Использовать MAC-адрес компьютера
7. Нажимаем кнопку «Применить»

Настройка PPtP (VPN) при автоматическом получении локального IP адреса (DHCP).
1. Требуется ли при подключении к Интернету ввести имя пользователя и пароль. Да
2. Тип подключения: PPTP
3. Имя пользователя: Ваш логин из договора
4. Пароль: Ваш пароль из договора
5. Режим подключения: Всегда включено
6. Адрес сервера: ppp.lan
7. Ставим точку напротив Использовать MAC-адрес компьютера
8. Нажимаем кнопку «Применить»

Настройка PPtP (VPN) при статическом локальном IP адресе.
1. Требуется ли при подключении к Интернету ввести имя пользователя и пароль. Да
2. Тип подключения: PPTP
3. Имя пользователя: Ваш логин из договора
4. Пароль: Ваш пароль из договора
5. Мой IP адрес: вбиваем ваш IP по договору
6. Маска подсети: вбиваем маску подсети по договору
7. Адрес сервера: ppp.lan
8. IP-адрес шлюза: вбиваем IP адрес шлюза по договору
9. Ставим точку напротив «Использовать следующие DNS сервера»
10. Предпочитаемый DNS сервер: 212.1.224.6 Альтернативный: 212.1.244.6
11. Нажимаем кнопку «Применить»

NAT при автоматическом получении IP адреса (DHCP).
1. Требуется ли при подключении к Интернету ввести имя пользователя и пароль. Нет
2. Ставим точку напротив Получить динамически от поставщика Интернета
3. Ставим точку напротив Получить автоматически от поставщика Интернета
4. Ставим точку напротив «Использовать MAC адрес компьютера»
5. Сохраняем настройки кнопкой «Применить».

