









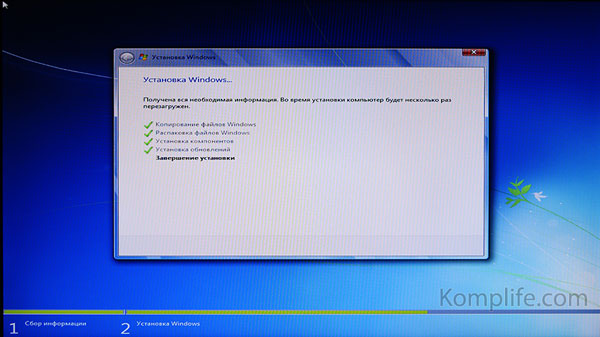
Категория: Инструкции
В этой статье я расскажу о том, как самостоятельно установить операционную систему Windows 7 с диска к себе на компьютер или ноутбук.
Предлагаю довольно подробную, пошаговую инструкцию с наглядной демонстрацией скриншотов установки операционной системы Windows.

Если вы считаете, что установка операционной системы – это нечто сложное и непонятное, с чем может справиться только специалист, то я вас разочарую: это неправда. Сейчас вы убедитесь в этом сами.
Все, что нужно для установки Windows 7, это компьютер или ноутбук, диск с операционной системой (поскольку в данной статье мы будем устанавливать Windows с диска), подробная инструкция, которую я вам сейчас предоставлю, умение читать и писать, ну и, пожалуй, внимательность!
Перед установкой определитесь с версией и разрядностью системы.
Важно. 90 % всех возможных проблем, возникающих при установке Windows 7, связано именно с установочным диском. Не используйте сборки неизвестного происхождения. Все сторонние фиксы, исправления, самодельные сборки вы ставите на свой страх и риск. Последствия могут быть необратимыми.
Запомните. если это диск не из коробки, то есть купленный в магазине, то нужно использовать только оригинальные образы от Microsoft MSDN.
Перед установкой Windows 7Запомните два основных момента, которые нужно выполнить перед установкой Windows.
Первый момент – это определиться заранее, на какой раздел диска будет установлена система. Нужно подготовить этот раздел. Как правило, в большинстве случаев это диск C:\.
Помните, ваш рабочий стол целиком и полностью находится на диске C:\, поэтому подумайте заранее о целости и сохранности архиважных для вас файлов, скопируйте их с рабочего стола, то есть с диска С, на другой диск, флешку или любой носитель.
Все программы, установленные на диск C:\, тоже будут удалены, но это не повод перетаскивать всю папку с программами на другие диски. Не засоряйте реестр! Гораздо проще вновь установить эти программы на чистую систему. Не ленитесь, не каждый же день вы переустанавливаете Windows.
Второй момент – это драйвера к вашему компьютеру или ноутбуку. О них нужно позаботиться заранее. К большинству ноутбуков они идут в комплекте, но если их нет (или надо обновить), ищем на официальном сайте производителя.
Если пропустить этот важный момент, то после установки Windows, вы можете остаться без интернета, ведь не факт, что дистрибутив windows будет изначально содержать драйвера вашей сетевой карты.
Установка Windows 7 с дискаВставляем диск с операционной системой Windows в дисковод и перезагружаем компьютер. Наша задача – попасть в BIOS (это базовая система ввода-вывода). Для этого, запустив перезагрузку, ждем, когда экран потухнет и при первых признаках пробуждения системы, нажимаем и удерживаем клавишу Delete на клавиатуре (на разных системах – разные клавиши или комбинации клавиш). Это может быть F1, F2, F3 + F2, F10, Ctrl + Alt + Esc, Ctrl + Alt + S, Esc.
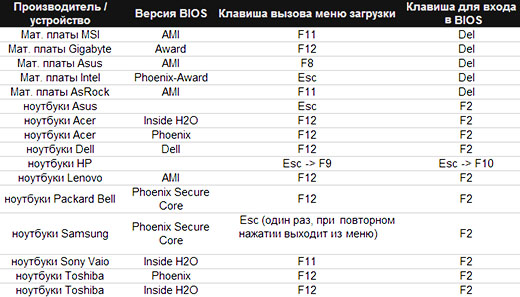
Обычно после включения компьютера можно увидеть сообщение, подобное этому: «Press DEL to enter setup». Это значит, что для входа в BIOS необходимо нажать клавишу Delete. Если вы все сделали правильно, то появится программная оболочка, похожая на старый добрый DOS.
Здесь опять же в зависимости от производителя может отличаться интерфейс, но принцип действий тот же. В верхнем меню найдите и выберите Boot, ищем запись «Boot Device Priority». Здесь нужно выставить приоритет, чтобы компьютер или ноутбук загрузился не с жесткого диска как обычно, а с диска содержащего операционную систему. Мы должны установить CD/DVD-привод в списке загрузки на первое место. Это временно, потом все вернем на место.
Это будет выглядеть примерно вот так На скриншоте хорошо видно, что сейчас приоритет у жесткого диска, щелкаем и меняем на CD/DVD привод. Обратите внимание, в нижнем правом углу показаны клавиши перемещения и навигации используемые в bios). Итак, CD/DVD привод у нас на первом месте, жмем enter и подтверждаем сохранение клавишей F10 (Save and Exit).
Выставить приоритет загрузки с CD/DVD привода можно и без настроек биоса, с помощью горячих клавиш. После того как компьютер ушел на перезагрузку, в момент его включения нажимаем и удерживаем либо F8, F9, F10, F11, F12.
Эти клавиши отвечают за появление меню загрузки. Как вы догадались, нужно нажимать только одну из этих клавиш, какую именно зависит от вашей системы. К примеру, у меня это функциональная клавиша F8. Увидим меню загрузчика.
Если на этом этапе возникли проблемы, то рекомендую посмотреть это видео.
Продолжим. Выбираем CD/DVD привод и нажимаем Enter. Увидим следующее окно с надписью: «Press any key to boot from CD or DVD»
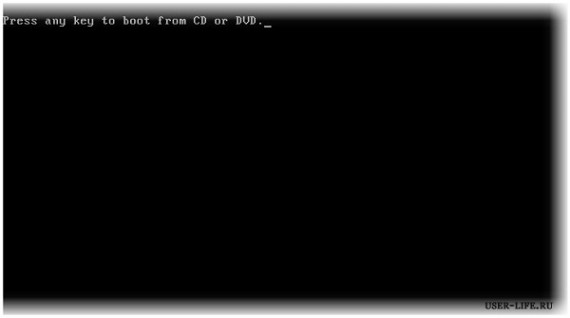
Здесь нужно нажать любую клавишу, к примеру, пробел. Видим следующее окно с надписью «Windows is loading files».
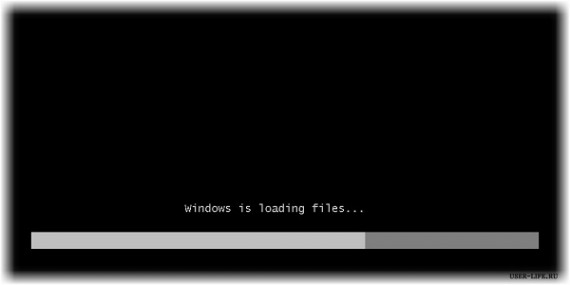
Происходит извлечение файлов, после чего мы увидим надпись «Starting Windows» и само окно установки Windows 7. Началась установка Windows

Выбираем нужный язык и нажимаем «Установить».
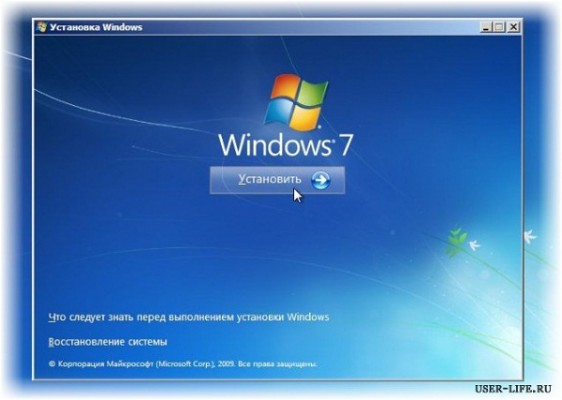
Обратите внимание: здесь есть пункт «Восстановление системы». Для чего это нужно, описано здесь, сейчас это не понадобится, но вы должны об этом знать.
Далее нам нужно выбрать редакцию Windows 7. Выбирайте ту, к которой у вас есть ключ или которую собираетесь активировать. На ноутбуках ее обычно указывают на бумажке с ключом, расположенной на днище ноутбука. Ввод самого серийного номера будет чуть позже, он перенесен на конец установки.
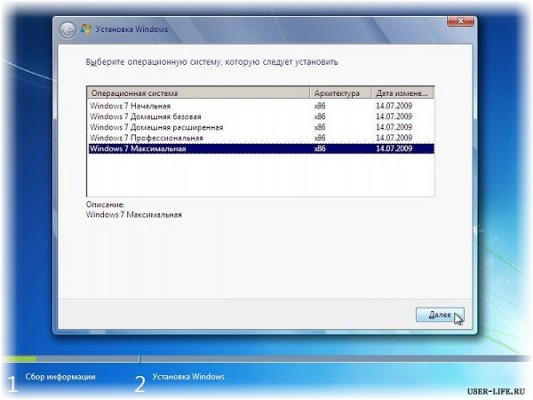
Пару слов о возможности установки 32-разрядной (х86) или 64-разрядной версии Windows. Если ваш процессор поддерживает запуск 64-разрядной ОС и у вас больше чем 4 Гб оперативной памяти (она же ОЗУ, RAM, Memory), то ставим 64-разрядную, если нет, то 32-разрядную (х86).
Ознакомимся и согласимся с условиями лицензии.
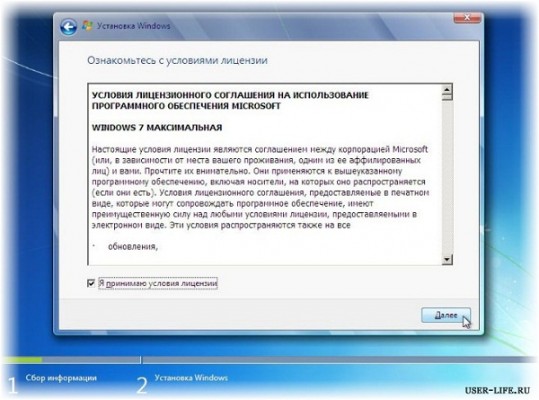
Здесь нам нужно выбрать тип установки – выбираем «Полная установка».
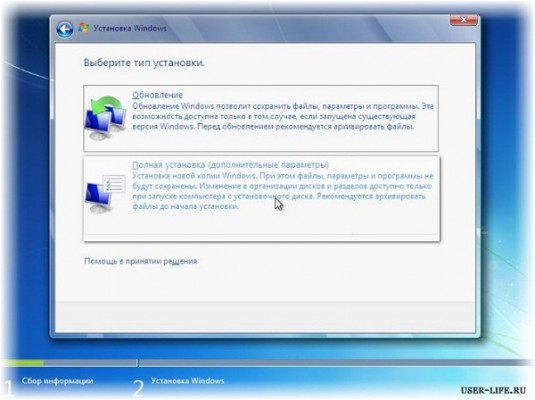
Теперь нужно выбрать раздел, на который будет установлена Windows.
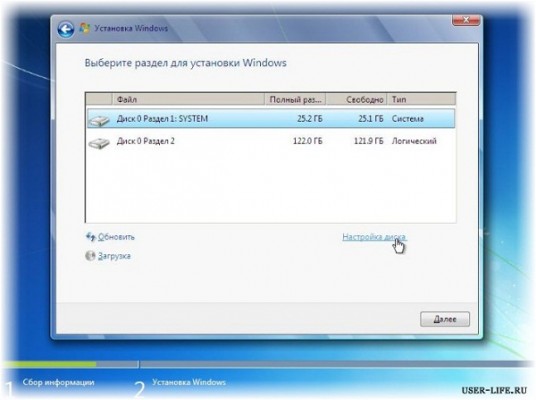
Если у вас данный раздел зарезервирован системой (обратите внимание, он еще в мегабайтах (Мб), а не гигабайтах), например, как на следующем скриншоте, то выбираем Диск 0 Раздел 2.
Чтобы не было так мучительно больно при выборе раздела, заранее до установки Windows посмотрите, сколько гигабайтов занимает ваш диск С.

Если у вас один раздел на жестком диске и он больше 250 Гб, то правильнее будет создать два локальных диска. Один раздел — специально для Windows (обычно отводят примерно 50-100 Гб), а другой — под хранение вашей личной информации (сколько останется, XXX Гб).
Примечание. созданные вами разделы должны именоваться Диск 0 Раздел 1, 2, 3 …, а не «Незанятое место на диске». Иначе разделы с такими именами операционная система просто не увидит.
При необходимости создаем раздел или разделы и нажимаем «Применить»:
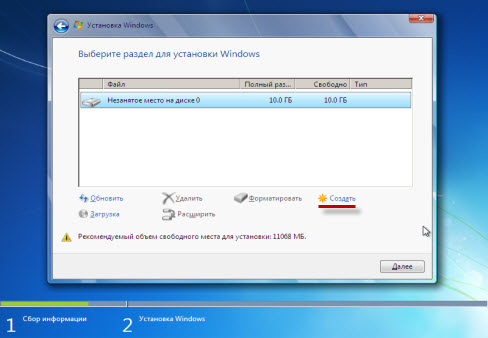
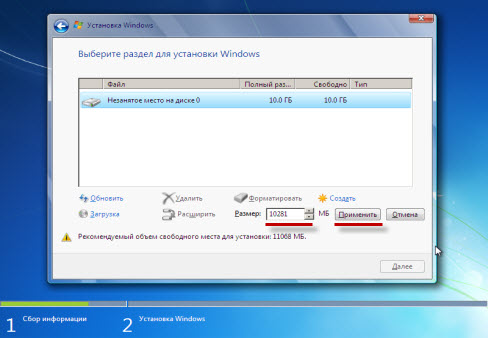
Внимание. на этом этапе могут возникнуть проблемы — когда Windows 7 просит драйвер для дальнейшей установки или когда система не видит вашего жесткого диска, чтобы продолжить установку.
В подобных случаях рекомендую вернуться в BIOS и самостоятельно переключить режим работы SATA-контроллера с AHCI на IDE!
Или установить (если подготовлены) драйвера контроллера жесткого диска.
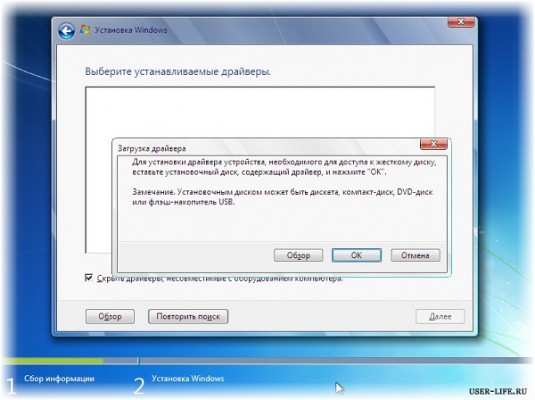
Если у вас уже два и более раздела на жестком диске, то вышеописанный пункт можно пропустить. Итак, мы выбрали раздел «Система», и теперь нам нужно запустить форматирование.
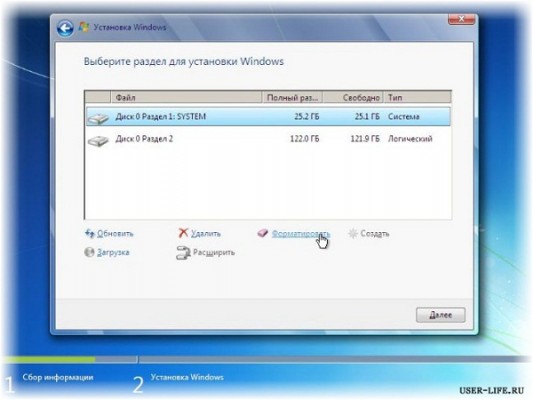
Установщик предупреждает, что все наши данные будут удалены. Нам это и надо, поэтому соглашаемся и ждем. Обычно весь процесс занимает считанные секунды. После форматирования видим, что свободного места стало больше, спокойно жмем «Далее».
А вот и начало установки, процесс запущен. Можно уже и выдохнуть).
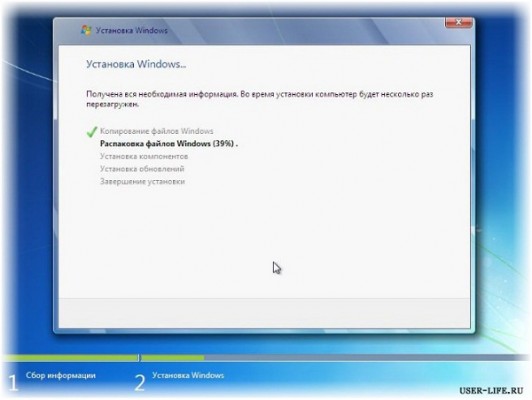
Ждем-с… Обычно это занимает 15–25 минут. Когда наша система установится, она предложит ввести имя пользователя и имя компьютера. Вводим.
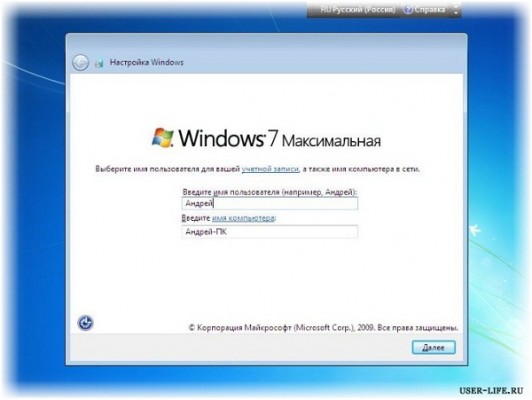
Если есть желание, то можно ввести пароль и подсказку.
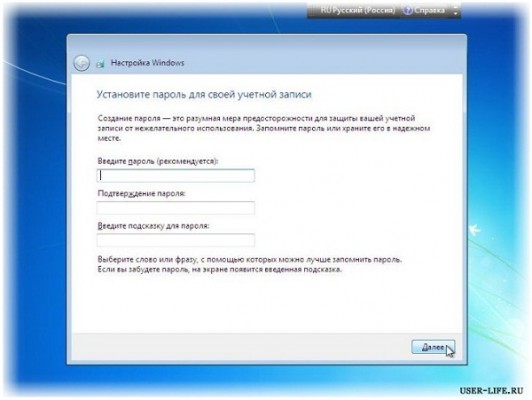
Далее Windows предложит ввести серийный номер. Вводим (если есть). Смотрим на днище ноутбука или в коробке с дистрибутивом Windows 7, если нет, то пропускаем этот шаг и снимаем галочку «Автоматически активировать при подключении к Интернету».
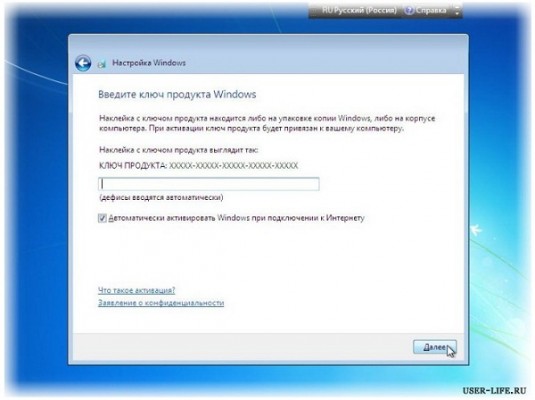
Не забываем указывать настройки безопасности.
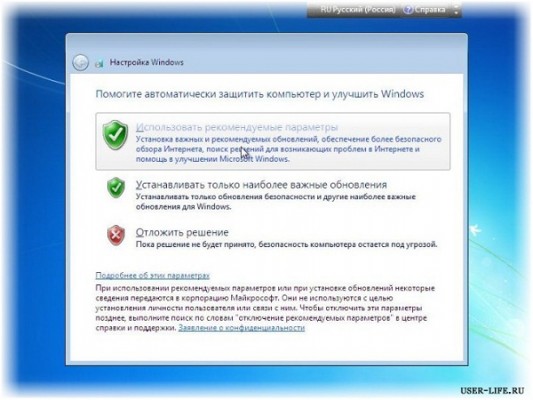
Укажите свой часовой пояс.
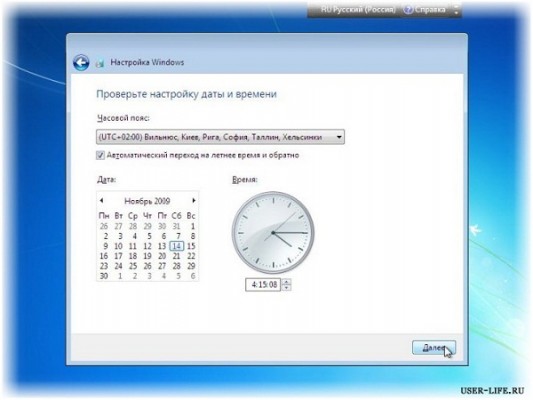
Если ваш компьютер или ноутбук подключен к сети и Windows содержит драйвер вашей сетевой карты, система предложит указать тип сети:
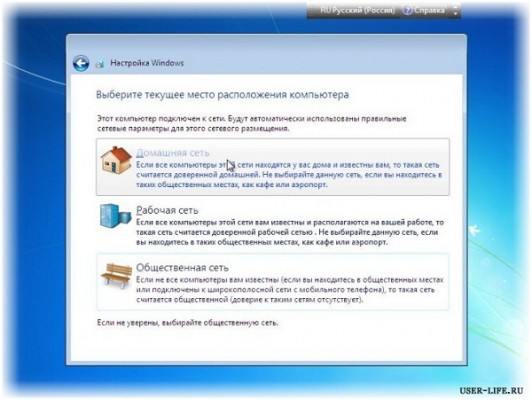
А вот и установленная вами Windows 7.

Теперь нужно заново выставить в BIOS загрузку с жесткого диска (HDD).
Руководство получилось довольно внушительным, но это не должно вас отпугивать, ведь здесь затронуты многие моменты, которые вам, возможно, и не пригодятся.
Оно рассчитано в первую очередь на новичков, кто впервые столкнется с самостоятельной установкой Windows 7, поэтому я старался описать каждую мелочь. Кстати, если у вас нет дисковода, то можно установить Windows с флешки. На этом все!
Похожие записи из раздела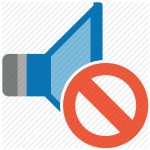 Что делать если пропал звук на Windows 7
Что делать если пропал звук на Windows 7 Таймер выключения компьютера Windows 7. Как скачать и настроить.
Таймер выключения компьютера Windows 7. Как скачать и настроить. Как переустановить на компьютер Windows
Как переустановить на компьютер Windows Как восстановить систему Windows 7
Как восстановить систему Windows 7 Как открыть реестра Windows — 3 способа
Как открыть реестра Windows — 3 способа Автозагрузка Windows 7 — редактирование списка программ
Автозагрузка Windows 7 — редактирование списка программ Защитник Windows: как использовать операционное приложение
Защитник Windows: как использовать операционное приложение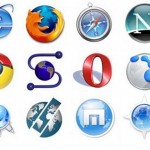 Лучшие браузеры для Windows 7 — описание всех версий
Лучшие браузеры для Windows 7 — описание всех версий Обновление драйверов Windows 7 — инструкция по настройке
Обновление драйверов Windows 7 — инструкция по настройке Не устанавливается Windows 7 — три способа решения проблемы
Не устанавливается Windows 7 — три способа решения проблемыУ многих пользователей персональных компьютеров часто возникает вопрос, как установить Windows 10 на твердотельный накопитель SSD. Чтобы ответить на этот вопрос мы подготовили материал, в котором подробно опишем процесс установки десятки с нуля на SSD.
Готовим загрузочный USB-накопитель для установки Windows 10Первым делом нам нужно создать загрузочный USB-накопитель. с которого мы установим операционную систему на SSD.
Стоит отметить, что данная инструкция рекомендована только тем пользователям, которые имеют электронную лицензию Windows 10, а не коробочную.
Поэтому если у вас коробочная версия Windows с диском, то смело пропускайте эту инструкцию. Для создания загрузочного накопителя с десяткой нам понадобится фирменная утилита от Microsoft под названием MediaCreationTool. Скачать эту портативную версию программы можно на интернет ресурсе компании Microsoft — www.microsoft.com. После скачивания нам понадобится USB-накопитель объемом от 4 ГБ или больше. В нашем случае это USB-накопитель на 16 ГБ. Запустив программу, мы попадем в ее стартовое окно.

В этом окне разработчики просят нас принять лицензионное соглашение с компанией Microsoft. Мы согласимся и нажмем кнопку Принять. Это действие перебросит нас к следующему этапу.

В этом окне нас интересует второй пункт, который позволит создать нашу загрузочную флешку. Выберем этот пункт и перейдем к следующему окну.

Здесь мы должны выбрать параметры устанавливаемой Windows 10. В нашем случае это 64- разрядная домашняя версия. Нажав кнопку Далее. мы попадем в окно выбора создаваемого загрузочного устройства.

На выбор предлагается USB-флешка и обычный DVD-диск. Остановимся на флешке и перейдем к следующему этапу.

Теперь выберем нашу флешку из списка и продолжим.

На этом этапе начнется загрузка и установка на флешку необходимых файлов, чтобы она стала загрузочной. После завершения установки и загрузки наш USB-накопитель будет готов.
Выбираем систему для SSD-дискаЧтобы получить от твердотельного накопителя SSD максимальное быстродействие, ваш ПК или ноутбук должен обладать такими характеристиками:
Стоит учитывать, что при установке Windows 10 режим AHCI должен быть активирован.
Рассмотрим активацию этого режима на стационарном компьютере с материнской платой MSI A68HM-P33 и процессором AMD Kaveri A10-7850K. Материнская плата MSI A68HM-P33 построена на чипсете A68H. который имеет поддержку SATA 3.0. Для активации режима AHCI нам необходимо перейти в BIOS материнской платы MSI A68HM-P33. Для этого при старте компьютера нажмем кнопку DEL .

Теперь перейдем в правую вкладку “SETTINGS ”.

На этой вкладке нас интересует пункт “Дополнительно ”, по которому мы и перейдем.

В открывшейся вкладке нас интересует пункт последний “Встроенные периферийные устройства ”, по которому мы и перейдем.

На этой вкладке нас интересует блок “Конфигурация SATA ” и первый слот SATA. к которому подсоединён SSD. На рисунке видно, что режим AHCI уже выбран. Чтобы выставить этот режим, достаточно кликнуть по этому пункту мышкой.

Похожим образом можно включить режим AHCI на других материнских платах ноутбуков и стационарных ПК.
Также стоит отметить, что на большинстве новых ПК режим AHCI стоит по умолчанию. Но если к примеру, на старом компьютере стояла Windows XP. то в этом случае SATA-порт будет работать в режиме IDE .
Устанавливаем Windows 10 на новый SSD-дискПосле настройки режима AHCI в компьютере на материнской плате MSI A68HM-P33 попробуем установить на него Windows 10 на SSD-диск. Для этого загрузимся с подготовленной ранее нами флешки.

В первом окне выберем параметры языка и перейдем к следующему, в котором нажмем кнопку Установить .

На дальнейшем этапе примем лицензионное соглашение.

В появившемся окне нам предлагают обновить или установить Windows 10 с нуля. Мы остановимся на втором пункте, который позволит нам установить Windows 10 на чистый SSD.

В окне выбора и редактирования диска создадим новый раздел с помощью кнопки Создать. как это показано ниже.

После создания раздела перейдем к непосредственной установке Windows 10.

Из примера видно, что установка Windows 10 на диск SSD ничем не отличается от установки на HDD. Еще стоит отметить, что десятка является новой операционной системой, которая адаптирована под SSD-диски. Из этого следует, что вам не нужно проводить настройку системы для продления жизни SSD. Например, в десятке автоматическая дефрагментация отключена для SSD-диска. Установка Windows 7 на SSD практически не отличается от процесса, описанного выше. Но после установки Windows 7 ее придётся оптимизировать для продления жизни SSD, например, отключить автоматическую дефрагментацию.
Чтобы нашим читателям не пришлось искать информацию в сети об оптимизации Windows под SSD, на нашем сайте есть статья “Как настроить SSD под Windows 7, 8 и 10 ”. В этой статье вы найдете все тонкости настройки для продления жизни SSD, в том числе и как отключить автоматическую дефрагментацию в вашем ноутбуке или стационарном ПК.
Стоит ли устанавливать Windows XP на SSD-дискДовольно часто у пользователей ПК возникает вопрос: а будет ли работать Windows XP на SSD. Прежде чем ответить на этот вопрос, хочется предостеречь нашего читателя.
Во-первых, Windows XP очень старая ОС, которая уже не поддерживается самой Microsoft. Также для Windows XP не выпускаются новые драйвера и программы. Например, браузер Chrome уже давно не выпускается под XP. Все это чревато последствиями, при которых система подвержена всевозможным вирусным атакам .
Во-вторых, система Windows XP выпущена во времена, когда SSD-диски еще не существовали. Из этого следует, что она не предназначена для работы с ними. Конечно, в сети вы можете найти много инструкций по установке Windows XP, но мы настоятельно не рекомендуем этого делать. Тогда у вас возникнет закономерный вопрос, как воспользоваться программным обеспечением, которое работает только в XP. Решить эту ситуацию поможет виртуальная машина. Например, при помощи программы VirtualBox, вы сможете создать виртуальную машину в Windows 10 и запустить на ней Windows XP.

Первоначально, цель нового устройства увеличить скорость работы вашего ПК, тем не менее каждый пользователь желает, чтобы его оборудование прослужило как можно дольше. Понять как продлить срок жизни вашего SSD поможет статья нашего сайта с советами по настройке. Далее мы также затронем некоторые важные моменты.
Многие пользователи ПК еще со времен Windows XP привыкли проводить дефрагментацию локальных дисков. Если пользователь установит десятку на SSD, то искать, где в настройках отключить автоматическую дефрагментацию не нужно, так как ОС не будет использовать эту функцию. Но многие пользователи ПК привыкли производить дефрагментацию сторонними утилитами, не входящими в состав Windows. Поэтому советуем отказаться от этой привычки дефрагментации, когда в системе установлен SSD. Также отключите в подобных программах расписание, которое производит дефрагментацию в указанный срок.
Любознательный пользователь конечно задастся вопросом: а почему Windows 10 отключает дефрагментацию, и как на это влияют сторонние утилиты. Ответ на это вопрос прост — каждый SSD имеет ограниченное количество циклов перезаписи, поэтому проводя дефрагментацию, вы уменьшаете количество этих циклов значительно быстрее.
С дефрагментацией разобрались, теперь попробуем разобраться, какой вред SSD несет форматирование и затирание информации на диске. Полное форматирование диска SSD так же, как и в случае с дефрагментацией, уменьшает количество циклов перезаписи .
Если вам необходимо сменить файловую систему на диске SSD, то советуем воспользоваться быстрой дефрагментацией.
Что касается затирания информации такими методами, как DOD, NSA и Гутманн. то это полезно только для HDD-дисков. Дело в том, что все диски SSD обладают функцией TRIM, которая позволяет ОС полностью стирать удаленные файлы без возможности восстановления.
Подводим итогВ этом материале мы постарались подробно описать процесс установки Windows 10 на ПК. Из материала становится ясно, что установка десятки на SSD практически ничем не отличается от установки Windows 7 и 8. Единственным, что следует учитывать при использовании связки SSD + Windows 10 — это компьютер, который должен соответствовать параметрам твердотельных накопителей.
Например, если вы будете использовать SSD с портом SATA 2, а не SATA 3, то вы ограничите скорость вашего твердотельного накопителя до 300 М/с. Надеемся, что благодаря нашему материалу вы без проблем установите Windows 10 на SSD-накопитель.
Видео по теме![]() Установка и настройка
Установка и настройка
Здравствуйте, дорогие читатели.
Рано или поздно все пользователи компьютера встречаются с ситуацией, когда необходимо переустановить операционную систему. Это может быть связано с ее выходом из строя или некорректной работой. Лично я раньше это делал, чтобы ускорить работоспособность. Но как установить Windows 8.1 на компьютер или ноутбук? Несмотря на то, что эта процедура несложная, она имеет некоторые нюансы, которые нужно знать. Я постараюсь вам рассказать все, что знаю об этом процессе.
Если у вас компьютер в рабочем состоянии, последнюю версию Windows 8.1 можно скачать с официального сайта корпорации Microsoft. Обязательно нужно учитывать разрядность системы. Она может быть x32 или x64. Более подробно вы сможете узнать, подробнее в этой статье .
Если же машина уже вышла из строя – нужно воспользоваться другим устройством. Чтобы новая система работала стабильно, необходимо проводить всю процедуру с переносного устройства. Так, чаще всего это делается с флешки или с диска. Чтобы узнать детально, как именно сделать загрузочные устройства, можете протитать в этой статьте .
Воспользовавшись подсказками создаем загрузочное переносное устройство(в моем случае это флешка). Если все прошло успешно – можно начинать.
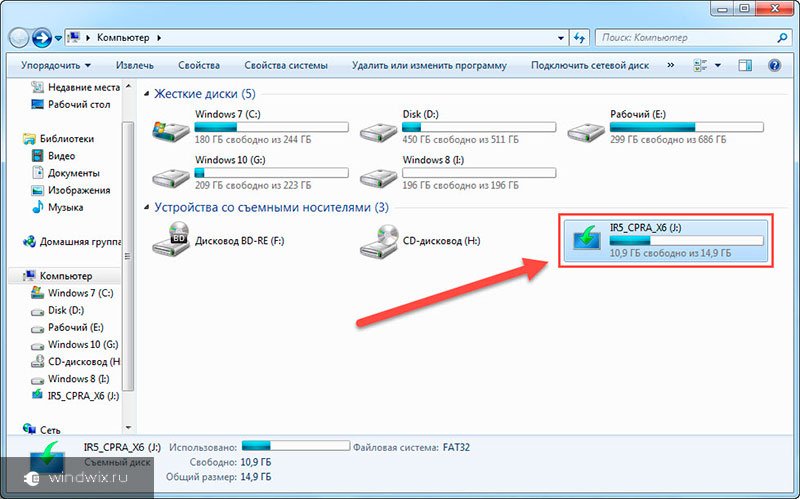
Важно! По возможности перед установкой необходимо с рабочего стола и остальных мест на системном диске перенести личные файлы на второй том, который для них и должен быть предназначен.
Быстрая установка ( к содержанию ^ )Нужно сразу уточнить, что предусмотрена возможность ускоренного развертывания ОС. Для этого перед началом процесса нужно отключить кабель Интернета от устройства. Но во время установки нельзя будет создать учетную запись, чтобы провести синхронизацию с серверами Microsoft. Это нужно не каждому, а потому можно воспользоваться локальными инструментами.
Загрузка с флешки или диска ( к содержанию ^ )Перезагружаем компьютер и пользуемся «Меню загрузки (boot menu)», позволяющим указывать устройство, с которого должна считываться информация. Для этого необходимо пользоваться подсказками, появляющимися на мониторе, ведь на разных материнских платах для этого предназначены разные кнопки: «F8 », «F9 », F11 и другие. Кроме того, есть возможность загрузки через BIOS, чтобы узнать подробнее прочитайте мою статью. Для этого также предусмотрены соответствующие клавиши, которые нужно использовать сразу после перезагрузки.
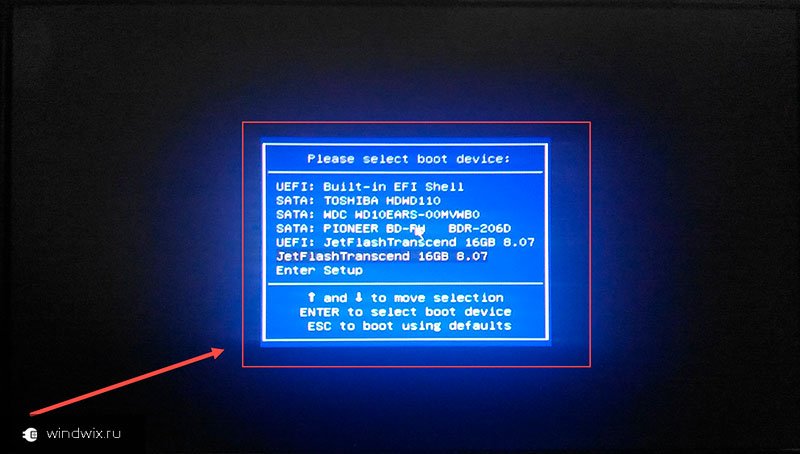
Важно уточнить, что все это делается бесплатно (в помощь вам курс Создание установочных дисков и флешек с ос windows ) и не требует никаких капиталовложений. При этом нет необходимости вызывать специалиста – все можно сделать самостоятельно.
После выбора устройства на черном фоне должна появиться белая надпись, которая попросит нажать любую кнопку, чтобы загрузиться с желаемого переносного устройства.
С момента появления сообщения у пользователя есть несколько секунд, чтобы успеть все сделать(т.е нажать Enter). Если это прозевать – установка не начнется. А потому нужно будет заново перезагружаться.
Важно! Во время всего процесса машина будет перезагружать сама несколько раз. Но при этом нажимать какую-либо клавишу больше не нужно. В противном случае весь процесс будет начинаться с самого начала.
После этого должно появиться синее окно установки.
Первое, что предлагается пользователю – выбрать язык, формат времени и раскладку клавиатуры. Здесь устанавливаем предпочитаемые параметры. Нужно указать такие моменты, которые в будущем будут полностью понятны. Так, например, не стоит указывать «Устанавливаемый язык » английский, если вы не знаете его очень хорошо, ведь во время процесса будут появляться подсказки, а в конце и вовсе необходимо будет сделать несколько движений, описанных на мониторе. В случае если не вся информация окажется непонятной, можно неправильно настроить систему, что создаст неудобства в работе.
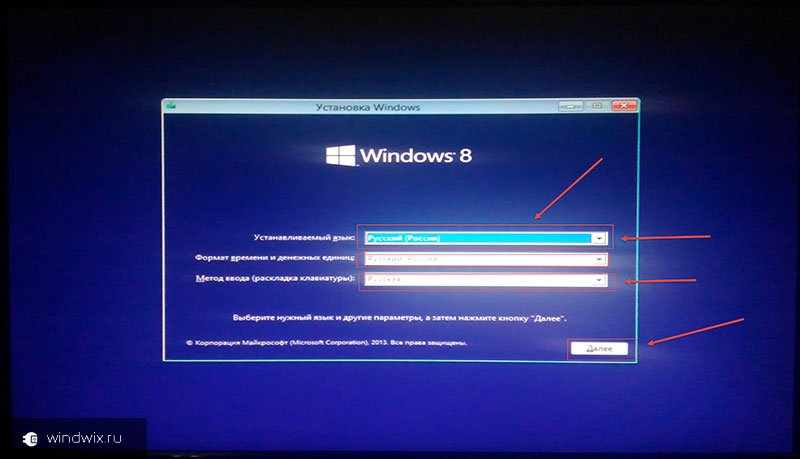
Многие рекомендуют сначала посмотреть видео всей процедуры. Но уверяю – в этом нет необходимости. Итак, после всего в окошке появляется большая кнопка «Установить », на которую мы и нажимаем. Затем система предлагает ввести 25-значный ключ. В случае приобретения диска, он указан внутри на специальной наклейке. Если же ОС покупалась через Интернет, то необходимые символы должны были даваться в комплекте. В любом случае ввели вы нужную комбинацию или нет, нажимаем «Далее ».
Нам предлагается «Лицензионное соглашение ». Чтобы знать свои права и обязанности, нужно его прочитать. После этого внизу ставим галочку на «Я принимаю условия…» и подтверждаем.
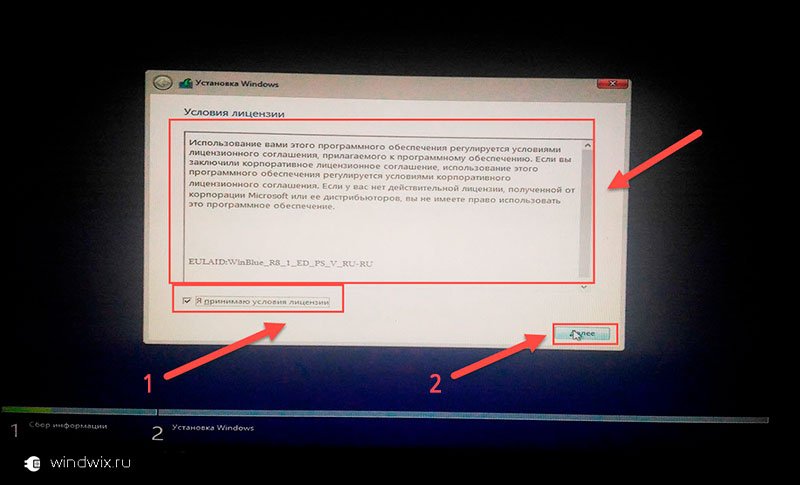
Внимательно прочитайте эти правила. За их несоблюдение ваши комментарии будут удалены. Если будет жесткое несоблюдение, то посетитель который оставил данный комментарий будет добавлен в бан и никогда не сможет комментировать на моем блоге. Надеюсь на ваше понимание.
1 Если вы заполнили поле адрес сайта, то ваше имя становиться ссылкой на введенный вами ресурс
2 Не задавайте вопросы в комментарийх к статьям которые написаны уже давно. Ваш комментарий 90% останется без ответа, но если вопрос для вас важен, то лучше пишите в техподдержку блога.
3 Комментарии в которых содержиться 2-3 слова будут удалены.
4 Старайтесь не писать нецензурными словами.
5 Недопустимо наличие любых оскорблений и беобоснованой критики в мой адрес или в адрес моих читателей
6 В комментариях не должно быть каких-то левых или вредоностных ссылок.
Здравствуйте, уважаемые посетители!
Чтобы стать моим подписчиком, вам необходимо в форму ниже ввести свое имя. действующий e-mail адрес и нажать кнопку подписаться .
Далее на указанный вами почтовый ящик придет письмо с подтверждением, откройте это письмо и кликните на ссылку. чтобы подтвердить подписку.
После подтверждения на ваш почтовый ящик будут регулярно приходить:
Анонсы новых статей и новостей блога
Уведомления о начале проведения конкурсов
Уведомления о любых изменениях, которые будут происходить на блоге
Также в качестве подарка вы получаете два бесплатных мини курса, письма со ссылками на их скачивание, придут на ваш почтовый ящик через 5 мин после подтверждения подписки

Спасибо за подписку! Через 1 мин на указанный вами email придет письмо где вам необходимо подтвердить подписку.
Не забываем проверять папку спам!
1 Письма могут приходить не сразу, а где то через минуту. Приношу извинения за неудобства!
2 Не забывайте проверять папку спам, иногда письма попадают туда.
3 Если возникают проблемы с получением писем пишите мне в службу техподдержки
4 Адреса электронной почты не разглашаются и не предоставляются третьим лицам для коммерческого или некоммерческого использования.
Никакого спама, гарантирую!