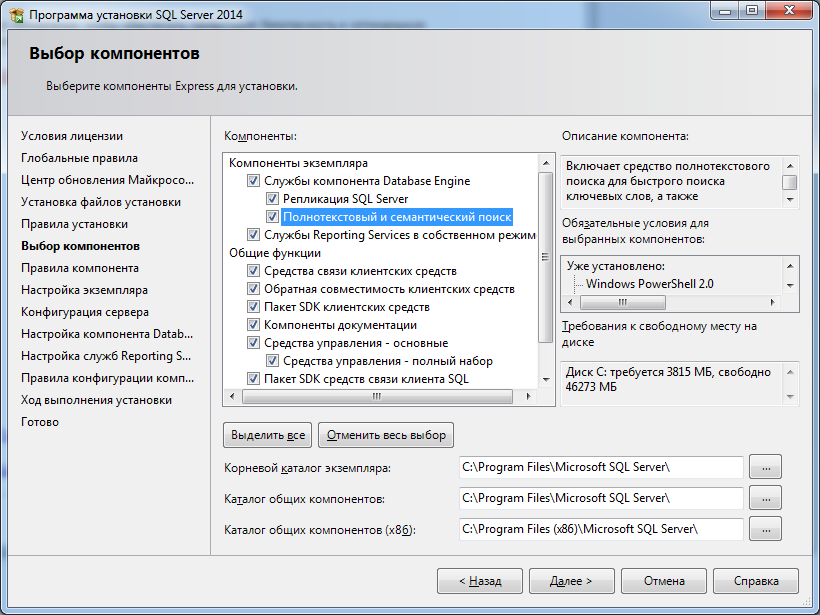
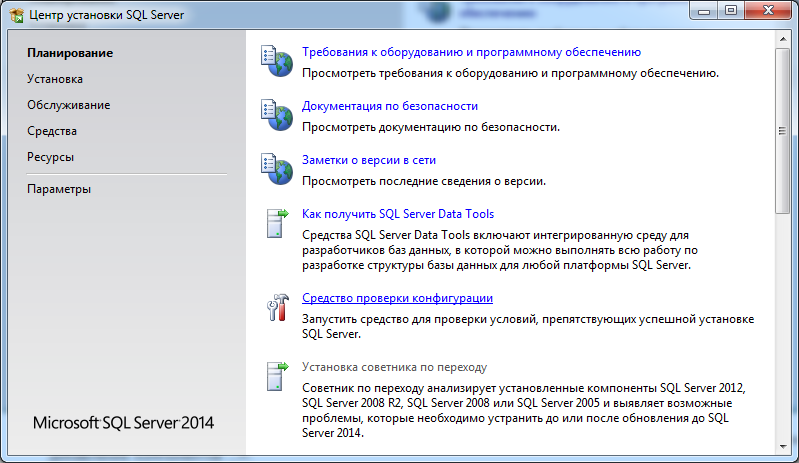
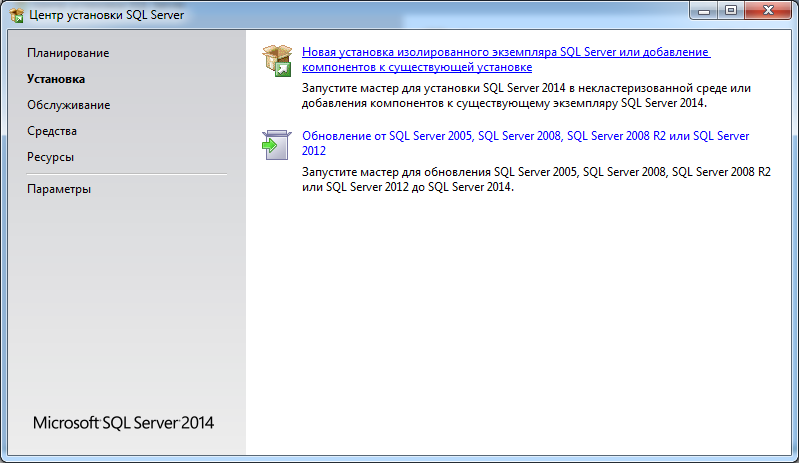
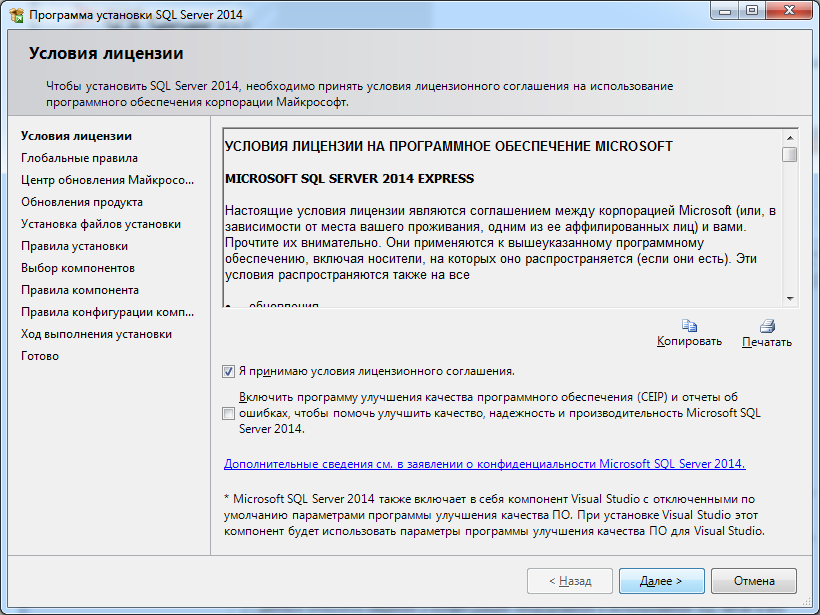
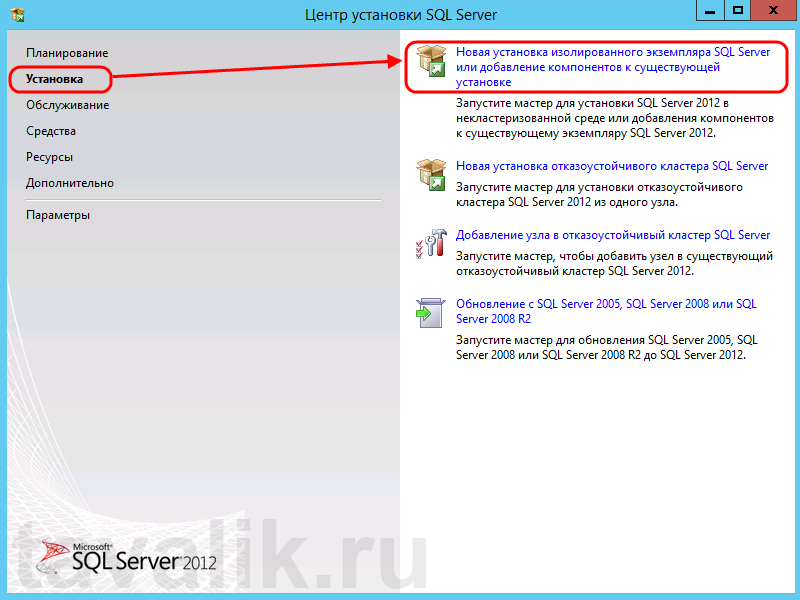

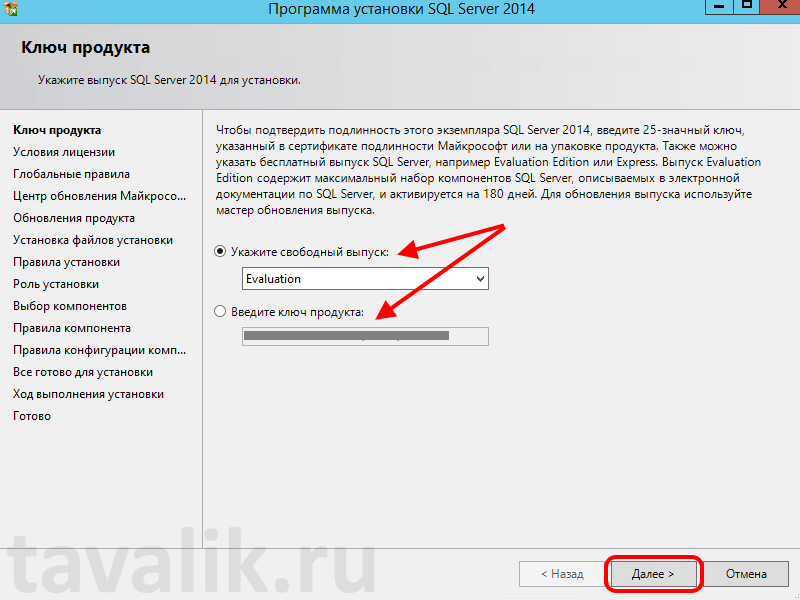
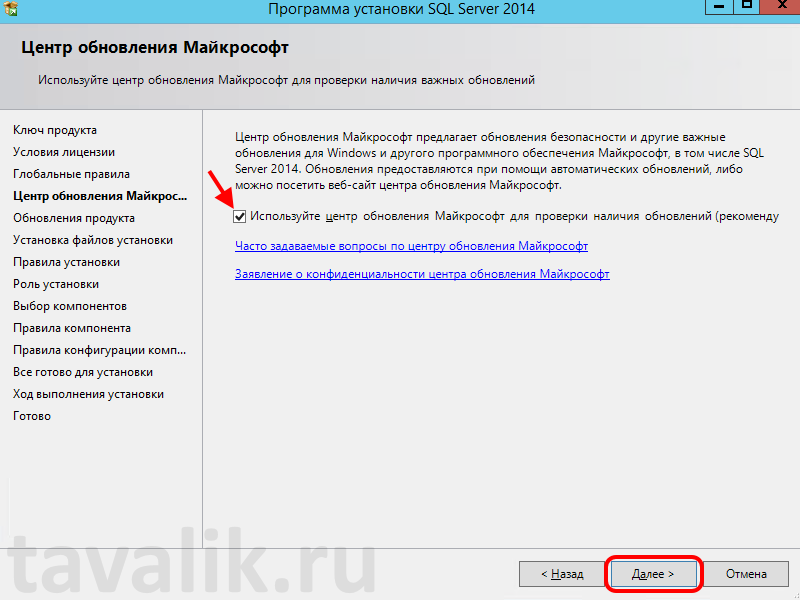



Категория: Инструкции
В данной статье приводится описание действий по настройке Microsoft SQL Server. Можно использовать как check-list для контроля.
Проверить, что установлен последний Service Pack и последний cumulative update. Выровнять сектора дисков по границе 1024Кб и отформатировать с размером блока 64Кб (если нет иных рекомендаций от производителя). Операционная система Включить возможность «Database instant file initialization» для пользователя, от которого запущена служба Microsoft SQL Server
Создать новую базу с размером файла данных 5 Гб, журнал транзакций - 1 Мб. Если база создалась моментально, то все работает корректно. Созданную базу - удалить.
Установить разрешение на «Lock pages in memory» (блокировку страниц в памяти) для пользователя, от которого запущена служба Microsoft SQL Server
Если сервер 1С:Предприятия установлен вместе с Microsoft SQL Server, то данную настройку производить не нужно.
Схема управления питанием – «Высокая производительность»

Системы автоматического резервного копирования (например Symantec Backup Exec ) не должны копировать файлы базы данных и журнала транзакций.
Настройки сервера (Server Properties) Использование памяти.
Если сервер 1С:Предприятия установлен вместе с Microsoft SQL Server, то верхний порог памяти необходимо уменьшить на величину, достаточную для работы сервера 1С.
Установить флаг «Boost SQL Server priority»
Если сервер 1С:Предприятия установлен вместе с Microsoft SQL Server, то данную настройку производить не нужно.
Задать расположение файлов базы данных по умолчанию.
Файлы данных и файлы журналов транзакций желательно размещать на разных дисковых массивах. При этом, требование к скорости дисковой подсистемы файла журнала транзакций, выше чем у файла данных. Cогласно рекомендации от Microsoft время отклика «диска» с файлами базы данных должно составлять 10-20 миллисекунд, а «диска» с файлами журнала транзакций 1-5 мс.
Установить параметр «Max degree of parallelism» = 1



Новая база данных создается из копии базы model. Все настройки, указанные в model, будут в новой базе данных.

Начальный размер файла данных - от 1Гб до 10Гб.
Начальный размер журнала транзакций - от 1Гб до 2Гб.
Прирост файлов – 512Мб.

Установить модель восстановления, в зависимости от политики резервного копирования. Установить параметр «Auto update statistics asynchronously» = True

Разбить базу на 4 файла данных.

Начальный размер файла данных:
Прирост файлов – 512Мб
Рабочая базаПараметры рабочей базы аналогичны параметрам базы model, за исключением начального размера файлов (Initial Size).
Начальный размер файла данных стоит указывать равным ожидаемому размеру базы за длительный период эксплуатации.
Размер файла журнала транзакций следует указывать таким, чтобы исключить его расширение (auto grow). Т.е. указанного размера файла журнала должно хватать на весь период работы между операциями «BACKUP LOG».
Флаги трассировки4199 - для Microsoft SQL Server 2014 необходимо включить исправление ошибок оптимизатора (https://support.microsoft.com/en-us/kb/974006 )
1118 – не использовать смешанные экстенты (когда страницы разных объектов располагаются в одном экстенте). Подробнее: https://support.microsoft.com/en-us/kb/2154845 https://msdn.microsoft.com/en-us/library/ms188396.aspx. Для Microsoft SQL Server 2016 данная настройка включена по умолчанию.

Включить протокол TCP/IP
Если сервер 1С:Предприятия расположен вместе с Microsoft SQL Server - включить протокол Shared Memory.
Протокол "Named pipes" необходимо отключить.

Указать email адрес оператора.


Резервное копирование настраивается в соответствии с утвержденным планом.
Проверить восстановление базыПосле того как был сделан первый автоматический бэкап, необходимо, на резервном сервере, восстановить базу данных и проверить ее работоспособность.
Настроить обслуживание рабочих баз После применения всех настроек перезапустить службы Microsoft SQL Server. В данной статье подробно рассмотрим процесс установки MS SQL Server 2014 в MS Windows Server 2012 (актуально и для других ОС семейства Windows). В целом процесс мало отличается от установки SQL-сервера 2012 или 2008. Благодаря удобной программе установки необходимо всего лишь идти по шагам мастера, периодически выбирая те или иные параметры. Однако, есть некоторые нюансы. Итак:
В данной статье подробно рассмотрим процесс установки MS SQL Server 2014 в MS Windows Server 2012 (актуально и для других ОС семейства Windows). В целом процесс мало отличается от установки SQL-сервера 2012 или 2008. Благодаря удобной программе установки необходимо всего лишь идти по шагам мастера, периодически выбирая те или иные параметры. Однако, есть некоторые нюансы. Итак:
Прежде всего необходимо установить компоненту .NET Framework версии 3.5 с пакетом обновления SP1. О том как это сделать можно прочитать в статьях:
Также требуется и компонента .NET Framework 4.0, но она, как правило, уже присутствует в свежеустановленной Windows Server.
3. Установка SQL Server 2014Запускаем файл «setup.exe» с установочного диска.

Откроется «Центр установки SQL Server » (SQL Server Installation Center), переходим на вкладку «Установка » (Installation) и нажимаем на «Новая установка изолированного экземпляра SQL Server или добавление компонентов к существующей установке » (New SQL Server stand-alone installation or add features to an existing installation).

Запустится «Программа установки SQL Server 2014 » (SQL Server 2014 Setup).
На первом шаге потребуется ввести ключ продукта (если он у вас есть) или выбрать свободный выпуск SQL Server. Это может быть:
В зависимости от введенного ключа, будет выбрана для установки соответствующая данному ключу редакция MS SQL Server 2014.
Ключ продукта можно будет ввести в любое время, после установки SQL Server. О том как это сделать читайте в статье Изменение версии или ввод ключа Microsoft SQL Server 2012 .
После выбора параметров нажимаем «Далее » (Next).

Затем принимаем условия лицензионного соглашения, соглашаемся (или нет) на передачу данных об использовании компонентов в корпорацию Microsoft. Жмем «Далее » (Next).

Убеждаемся что нет проблем, которые могут возникнуть во время установки и, если все ОК, нажмем «Далее » (Next). Если все же имеются какие-либо проблемы, необходимо устранить их и повторить процедуру проверки нажав кнопку «Включить заново » (Re-run).

На следующем шаге предлагается проверить наличие обновлений программы установки с помощью центра обновления Майкрософт. Для этого устанавливаем флаг «Используете цент обновления Майкрософт для проверки наличия обновлений (рекомендуется) » и нажимаем «Далее » ().

После скачивания обновлений и установки файлов установки, переходим непосредственно к самой установке MS SQL Server 2014. Снова запускается проверка необходимых требований. Обратим внимание на предупреждение программы о том, что Брандмауэр Windows включен. Позже мы еще вернемся к этому вопросу. Если все требования выполнены, нажимаем «Далее » (Next), в противном случае добиваемся выполнения всех правил и запускаем проверку снова с помощью кнопки «Включить заново » (Re-run).

Вариант установки выбираем «Установка компонентов SQL Server » (SQL Server Feature Installaion) и нажимаем «Далее » (Next).

Теперь необходимо выбрать компоненты для установки. Для большинства случаев (например для работы и администрирования кластера серверов 1С:Предприятие ), вполне достаточно установки компонент:
— непосредственно самой службы MS SQL Server
— и программы «Среда SQL Server Management Studio» для администрирования SQL Server
Все компоненты всегда можно доставить / удалить, просто снова запустив установку SQL Server. Выбрав необходимые компоненты, нажимаем «Далее » (Next).

В очередной раз запускается проверка требований для установки выбранных на предыдущем шаге компонент (набор требований зависит от устанавливаемых компонент). Например, если заранее не установить платформу Microsoft .NET Framework 3.5, то увидите соответствующую ошибку. Запуск проверки снова осуществляется с помощью кнопки «Включить заново » (Re-run). После удовлетворения всех требований нажимаем «Далее » (Next).

Теперь необходимо ввести имя именованного экземпляра SQL Server или оставить имя экземпляра по умолчанию. На одном изолированном сервере возможно устанавливать до 50 именованных экземпляров MS SQL Server 2014 и до 25 в отказоустойчивом кластере при использовании общего диска кластера (ссылка ). Экземпляр по умолчанию (идентификатор MSSQLSERVER) может быть только один. Определившись с именем (Named instance) и идентификатором (Instance ID) экземпляра SQL Server или выбрав экземпляр по умолчанию нажимаем «Далее » (Next).

Теперь выберем режим запуска служб SQL Server. Здесь можно задать учетную запись Windows из под которой будут запускаться различные службы SQL Server, выбрав ее в столбце «Имя учетной записи » (Account name) и введя пароль для этой учетной записи в столбце «Пароль » (Password) напротив соответствующей службы.
В некоторых случаях (например, при необходимости обращения к сетевым ресурсам) есть смысл запускать Агента SQL (SQL Server Agent) из под доменной учетной записи.

Рекомендую также поменять параметр запуска Агента SQL Server (SQL Server Agent) на «Авто » (Automatic) (для того чтобы отрабатывали регламентированные задания агента SQL). Далее перейдем на вкладку «Параметры сортировки » (Collation).

Здесь необходимо определиться с параметрами сортировки баз данных по умолчанию.
Для большинства программ, которые будут работать с SQL сервером (например для систем 1С:Предприятие ) достаточно выбрать «Cyrillic_General_CI_AS ».
Указав параметры сортировки нажимаем «Далее » (Next).

Теперь следует выбрать режим проверки подлинности (Authentication Mode). В зависимости от способа подключения к SQL Server можно выбрать «Режим проверки подлинности Windows » (Windows authentication mode) или «Смешанный режим » (Mixed Mode) — в этом случае будут использоваться оба режима.
В случае выбора «Смешанного режима » (Mixed Mode) потребуется вести пароль на встроенную учетную запись «sa ».
Здесь же сразу можно добавить администраторов SQL Server из числа имеющихся пользователей домена или локального компьютера с помощью кнопок «Добавить текущего пользователя » (Add Current User) и «Добавить… » (Add..).
Для того, чтобы позже не забыть введенный при установке пароль, рекомендую использоваться специальные менеджеры паролей, например бесплатную программу KeePass .
Установив все параметры переходим на вкладку «Каталоги данных » (Data Directories).

Здесь можно выбрать каталог хранения баз данных (Data root directory). Для большинства случаев рекомендуется придерживаться следующих правил:
Указав необходимые пути, переходим на вкладку «FILESTREAM».

Если на данном SQL-сервере в будущем планируется хранить неструктурированные данные, например большие документы, изображения, видеофайлы и пр. и для хранения таких файлов будет использоваться хранилище FILESTREAM. то необходимо также настроить соответствующие параметры на данной вкладке. В противном случае, оставляем настройки без изменений и нажимаем «Далее » (Next).

В очередной раз убеждаемся что процесс установки не будет заблокирован, исправляем ошибки, если они имеют место быть, и нажимаем «Далее» (Next).

Проверяем все введенные на предыдущих шагах параметры. Обратим внимание, что значение всех введенных параметров будет сохранено в файле конфигурации ConfigurationFile.ini. При повторной установке SQL Server данный файл можно указать в качестве параметра для программы установки, в этом случае установка SQL Server пройдет в автоматическом режиме, а настройки будут взяты из конфигурационного файла. Данный способ можно использовать, если необходимо быстро установить несколько экземпляров SQL Server с одинаковыми параметрами, или для «бэкапа» параметров принятых во время установки текущего экземпляра.
Нажимаем «Установить » (Install), для запуска процесса установки SQL Server.

Дожидаемся окончания установки, убеждаемся, что все компоненты установлены успешно и завершаем работу мастера нажав на кнопку «Закрыть » (Close).

Установка Microsoft SQL Server 2014 завершена.
4. Настройка Брандмауэра Windows для MS SQL Server 2012Как уже было замечено выше, если предполагается работа с SQL сервером программ, расположенных на других компьютерах в сети, то на самом сервере, где запущена служба SQL Server необходимо настроить Брандмауэр Windows для работы SQL Server. Подробно об этом можно прочитать здесь .
5. Администрирование Microsoft SQL Server 2014Для администрирования (добавления баз данных, пользователей и пр.) используется программа «SQL Server Management Studio ». В Microsoft Windows Server 2012 R2 данную программу можно найти в списке всех программ.

В Microsoft Windows Server 2008 R2 в меню «Пуск » (Start) — «Microsoft SQL Server 2014 » — «Среда SQL Server Management Studio ».

Для подключения к службе Database Engine SQL Server в поле «Имя сервера » (Server name) указываем строку соединения ь в формате:
В случае проверки подлинности Windows (Windows Authentication), используются данные текущей учетной записи Windows.
Выбираем режим проверки подлинности. Для проверки подлинности SQL Sever указываем имя пользователя и пароль (пользователь по умолчанию — sa, пароль задавался при установке SQL Server). Нажимаем «Соединить » (Connect).

Среда SQL Server Management Studio — основная среда для разработки и администрирования SQL Server.

Помогла ли вам данная статья?
Возможно два способа установки СУБД с заданием нужных настроек. Один из них - это пошаговая настройка в ручном режиме с указанием всех настроек, которые нужно задать при установке. Второй способ - это создание рядом с дистрибутивом конфигурационного файла, содержащего все необходимые настройки. Рассмотрим первый из перечисленных способов на примере установки русской версии SQL Server Express 2005. Установка более новых версий производится аналогичным образом. Важно: Для работы SQL Server Express 2005 требуется наличие установленного на компьютере Microsoft .Net Framework версии 2.0. (Если установлены версии 3 и 3.5, то 2.0 входит в их состав, а в 4.0 не входит 2.0.)
Запускаем исполняемый модуль дистрибутива (в нашем примере это файл sqlexpr32.exe ).
Рис.1. Установка пререквизитов.
Рис.2. Начало установки сервера.
Рис.3. Проверка среды на соответствие требованиям.
На данном этапе может выясниться отсутствие достаточного количества оперативной памяти, или места на диске, или ещё какого либо преодолимого либо непреодолимого препятствия для установки сервера. Будем считать, что этого не произошло и продолжим рассмотрение процесса установки.
Рис.4. Ввод регистрационных сведений.
На данном этапе установки необходимо снять флажок сокрытия дополнительных параметров конфигурации. Именно ради правильного назначения этих дополнительных параметров мы и занимаемся всем этим.
Рис.5. Комплектование.
Здесь нужно указать, какие компоненты СУБД следует устанавливать.
Рис.6. Экземпляр сервера.
На одном компьютере может быть установлено несколько экземпляров серверов БД одной версии либо разных версий. Экземпляр сервера БД может быть экземпляром по умолчанию, и тогда обращаться к нему извне можно будет по имени либо по IP адресу хоста. Экземпляр по умолчанию может быть только один, поэтому при установке дополнительных экземпляров серверов им даются имена. К дополнительным экземплярам серверов обращаются так: computername\servername. либо 192.168.1.38\servername .
Рис.7. Начало установки.
SQL Server работает как Windows Service. Поэтому для него нужно указать учётную запись, от имени которой он будет работать и получать доступ к ресурсам компьютера. Если не заниматься защитой компьютера от несанкционированного доступа к нему со стороны клиентов БД, то можно дать серверу учётную запись Local system, имеющую все необходимые для локальной работы СУБД права доступа к ресурсам компьютера.
Рис.8. Настройка режима проверки подлинности пользователей.
Настройка режима проверки подлинности пользователей, или проще говоря, настройка логина к БД. В общем случае имеет смысл настроить смешанный режим (mixed mode) проверки пользователей. Если этого не сделать, то только админ сможет соединиться с сервером БД (а оно ему может оказаться и не надо).
Рис.9. Параметры сортировки.
Важная настройка. Здесь устанавливаются языковые параметры для текстовых полей системных баз данных. Настройки, рекомендуемые для баз, работающих с русскоязычными данными, показаны на рис. 9.
Рис.10. Начало установки.
В этом окне можно назначить администратором сервера БД текущего пользователя, который осуществляет установку сервера. Если этого не сделать, то соединиться с только что установленным сервером можно будет только из под учётной записи sa SQL сервера, назначение пароля для которой показано на Рис. 8. В дальнейшем добавление пользователей можно осуществлять с помощью программы Managment Studio.
Это всё. Если всё проделано как тут написано, то у нас на компьютере появился установленный MS SQL Server, с которым можно соединиться от имени учётной записи Windows пользователя, устанавливавшего сервер, и от имени учётной записи СУБД sa с паролем, который был назначен, как было показано на Рис. 8.