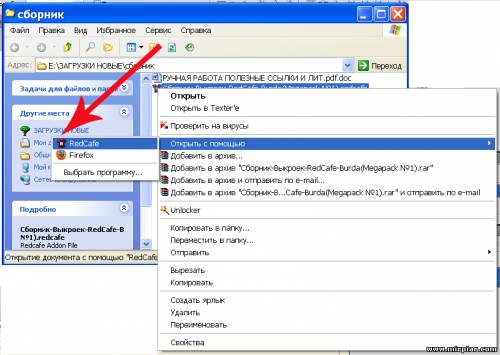
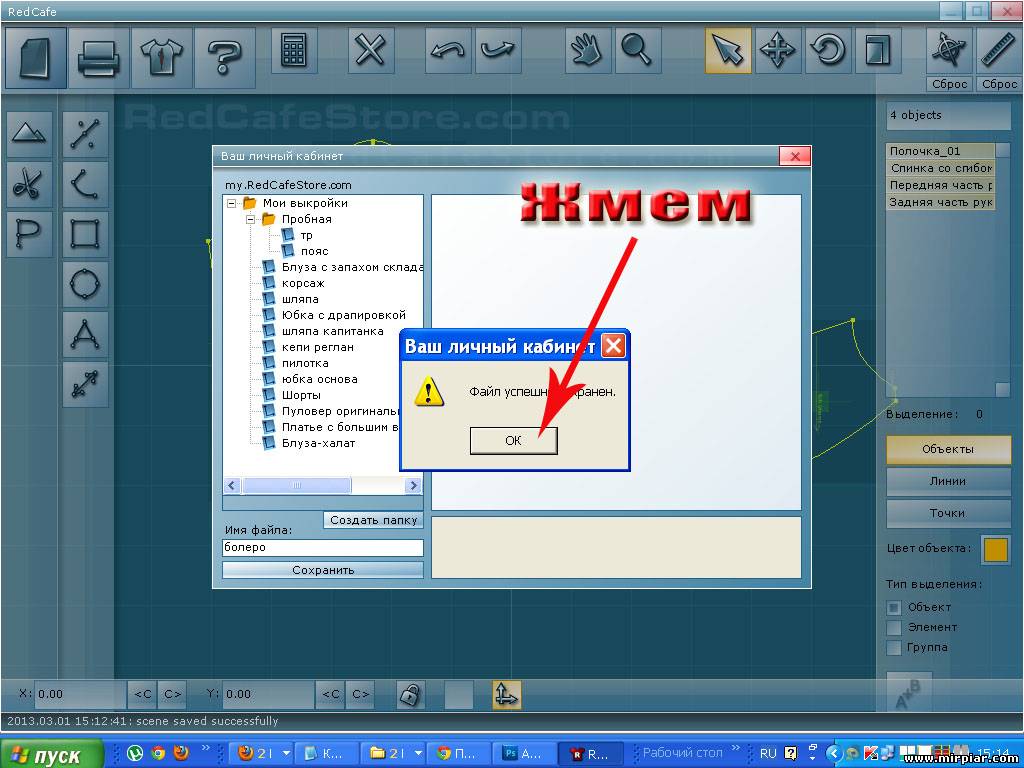
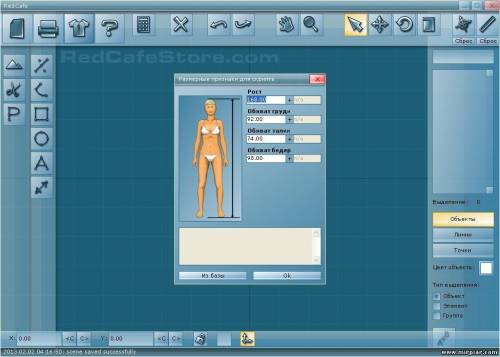
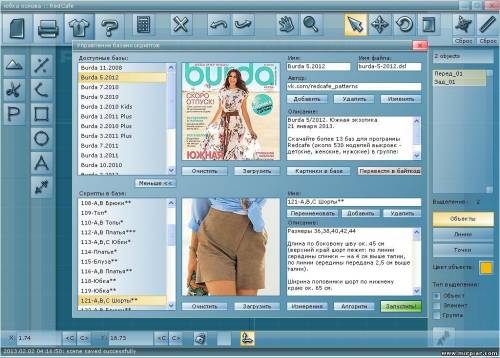
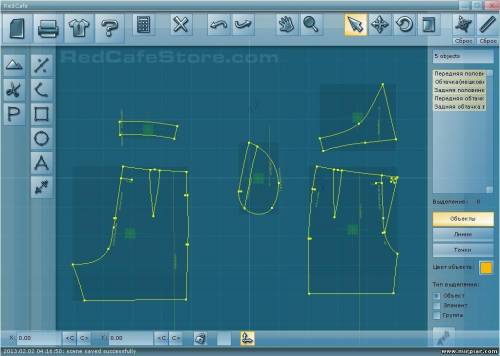
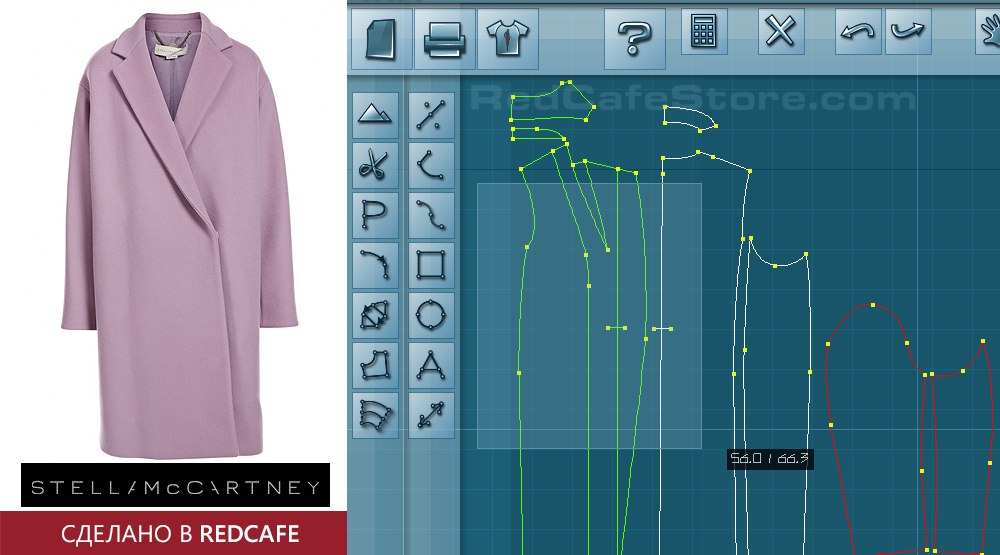
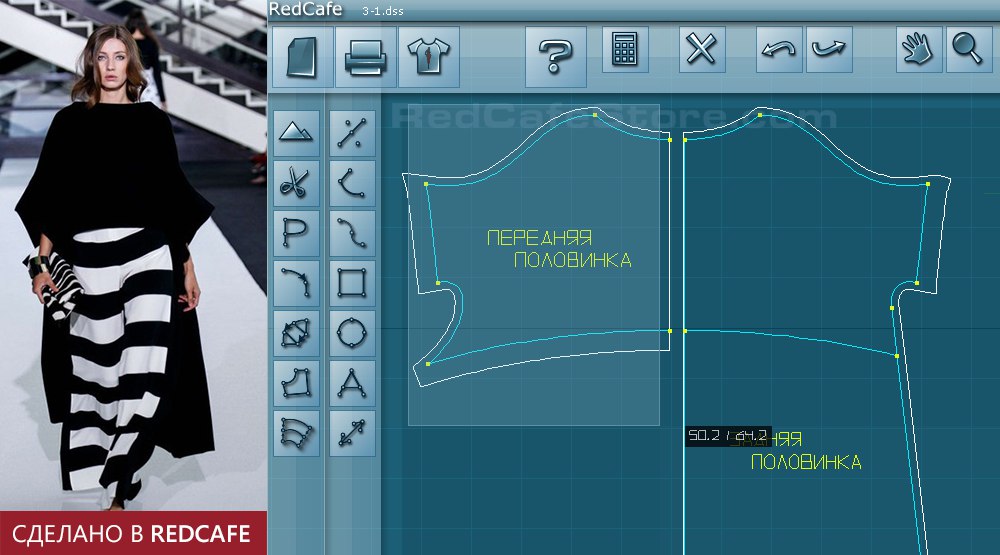

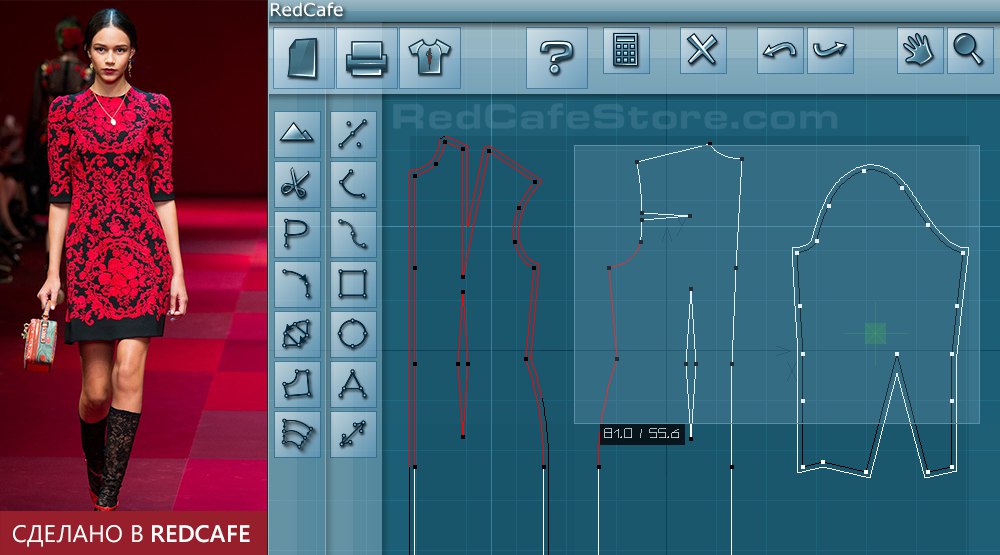

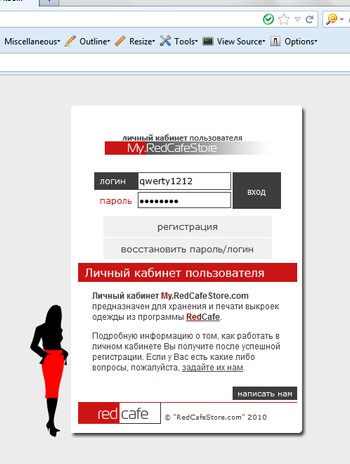
Категория: Инструкции

Чтобы не перегружать обзор фотографиями, я их компоновал по четыре, увеличенное. 15 июн 2016 Редактор одежды RedCafe предназначен для автоматического Работа с лекалами на уровне линий и точек открывает широкие. 15 мар 2014 Программа RedCafe не трудная в работе, любой пользователь с слева у них написана инструкция пользования для новичков.
2 фев 2013 инструкция как открыть базу RedCafe. Кликните Чтобы начать работу с конкретной выкройкой, нужно открыть соответствующую базу. 2 фев 2013 Если вы впервые открыли эту замечательную программу, пополните свои запасы новыми выкройками. Бесплатная программа RedCafe. 2 фев 2014 RedCafe — одежда своими руками (+ МК построения юбки) В личном кабинете есть видео-инструкции о том, как правильно распечатать выкройку, как работать с Часть первая или как устроиться на работу. Есть инструкция для новичков? Да, есть специальный раздел "для новичков". Программа для выкроек одежды Redcafe · Лицензионное соглашение. Здравствуйте Ярослав! Мне очень понравился ваш сайт! Хотел с вами пообщаться по скайпу. В самой программе выкроек мало. но на торент-сайтах можно вбить "бурда redCafe" и вам выдаст. 18 мар 2016 Инструкция: вопрос о том, почему так мало размерных признаков Кроме того, в RedCafe есть свои готовые базовые основы чертежей. Выслуга лет сохраняется ли выслуга лет при реорганизации предприятия. Выслуга лет - это. Видео-инструкцию по каждому инструменту программы смотрите в разделе Уроки. Работа с линиями в Redcafe простая и много-функциональная. Программа для работы с выкройками одежды Redcafe. "Программа Redcafe - это профессиональный софт для построения и моделирования выкроек.

Настоятельно рекомендуем Вам, не печатайте, не измерив чертеж по всем осям и направлениям, пока не будете уверены в его точности.
Итак, перед нами стол. Первое, на что надо обратить внимание — оси координат и их направление в верхнем левом углу. Именно по этим направлениям меняется координаты X и Y элементов. Стол можно приближать, удалять, перемещать (см. раздел Мышь ). На столе отображается сантиметровая сетка (ее можно включать и выключать, см. раздел Клавиатура ) и объекты. Объекты состоят из точек и соединяющих их линий. Существуют линии двух типов: прямые и кривые (сплайны). Для последних должны быть заданы промежуточные точки (см. разделы Мышь и Клавиатура ).
На панели интерфейса расположен список объектов и поле с именем объекта. Для смены имени выделяем объект, нажимаем на поле для ввода имени и вводим имя с клавиатуры.
Иногда удобно поменять цвета некоторых объектов. Для этого воспользуемся установкой цвета объектов. Выделяем нужные объекты и нажимаем на прямоугольник с цветом. В появившемся окне устанавливаем цвет и сохраняем. Цвет объектов меняется.
Все действия в программе производятся мышкой и горячими клавишами и сочетаниями клавиш.
Существует несколько режимов редактирования элементов:
Стрелка служит для выделения объектов (см. раздел Мышь), перемещение. вращение и масштабирование служат по назначению.
При переключении в режим создания точек или создания линий выделенный объект автоматически переключается в режим точек. Если выделено более одного объекта, будет выделен только первый выделенный. Если выделенных объектов нет, при нажатии будет создан новый.
В режиме линейки не зависимо от того, в каком режиме находится объект(ы), редактирование отключено и работают только функции линейки (см. разделы Мышь и Клавиатура)
Для переключения режима редактирования объектов нажимаем на кнопки интерфейса с соответствующими обозначениями. Для перехода в режим линий и точек должен быть выделен строго один объект.
Режим объектов
Редактирование на самом верхнем уровне. Только в этом режиме можно выделять несколько объектов одновременно. У выделенных объектов отображаются область максимальных границ (темный прямоугольник), замороженные линии, точки. У невыделенных — только основные линии.
Режим линий
Выделенные линии отображаются красным цветом. Выделение работает только внутри текущего объекта и только на линии. Все действия (перемещение, вращение, масштабирование) производятся над выделенными линиями.
Режим точек
Выделенные точки отображаются красным цветом. Для всех линий, в состав которых входят выделенные точки, отображаются промежуточные точки. Как и в режиме линий, выделение работает только внутри текущего объекта и только на точки. Все действия (перемещение, вращение, масштабирование) производятся над выделенными точками. Промежуточные точки нельзя выделять, их можно только перемещать. Для того чтобы убрать промежуточную точку, двигаем ее к основной точке, она исчезает.
Правая кнопка мыши зарезервирована для перемещения стола: нажимаем в любом месте и перемещаем. Колесиком масштабируем стол (изображение на столе).
Все остальные действия мышью производятся левой кнопкой .
В режимах стрелки. перемещения. вращения и масштабирования работает выделение деталей. Выделять можно нажатием на элемент или рамкой (нажимаем и вытягиваем прямоугольник: все, что попадает в его область — выделяется).
Режим стрелки существует непосредственно для выделения деталей. Чтобы выделить несколько деталей за несколько раз, удерживаем клавишу Ctrl. Чтобы сбросить выделение, нажимаем в любое место.
В режиме перемещения наводим указатель мыши на выделенные детали, чтобы он принял нужный вид, нажимаем левую кнопку, перемещаем и отпускаем.
В режимах вращения и масштабирования все аналогично, разница в том, что учитывается только движение мыши по вертикали. Вращаются и масштабируются детали относительно центра (он отображается пересечением горизонтальной и вертикальной линий, его координаты отображаются на панели интерфейса), который определяется при изменении выделения. Центр можно задать самостоятельно (см. раздел Клавиатура )
В режиме точек объекта отображаются промежуточные точки, деформирующие линии. При перемещении можно перемещать основные точки и промежуточные, от которых выходит касательная к основным. При вращении и масштабировании используются только основные. При перемещении промежуточной точки с нажатой клавишей Ctrl все промежуточные точки соседних линий устанавливаются той же длины и вращаются вместе с текущей.
В режиме линий объекта выделяем линии — в нижнем углу экрана отображается суммарная длина всех выделенных линий.
В режиме создания точек нажатием добавляются новые точки. При нажатой клавише Ctrl подводим мышь к одной из линий выбранного объекта — появляется крестик разделителя линии и высвечивается длина линии с обеих сторон. При нажатии левой кнопки, линия разбивается на две и образуется точка, соединяющая их.
Пример: нужно укоротить рукав на 5 см, разделяем две линии на срезах за 50 мм от края, соединяем установленные точки и удаляем лишние линии.
В режиме создания линий при нажатии на точку объекта — начинаем вытягивать линию или заканчиваем на указанной точке. При вытягивании линии нажимаем левой кнопкой в любое место и, не отпуская кнопку, вытягиваем промежуточные точки, затем отпускаем и тянем линию дальше. Отменяем создание линии клавишей ESC (см. раздел Клавиатура )
В режиме линейки нажимаем левой кнопкой в любое место, вытягиваем линию, нажимаем, еще вытягиваем. В нижнем левом углу отображается длина установленных отрезков, исключая последний, привязанный к указателю мыши. Отменяем клавишей ESC (см. раздел Клавиатура )
В таблице приведены горячие клавиши и значение (результат нажатия), в графе режим указаны режимы, в которых действуют данные клавиши:
Сочетания клавиш важно использовать в указанном порядке, например Ctrl +'+' будет работать, если '+' нажимаем при нажатом Ctrl .
Важно: в справке программы указаны только основные клавиши и сочетания. Полный список горячих клавиш приведен ниже.
Значения клавиш Ctrl и Shift также см. в разделе Мышь .
Заморозка выделенных деталей
При заморозке линий замораживаются все точки, участвующие в составе выделенных линий
При заморозке точек замораживаются все линии, которым принадлежит данная точка
Пример: разметили сечения или другие отметки на объекте, чтобы линия оставалась на месте и не мешалась при выделении других линий, замораживаем ее, а в нужный момент размораживаем (см. раздел группы элементов)
При построении выкроек таким образом отмечаются ключевые места на чертежах
Заморозка выделенных деталей
В режиме линий замораживаются только линии, точки остаются не замороженными
В режиме точек замораживаются только точки, линии остаются не замороженными
Разморозка всех замороженных деталей
При разморозке линий, размораживаются замороженные точки в составе этих линий
При разморозке точек, размораживаются только точки
Быстрое создание линии между двумя выбранными точками
Обязательно должно быть выбрано строго две точки!
Объединение выбранных точек в одну
Пример: очень важно для того замыкать все точки, чтобы иметь замкнутую фигуру — перемещаем одну точку к другой на минимальное расстояние, выделяем обе точки и совмещаем их в одну
Извлечение промежуточных точек, деформирующих линию
Ко всем незамороженным линиям
В режиме создания линий — отмена создаваемой линии
В режиме линейки — при первом нажатии отключается текущий отрезок, при втором — сбрасываются все измерения
Установка горизонтального отрезка измерения внутри объекта
Пример: нужно померить выкройку брюк на уровне колена — наводим указатель мыши внутрь одной половинки, нажимаем
H. наводим внутрь другой и тоже нажимаемH— в левом нижнем углу видим длину измерений в миллиметрах
Установка вертикального отрезка измерения внутри объекта
Важно обратить внимание на поля X и Y. это координаты текущего центра. Если выделен один объект, это координаты его центра. Если несколько — координаты центра их центров. В режиме линий это координаты центра выделенных линий, в режиме точек — выделенных точек.
Пример использования: нужно подвинуть точку строго на 1 см: выделяем нужные элементы, нажимаем на нужное поле, вводим координату на 10 больше и нажимаем Enter. Все сместится ровно на 10 мм.
Для точных вычислений и расчетов разработан калькулятор. На панели инструментов нажимаем кнопку с изображением калькулятора — появляется окно с кнопками. Теперь при нажатии на поля X и Y значения переносятся в поле калькулятора. Считаем на калькуляторе (прибавляем, вычитаем, умножаем, делим и т.д.) и нажимаем на кнопку " X >" или " Y >" для установки координаты X или Y.
Точки и линии имеют определенную группу — число от 1 до 9. Каждый элемент может принадлежать к любой из этих групп.
По умолчанию у всех стоит группа 1.
На панели интерфейса находятся объекты управления группами. При выделении элементов в поле номера группы высвечивается текущая группа. Если элементы не выделены или у них разные группы, поле остается пустым. Кнопками выбора группы (+, -) выбираем текущую группу. Для установки группы нажимаем " установить ". В любой момент редактирования выбираем нужную группу и нажимаем " выбрать " — все элементы группы выделяются. Для того чтобы не сбросилось текущее выделение при нажатии " выбрать " удерживаем Ctrl .
Пример: нужно выделить группу 2 и 3, выбираем сначала 2, потом с нажатой клавишей Ctrl 3.
Аналогично можно размораживать элементы по группам: выбираем группу и нажимаем " разморозить ". В режиме точек размораживаются только точки, в режиме линий — линии и точки.
Для того чтобы сделать собственную базу изделий, потребуется база скриптов и, желательно, база размеров. Скрипты пишутся на самом популярном языке программирования в мире C++. Несмотря на это, чтобы писать свои скрипты, не надо быть талантливым программистом, достаточно разобраться в элементарном синтаксисе.
Итак, основные типы, которые потребуются в освоении и написании скриптов:
Основные функции объекта типа container2 :
int container2. TakeMeasures()
вызывает окно с вводом мерок пользователем
float container2. Measure( string & code)
возвращает значение размерного признака в текущей метрической системе
@code: код мерки
float container2. Inc( string &)
возвращает значение прибавки в текущей метрической системе
@code: код мерки
float container2. MeasureMM( string & code)
возвращает значение размерного признака в миллиметрах
@code: код мерки
float container2. IncMM( string &code)
возвращает значение прибавки в миллиметрах
@code: код мерки
void container2. Shape( string &)
устанавливает имя объекта, в который будут добавляться линии
line2 & container2. Line( string &A, string &B)
добавляет линию в установленный объект от точки A к точке B
если точки A или B не существует, линия не будет добавлена
line2 & container2. Line( string &A, string &B, string &object)
добавляет линию в объект object от точки A к точке B
если точки A или B не существует, линия не будет добавлена
bool container2. LineDivByLen( line2 &line, string &vertex, float len)
разделяет линию точкой по указанной длине
если длина больше длины линии, линия не разделится
возвращает true/false — удалось или нет
@vertex: имя новой точки
bool container2. LineDiv ( line2 &line, string &vertex, float delta)
разделяет линию точкой по указанной точке на линии от 0 до 1
если длина больше длины линии, линия не разделится
возвращает true/false — удалось или нет
@vertex: имя новой точки
@delta: параметр от 0 до 1
float container2. LineLength( line2 &line)
возвращает длину линии
float container2. LineIntersection( line2 &line, vector2 &A, vector2 &B)
возвращает точку на линии (на прямой или кривой) от 0 до 1
void container2. DeleteAllLines()
удаляет все линии из контейнера
bool container2. Circle( vector2 &pos, float R, string &A, string &B, string &C, string &D)
создает окружность из четырех кривых с центром в точке pos
возвращает true/false — удалось или нет
@R: радиус окружности
@A: имя первой точки окружности
@B: имя второй точки окружности
@C: имя третьей точки окружности
@D: имя четвертой точки окружности
Основные глобальные функции
void SceneAddFromScContainer( container2 &v)
добавляет содержимое контейнера на сцену
в режиме редактирования кода вместо этого выводит дополнительное окно
void Container2Save( container2 &v)
запись в глобальный контейнер сцены
void Container2Load( container2 &v)
загрузка из глобального контейнера сцены
void Container2Free()
очистка глобального контейнера сцены
bool ScriptRunFromBase(string &script)
выполнение скрипта из текущей базы
@script: имя скрипта

Родонит Redcafe инструкция в программе. В XIX веке в Западной Европе и России латунью часто подделывали золото. Бронза – сплав меди с оловом, а также другими элементами. Алюминием, кремнием, берилл ием, за исключением цинка и никеля Redcafe инструкция в программе. Left. Left. 0 10px 6px 0;" src="http://www.imperis.ru/img/publication/902-11.jpg" />сведения о бесчисленном количестве оружия, инструментов и украшений, изготовленных из бронзы с 3540 до 1210 года до н.э. В странах Африки латунь традиционно служит материалом для Redcafe инструкция в программе изготовления сосудов, танцевальных и ритуальных масок. Название «бронза» происходит от названия города-порта Брундизий (ныне Бриндизи в Италии), в который в Римскую империю поступала медь из различных месторождений. Туда же прибывали грузы олова с Британских островов.  Она образуется обычно. Искусственная патина применяется для предохранения произведений искусства от разрушения, а также используется в декоративных целях. Патину как Redcafe инструкция в программе «налет старины» использовали еще художники Древнего Рима. Патинированием называют также окраску специальной краской с эффектом «старины» изделий из сплавов и материалов, не содержащих медь, например, гипс, дерево и т.д. Этот простой процесс заменил такие способы декорирования, как золочение, серебрение, чернение, воронение, оксидирование. Латунь – это сплав меди с цинком, желтого Redcafe инструкция в программе цвета, иногда с добавлением других элементов. Несмотря на то, что
Она образуется обычно. Искусственная патина применяется для предохранения произведений искусства от разрушения, а также используется в декоративных целях. Патину как Redcafe инструкция в программе «налет старины» использовали еще художники Древнего Рима. Патинированием называют также окраску специальной краской с эффектом «старины» изделий из сплавов и материалов, не содержащих медь, например, гипс, дерево и т.д. Этот простой процесс заменил такие способы декорирования, как золочение, серебрение, чернение, воронение, оксидирование. Латунь – это сплав меди с цинком, желтого Redcafe инструкция в программе цвета, иногда с добавлением других элементов. Несмотря на то, что  цинк был Redcafe инструкция в программе открыт только в XVI веке. Они получали ее путем сплавления меди с цинковой рудой. Это время названо бронзовым веком. Считалось, что памятник Минину и Пожарскому, сооруженный в начале XIX века на Красной площади в Москве, выполнен из бронзы.
цинк был Redcafe инструкция в программе открыт только в XVI веке. Они получали ее путем сплавления меди с цинковой рудой. Это время названо бронзовым веком. Считалось, что памятник Минину и Пожарскому, сооруженный в начале XIX века на Красной площади в Москве, выполнен из бронзы.
Дома бывает, что и старенький Redcafe инструкция в программе ФЭД пользую (с неродным объективом). Пленочный. Вот эти фото каким фотоаппаратом делались. Но фото было доведено в Adobe Photoshop CS3 Точно фотошопом,мне даже малая рассказала как это делать. Электрический скат пишет. Я вчера тоже таки приобрел Nikon S740 за 278 $ через одесский интернет магазин. Когда фотка в Redcafe инструкция в программе формате RAW, то после перевода в JPEG значений EXIF не видно. В течении дня перезвонили и сказали где забрать(в центре города). Ой а расскажите про интернет -магазин, я только книжки покупаю через интернет, слышала что многие пользуются таким видом покупок, говорят удобно. Дайте пожалуйста ссылку на этот магазин. Seamju. Приглядывался к Lumiх LZ5, дык напели в уши, что у Fuji цветопередача лучше (в чем сомневаюсь, однако). А где можно посмотреть фокусное расстояние и диафрагму. У меня эти данные не Redcafe инструкция в программе показывает. A.K. Seamju seamju. A.K. - Спасибо, конечно))) Это в Firefox посмотреть можно. В Photoshop не показывает, в ACDSee тоже. Блин, я никогда не занимался этоим вопросом, на фотосайтах и так посмотреть можно было, Redcafe инструкция в программе там есть такие функции, а вот, ежели просто EXIF какой-то фотки глянуть, то где. Интересно стало EdjOne. А по брендам. ну. В свойствах фото просматриваем инфу EXIF, очень много полезной инфы для фотографов. А фотошоп серьезная штука и занимает много времени на его изучения, но без ретуши некак. seamju. EdjOne ACDSee не всегда отображает информацию. Нужен Redcafe инструкция в программе. Кликнули, seamju всё значительно проще. A.K. Нее, девчонкам бы чего попроще. Нехай. Seamju я написал по Vist-у, но в ХР это-же самое можно увидеть не на 5 вкладке, а на второй, там есть кнопочка "дополнительно". Seamju. A.K Redcafe инструкция в программе. Может винда не та Но, всё-равно спасибо A.K. Блин, нет у меня в свойствах 5-й закладки. Извините, тормоз))) Я на енту кнопочку никогда внимания не обращал Учтём-с СПС seamju. Да, ещё один ньюанс. Удобно - в интернете все посмотрел, позвонил им и заказал. Leva132 Redcafe инструкция в программе. AlexS пишет. в фотоаппаратах ламер. А для чего он мне нужен. Для фотографирования. A.K. Только зеркалку. Когда фотка в Redcafe инструкция в программе формате RAW, то после перевода в JPEG значений EXIF не видно формат RAW сделали без EXIF информации, т.е. В оригинале RAW не было никакой информации, то после конвертации в JPEG откуда-ж ей взяться то? это массив данных количество строк на количество столбцов, содержащий 11-8 разрядные данные, другими словами, если. seamju. A.K. - вот и я об этом, только по проще Не владею языками, так сказать электрический скат. Leva182 пишет. Конкретно по той фотке, кроме даты, редактора и модели камеры ничего нельзя просмотреть. Leva112 пишет Redcafe инструкция в программе. Ну, а по брендам. Мне вот, например, мои друзья-фотографы Олимпусы нахваливают. Я им верю, но.
А к Олимпусу они не подходят, дома уже 8 SD карт. Для каких целей. Leva202 Redcafe инструкция в программе. Электрический скат пишет. В ACDSee Pro можно посмотреть все парамертры сьемки которые были сделаны при фотографироании. почему то кажется, что Никон надо брать. Для фотографирования. Seamju пишет. В марте буду дома и буду конкретно с этим вопросом работать Badjio. Leva222 почему то кажется, что Никон надо брать Redcafe инструкция в программе электрический скат. За модель пока и не думал. Почему то кажется, что Никон надо брать. За модель пока и не думал. Етить. Турист-вариант, а тот у них заберу. Цитата.
1. Burda 08 2008
2. Burda 09 2008
3. Burda 11 2008
4. Burda 03 2009
5. Burda 01 2010
6. Burda 01 2010 (????)
7. Burda 02 2010
8. Burda 03 2010
9. Burda 03 2010
10. Burda 07 2010
11. Burda 09 2010
12. Burda 10 2010
13. Burda 01 2011
14. Burda 05 2011
15. Burda 06 2011
16. Burda 07 2011
17. Burda 08 2011
18. Burda 08 2011
19. Burda 09 2011
20. Burda 11 2011
21. Burda 12 2011
22. Burda 02 2012
23. Burda 04 2012
24. Burda 05 2012
25. Burda 06 2012
26. Burda 08 2012
27. Burda 09 2012
28. Burda 10 2012
29. Burda 12 2012
30. Burda 01 2013
31. Burda 02 2013
32. Burda 03 2013
33. Burda plus ?????-???? 2011
34. Burda plus ?????-???? 2011
35. Burda special (????) 2011
36. Ottobre 06 2011




















