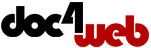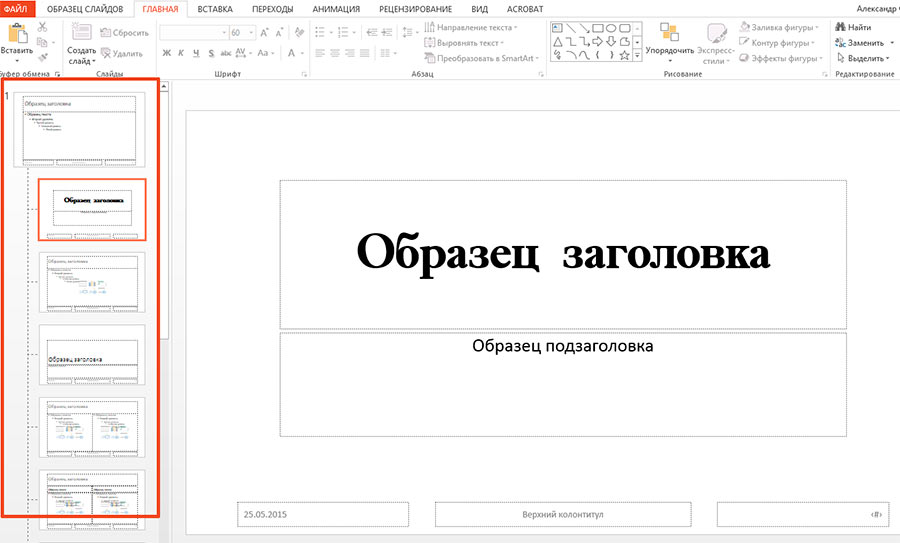
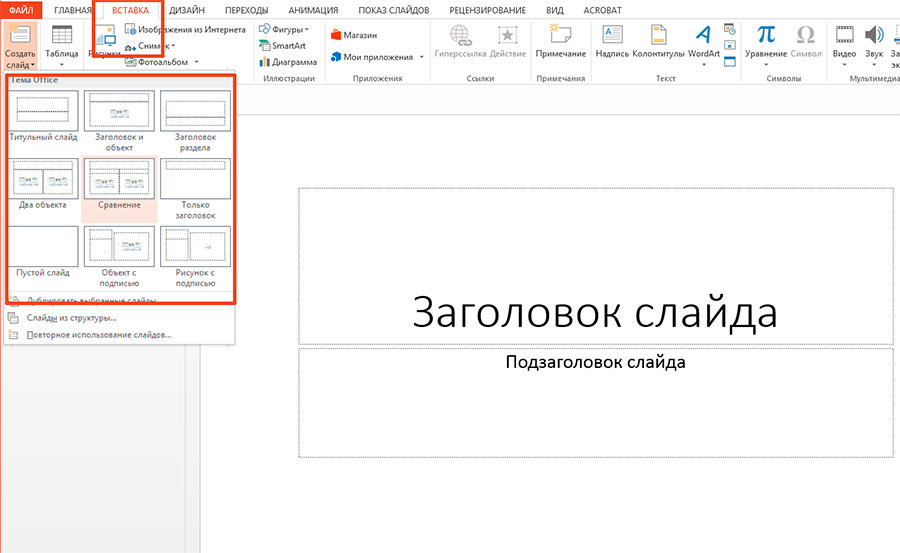
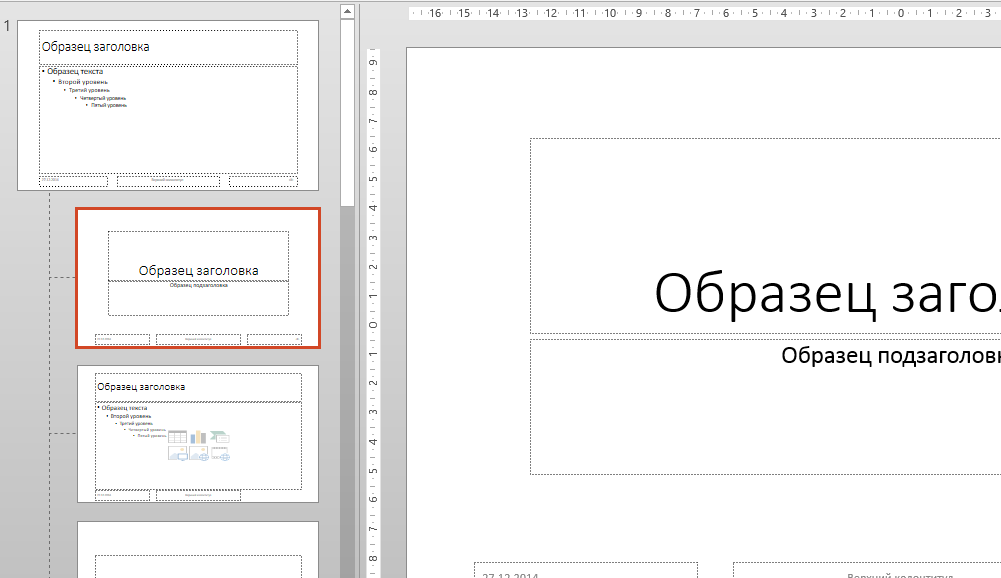
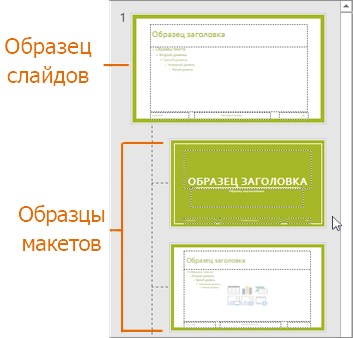
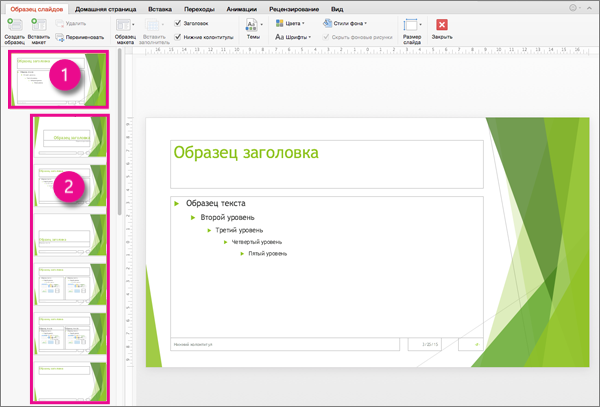

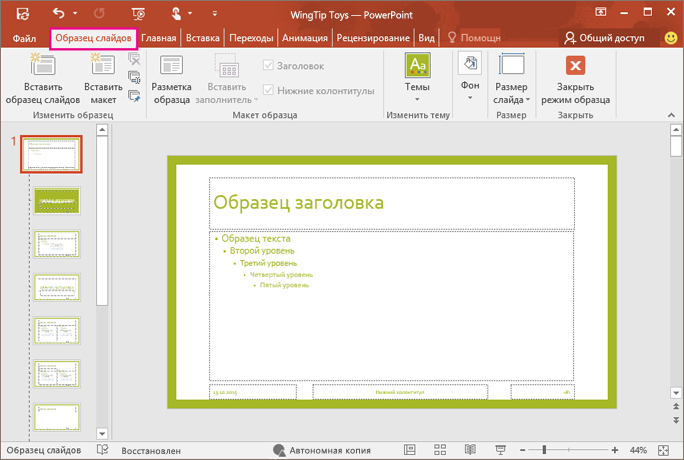


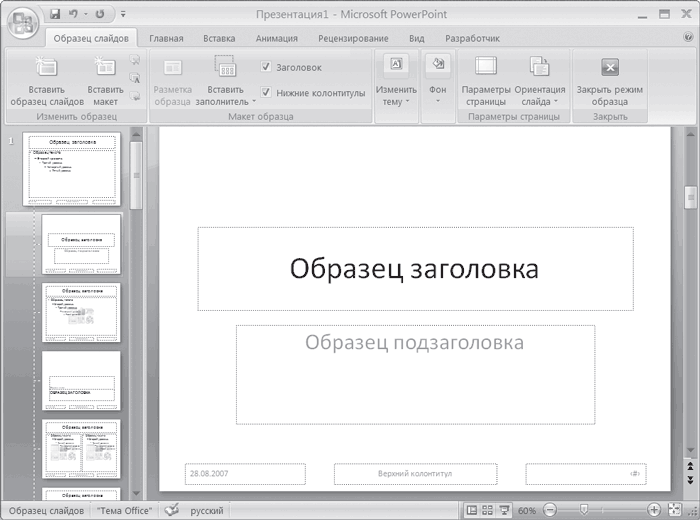
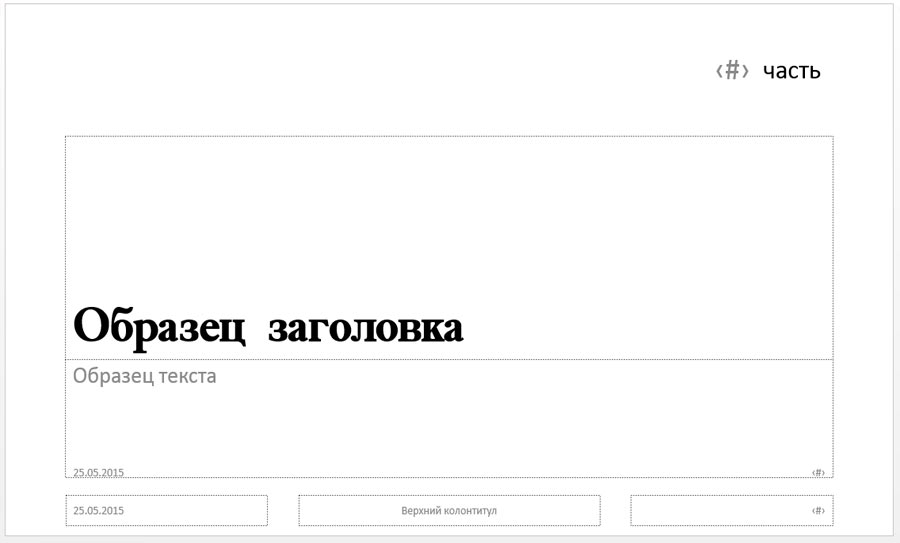
Категория: Бланки/Образцы
Лист, размещенный на слайде Power Point, можно обрезать. Дети ждут оценку, эмоционально реагируют на ее характер. Чтобы изменить форму или размеры автофигуры, необходимо перетащить соответствующий маркер. При необходимости измените размер шрифта. Слайд презентации с резюме. Создать образец слайдов рис. Установка переключателя включить в группе Анимация переводит выделенный объект из этого списка в список Порядок анимации, в котором все объекты анимации данного слайда перечисляются в последовательности, в которой они будут воспроизводиться в ходе презентации. Эти действия позволят вам выбрать такую цветовую гамму, которая наиболее предпочтительна для вас. Рисование графических объектов Чтобы на профессиональном уровне создавать графические образы в Power Point, необязательно быть художником. Как ты догадался,что не справился с заданием? Это действие отображается в списке Перейти по гиперссылке. Порядок работы Чтобы одновременно с добавлением слайда в презентацию выбрать макет нового слайда, можно выполнить следующие действия: 1. Возможность использования принтеров и копировальных устройств совместно с компьютером сомнений не вызывает. Сначала щелкните на кнопке, расположенной рядом с названием объекта, цвет которого вы хотите изменить, а затем на кнопке Изменить цвет. Отличительной особенностью современной системы образования является резкое возрастание прямых и обратных образцов слайдов в powerpoint информации по всей вертикали управления. Формирование навыков использования средств сбора и цифрового сбора и цифрового ввода информации осуществимо уже для детей дошкольного возраста и становится важным элементом начального обучения. В результате процесс формирования диаграмм становится очень простым и почти автоматическим. Как реагирует компьютер на твои промахи? Командиры организуют работу по выполнению заданий и наблюдают за активностью образцов слайдов в powerpoint группы. Злато, камни собирают, Белоснежку охраняют. Режим структуры Рекомендуется начинать создание презентации в режиме структуры. Что есть у птиц? В окне Заливка перейти на вкладку Рисунок и нажать одноименную кнопку. В центре слайда - поле из четырех одинаковых белых квадратов.
Функции принятия информации, ее копирования, хранения воспроизведения, как и решение задач по однажды описанному алгоритму компьютер берет на себя, оставляя за человеком выбор цели, аналитику, проектирование, задачи организации социальных условий получения использования полученных результатов. Они хотят познакомить нас интересным прибором, с помощью которого можно легко собирать такие же картинки на компьютере. Информатизация дошкольного образования открывает педагогам новые возможности для широкого внедрения в педагогическую практику новых методических разработок, направленных на интенсификацию и реализацию инновационных идей воспитательно-образовательного процесса. Чтобы эффект перехода воспроизводился только при переходе к выделенным слайдам, нажмите кнопку Применить. Задание способа перехода слайдов при демонстрации 3. Поэтому уже в настоящее время возникла необходимость организации процесса обучения на основе современных информационно-коммуникативных технологий, где в качестве образцов слайдов в powerpoint информации всё шире используются электронные средства Эффективным механизмом повышения доступности качественного образования является внедрение современных информационных образовательных технологий, в том числе использование новейших электронных образовательных ресурсов. Как ты догадался,что не справился с заданием? Уч-ся слушают дополнительную информацию, задают вопросы. Например: нарисовано 2 бабочки, прибавить еще 1 бабочку.
Образец слайдов в powerpoint
Ребята, сегодня на занятии мы повторим образование чисел 4 и 5, используя геометрические фигуры, будем составлять картины с помощью компьютера. В появившейся таблице выполните объединение ячеек в первой строке таблицы и заливку, используя панель инструментов. Выберите макет — Заголовок и объект. Создание седьмого слайда презентации — структурной схемы. Использование анимационных эффектов способствует повышению интереса детей к изучаемому материалу. Информационные технологии значительно расширяют возможности родителей, педагогов и специалистов в сфере раннего обучения, они способны повысить эффективность взаимодействия педагогического коллектива детского сада и родителей при обучении и воспитании дошкольников. Направление, используемое для контроля и проверки. Чтобы создать итоговый слайд в режиме сортировщика или в режиме структуры, нужно выделить слайды, заголовки которых следует включить в итоговый слайд. Это наглядность, дающая возможность воспитателю выстроить объяснение на занятиях логично, научно, с использованием видеофрагментов. Особый интерес представляет команда По умолчанию для автофигур, которая входит в образец слайдов в powerpoint контекстного меню автофигуры. При переходе в режим черно-белого изображения объекты отображаются на экране и при печати так, как указано в следующей таблице. При необходимости измените размер шрифта. Показ слайдов, С начала. Выберите макет — Заголовок и объект. Работать с ними проще, чем со столбцами, сформированными с помощью табуляции. Чтобы переключиться в режим сортировщика слайдов, щелкните на кнопке Режим сортировщика слайдов меню Вид. Работа с раздаточным материалом. Для друзей и коллег презентация может быть выдержана лёгком или даже шутливом тоне, чем перед инвесторами.
На слайдах разместить рисунки из каталога SEASON. Например, можно воспользоваться тезаурусом Word для поиска синонимов. Выполните текущее сохранение файла. Режим структуры можно запустить, выбрав в контекстном меню пункт Вид и команду Структура. Графический объект векторного типа включает: элементы: изображение, рамку, поле. Возможно, это будет короткий музыкальный клип, который воспроизводится в то время, когда слайд появляется перед зрителями. В диалоговом окне так же показано миниатюрное изображение клипа и имя исходящего файла.
Создание презентации – процедура, в общем-то, несложная. Программа PowerPoint поможет выбрать шаблон и проведет через все этапы оформления документа. От вас требуется только заполнить подготовленные слайды содержанием – текстом и иллюстрациями.
Однако для создания грамотных презентаций необходимо освоить не только базовые навыки работы с программой, но и множество дополнительных функций PowerPoint. Например, нужно научиться использовать нестандартные шаблоны для оформления слайдов. Желательно также знать, как изменить размер иллюстраций, чтобы презентация не «раздувалась» в объеме. Не будет лишним научиться записывать презентацию на компакт-диск, чтобы просмотреть ее можно было даже на таком компьютере, где не установлена программа PowerPoint. Рассмотрим эти и другие задачи более подробно.
Перенос шаблона в другую презентацию
PowerPoint содержит набор шаблонов оформления, которые всегда доступны из рабочей области Дизайн слайда или Оформление слайда (в зависимости от версии программы). Каждый шаблон имеет уникальное сочетание шрифта, стилей маркеров, фона, цветовой схемы, макета – всех основных элементов оформления слайда.
Однако PowerPoint предоставляет значительную свободу действий, так что можно легко создавать шаблоны с использованием собственных шрифтов, цветов и фона. После настройки шаблона у вас может возникнуть желание использовать его и в других презентациях. Чтобы найти созданный ранее шаблон, нужно нажать кнопку Обзор в рабочей области Дизайн слайда. Там есть несколько разделов
Просматриваемые шаблоны отображаются в области задач в следующих разделах:
? шаблоны оформления из PPT-, PPS- или POT-файла и любые другие шаблоны, используемые в презентации, отображаются в разделе «Используется в данной презентации»;
? шаблоны из POT-файла добавляются также в раздел «Доступно для использования», и их можно использовать для новых презентаций.
PPT – обычный файл презентации.
PPS – файл презентации, который при открытии из проводника Windows всегда отображается в режиме «Показ слайдов».
POT – файл шаблона PowerPoint.
Таким образом, чтобы повторно использовать собственноручно созданный шаблон оформления, рекомендуется сохранить его в формате POT. Это позволит использовать шаблон повторно, а сам файл будет постоянно отображаться среди шаблонов в области задач Дизайн слайда.
Впрочем, можно этого и не делать. Ссылка «Обзор» позволяет также применять шаблоны оформления из PPT- и PPS-файлов. Разница в том, что шаблон из такого файла не является постоянной частью коллекции шаблонов. Чтобы его применить, нужно точно знать, в какой презентации хранится нужный шаблон.
Чтобы применить шаблон оформления к одному или нескольким слайдам из текущей презентации, нужно:
1. Открыть эту презентацию и выделить эскизы слайдов, для которых будет применяться шаблон. Если выбран один слайд, то шаблон оформления применяется ко всем слайдам, которые на данный момент используют тот же шаблон, что и выбранный слайд. Если выбрано несколько слайдов, то шаблон применяется только к ним.
2. По щелчку ссылки Обзор открывается диалоговое окно Применить шаблон оформления. в котором отображается стандартная папка шаблонов (POT-файлов). Если необходимо использовать PPT- или PPS-файл, перейдите в папку, в которой он хранится.
3. Выделите нужный файл и нажмите кнопку Применить.
Сразу после этого оформление будет применено.
При выборе шаблона оформления с помощью ссылки Обзор применяются только стили (шрифты, фон, цвета, маркеры, макет), но не содержимое. Поэтому использовать ссылку Обзор следует лишь в тех случаях, когда необходимо применить только оформление слайда.
Если применяемый файл содержит несколько шаблонов оформления, то применяется только первый шаблон, после чего выводится запрос о том, следует ли скопировать остальные шаблоны. Они не будут автоматически применены к каким-либо слайдам, а просто становятся доступными в области задач.
Образец слайдов и образец заголовков
Предположим, вы применили шаблон оформления и хотите использовать его во всех слайдах. Однако на нескольких слайдах требуется изменить в этом шаблоне один элемент оформления. Например, нужно добавить логотип фирмы на слайды, открывающие новые разделы презентации. Как раз для таких ситуаций предусмотрен образец заголовков. С его помощью определяются стили (например, шрифты, цветовая схема, изображение и макет) на титульных слайдах в презентации. Любое изменение, внесенное в этот слайд, отображается только на титульных слайдах, другие слайды остаются без изменений.
Образец заголовков не нужно путать с образцом слайдов. Образец слайдов существует для каждого шаблона оформления, применяемого в презентации. Его можно просмотреть в любое время, если открыть представление Образец слайдов в PowerPoint.
Образец слайдов хранит стили для шаблона: начертание шрифтов, макет (расположение текста, верхних и нижних колонтитулов), оформление фона и цветовую схему. С помощью образца пользователь может вносить глобальные изменения в стиль слайдов. Например, если требуется изменить цвет шрифта во всей презентации, измените его в образце слайдов.
Большинство шаблонов PowerPoint имеют одновременно и образец заголовков, и образец слайдов. Образец заголовков тоже хранит стили из шаблона оформления – отличие в том, что его макет и оформление призваны отделить титульные слайды от всех остальных. Это позволяет вносить изменения, отображающиеся во всех слайдах, кроме титульных, или только в титульных слайдах.
Образец заголовков предоставляет возможность настраивать титульные слайды, не затрагивая остальных. Типичным является пример с параметрами верхних и нижних колонтитулов; можно отключить отображение даты и времени, номера слайда или колонтитулов на титульных слайдах.
Кроме того, можно настраивать сам образец заголовков, чтобы еще больше выделить его (например, с помощью другого цвета шрифта или картинки, которая будет отображаться только на титульных слайдах).
Настройку образца заголовков использовать особенно удобно, если в презентации планируется использовать титульный слайд несколько раз. Например, для разбиения презентации на несколько разделов. Все изменения, внесенные в образец заголовков, отображаются на каждом титульном слайде.
1. Откройте представление Образец слайдов с помощью меню Вид. Эскизы образца слайдов и образца заголовков отображаются в левой части представления
2. Щелкните второй эскиз (образец заголовков), чтобы отобразить его, и внесите изменения в стили, применяемые к титульным слайдам.
3. Чтобы отобразить образец заголовков, выделите в меню Вид пунктОбразец. а затем выберите команду Образец слайдов. Будет открыто представление Образец слайдов. Для отображения образца заголовков щелкните второй эскиз слайда в левой части окна.
В образце заголовков можно изменить или добавить цветовую схему, фон, начертание и цвет шрифта, фигуры, рисунки и анимации, чтобы сделать титульные слайды отличными от других. Например, чтобы изменить начертание шрифта для заголовка, следует выделить текст образца и изменить начертание.
Рисунки украшают презентацию, но значительно увеличивают размер файла. В некоторых ситуациях это неприемлемо, например при передаче файлов через интернет. Можно решить эту проблему с помощью средства Сжатие рисунков на панели инструментов Рисунок. Это средство позволяет понижать разрешение, сжимать рисунки без потери качества и убирать ненужные данные (обрезанные части рисунка).
Оптимизированы могут быть только определенные типы изображений, причем они должны быть вставлены в слайд таким образом, чтобы их можно было изменять в PowerPoint. Для внедрения изображения предназначена командаРисунок из меню Вставка. Затем можно вставлять иллюстрации из области задач Картинки или из файла, со сканера или фотокамеры. Изображения будут храниться непосредственно в PowerPoint.
Однако не каждую иллюстрацию можно оптимизировать. Для этого не подходят векторные рисунки с расширениями файлов *.wmf, *.emf, *.cdr и *.eps.
Хорошо поддаются оптимизации изображения с высоким разрешением, в частности фотографии. К подходящим типам файлов относятся *.png, *.jpeg, *.tiff, *.bmp и *.gif.
Cредство Сжатие рисунков на панели инструментов Рисование позволяет установить различные параметры
В частности, новое разрешение иллюстраций.
При выборе разрешения «для интернета и экрана» выполняется оптимизация разрешения до 96 точек на дюйм. При выборе варианта «для печати» выполняется оптимизация разрешения до 200 точек на дюйм. Вариант «не изменять» означает, что разрешение следует оставить без изменений и будут выбраны другие параметры оптимизации.
Изменение разрешения может повлиять на качество изображения. Перед сохранением файла после уменьшения разрешения посмотрите на рисунки в режиме Показ слайдов. Если уменьшенное разрешение окажется неудовлетворительным, выделите рисунок в обычном режиме и нажмите кнопку Сброс параметров рисунка на панели инструментов Настройка изображения. чтобы восстановить первоначальное разрешение.
Уменьшить размер файла можно также с помощью параметра Сжать рисунки .Онпозволяет изменяет цветовой формат без потери качества рисунка. Если говорить точнее, качество иллюстрации при этом снижается, но глаз человека не всегда способен заметить разницу. Для иллюстраций разного качества этот метод оптимизации может давать разные результаты.
Диалоговое окно Сжатие рисунков позволяет удалить обрезанные части изображения с помощью команды Удалить обрезанные области рисунков.
Упаковка на компакт-диск
Опытные докладчики знают, что хорошее качество презентации на собственном компьютере и безукоризненное исполнение звукозаписей и фильмов еще не гарантирует качественное исполнение после копирования на другой компьютер.
Одной из причин являются файлы мультимедиа. Видеозаписи (например, файлы с расширением *.mpg) и многие типы звуковых файлов только связываются с презентацией, но они не переносятся автоматически вместе с ней. В таких случаях необходимо убедиться, что они будут доступны на используемом компьютере.
Другой причина трудностей связана с размером файлов *.ppt, которые обычно очень велики, что, к примеру, делает их пересылку по электронной почте не всегда возможной. Если требуется показать презентацию друзьям или коллегам, ее отправка в виде вложения в почтовом сообщении не является удачным решением.
Возможна также ситуация, когда на компьютере, где будет выполняться презентация, не установлено приложение PowerPoint. Эту проблему помогает разрешить средство просмотра Microsoft PowerPoint, автоматически выполняющее презентацию. Однако необходимо способ добавить средство просмотра к остальным файлам.
Специальное средство, встроенное в программу PowerPoint, позволяет легко упаковать все файлы презентации и перенести их в место проведения презентации или передать кому-нибудь для просмотра. Теперь можно собрать всю презентацию, все связанные с ней файлы, вспомогательные файлы, а также программу для просмотра – и перенести все это на компакт-диск или в общую папку. У вас есть выбор: использовать средство записи на компакт-диск или собрать все файлы в общей папке, чтобы записать их на CD с помощью другой программы или с другого компьютера.
Чтобы упаковать презентацию на компакт-диск из PowerPoint, требуется устройство для записи компакт-дисков и операционная система Microsoft Windows XP или более поздняя.
Если вы используете Windows 2000, примените средство PowerPoint для упаковки файлов в папку, а затем выполните запись на компакт-диск с помощью программного обеспечения от независимого поставщика.
Чтобы упаковать файлы презентации, сначала откройте ее, а затем в менюФайл выберите команду «Подготовить для компакт-диска». В пакет можно добавить практически любые файлы — они не обязаны быть частью презентации.
После завершения копирования программа спросит у вас, не желаете ли вы скопировать пакет на другой компакт-диск. Повторять операцию копирования можно неограниченное число раз, то есть вы можете легко создать целый тираж одинаковых компакт-дисков.
Если необходимо ограничить круг лиц, которые могут открывать и изменять файлы вашей презентации, при записи презентации на компакт-диск вы можете установить пароль на доступ.
Пароль, назначенный в средстве «Упаковка для записи на компакт-диск», применяется к файлам *.ppt, *.pot, *.pps и *.mht (презентация, сохраненная как веб-страница) в пакете. Пароль применяется только к упакованным версиям презентаций и не влияет на пароли, которые вы могли задать для исходных файлов (на вкладке Безопасность в диалоговом окне Параметры из меню Сервис ).
Если какой-то из пакуемых файлов уже имеет пароль, то выводится запрос: должен ли пароль, указанный в средстве Упаковка для записи на компакт-диск. переопределить пароль, уже назначенный для файла? Если нажать кнопку Нет. то пароль, необходимый для открытия упакованной версии файла, будет совпадать с паролем исходного файла. Если нажать кнопку Да. пароль для упакованного файла заменится на указанный в этом окне, а у исходного файла останется первоначальный пароль.
Статья из журнала
В настоящее время развитие компьютерных технологий позволяет решать широчайший круг задач, как в домашнем применении, так и в области бизнеса. На мировом рынке программных продуктов пользователям предлагаются специализированные программы и целые интегрированные пакеты программ, отвечающие все возрастающим запросам их потребителей.
Предположим, что мы являемся фирмой, и что наша фирма хочет представить свою продукцию группе потенциальных заказчиков. Соответственно, мы должны рассказать как можно больше интересного о нашем товаре: о том, как давно мы работаем на рынке, о связях с другими фирмами в своей стране и за рубежом, о том, как развивается наше дело. Другими словами, мы должны убедить аудиторию в том, что мы надежный и солидный партнер, что в процессе работы с нами у заказчика не возникнет никаких проблем. От того, как мы справимся с этой задачей, естественно, будет зависеть и коммерческий успех нашего предприятия. Поэтому подготовке доклада необходимо уделить большое внимание и постараться провести его на должном уровне с использованием самых современных технологий.
В Microsoft Office для этого имеется превосходное средство — PowerPoint. С помощью этой программы мы можем подготовить выступление с использованием слайдов, которые потом можно напечатать на прозрачных пленках, бумаге, 35-миллиметровых слайдах или просто демонстрировать на экране компьютера или проекционного экрана, можно также создать конспект доклада и материал для раздачи слушателям.
PowerPoint создает файл презентаций, который имеет расширение имени РРТ и содержит набор слайдов. Программа предоставляет пользователю большое количество шаблонов презентаций на различные темы. Такие шаблоны содержат слайды, оформленные определенным образом. В поле слайда мы можем вставить свой текст, графику, а также таблицу и диаграмму. Кроме того, мы можем изменить художественное оформление любого шаблона презентации, выбрав дизайн по своему вкусу. При этом изменится только внешний вид презентации, а не его содержание. И, наконец, мы имеем достаточно времени и чувствуем в себе способности дизайнера, можем начать работу над презентацией “с нуля” — в PowerPoint для этого есть все средства.
В данной работе мы рассмотрим возможности и технологию работы с программой PowerPoint 7.0, входящей в состав пакета MS OFFICE 7.0 для Windows 95.
Общая идеология Power Point
Создание презентации с помощью Мастера автосодержания
После щелчка на пиктограмме PowerPoint в панели Microsoft Office появляется главное окно программы и диалоговое окно Полезный совет, содержащее информацию, которая поможет нам в дальнейшей работе над презентацией. Нажав в этом окне кнопку Следующий, можно прочитать следующий совет, а нажав кнопку ОК — закрыть окно. После закрытия диалогового окна PowerPoint предложит несколько путей создания презентаций: с использованием Мастера автосодержания, шаблона презентации или просто создание пустой презентации. Кроме того, мы имеем возможность открыть файл уже существующей презентации.
Если мы являемся новичками в деле подготовки рекламных кампаний и всевозможных докладов и не до конца определили, что же нам нужно, то лучше воспользоваться помощью Мастера автосодержания, выбрав соответствующую селекторную кнопку и нажав кнопку ОК в представленном выше окне.
В результате на экране последовательно будут появляться шесть диалоговых окон, в которых мы можем задать основные характеристики своей презентации.
Как и в мастерах из других приложений, переход к следующему диалоговому окну в Мастере автосодержания осуществляется после нажатия кнопки Далее, а возврат к предыдущему окну — после нажатия кнопки Назад.
Во втором окне, окне ввода данных для оформления титульного слайда, мы можем ввести данные о себе, название фирмы, какой-либо девиз и т.п. Эта информация будет размещена на титульном слайде.
Наиболее важным является третье окно Мастера автосодержания, окно выбора типа презентации. В нем представлены следующие типы презентации:
продажа продукта, услуги или идеи;
отчет о достижениях;
сообщение о плохих новостях и др.
Например, мы выбираем тип Продажа продукта, услуги или идеи. В содержании мы можем рассказать о преимуществах нашего продукта, услуги или идеи, сравнить их с конкурентами и т.д.
Если же в этом окне подходящей темы для нас не нашлось, нужно нажать кнопку Другой, чтобы получить список шаблонов презентаций. Если мы выбрали шаблон презентации, то после нажатия кнопки Далее попадаем в последнее окно Мастера автосодержания. В противном случае в четвертом окне мы можем выбрать стиль оформления презентации и задать продолжительность своего выступления. В пятом окне мы выбираем способ выдачи презентации и указываем, нужен ли нам раздаточный материал. Наконец, в шестом окне PowerPoint сообщает нам, что предварительная работа по созданию презентации завершена, и предлагает нажать кнопку Готово. Через некоторое время на экране компьютера появится титульный слайд презентации. Чтобы не потерять результаты своей работы, нужно сохранить презентацию в соответствующей папке, вызвав команду Сохранить меню Файл.
Представление информации на экране
PowerPoint предоставляет пользователю возможность работать и просматривать информацию в различных видах. В зависимости от того, что делаем: вводим текст и хотим рассмотреть его структуру, создаем заметки или вставляем в слайд графику — можно установить соответствующий вид и тем самым повысить удобство своей работы. Таких видов пять, и установить их можно, нажав одну из кнопок внизу главного окна программы.
Вид слайдов наиболее удобен, если мы постепенно формируем каждый слайд, выбираем для него оформление, вставляем текст или графику.
Вид структуры следует устанавливать для работы над текстом презентации. В этом случае возможно просмотреть заголовки всех слайдов, весь текст и структуру презентации.
Вид сортировщика слайдов наиболее удобен для добавления переходов и установки длительности пребывания слайда на экране. Кроме того, в этом режиме можно переставлять слайды.
Вид заметок предназначен для создания заметок к докладу.
Демонстрация используется для того, чтобы увидеть результаты работы. В этом режиме слайды по очереди выводятся на экран. Установить нужный вид можно и с помощью команд из меню Вид.
Работа с образцами
Вид презентации будет лучше, если мы оформим все ее слайды в одном стиле. Кроме того, часто возникает необходимость размещения на всех слайдах одного и того же элемента дизайна. Поэтому в PowerPoint существует возможность задания для всех слайдов и страниц одинаковое оформление. Это делается в режиме работы с образцами.
Чтобы войти в этот режим, нужно выбрать в меню Вид команду Образец, а в открывшемся подменю — элемент презентации, образец которого мы хотим исправить по-своему усмотрению.
Для слайдов в меню предназначены две команды — Образец слайдов и Образец заголовков. Вторая команда применяется для определения образца титульных слайдов, вид всех остальных слайдов презентации определяется образцом слайдов.
При выборе команды Образец слайдов видно, что в каждой области слайда содержится подсказка о том, что нужно делать для внесения тех или иных изменений в образец.
Мы можем установить тип, начертание и размер шрифта, задать параметры абзацев, изменить размеры областей образца, вставить в него рисунок или нарисовать какой-либо графический элемент.
Все помещенные в образец элементы появятся на каждом слайде презентации, а внесенные изменения сразу же отразятся на всех остальных слайдах.
Таким образом, в PowerPoint можно создать индивидуальный дизайн и определить элементы, которые должны быть одинаковыми для всей презентации.
Создание презентации “с нуля”
Если мы закрыли диалоговое окно, которое открывается при вызове PowerPoint, или закрыли файл презентации, с которым работали, то для создания новой презентации нам придется вызвать команду Создать из меню Файл. После этого на экране появится окно Создать презентацию с активным разделом Дизайны презентаций.
В этом диалоговом окне можно задать шаблон дизайна презентации. После щелчка на одном из шаблонов в окне Просмотр можно увидеть его изображение. Выбрав шаблон, выполним на нем двойной щелчок. В результате откроется диалоговое окно Создать слайд.
В области Выберите авторазметку можно определить авторазметку для вновь создаваемого слайда. В правом нижнем углу окна содержится ее краткая характеристика. При двойном щелчке на образце авторазметки на экране появится новый слайд, содержащий заглушки.
Окно для создания нового слайда можно вызвать, выбрав команду Создать слайд из меню Вставить или активизировав комбинацию клавиш (Ctrl+M).
Вернемся опять к окну Создать презентацию. Если активизировать панель Презентации, то можно запустить Мастер автосодержания или выбрать шаблон презентации.
Теперь активизируем раздел Общие. Мы увидем список шаблонов PowerPoint, которые содержатся в папке MS OFFICE / ШАБЛОНЫ. Сейчас здесь находится только шаблон Новая презентация.
Выполним щелчок в этом шаблоне, в результате на экране появится окно Создать слайд. Выберем двойным щелчком нужный вид слайда, после чего слайд появится на экране. Однако он не будет иметь художественного оформления, и мы можем самостоятельно полностью разработать его дизайн.
Ввод и оформление текста
Создавая презентацию с помощью Мастера автоформы, мы уже вводили текст непосредственно в слайд. Однако во многих случаях работать с текстом гораздо удобнее, если презентация представлена в виде структуры. В этом случае легче увидеть структуру презентации и удобнее править ее текст, поскольку работа идет в одном окне. Для замены текста, который содержится, например, в шаблоне, нужно выделить его, а затем ввести навой текст.
Когда презентация представлена в виде структуры, слева на экране появляется панель структуры, в которой содержатся кнопки для повышения и понижения уровня заголовков, для перемещения блока текста вверх или вниз, для разворачивания и сворачивания структуры. Общие приемы работы со структурой аналогичны работе с Word в режиме структуры документа, поэтому описывать их не будем. Отметим только следующее:
Для перемещения слайда вместе с содержимым нужно перетащить значок слайда (он расположен слева от заголовка) в нужное место документа.
Для создания нового элемента списка необходимо установить курсор в конец существующего списка и нажать кнопку Enter.
Для перемещения элемента списка в другую позицию нужно установить курсор слева от него (курсор приобретает вид крестика) и перетащить данный элемент в нужное место.
Для создания нового слайда сначала нужно создать элемент списка, а затем нажать кнопку Повысить уровень до тех пор, пока маркер не превратится в значок слайда.
Если мы хотим перейти из вида структуры в вид слайдов, нужно выполнить двойной щелчок на значке соответствующего слайда.
Удачно выбранный шрифт и различные текстовые эффекты, которые предоставляет в распоряжение пользователя PowerPoint, улучшат внешний вид нашей презентации и сделают ее более удобной для восприятия.
Чтобы задать для каких-либо текстовых элементов всей презентации одинаковый шрифт, нужно выбрать в меню Вид команду Образец слайда. Затем выполнить щелчок в области, для которой мы хотим провести изменения (вокруг нее появится рамка), и выбрать в панели инструментов соответствующую кнопку для задания типа, размера и начертания шрифта. Можно также задать для символов тень ( кнопка Тень текста) или рельефное начертание ( меню Формат команда Шрифт). Если потребуется изменить регистр выделенного текста, можно воспользоваться командой Регистр меню Формат.
Мы можем создать и фигурный текст, например, расположить символы вдоль кривой или окружности или поместить внутрь какой-либо фигуры. Для этого из меню Объект необходимо выбрать команду Вставка, а из списка Тип объекта — элемент Microsoft WordArt. После этого на слайде появится область, в которой будет размещен фигурный текст, и откроется окно для ввода самого текста. Введем текст. Если выполнить щелчок на кнопке Обновить экран, то он появится в области слайда.
Панель инструментов включает в себя списки для выбора формы фигурного текста, типа и размера шрифта, а также кнопки, которые предназначены для задания различных эффектов.
Художественное оформление презентаций
Художественное оформление является очень важным этапом разработки презентаций, т.к. во-первых, представленные в графическом виде данные часто выглядят лучше текстовых, во-вторых, использование графики позволяет выделить наиболее важные моменты презентации или облегчить понимание трудных положений доклада. И вообще, чем эффектней презентация, тем лучшее впечатление на слушателей произведет выступление.
1. Шаблоны дизайна
PowerPoint предлагает пользователю большое количество шаблонов дизайна, разработанных профессионалами. Задать для презентации шаблон дизайна можно при помощи команды Применить оформление меню Формат. После вызова команды откроется одноименное диалоговое окно. Выполнив щелчок на имени шаблона дизайна, мы видим его изображение в окне предварительного просмотра. Для выбора того или иного шаблона достаточно произвести на его имени двойной щелчок.
2. Рисование графических объектов
В PowerPoint можно самим нарисовать графический объект практически любой степени сложности. Для рисования предназначена панель инструментов Рисование, которая появляется на экране, если мы находимся в виде слайдов или в виде заметок. Дополнительные средства рисования размещаются на панели инструментов Рисование+, для отображения которой требуется установить указатель мыши на любую панель инструментов, нажать правую кнопку мыши и в появившемся контекстном меню выбрать команду Рисование+.
Рассмотрим основные приемы рисования в PowerPoint :
Чтобы начать рисовать какую-либо фигуру, надлежит выбрать инструмент рисования, нажав соответствующую кнопку на панели инструментов.
Чтобы нарисовать несколько объектов одного типа или выполнить над готовыми объектами одинаковые действия, не вызывая каждый раз один и тот же инструмент, следует выполнить на его кнопке двойной щелчок.
Чтобы выполнить над созданной фигурой какие-либо действия, необходимо сначала выделить ее, выполнив щелчок мышью.
Чтобы выделить объект, который полностью или частично скрыт другими объектами. следует выделить объект, расположенный на первом плане, а потом нажимать клавишу (Tab) до тех пор, пока не будет выделен нужный объект.
Чтобы инструментом Эллипс нарисовать окружность, инструментом Прямоугольник - квадрат, а инструментом Дуга — дугу окружности. следет во время рисования удерживать нажатой клавишу (Shift).
Чтобы линия, которая рисуется инструментом Линия, была горизонтальной или вертикальной. следует во время рисования удерживать нажатой клавишу (Shift).
Чтобы выделить несколько объектов, необходимо последовательно выполнять на них щелчки мышью, удерживая нажатой клавишу (Shift). Все объекты можно выделить, нажав комбинацию клавиш (Ctrl+A).
3.Рисунки из библиотеки ClipArt
Для оформления своей презентации мы можем воспользоваться библиотекой Microsoft ClipArt, которая содержит сотни рисунков. Самый быстрый способ получения доступа к библиотеке ClipArt — нажатие кнопки Вставить графику на панели инструментов.
Если в списке Разделы мы выберем элемент Все разделы, то сможем просмотреть все рисунки библиотеки, расположенные в алфавитном порядке. Чтобы увидеть все рисунки на определенную тему, необходимо выбрать ее из списка Разделы. Для вставки рисунка в слайд надлежит выполнить на нем двойной щелчок. После того как рисунок появится на слайде, мы можем изменить его размер и местоположение на экране.
Помимо рисунков PowerPoint позволяет также добавлять к презентациям аудио- и видеоклипы, которые позволяют нам идти в ногу со временем и ставят нас в один ряд с ведущими производителями мультимедиа! Чтобы познакомиться с этими возможностями, необходима специальная аппаратура (дорогие видео и аудио карты, хороший дисплей и высококачественная акустическая система), а также аудио и видео файлы. Аудио- и видеоданные вставляются с помощью меню Вставка точно так же, как любые фрагменты из библиотеки иллюстративных вставок.
Использование электронных таблиц в Powerpoint
Для использования в нашей презентации электронной таблицы нам понадобится помощь широко известных программ Excel и Word, так как таблицу мы можем создать в другом приложении и вставить ее в свою презентацию.
Использование Word-таблицы в PowerPoint.
Мы можем создавать таблицы в PowerPoint. Но если мы уже создали таблицу в Word, можно, и даже нужно, использовать ее в презентации.
Мы можем связать Word-таблицу со слайдом, используя возможности магистрали с двусторонним движением, называемой OLE.
OLE является сокращением выражения object linking and embedding (связывание и внедрение объектов). Этот инструмент программы Windows позволяет нам взять файл из одной программы и аккуратно поместить взятую информацию в другой программе. Если мы внедряем подобную информацию, она передается вместе с документом, в котором хранится. Если же она связывается, мы можем хранить ее где угодно и работать с ней в родительской программе; при каждом последующем открытии нами документа, содержащего подобную связь, этот документ будет автоматически обновляться.
Создать PowerPoint-таблицу несложно: достаточно обратиться к кнопке Создать слайд и выбрать слайд с таблицей. Добавить Word-таблицу к слайду чуть сложнее. Прежде чем поместить таблицу в слайд, необходимо скопировать ее в Буфер обмена, используемой в качестве временной памяти всеми программами. Более подробно эта процедура выглядит так:
1. Выделить таблицу в Word, установив курсор на ней в любом месте, и выбрать Таблица, Выделить таблицу.
2. Нажать Ctrl+C или выбрать Правка, Копировать. В результате выделенная таблица будет скопирована в Буфер обмена.
3. Запустить программу PowerPoint или переключиться в нее, если она уже выполняется. Для этого нужно щелкнуть на инструментальной панели Office на кнопке PowerPoint .
4. Переключиться в режим просмотра слайдов и найти слайд, в который мы хотим вставить таблицу, или создать новый слайд с использованием кнопки Создать слайд.
5. Выбрать Правка, Специальная вставка.
6. Щелкнуть на Объект Документ Microsoft Word, затем нажать селекторную кнопку Связать. Выбрав Вставить, мы внедрим таблицу и оборвем все ее связи с исходным документом.
7. Щелкнуть на кнопке OK.
Связывание хорошо использовать в тех случаях, когда нам приходится много раз возвращаться назад и редактировать данные во вставленной таблице. Но чтобы просто скопировать Word-таблицу в презентацию нам необходимо выполнить следующее:
1. Выделить таблицу в Word.
2. Нажать Ctrl+С или выбрать Правка, Копировать.
3. Переключиться в PowerPoint.
4. Перейти к нужному нам слайду.
5. Переключиться в режим просмотра слайдов.
6. Нажать Ctrl+V или выбрать Правка, Вставить, чтобы вставить таблицу из буфера.
Связь электронной таблицы Excel со слайдом
В очередной раз мы прибегнем к помощи Буфера обмена, чтобы передать данные между программами. Нужно открыть необходимую электронную таблицу Excel и выполнить следующие шаги:
1. Выделить ячейки, которые хотим скопировать, и нажать Ctrl+С, чтобы выполнить копирование в Буфер обмена.
2. Переключиться в PowerPoint.
3. В режиме сортировки слайдов перейти к слайду, в который хотим поместить электронную таблицу, или создать новый слайд.
4. Выбрать Правка, Специальная вставка.
5. Щелкнуть на Объект Лист Microsoft Excel и нажать селекторную кнопку Связать.
6. Щелкнуть на кнопке ОК .
Если нам связь не требуется, то нет проблем. Нужно повторить шаги, описанные выше, но на шаге 5 нажать кнопку Вставить, а не кнопку Связать. Еще лучше заменить шаги 4, 5 и 6 нажатием Ctrl+V. обеспечивающим быструю вставку данных из Буфера обмена.
Таким образом, мы познакомились с многообразием возможностей программы PowerPoint для создания нашей презентации. Теперь наша фирма может смело представить свою информацию о товаре заказчикам, не боясь, что она будет скучной и неинтересной. Поскольку, добавляя рисунки, таблицы и другие красочно оформленные специальные эффекты, наши слайдовые демонстрации не клонят ко сну, а превращаются в мощный инструмент продажи продукции и идей, и превращают даже самого пассивного слушателя в активного участника презентации (пример создания красочно оформленной презентации показан в приложении – это демонстрация возможностей новой версии программы “1С: Торговля и склад” системы программ “1С: Предприятие”).
Как мы убедились, эта программа позволяет получать потрясающие результаты, и в то же время ее легко использовать, поскольку именно она выполняет вместо нас огромный объем работы.
А.Колесников, В.Пасько, MICROSOFT OFFICE для WINDOWS 95 в бюро. Киев: “BHV”, 1996г.
MICROSOFT OFFICE для WINDOWS 95 без проблем. Под ред. С.Молявко. Москва: “Бином”, 1996г.
А. Старшинин Microsoft PowerPoint одним взглядом. СПб: Питер, 1996г.
С. Сагмен Эффективная работа с PowerPoint 7.0. M: Microsoft Press, 1997г.