



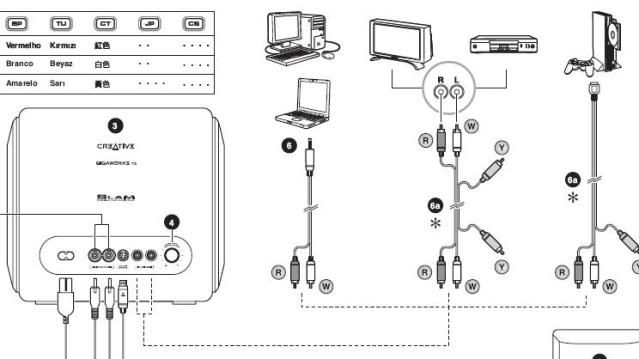






Категория: Инструкции
Продаются прошитые PS3 slim, HDD 120-500 Gb. Доступен онлайн. Прочищены от пыли и заменена термопаста. Цена от 11 000р. Консоли в отличном состоянии! На приставках уже установлены игры! Просто включаете и наслаждаетесь игрой!

Что чаще всего ищут у нас на сайте?
 Приставка SonyPlaystation3 можно подсоединить не только к телевизору, но и к ПК. Для чего это нужно? Чтобы, например, передать файлы с играми, скачанными из интернета. Могут быть и другие причины, но описывать их нет смысла: лучше просто посмотрим, как подключить PS3 к компьютеру.
Приставка SonyPlaystation3 можно подсоединить не только к телевизору, но и к ПК. Для чего это нужно? Чтобы, например, передать файлы с играми, скачанными из интернета. Могут быть и другие причины, но описывать их нет смысла: лучше просто посмотрим, как подключить PS3 к компьютеру.
В приведенной ниже инструкции рассматривается подключение приставки для передачи файлов. Если вы хотите просто играть на PS3, используя для вывода изображения монитор компьютера, используйте обычное соединение с помощью HDMI-кабеля.
Важно! К ноутбуку подключить PS3 можно только для передачи файлов. Использовать монитор ноутбука для вывода изображения с приставки не получится.
Беспроводное подключениеСамый простой способ – подключиться к существующей Wi-Fi сети. Главный недостаток такого метода: низкая пропускная способность канала. Можно даже не мечтать о том, чтобы воспроизвести видео высокого разрешения через это соединение или передать файлы с большим объемом. Поэтому если вы хотите максимальной производительности, обратите сразу внимание на следующий способ.
Можно даже не мечтать о том, чтобы воспроизвести видео высокого разрешения через это соединение или передать файлы с большим объемом. Поэтому если вы хотите максимальной производительности, обратите сразу внимание на следующий способ.
Если вы не хотите думать над решением проблемы, как раздать Wi-Fi с ноутбука, не можете настроить Connectify или стремитесь получить высокую скорость передачи, используйте для подключения Ethernet-кабель.
Скорость при таком подключении достигает 1 Гбит/с, что является максимальным возможным значением для сетевого адаптера PS3.
Первым делом, естественно, нужно подключить сетевую карту (если её не было) и установить соответствующие драйверы на компьютер. После этого можно переходить к настройке соединения. Начнем с консоли:

Следующий этап – регулировка параметров сетевой карты:

Следующий этап – установка соединения через FTP-сервер:
В окошке файлового менеджера появятся папки консоли – можете с ними работать, управляя их содержимым.
Похожие статьи:Previous Article Удаление истории просмотра в браузерах на iPad
FAQ. ОБНОВЛЕНИЕ УСТРОЙСТВ НА БАЗЕ PIC18f2xxx
2. Вставляем устройство с установленным джампером ( замкнутым контактом ) в USB порт ПК. Если драйвер установлен, то устройство определится как "microchip custom usb device". Если устройство определилось как "неизвестное" - устанавлваем драйвер. который идет в архиве с программой.
6. В открывшемся окне, обязательно нажимаем [ Отмена ] и ничего кроме, нажав ДА затрете загрузчик на микросхеме и придется паять программатор
9. Достаем устройство и разъединяем перемычку обновления( убираем джампер )
Скачать прошивку под устройство - Downgrade (перевод в factory/service mode ) для понижения прошивки с 3.50(3.42) до 3.41
Скачать прошивку под устройство - HermesV4
Скачать прошивку под устройство - HermesV4 + spoof под 3.50 - последняя прошивка spoof 3.50 ( свободно запускаются Gran Turismo 5, NFS HP и др )
PS. Не прошивайте девайсы неизвестными прошивками со сторонних ресурсов если не хочется убить загрузчик.
Пользователь удален Мудрец (17749) 5 лет назад
Самым простым и дешевым способом подключения игровой приставки SP3 к глобальной сети Интернет является подключение через две сетевые карты. Для этого необходимо наличие второй сетевой карты в вашем компьютере, в противном случае ее необходимо приобрести.
В самом начале необходимо подключить кабель к компьютеру с одной стороны и к включенной приставке с другой. Затем нужно зайти в Пуск > Панель управления > Мастер настройки сети. В окне которое появилось на экране жмём Далее, затем ещё раз Далее и выбираем пункт"Этот компьютер имеет прямое подключение к Интернету. " после чего снова жмем Далее. В описании можно написать все что угодно, например PS3, имя компьютера можно указать также любое.
Далее в пункте "Рабочая группа" пишем например HOME и нажимаем далее. Выбираем 1 пункт меню - "Включить общий доступ к файлам. " далее, ещё раз далее, и выбираем последний пункт меню - "Просто завершить работу мастера. ", нажимает далее и готово. Вот и все, учетная запись соединения с Интернетом была создана, теперь можно произвести подключение. Никаких дополнительных настроек на PS3 делать не требуется.
Подключение ps3 к Интернету - это новые возможности для обладателей как стационарной, так и портативной консоли. Помимо возможности использовать в полной мере Интернет даже при отсутствии персонального компьютера, сервис PlayStation Network после того, как выполнено подключение ps3 к Интернету позволяет использовать обновления, знакомиться с последними новостями, а также скачивать разнообразные программы для консоли и игры. Если вы не знаете, как подключить ps3 к Интернету, это не проблема, так как при желании выполнить такое подключение с использованием наших инструкций сможет каждый.
Для того, чтобы выполнить подключение ps3 к Интернету, необходимо убедиться в том, что есть к чему подключать. В наличии должно быть соединение с сетью Интернет, которое работает стабильно. Кроме этого необходимыми условиями подключения являются:
1. Стационарная приставка, или портативная консоль ps 3
2. Соединение с провайдером связи
3. Беспроводной роутер, который способен работать со стандартами беспроводной сети 802.11g, или же 802.11b. если возможности использовать беспроводной роутер нет, оптимальным решением будет роутер Ethernet, который подключается к консоли посредством проводов, а также необходимый для него Ethernet кабель.
При наличии всех этих устройств, а также инструкции к консоли как подключить ps3 к интернету поймет даже тот, кто никогда не выполнял никаких подключений вообще. Для этого достаточно всего лишь следовать указаниям инструкции. Единственный вопрос, который может возникнуть во время выполнения подключения - это сложности с определением типа используемого роутера. Для того, чтобы уточнить это, достаточно обратиться в компанию, которая занималась подключением к сети Интернет, или же к провайдеру связи.
Данное руководство поможет вам подключить PlayStation 3 к Интернету, используя обычную локальную сеть типа ADSL TCP/IP. Итак, что нам понадобиться:
1)Компьютер
2)Windows XP PRO SP2 (т. к. только на нем испытывал сей метод)
3)Две сетевые карты
4)Локальная сеть (с доступом в Интернет)
5)PlayStation 3
6)Ethernet кабель
Первым делом выполняем все нужные нам настройки на компьютере, а именно следующие:
Заходим в «Сетевые подключения» если не знаете где это находиться то путь таков:
«Пуск» – «Панель управления» – «Сеть и подключения к Интернету» - «Сетевые подключения»
Выбираем ваше подключение к Интернету (мы его обозвали «Интернет» где вбиты все ваши настройки (IP, DNS и т. п. )
Выбрав его жмем правую кнопку мыши для появления контекстного меню, далее выбираем «Свойства»
Переходим во вкладку «Дополнительно» и ставим галочку возле «Разрешить другим пользователям сети использовать подключения к Интернету данного компьютера»
Далее снимаем галочку возле «Разрешить другим пользователям сети управлять общим доступом к подключению у Интернету» жмем кнопку «OK»
Теперь переходим к настрой
Андрей С. Мастер (1164) 5 лет назад
Тебе не нужны ни какие сетевые карты.
Нужен модем роутер, сделать через комп (если компа нет, значит у знакомых) настройки ( их взять у своего оператора)
И всё. Удачи
Или обратись сюда [ссылка заблокирована по решению администрации проекта]
Маргарита Козлова Ученик (106) 2 месяца назад
Настройки для подключения к Playstation 3 к Интернету могут различаться в зависимости от модема и сетевого окружения. Для обычной настройки беспроводного подключения к Интернету сделайте следующее:
1. Убедитесь, что данные условия выполняются:
2. В главном меню системы PS3, в разделе Настройки выберите > [Настройки сети] > [Соединение с Интернетом]. а затем выберите [Включить].
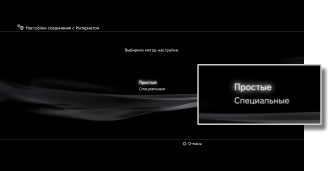
4. Из предлагаемых способов соединения выберите [Беспроводное].
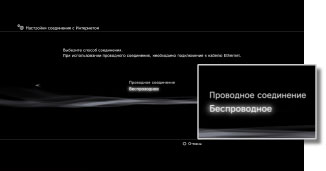
5. В следующем окне выберите [Сканирование]. Вы увидите список беспроводных соединений, доступных в том месте, где вы находитесь.

В зависимости от модели используемой системы PS3™ может отображаться параметр [Автоматически]. Выберите параметр [Автоматически]. если используется точка доступа, поддерживающая автоматическую настройку. В случае выполнения инструкций, отображаемых на экране, все необходимые настройки выполняются автоматически. Если вы не уверены, что ваша точка доступа поддерживает автоматическую настройку, нажмите [Сканировать].
6. Выберите точку доступа, которую требуется использовать: наведите курсор на ваш SSID (идентификатор сети/то как вы назвали свою сеть) и нажмите кнопку [X] .

7. Чтобы продолжить, нажмите правую кнопку. Не нажимайте кнопку [X]. иначе вам предложат отредактировать свой SSID (переименовать идентификатор сети/то, как вы назвали свою сеть).
8. Теперь необходимо выбрать тип ключа (пароля), который будет использоваться для вашего соединения.
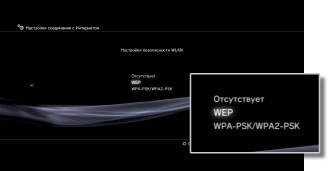
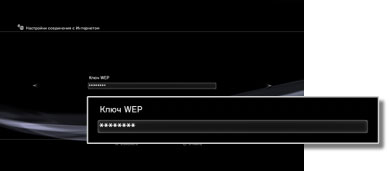
9. Чтобы закрыть клавиатуру, нажмите кнопку START. Чтобы продолжить, нажмите правую кнопку.
10. Чтобы сохранить параметры соединения и перейти к проверке, нажмите кнопку [X] .
11. Выберите пункт [Тест-соединение] и подождите. Если проверка прошла успешно, значит, ваша приставка Playstation 3 подключена к Интернету.