

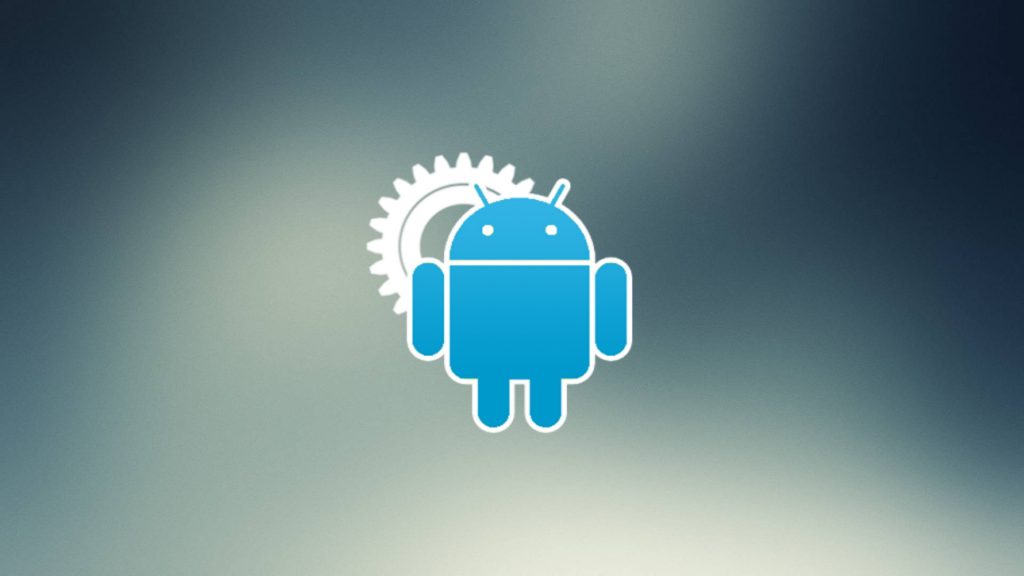
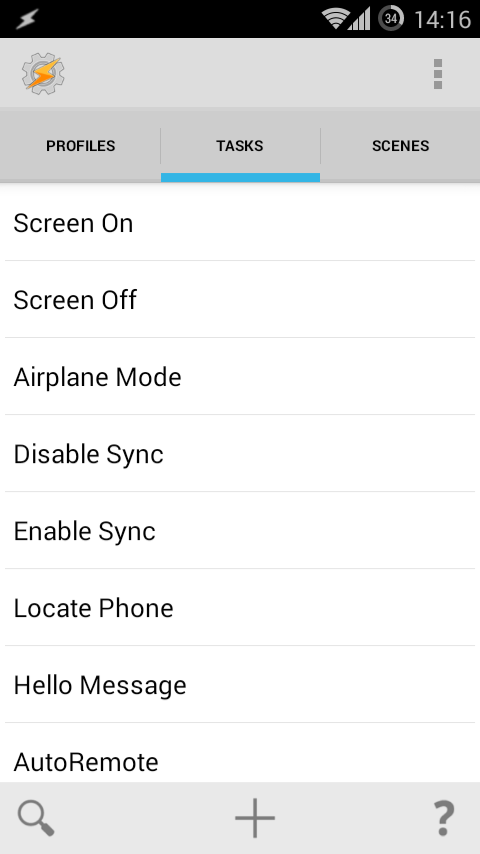

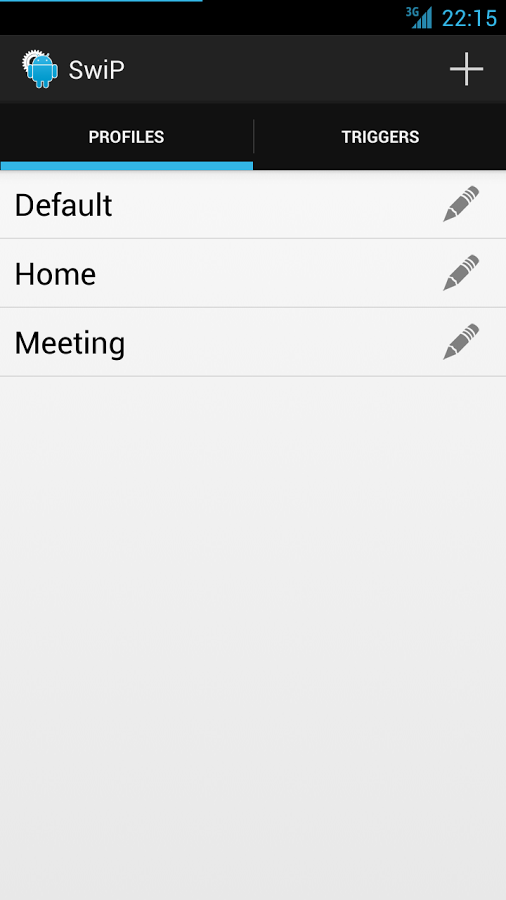

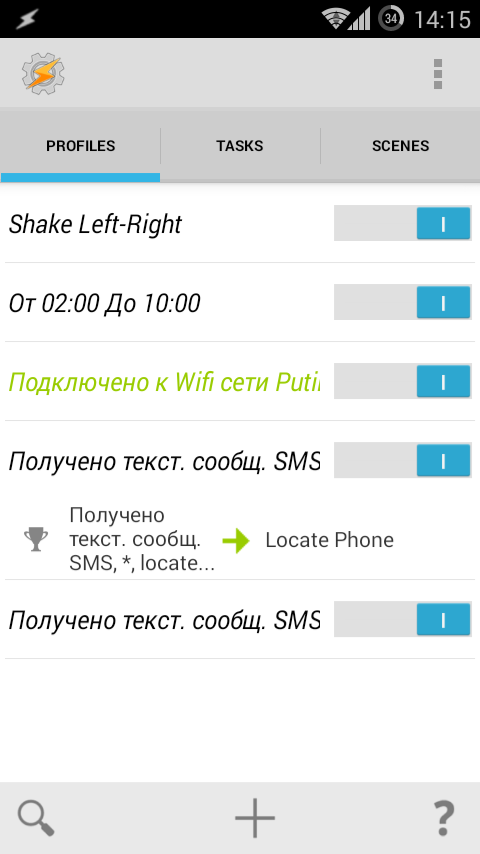



Категория: Инструкции

Tasker - как быстро принять и сбросить вызов на Андроид. Если вы в перчатках, а вам поступил звонок на который нужно быстро ответить или сбросить, то вам поможет Tasker! Прежде всего рекомендуется прочесть статью знакомство с Tasker для понятия как, и что работает.
Ранее мы рассматривали способ как быстро ответить или сбросить вызов средствами ОС Android, данная статья предлагает альтернативный вариант.
Инструкция Tasker — Быстро принять и сбросить вызов Настраиваем быстрый приемСоздаем в профилях новый контекст, тип контекста СОБЫТИЕ

Категория события Sensor -> событие Shake

В поле AXIS Выберите режим встряхивания который вам кажется будет более удобным:
Left-Right — встряхивание влево-вправо
Backwards-Forwards — экраном вниз и вверх
(автор выбрал вариант Up-Down)

В поле Sensitivity, выберите чувствительность встряхивания
Very Low — Очень низкая чувствительность
Very High — Очень высокая чувствительность
(автор выбрал Medium)

В поле Duration выберите продолжительность встряхивания
Very Short — очень короткое
Very Long — очень долгое
(автор выбрал Medium)

На смартфоне нажать назад, создаем задачу и даем ей любое имя

Создаем действие, выбрать в категории Телефон

Выбрать действие Начать разговор

Готово! Теперь когда вам кто-то звонит, вам достаточно встряхнуть смартфон и начать разговор!
Настраиваем окончить вызовСоздаем контекст по аналогу «приема звонка»», только в поле AXIS. выбрать другой вид встряхивания (автор выбрал Left-Right).
Создаем задачу, даем ей имя, создаем задаче действие для выполнения. В категории действий выбрать телефон

Выбрать действие Окончить вызов! Готово! Теперь когда вам кто-то звонит, вам достаточно встряхнуть смартфон влево-вправо и разговор будет отклонен или сброшен!




«Tasker» - это один из самых лучших планировщиков для устройств под управлением Android. Это приложение играет немаловажную роль при автоматизации всех ваших привычных действий.
В самом начале нужно запустить эту программу на своем устройстве, затем ее нужно поставить на запись, а после этого заниматься всеми своими привычными делами, это и проверка электронной почты, открытие различных приложений и файлов, общение с друзьями в скайпе и многое другое. После всех этих действий в «Tasker» нужно выбрать «стоп» и сохранить созданный файлик. После этого вы сможете в любой момент его запустить, и приложение начнет выполнять за вас всю работу, причем действия будут произведены очень точно, это касается и времени и последовательности. То есть приложение начнет нажимать кнопки, запускать те или иные программы, отправлять сообщения различных пользователям, проверять электронную почту и т.д. и т.п.
Сохраненный программой макрос займет совсем немного места, как правило, на полтора часа различных действий уйдет около 800Кб. Более того при желании макрос можно сконвертировать в файл exe и поделиться им со своими друзьями, возможно, ваш ежедневный алгоритм может оказаться кому-то очень полезным.
Настройки «Tasker» отличаются своей простотой и эффективностью, разобраться в них будет очень легко.
Если вы не уверены, программа сможет за вас выполнять какие-то конкретные действия, то мы вам приведет целый список всего доступного:
• запуск и завершение работы любого приложения;
• изменения режима;
• подключение гарнитуры;
• обнаружение конкретной или любой Wi-Fi точки;
• нажатие на аппаратные клавиши;
• определение уровня заряда аккумулятора;
• выдвигание клавиатуры;
• подключение зарядного устройства;
• включение, разблокировка и выключения экрана;
• подключение к компьютеру;
• проигрывание музыкальной композиции или записи с микрофона;
• создание фотоснимков;
• регулировка любой громкости;
• различные операции с дисплеем (регулировка вращения, яркости и т.д.);
• любые операции с файлами (запись, создание, архивация, чтение, удаление);
• работа с входящими звонками, смс-сообщениями и модулем GPS.
![]() Яндекс Навигатор
Яндекс Навигатор
![]() Кошмары из глубин
Кошмары из глубин
![]() NAVIGON Europe
NAVIGON Europe
![]() Google Currents
Google Currents
![]() WidgetLocker Lockscreen
WidgetLocker Lockscreen
![]() Anomaly Korea
Anomaly Korea
![]() Pixlr Express
Pixlr Express
![]() Dragon Warcraft
Dragon Warcraft
![]() Gem Miner 2
Gem Miner 2
![]() Empress of the Deep
Empress of the Deep

IceAndroid.ru Самое популярное из мира Андроид. На нашем сайты вы можете скачать самые интересные и актуальные приложения для Android.

Самое лучшее приложение, благодаря которому можно автоматизировать работу своего смартфона или планшета уже создано. С его помощью появилась возможность полностью изменить или дополнить функционал своего устройства, чтобы получать ещё большее удовольствие от его использования. Скачайте приложение Tasker на андроид, чтобы создавать собственные сценарии, основываясь на функциях своего устройства. Ведь, по сути, использование смартфона или планшета – это повторяющиеся условия и события, которые можно автоматизировать и значительно облегчить жизнь пользователя.
Скачать взломанную версию Tasker:



Приложение имеет три основные вкладки: профили, задачи, сцены. Весь функционал заключается в очень простой схеме – при определённом условии происходит заданное событие. К примеру: включение Wi-Fi, когда владелец приходит домой, установка беззвучного режима по прибытию на работу. Устройство сообщит о подключении usb-кабеля, наступлении определённого дня или прибытии на определённое место. Можно бесконечно перечислять все возможности приложения. А можно просто воспользоваться пробной семидневной версией, чтобы разобраться в приложении и убедиться в его пользе.



Tasker. Продвинутый планировщик. Позволяет по разным событиям производить действия/списки действий. Похож на Locale, только намного более мощный. Есть возможность создавать виджеты с произвольным списком действий.
Основной список событий :
Основной список действий :
Оба этих списка далеко не полны. Во-первых, набор событий и действий Таскера может быть расширен за счет подключения сторонних плагинов, тысячи их. Во-вторых, используя эмуляцию аппаратных и программных клавиш или запуская скрипты на шелл и SL4A можно выполнить практически любое действие. А кроме того, есть еще прием и посылка интентов.
Сцены позволяют добавить графический пользовательский интерфейс к задачам. То есть если Вы мечтали об оранжевых кнопках на малиновом фоне, сцены Таскера - именно то, что Вам нужно, для воплощения Вашей мечты.
В действительности, малиновый фон, конечно, никто не использует. Почти. А вот, например, сделать прозрачный фон окна, окно разместить поверх строки состояния, а в само окно вывести текст с зарядом батареи. Заманчиво? Еще бы.
Список элементов интерфейса
Берем элементы интерфейса, перечисленные выше, комбинируем по-разному, задаем ширину, высоту, цвета, чтобы было нескучно. Такой набор и называется сценой.
1. Начинаем с определения размеров сцены (вкладка Scenes ), нажимаем (+) вводим имя нашей сцены, затем в визуальном редакторе сцен увеличиваем/уменьшаем область сцены до необходимых нам размеров
2. Теперь можем наполнять созданную сцену своими элементами

На скриншоте выше изображение магнитолы (все эти кнопки, колесики, оранжевый экран в центре) установлено фоновой картинкой для нашей сцены (set as background). В сцену добавлены элементы интерфейса с прозрачным фоном (пунктирные линии на картинке - границы элементов). Для создания более реалистичного интерфейса (прорисовать нажатую клавишу, например), придется нарисовать (стырить) картинку для каждого графического элемента (в нескольких вариантах, нажатая и не нажатая кнопка). А эти картинки установить фоном для каждого элемента в отдельности, тогда фон сцены можно залить одним цветом.
4. Подписываем кнопки (Text). На скриншоте ниже - диалог Таскера для редактирования кнопки LIGHT (она - в центре ряда кнопок, расположенных сразу под оранжевым экраном). На кнопки назначаем действия по вкусу на нажатия (Tap), долгое нажатие (Long Tap)

5. Расположение элементов можно назначить отдельно для ландшафтного и портретного режимов
6. В сценах доступны переменные, как видно на скриншоте выведен % текущей яркости, уровень заряда и напряжение батареи, выводится текущее время, имя проигрываемого трека в poweramp, его кодек, битрейт и тд.
Все клавиши подвязаны на запуск определенных задач Tasker.

7. Вывод сцены осуществляем из задачи действием Scene->Show Scene (существует несколько вариантов вывода)
8.Закрыть сцену можно через Exit Button (x), либо действием Scene->Hide Scene (Destroy Scene) из любой задачи (это, в том числе, определяется способом ее вывода).
9. Меняя в теле задачи значения элементов сцены, можно динамически изменять их положение, цвет, фоновую картинку, текст и пр.

Миллионы людей тратят бездну времени на выполнение рутинных задач. Это касается, в том числе, использования компьютера и смартфона. Мы постоянно включаем GPS, отключаем Wi-Fi, запускаем приложения — совершаем десятки различных операций. И каким бы удобным ни был интерфейс, на все эти действия тратится драгоценный невосполняемый ресурс — время. А меж тем, если разобраться, всегда можно найти закономерность в выполнении рутинных операций: например, GPS-модуль включается, когда смартфон используется в автомобиле, a Wi-Fi — когда устройство находится дома. Подобные закономерности и лежат в основе работы Tasker. Эта утилита не единственное средство автоматизации для Android, но другие программы (например, on
Ему можно поручить почти все, что угодно: приложение будет исправно фильтровать входящие SMS, включать и выключать смартфон в заданное время и при заданных условиях, будить хозяина телефона среди ночи, если с определенного номера поступил звонок, и хранить его сон, если звонки поступают с любых других номеров. Tasker может в нужное время выходить в интернет, интересоваться прогнозом погоды и выводить на экран уведомление о том, что сегодня не помешает взять с собой зонт. Программу можно также обязать следить за экономией заряда аккумулятора, управлять громкостью звонка, яркостью экрана и другими параметрами. По большому счету, Tasker может справиться практически с любой задачей, в том числе с созданием самостоятельных приложений для Android. В основе любого сценария, который выполняет Tasker, лежит простое правило: «Если произошло событие X, нужно автоматически выполнить Y».
Широчайшие возможности автоматизации — это одновременно и главное достоинство, и главный недостаток приложения: с ходу разобраться с утилитой непросто: все сценарии приходится создавать с чистого листа. Разработчик сравнивает свое детище с огромной коробкой конструктора Lego, из частей которого можно собрать что угодно. Впрочем, в интернете имеется множество примеров использования Tasker и даже готовые сценарии.
ОСНОВНЫЕ ПОНЯТИЯ TASKER
Как уже было сказано, на освоение Tasker потребуется время, и в первую очередь следует изучить терминологию программы. В приложении используются семь основных терминов, каждый из которых имеет строго определенное значение,- это задачи, профили, проекты, контексты, сцены, переменные и действия.
Под действием подразумевается то, что именно должно выполнить приложение при соблюдении определенных условий. То есть Y в формуле «Если произошло X, нужно сделать Y», будет действием. Действие — это отключение Wi-Fi, включение будильника, вывод на экран уведомления или напоминания и т.д. Всего в программу вшито больше двух сотен действий, большинство из которых можно гибко настраивать и связывать между собой.
Действия сгруппированы в задачи. Задача может содержать одно действие, десять или сотню — все зависит от того, какого результата нужно достичь. Задачи могут быть запущены при помощи действий. Также задача может содержать несколько действий, запускающих задачи, в каждой из которых, в свою очередь, заданы какие-то действия. Благодаря этому можно группировать действия в задачи и ссылаться на такие наборы действий в разных задачах. Примером задачи может быть набор действий, в результате которого определенным образом изменяются яркость, громкость и другие параметры устройства. Каждый параметр управляется конкретным действием, но группа действий образует задачу, которую можно использовать как саму по себе, так и в рамках других, более сложных задач. Задачи могут быть запущены при помощи контекстов, виджетов, через сторонние приложения, а также напрямую, с использованием ярлыков.
Контексты и профили
Контекст — это условие для запуска задачи (X в вышеупомянутой формуле). Подключение к определенной сети Wi-Fi, поступление входящего сообщения, запуск приложения — все это примеры контекста.
В отличие от задач, контексты не могут существовать отдельно, они всегда являются составляющей частью какого-то профиля. Профиль — это сценарий, собственно то, что связывает задачи и контексты, определяя, какая задача должна быть запущена при выполнении контекста. Профиль может содержать до четырех контекстов и до двух задач. Контексты могут быть нескольких видов: время, дата, место, событие и состояние. С первыми тремя все более или менее понятно: условием выступает наступление заданного времени, даты или перемещение устройства в определенное место. А вот контексты состояний и событий могут оказаться более сложными для понимания, поэтому мы рассмотрим их отдельно.
При использовании контекста состояния профиль остается активным все то время, пока условие продолжает выполняться (например, пока доступно подключение к заданной сети Wi-Fi). Для постоянных контекстов существует два типа задач: входящие и выходящие. Первые выполняются, когда срабатывает условие и профиль становится активным, вторые — когда профиль деактивируется.
В отличие от контекстов состояния, событийные контексты никогда не выполняются в течение определенного времени. Примером такого контекста может быть получение SMS-сообщения. При срабатывании событийного контекста выполняется задача, и профиль перестает быть активным. Если профиль содержит несколько контекстов, то лишь один из них может быть событийным, поскольку одновременное выполнение двух контекстов невозможно. При использовании двух или более контекстов следует иметь в виду, что для запуска профиля нужно, чтобы сработали они все. Например, если используется контекст состояния сети Wi-Fi и событийный контекст получения SMS, то условие запуска будет звучать так: «если я получаю SMS в то время, когда я подключен к этой сети…»
Переменные используются для получения доступа к информации о системе, для передачи данных между частями Tasker, а также работают как настройки. Например, переменная %DATE, указанная при составлении напоминания, всегда будет заменяться текущей датой при появлении на экране.
Сцена — это пользовательский интерфейс. При помощи Tasker можно создавать меню, всплывающие окна, настройки и другие элементы интерфейса.
Проекты служат для размещения всех настроек Tasker в одном месте. Проект может объединять несколько задач, профилей и сцен. Проекты также удобно использовать при экспорте, поскольку они дают возможность создать собственное приложение на основе набора задач, сцен и профилей. В сети можно найти множество уже готовых пользовательских проектов.
Главное окно: особенности интерфейса
При первом запуске приложения пользователь видит пустое главное окно. В верхней панели расположены несколько вкладок, названия которых уже знакомы тем, кто изучил терминологию Tasker. В дальнейшем в этих вкладках будут отображаться уже созданные профили, задачи и сцены.

По умолчанию Tasker запускается в упрощенном режиме, однако большая часть руководств в интернете и даже официальное руководство по работе с приложением созданы на основе обычного режима. Поэтому первое, что следует сделать после запуска,- переключиться в обычный режим. Для этого нажмите на кнопку  . перейдите в Настройки, откройте вкладку Интерфейс и снимите флажок в чекбоксе Beginner Mode.
. перейдите в Настройки, откройте вкладку Интерфейс и снимите флажок в чекбоксе Beginner Mode.
В нижней части каждой вкладки расположена кнопка  . щелчком по которой создаются новые элементы программы (в зависимости от того, какая вкладка сейчас активна). Для того чтобы создать новый проект, кликните по кнопке
. щелчком по которой создаются новые элементы программы (в зависимости от того, какая вкладка сейчас активна). Для того чтобы создать новый проект, кликните по кнопке  и выберите пункт Добавить.
и выберите пункт Добавить.
В верхней части окна отображается значок  . Для того, чтобы отключить все активные профили, нужно щелкнуть по нему дважды. Когда все профили будут отключены, значок станет серым.
. Для того, чтобы отключить все активные профили, нужно щелкнуть по нему дважды. Когда все профили будут отключены, значок станет серым.
В приложении работает поиск не только по созданным профилям,задачам и сценам,но и по настройкам и (при условии работающего подключения к сети) по руководству пользователя. Поиск осуществляется по ключевым словам. Чтобы что-нибудь найти, нажмите на кнопку  и выберите вариант поиска. Например, для поиска по содержимому сделайте активным вариант User Data и наберите нужное ключевое слово в поисковом поле.
и выберите вариант поиска. Например, для поиска по содержимому сделайте активным вариант User Data и наберите нужное ключевое слово в поисковом поле.
Создание нового профиля
Коснувшись кнопки создания нового профиля, можно увидеть список из шести категорий контекстов

Если ошибочно была выбрана не та категория, для возврата к главному окну нужно использовать кнопку Отмена, которая находится в правом верхнем углу экрана.
Для примера создадим простой профиль, который будет подавать звуковой сигнал и высылать уведомление в случае перегрева аккумулятора.
Создание профиля начинается с добавления контекста, то есть указания условия выполнения действия. Для создания нашего профиля выберите категорию Событие > Зарядка > Перегрев аккумулятора

Если произошла ошибка и был указан не тот контекст, можно вернуться к окну выбора, нажав на кнопку Switch State или Switch Event (в зависимости от типа контекста).
Теперь нажмите на кнопку  и введите название задачи. Кликните по кнопке
и введите название задачи. Кликните по кнопке  чтобы добавить действие. Приложение Таскер содержит более двадцати различных категорий действий. Для нашего профиля потребуется выбрать категорию Сигнал. Различных вариантов сигнала, в свою очередь, доступно более десятка
чтобы добавить действие. Приложение Таскер содержит более двадцати различных категорий действий. Для нашего профиля потребуется выбрать категорию Сигнал. Различных вариантов сигнала, в свою очередь, доступно более десятка

Чтобы устройство подавало звуковой сигнал при перегреве аккумулятора, выберите из предложенных программой вариантов пункт Уведомление со звуком.
Теперь нужно настроить созданное действие.
Введите текст уведомления в поле Название. В поле Звуковой файл можно выбрать один из вариантов доступных сигналов или указать путь к любому аудиофайлу, находящемуся в памяти устройства или на SD-карте

Если ошибочно было задано неправильное действие, можно вернуться к окну выбора, нажав на кнопку Switch Действие. Для перехода к списку профилей коснитесь кнопки возврата в строке состояния Android. По умолчанию каждый новый профиль автоматически становится активным сразу после создания. Чтобы его отключить, нужно установить переключатель напротив названия профиля в положение Выкл.
Задачи, созданные однажды, сохраняются на вкладке Tasks и доступны для редактирования. Кроме того, при создании новых профилей программа предлагает выбрать задачу из числа уже существующих

Таким образом, можно не тратить время на создание однотипных задач. Чтобы ввести дополнительный контекст в уже созданный профиль, щелкните по названию профиля, затем коснитесь строки с первым контекстом и удерживайте палец, пока не появится меню

Выберите пункт Добавить.
В настройках интерфейса можно задать пункты меню, которые будут вызываться коротким кликом/длинным нажатием на контекст или задачу.
Аналогичным образом выполняется и добавление задачи в профиль. При помощи этого меню можно также создавать копии контекстов, удалять их, переименовывать и менять заданные в профиле задачи на другие. Профили, которые в данный момент активны, выделяются в списке салатовым цветом. Кроме того, их можно увидеть на панели уведомлений Android. Если активных профилей в настоящий момент нет, на панели уведомлений появится сообщение об этом.
Запуск задач при помощи виджета на стартовом экране
Несмотря на то что Tasker имеет практически безграничные возможности настройки, отнюдь не всегда можно указать условия, при которых будут срабатывать задания автоматизации. Иногда предпочтительнее включать задачи вручную, то есть использовать действие или набор действий без контекста. Один из удобных способов запуска задач в ручном режиме — запуск при помощи виджета, вынесенного на стартовый экран. Рассмотрим подробнее, как это можно сделать. Для создания виджета перейдите к списку виджетов Android. Нажмите на Tasker и удерживайте палец до тех пор, пока виджет не будет перенесен на стартовый экран. В появившемся меню добавления задачи

укажите ее название, а затем щелкните по кнопке  и добавьте одно или несколько действий. Щелкните по кнопке Выбор иконки, чтобы выбрать значок для виджета.
и добавьте одно или несколько действий. Щелкните по кнопке Выбор иконки, чтобы выбрать значок для виджета.
Нажмите на кнопку возврата в строке состояния Android.
Новый виджет с выбранным значком появится на стартовом экране. Щелкните по виджету, чтобы проверить, как работает задача в ручном режиме.
Ссылка Свойства появится в верхней части экрана, если в течение нескольких секунд удерживать палец на названии профиля. С помощью этой ссылки можно просмотреть и изменить некоторые настройки текущего профиля

Так, если поставить флажок Количество повторений. можно указать максимальное число срабатываний профиля. В поле Время между активациями можно задать минимальный промежуток времени между срабатываниями профиля. Если снять флажок в чекбоксе Show In Notification Pulldown, информация о том, что профиль активен, не будет отображаться в строке состояния.
ПРИМЕРЫ ИСПОЛЬЗОВАНИЯ TASKER
Ежедневно выполняя одни и те же действия, вы, возможно, даже не отдаете себе отчет в том, что их можно автоматизировать. Ниже представлены самые распространенные примеры использования Tasker для выполнения повседневных задач.
Запуск музыкального приложения при подключении наушников
Вы подключили к смартфону наушники. Следующим вашим действием почти наверняка будет запуск приложения для воспроизведения аудиофайлов. Tasker может делать это за вас. Создайте новый профиль и выберите контекст Состояние > Аппаратура > Наушники подключены. Вернитесь к списку профилей, нажав на кнопку возврата, щелкните по ссылке Новая задача. Укажите название задачи, например Запуск плеера. Коснитесь кнопки  и выберите категорию Сигнал > Меню. В поле Items нажмите на кнопку добавления элемента. Щелкните по кнопке Действие. Выберите категорию действий Приложение > Запустить приложение. На экране появится список установленных приложений. Выберите нужное. Если нужно запустить несколько приложений, вернитесь на этап добавления действия, в поле Items нажмите кнопку добавления элемента и добавьте еще одно приложение.
и выберите категорию Сигнал > Меню. В поле Items нажмите на кнопку добавления элемента. Щелкните по кнопке Действие. Выберите категорию действий Приложение > Запустить приложение. На экране появится список установленных приложений. Выберите нужное. Если нужно запустить несколько приложений, вернитесь на этап добавления действия, в поле Items нажмите кнопку добавления элемента и добавьте еще одно приложение.
Отключение некоторых функций устройства при низком заряде аккумулятора
Владельцы Android очень ценят каждую возможность подзарядить мобильное устройство. Если же источника питания поблизости нет, можно продлить время работы батареи за счет отключения ненужных функций. Создайте профиль, который будет автоматически оптимизировать работу девайса при уменьшении заряда. Создайте новый профиль и выберите контекст Состояние > Зарядка > Уровень зарядки аккумулятора. Ползунок От переведите в положение 0, а ползунок До — в положение 20

Добавьте новую задачу и назовите ее, например, Действия при низком заряде. Добавьте действие Сеть > Изменить статус Wi-Fi. По умолчанию для него выбрано действие Отключить, в этом случае изменять настройки не нужно.
Вернитесь к окну добавления действий и добавьте еще одно, выбрав категорию Сеть > Автосинхронизация. В списке Установка выберите пункт Выключить. Теперь при низком заряде батареи автоматическая синхронизация будет отключаться. Для экономии заряда можно также уменьшить яркость дисплея. Для этого вернитесь в окно добавления действий и выберите категорию Экран > Яркость дисплея. Установите желаемую яркость при помощи ползунка Уровень. Кроме того, для оптимизации работы батареи можно отключить передачу данных по Bluetooth. Для этого добавьте действие Сеть > Bluetooth и в списке Установка выберите вариант Выключить. Теперь наша задача содержит четыре действия, которые будут выполняться каждый раз, когда уровень заряда батареи снизится до 20%

Отключение звонка во время важных встреч
Этот профиль пригодится тем, кто пользуется календарем для планирования встреч. Во время важных встреч принято отключать звонок, чтобы телефон не отвлекал участников. Tasker может сам перевести телефон в беззвучный режим, а по окончании встречи снова включить обычный. Для создания такого профиля выберите контекст Состояние > Приложение > Запись календаря. Щелкните по значку поиска  рядом с полем Календарь, чтобы выбрать нужный. По умолчанию Tasker будет реагировать на все записи календаря, но можно использовать фильтр доступности. Например, профиль может становиться активным только в том случае, если в календаре обнаружена встреча, для которой пользователь указал, что во время ее проведения он будет недоступен. Для создания такого контекста в списке Доступен выберите вариант Нет. Если выбран вариант Не важно, профиль будет срабатывать на все записи без исключения. Завершив настройку контекста, вернитесь на вкладку Профили, нажав на кнопку
рядом с полем Календарь, чтобы выбрать нужный. По умолчанию Tasker будет реагировать на все записи календаря, но можно использовать фильтр доступности. Например, профиль может становиться активным только в том случае, если в календаре обнаружена встреча, для которой пользователь указал, что во время ее проведения он будет недоступен. Для создания такого контекста в списке Доступен выберите вариант Нет. Если выбран вариант Не важно, профиль будет срабатывать на все записи без исключения. Завершив настройку контекста, вернитесь на вкладку Профили, нажав на кнопку  , и щелкните по ссылке Новая задача. Введите ее название, после чего добавьте новое действие. Выберите категорию Аудио > Режим тишины. В списке Режим выберите пункт Тишина
, и щелкните по ссылке Новая задача. Введите ее название, после чего добавьте новое действие. Выберите категорию Аудио > Режим тишины. В списке Режим выберите пункт Тишина

Запуск приложения в заданное время
Раньше люди не мыслили себе утра без свежей газеты и чашечки кофе. Привычка пить кофе дожила до наших дней, а вот вместо газеты многие используют планшет. Если вы тоже начинаете день с чтения новостей или просмотра френд-ленты, настройте Tasker таким образом, чтобы он сам запускал RSS-ридер или другое приложение в заданное время.
Создайте контекст Время. В разделе От укажите время, в которое вы обычно встаете. Время в разделе До должно быть таким же, поскольку действие должно выполняться однократно. Теперь создайте новую задачу и добавьте действие Приложение > Запустить приложение. Выберите нужное приложение из списка.
Отключение звонка при переворачивании смартфона экраном вниз
Бывают ситуации, когда смартфон звонит не вовремя. Вместо того чтобы извиняться перед присутствующими и искать элементы управления, отключающие сигнал, можно поступить проще: создать профиль, который будет переводить телефон в режим «Без звука» при переворачивании устройства экраном вниз. Вот как это делается:
Добавьте новый контекст Состояние > Sensor > Ориентация. В списке Положение выберите вариант Экраном вниз. Вернитесь на вкладку Профили и нажмите на кнопку Новая задача. Введите название задачи, после чего добавьте новое действие. Выберите категорию Аудио > Режим тишины. В списке Режим выберите пункт Тишина.
Обратите внимание, что контекст Ориентация дает возможность работать с самыми разными положениями устройства, в том числе вертикально вверх, левой стороной, правой стороной. Однако вариант экраном вниз самый удобный — если нужно быстро среагировать на нежелательный звонок, вы точно не промахнетесь.
Отправка SMS по расписанию
Зачем люди отправляют SMS? Очень часто — чтобы поздравить с днем рождения, когда звонить не хочется. А еще — чтобы перед сном сказать любимой, что она — единственная. Чтобы не забыть отправить SMS вовремя, можно возложить отправку важных текстовых сообщений в заданное время на Tasker. Расскажем подробнее, как это сделать:
Создайте новый профиль и добавьте контекст День. Укажите дату отправки SMS. Здесь можно выбирать как дни месяца, так и дни недели, выделять все даты или только четные/нечетные

Добавьте новую задачу и выберите действие Телефон > Отправить SMS. В поле Номер введите телефон адресата. Нажав на кнопку  , можно найти контакт в адресной книге. В поле Сообщение введите текст SMS.
, можно найти контакт в адресной книге. В поле Сообщение введите текст SMS.
Теперь нужно указать точное время отправки сообщения. Для этого потребуется добавить в профиль второй контекст.
Вернитесь на вкладку Профили и нажмите на кнопку  . щелкните по профилю, а затем коснитесь названия контекста даты и некоторое время удерживайте палец. Выберите в меню вариант Добавить и укажите контекст Время. Установите время отправки сообщения. Также можно настроить повторную отправку SMS каждые несколько часов или каждые несколько минут. Для этого поставьте флажок в чекбоксе Повторять и задайте периодичность отправки. Используя функцию клонирования профилей, вы можете настроить автоматическую рассылку поздравлений друзьям и родственникам. Выделите профиль длинным нажатием по нему, щелкните по ссылке Clone в верхней части экрана, а затем — по контексту даты, чтобы поменять дату отправки сообщения. Перейдите к свойствам действия отправки SMS и измените номер, на который будет отправлено сообщение.
. щелкните по профилю, а затем коснитесь названия контекста даты и некоторое время удерживайте палец. Выберите в меню вариант Добавить и укажите контекст Время. Установите время отправки сообщения. Также можно настроить повторную отправку SMS каждые несколько часов или каждые несколько минут. Для этого поставьте флажок в чекбоксе Повторять и задайте периодичность отправки. Используя функцию клонирования профилей, вы можете настроить автоматическую рассылку поздравлений друзьям и родственникам. Выделите профиль длинным нажатием по нему, щелкните по ссылке Clone в верхней части экрана, а затем — по контексту даты, чтобы поменять дату отправки сообщения. Перейдите к свойствам действия отправки SMS и измените номер, на который будет отправлено сообщение.
Автоматический ответ на пропущенные звонки и SMS
Используя переменные, можно направлять автоматические ответы на звонки и текстовые сообщения в том случае, если вы не можете ответить самостоятельно (например, во время сна). Для создания такого профиля нужно использовать два контекста: Время и Событие. Для начала выберите контекст Время и укажите продолжительность времени, в течение которого вы не сможете ответить на телефонный звонок. Теперь добавьте новую задачу. Дайте ей название и добавьте действие Телефон > Отправить SMS. В поле Номер укажите переменную%CNUM (благодаря ей сообщения будут отправляться на номера, с которых поступили звонки). В поле Сообщение введите текст ответа. Здесь можно написать, например, следующее: «Прошу прощения, но сейчас я не могу ответить на Ваш звонок. Я перезвоню Вам утром».
Вернитесь к списку профилей. Для добавления второго контекста щелкните по названию профиля, а затем коснитесь строки с первым контекстом и удерживайте палец до тех пор, пока не появится меню. Выберите пункт Добавить и добавьте контекст Событие > Телефон > Пропущен вызов.
Чтобы создать профиль, призванный автоматически отвечать на входящие SMS, клонируйте текущий профиль. Для этого щелкните по его названию и удерживайте палец до тех пор, пока на верхней панели не появится кнопка Clone. Внесите изменения в профиль. Щелкните по контексту Пропущен вызов и нажмите на кнопку Switch Event. Выберите контекст Получено текстовое сообщение.
Теперь вернитесь к списку профилей. Щелкните по задаче, затем — по действию отправки сообщения. В поле Номер измените значение переменной нa %SMSRF. Вы можете добавить ее название вручную или же щелкнуть по кнопке  и выбрать из списка переменных вариант SMS от номера.
и выбрать из списка переменных вариант SMS от номера.
Отключение уведомлений о новых письмах в выходные дни
Ваш смартфон достаточно умен, чтобы извещать вас о новых письмах в электронной почте, но ему явно не хватает мозгов, чтобы подумать о том, всегда ли вы хотите получать эти уведомления. Может, в выходные вы предпочли бы забыть о работе? Избавиться от назойливых напоминаний поможет Tasker. Создайте новый профиль и добавьте контекст День. Щелкните по кнопке Дни месяца и переключитесь в режим Дни недели. Выберите дни недели, в которые вы хотите получать почту. Вернитесь к списку профилей и создайте новую задачу. Добавьте действие Сеть > Автосинхронизация. В списке Установка выберите пункт Включить.
Теперь необходимо создать выходящее задание. Для этого вернитесь к списку профилей, коснитесь строки с задачей и удерживайте палец до тех пор, пока не появится меню. Выберите Add Exit Task. Создайте новую задачу и добавьте то же действие: Сеть > Автосинхронизация. Теперь в списке Установка выберите пункт Выключить.
Получение уведомлений на основе местоположения
Несмотря на то что наша жизнь немыслима без электронных органайзеров и списков покупок, есть вещи, о которых мы постоянно забываем. Чтобы получить напоминание именно в тот момент, когда оно больше всего необходимо, можно использовать контекст Место. Он работает совместно с картами Google. Выберите на карте расположение магазина, в котором вы постоянно забываете купить шоколадные батончики для ребенка. Установите значение параметра Радиус в 50-100 метров. Нажмите на кнопку Захват, чтобы указать местоположение на карте. Координаты могут определяться при помощи GPS или же по сетевому сигналу. Первый вариант более точен, зато второй более экономно расходует заряд аккумулятора.
Создайте новую задачу и добавьте действие Телефон > Отправить SMS. В поле Номер укажите свой номер телефона. В поле Сообщение введите текст напоминания.