
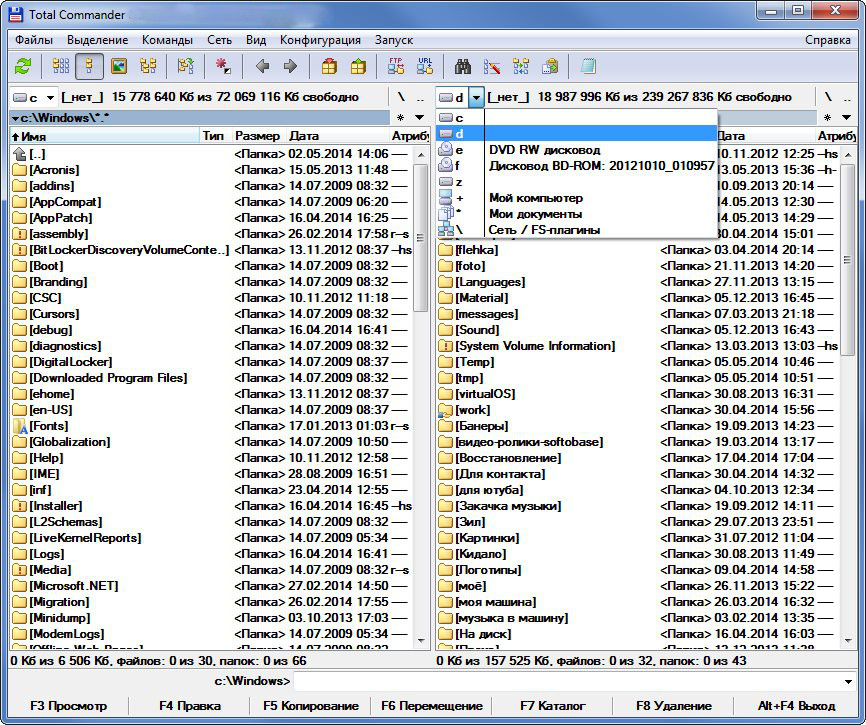



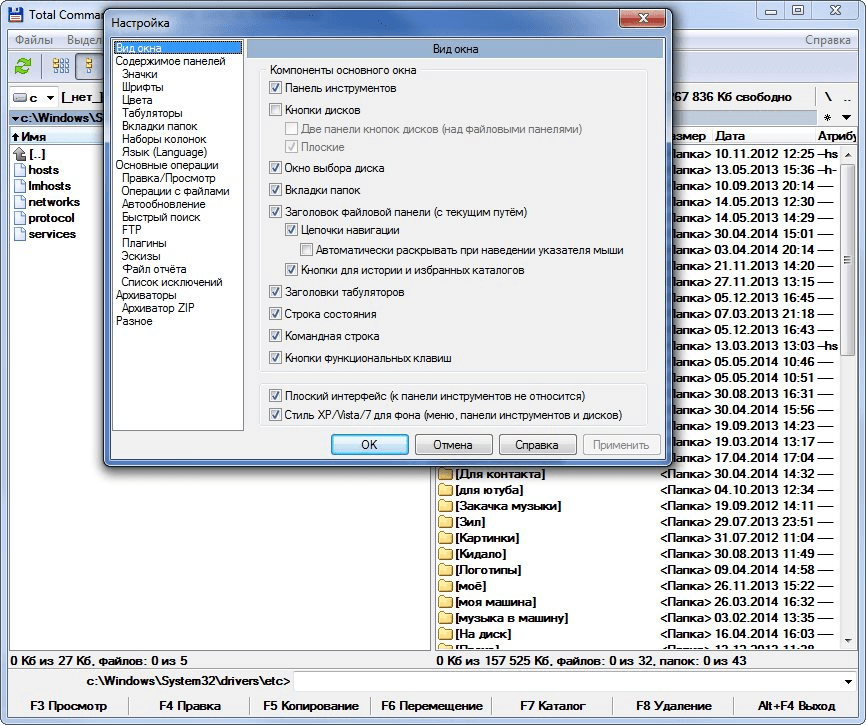

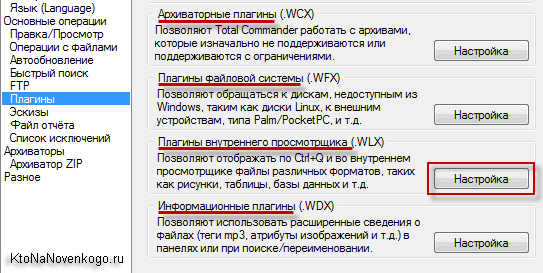

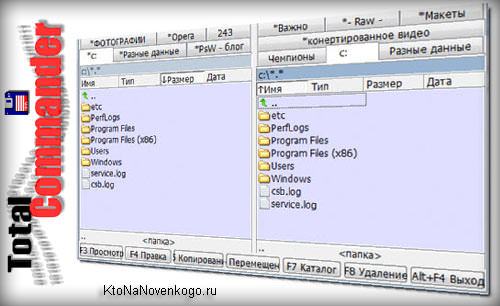

Категория: Инструкции
Total Commander Image 18.18
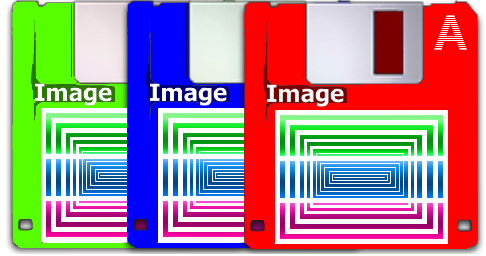
Описание:
Total Commander Image является крупнейшей и уникальной сборкой Total Commander на русском языке, в которой собраны сотни различных программ, утилит, скриптов, плагинов, инструментов, позволяющих не только на свой вкус и цвет настраивать под себя сам файловый менеджер, но и проделывать любые действия как с самой системой, так и практически со всеми известными файловыми форматами. Программа настроена таким образом, чтобы минимизировать время, затрачиваемое на любую операцию. Большинство инструментов позволяют это сделать одним кликом мыши или с помощью "горячих клавиш". Для этого есть несколько десятков интересных приёмов и методов, освоив которые вы с лёгкостью сможете решить как простые, так и сложные задачи. Я думаю что и профессионалу, и любителю эта сборка сборка будет интересна - одним для изучения фич, другим для повседневной работы. Ведь настраивая под себя программу я преследовал цель:
"Всё в одном - Простота! Красота! И автоматизация одним кликом!"
Размер сборки в распакованном виде составляет
Сборка изготовлялась для себя и распространяется "Как есть" с целью ознакомления с возможностями как самого TotalCommandera, так и включённых в сборку программ.
Если у Вас нет прав на использование какой-то программы, после ознакомления, Вы должны либо зарегистрировать её либо отказаться от дальнейшего использования.
В противном случае автор сборки снимает с себя всю ответственность за использование программ.
Вы используете сборку на свой страх и риск: за любой вред, нанесённый Вашему оборудованию или материалам (файлам), автор ответственности не несёт!
При публикации на других ресурсах обязательно ссылаться на автора и сайт поддержки
Список с описанием всех программ, утилит, плагинов, скриптов в TC Image с версиями
[Спасибо. ]
В первую очередь хотелось сказать всем, кто не прошёл мимо, и на протяжении становления поддерживал:
gvakulenko. которому были даны первые ссылки версии 12.12, после чего TC Image пошёл жить
GREY и НАЗАРЕТ. которые поддержали в начале и помогли обосноваться на форуме http://cjgrey.ru/forum/44
LonerD. который помог расширить аудиторию на форуме http://dreamlair.net/forum/categories-42
Simup. который организовал отдельный форум для TC Image http://tc-image.3dn.ru/
Харвик. который активно содействовал реализации функций в сборке
Всем, кто тестировал сборку. давал те или иные советы огромное спасибо.
Надеюсь на дальнейшее сотрудничество!
Т.к. справка пользования моей сборкой только в разработке,
попробую вкратце описать ряд советов и рекомендаций
[0]
Всем, чем будете пользоваться - помните вы используете это на свой страх и риск.
Каждый из нас человек и наверняка есть ошибки, а тем более в сборке, где 600 программ, 120 скриптов, 150 утилит.
[Антивирусы]
Сборка проверена Dr.Web и Nod 32
При установке рекомендуется отключить антивирус
После установки, если не доверяете, проверьте папку сборки и далее внесите папку в исключение антивируса - тем самым Total Commander будет работать быстрее.
Это лишь рекомендации, каждый решит для себя делать это или нет
[Путь]
TC Image 18.18 Вы можете устанавливать в любое удобное место
При первом запуске зарегистрируются папки, библиотеки необходимые для оптимальной работы.
Сборка ни одну программу не посылает в автозапуск
Если вы желаете, чтобы TC Image запускался вместе с системой перейдите на панель
"• Регистрация TC Image •" и нажмите соответствующую кнопку
Если вы уже установили TC Image 18.18 и хотели бы иметь копию программы на другом носителе или на другом компьютере, вы можете либо установить заново, либо скопировать всю папку в любое место и вручную произвести регистрацию, запустив RegTCImage.exe
После установки рекомендуется провести дефрагментацию папки или диска, на который вы установили сборку
[Настройка]
Не секрет, что внешний вид программы залог комфортной работы.
TC Image 18.18. вы легко можете подстроить под себя,тем более для этого сделаны десятки переключателей.
Для этого необходимо перейти на панель инструментов "• &Настройка • Вид • TC Image • ALT + 6"
или сделать изменения через главное меню: "Вид" "+" "Настройка"
Шрифт, Размер шрифта, Размер кнопок, значков, Тема. и многое другое - всё в Ваших руках
[Программы]
Ряд программ могут не запуститься из-за разных систем XP,Vista, 7. и (64,86) (поэтому я держу несколько похожих)
Кроме того, стоит обратить внимание на то, что некоторые портабельные программы могут конфликтовать с уже установленными в системе.
В будущем будет более тщательное тестирование программ под разные системы
Ряд программ для постоянной работы необходимо зарегистрировать.
(кряки, пароли, ключи в папке с каждой программой или в папке TC Image\Keys\)
[Просьба. ]
- При использовании какой-либо информации из сборки обязательно указывайте мои координаты Аверин Андрей Averin-And@yandex.ru и форум поддержки http://tc-image.3dn.ru/
- Сборка распространяется как есть: при выкладывании на другие ресурсы просьба ничего не добавлять и не урезать
- Если будут обнаружены какие-то недочёты, ошибки не стесняясь сообщайте по этому адресу
- Критика принимается, но по делу
- Не надо писать про размер сборки. и так понятно что это не mini версия.
- Советы принимаются, я не программист, учимся на лету, перевариваем всё
- Если есть какие-то свои интересные наработки, утилиты, находки, программы делитесь ссылками
P.S.
Всем, кто не знаком с Total Commander'ом или пользовался ранее, рекомендую начать пользоваться TC Image
Ведь свою сборку я собираю уже 5 лет, и многое сделано для того, чтобы экономить время.
Если у меня получается - У Вас точно всё получится!
ещё в 2005 году я не знал что такое компьютер
в 2006 году не знал, что такое Total Commander
в 2007 году не знал, что такое интернет и форумы
в 2008 году не знал, что такое скрипты и программирование
в 2009 году не знал, что можно писать самому скрипты
в 2010 году не знал, что можно под себя настраивать AkelPad
в 2011 году не знал, что кому-то пригодятся мои наработки
в 2012 году не знал, что откроется сайт поддержки http://tc-image.3dn.ru/
в 2012 году не знал, что получится писать утилиты и небольшие программы
. Удачи. 12.12.2012 Аверин Андрей
Total жил! Total жив! Total CommandOr!
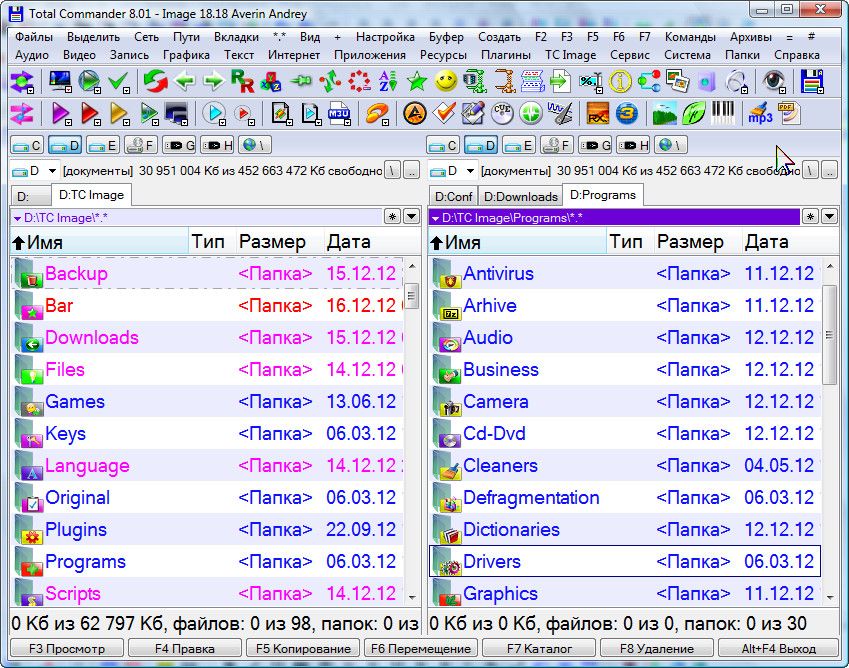
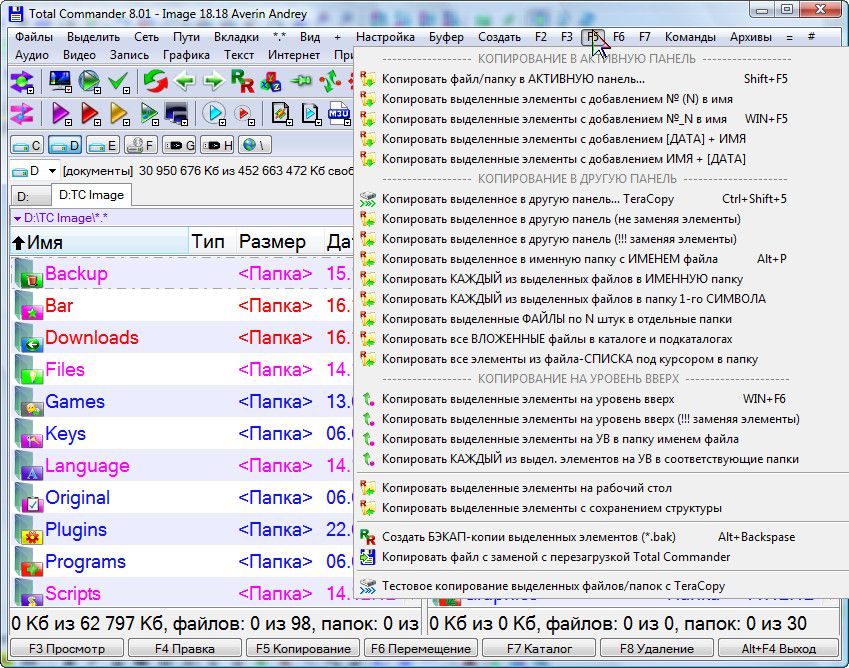

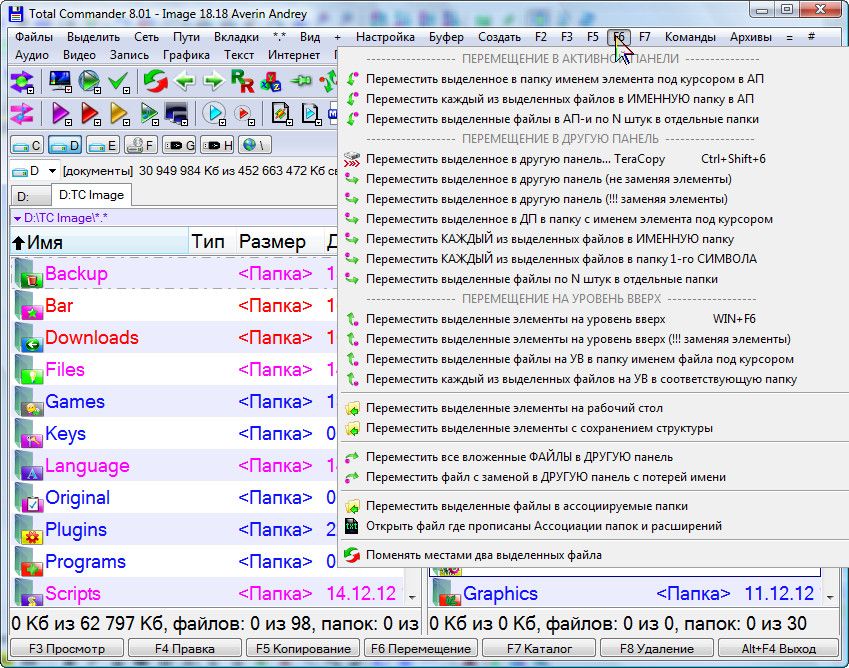
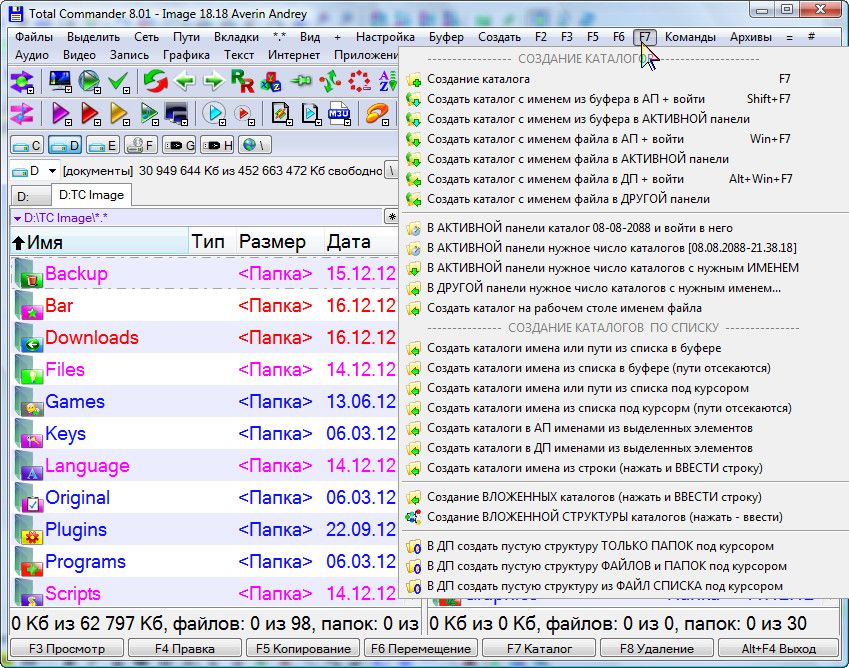
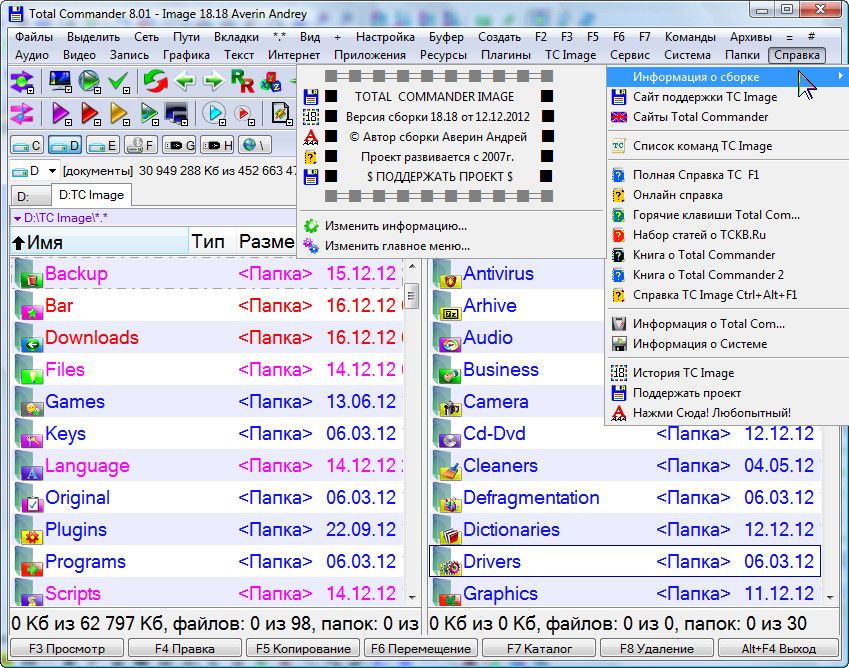
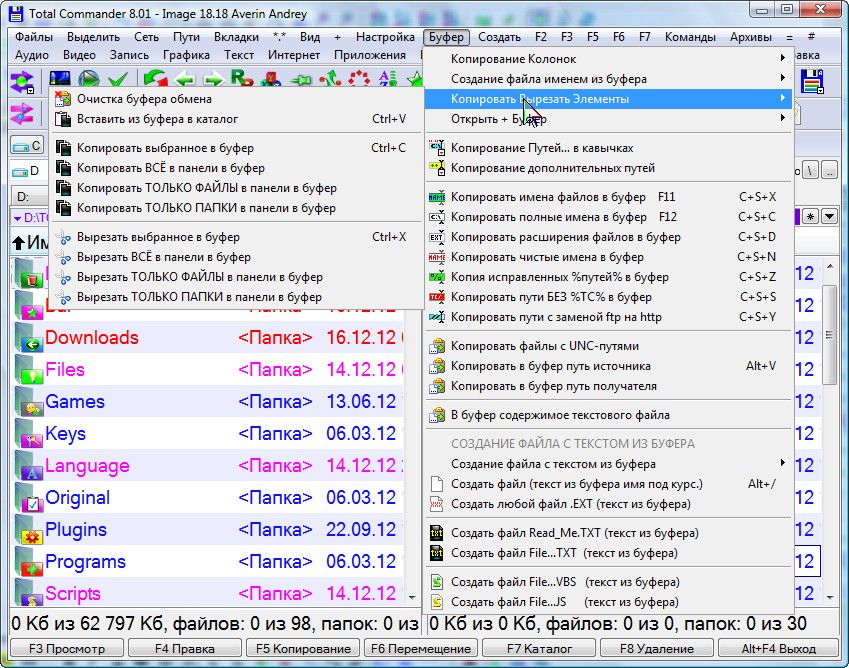
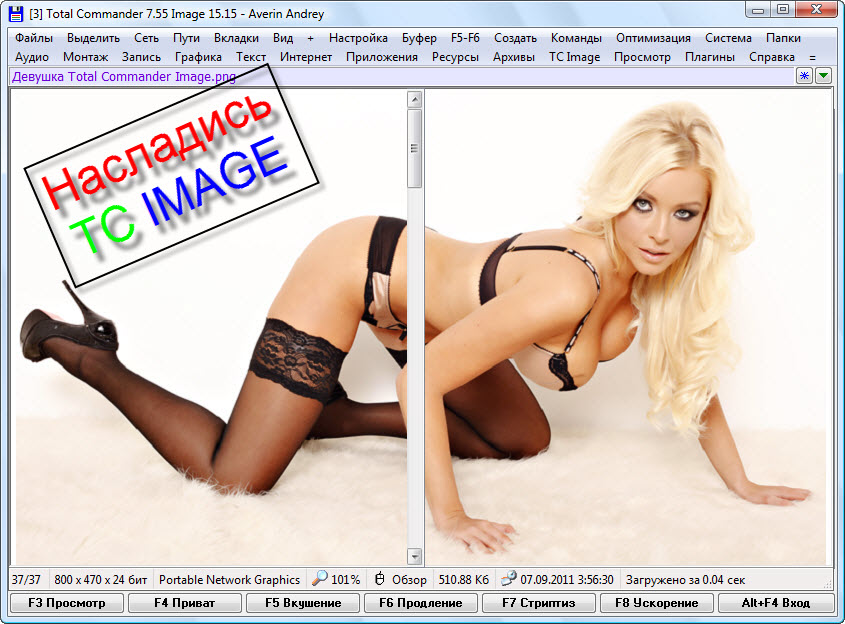
Рекомендация по загрузке файла при нестабильном соединении с интернетом
18.08.2012 - 12.12.2012
Подробная история в этой версии не велась (всё что успел внести), почти ежедневно в процессе работы оптимизировались функции сборки.
[+] Модернизирована утилита TCIMG 2.2 - в которую вошла большая часть функционала скриптов
- более 600 команд переделаны и переписаны
- полностью заново созданы команды:
- переименования
- создания файлов
- перемещения
- копирования
- работа команд связанных с буфером обмена, с ini файлами, с реестром, с вызовом команд.
- создания папок
- создания списков
- и мн.др.
- работу многих команд можно настраивать через TCIMG.ini
] Удалены скрипты 58
[+] Добавлены новые пункты меню
- Перекодировка выделенных текстовых файлов 1251 в UTF-8 без Bom
- и ещё около сотни
-.
[
] Удалены горячие клавиши
- WIN + SHIFT + N
Главное меню:
[+] Изменено/Реструктуризовано полностью в функциональной части
[+] Добавлено
- пункт "#" в первый уровень меню - Вызов меню "ПУСК"
- подменю "Открыть файлы. " в разделе "Файлы"
- подменю "Копировать Вырезать объекты" в разделе "Буфер"
- сотни новых команд добавлены или переделаны во всём меню
- переименованы ряд разделов
- перенесены в конец "Сервис", "Система", "Папки"
- весь функционал перенесён в первый ряд
-.
[±] Оптимизированы
- подменю "Пути"
- подменю "Завершение процессов"
- подменю "Справка"
- подменю "Буфер"
-.
[
] Удалены команды
- подменю "Вкладки пользователя. "
- "Ассоциации Filter_10 (Свободный формат)"
50 новых панелей инструментов
- Добавлена дополнительная "основная" панель "• Инструменты TC Image Plus •"
[+] Добавлены справочные файлы
[±] Обновлены плагины
[±] Программы в сборке обновлены на 70%
[+] Появилась возможность открывать ссылки в сборке в любом браузере
Тысячи мелких изменений не вошли в историю
28.06.2012 - 18.08.2012
[+] Добавлены горячие клавиши
- Копирование выделенных файлов\папок в соседнюю панель Win+J
- Перемещение выделенных файлов\папок без запроса Win+K
- Перейти в папку файла под курсором ПОСЛЕ ПОИСКА Alt+PageUp
- Выход из архивов в папку первого архива (или переход в родительский) CTRL+PgUp
- Чистка временной папки и корзины Win+Y
[+] Добавлены новые пункты меню
- Открыть папку под курсором в новой вкладке и перейти в неё
- Звуковые темы для ТС
[+] Добавлены новые пункты подменю "Инструменты поиска"
- Выход из архивов в папку первого архива CTRL+PgUp
- Ввести текст из буфера в быстрый поиск CTRL+SHIFT+[<
[±] Изменены пункты создания ярлыков (теперь создаются ярлыки выделенных объектов)
[±] Подправил/Добавил скрипты
- 88 скриптов
[+] Плагины
- Добавлен Recoder.wcx Перекодировка выделенных текстовых файлов
[+] Обновлена утилита TCIMG 1.8
[+] Добавлены новые значки 5
[+] Добавлены новые программы
- mInstaller
[+] Сотни исправлений не вошли в историю.
15.105.2012 - 28.06.2012
[+] Добавлены новые пункты меню
- "Создание HTML списков с комметариями"
- "Изменение даты"
- "Выделение подобных объектов"
- "Удаление в выделенных папках файла Desktop.ini"
- "Музыкальная библиотека"
- "Перемещение и тестовое копирование с TeraCopy"
- "Перемещение, Копирование объектов на раб.стол"
- "Сортировка по колонке"
- "Соединение через LPT/USB. "
- "Конфигурация сети. "
- "Отображать/Скрывать различные файловые форматы"
- "Переключиться на N-ю вкладку. "
- "Запуск в отдельном процессе. "
- "GUI для создания 7-zip SFX"
- "Просмотр в отдельном потоке. "
- "Создание пустой структуры из списка. "
[±] Главное меню
- Разбил раздел "F5-F6" на "F5" и "F6"
- Переименовал "Оптимизация" в "Сервис"
- Добавил меню "*.*" - для фильтров
- Реструктуризировал раздел "Вид"
- Изменил меню "Вкладки"
- Подправил раздел "Архивы"
- Переименовал раздел "Монтаж" в "Видео"
[+] Добавлены горячие клавиши
- "Распаковка архивов в одноимённые папки в АП" Alt+E
- "Копирование выделенного в ДРУГУЮ панель TeraCopy" CTRL+SHIFT+5
- "Перемещение выделенного в ДРУГУЮ панель TeraCopy" CTRL+SHIFT+6
- "в буфер список путей выделенных объектов на FTP с заменой ftp:// на http://" CTRL+SHIFT+Y
- "Соотношение ширин панелей 15/85" Ctrl+Shift+-
- "Соотношение ширин панелей 85/15" Ctrl+Shift++
- "Переключиться на &1-ю вкладку" Win+Shift+1
- "Переключиться на &2-ю вкладку" Win+Shift+2
- "Переключиться на &3-ю вкладку" Win+Shift+3
- "Переключиться на &4-ю вкладку" Win+Shift+4
- "Переключиться на &5-ю вкладку" Win+Shift+5
- "Переключиться на &6-ю вкладку" Win+Shift+6
- "Переключиться на &7-ю вкладку" Win+Shift+7
- "Переключиться на &8-ю вкладку" Win+Shift+8
- "Переключиться на &9-ю вкладку" Win+Shift+9
- "Переключиться на &10-ю вкладку" Win+Shift+0
- "Сортировать по &3-й колонке" Ctrl+Alt+3
- "Сортировать по &4-й колонке" Ctrl+Alt+4
- "Сортировать по &5-й колонке" Ctrl+Alt+5
- "Сортировать по &6-й колонке" Ctrl+Alt+6
- "Сортировать по &7-й колонке" Ctrl+Alt+7
- "Сортировать по &8-й колонке" Ctrl+Alt+8
- "Сортировать по &9-й колонке" Ctrl+Alt+9
- "Сортировать по &10-й колонке" Ctrl+Alt+0
[±] Панели и меню
- Ряд команд и кнопок перенесены в другие разделы
[±] Подправил скрипты
- FilesListsDescriptZ - Создание списка файлов в html формате всех файлов в папке активного файла
- FilesListsDescriptZA
- FilesListsDescriptZAV
- FilesListsDescriptZAVL
- FunctionsPlus.vbs - Скрипт-библтотека с различными Функциями
- M3u-Skaner.vbs - Проверка путей файлов (mp3, wma) в выделенных M3U листах
- BarFilter.vbs - Создание панели, содержащей ссылки на шаблоны выделения
- BarSelect.vbs - Создание панели, содержащей ссылки на шаблоны фильтра
- Move.au3 - Перемещение
- CopySelectN.vbs - Копирование выделенных файлов/папок с добавлением счётчика
- StrukturaFolders.vbs - Создание структуры каталогов вглубь и в ширину
[+] Новые скрипты
- CopyInFolder.vbs - Копирование выделенных папок/файлов в заданную папку
- UrlPathListToClip.vbs - Помещает в буфер список путей выделенных объектов на FTP с заменой ftp:// на http://
[±] Исправил команды вызова
- TweakTC.exe
- UniExtract.exe
- Procmon.exe
- Procmon.exe
- 7-Zip\
- ASPack.exe
- Autoruns.exe
- Выделения и фильтров
[+] Добавлены 30 новых расширений в ассоциации
[+] Плагины
- Добавлен EventNT.wfx
- Добавлена запись Windows Mobile - wincefs.wfx
- Добавлены библиотеки в uLister.wlx
- Настроен AppLoader.wlx
- Обновлён wfx_pcidetect.wfxjavascript://
[–] Удалены плагины
- XBaseViewFree.wlx
- SynPlus.wlx
- Syn.wlx
[+] Добавлены новые значки 5
[+] Добавлены новые программыjavascript://
- mInstaller
- DirectoryEraser
[±] Написана новая утилита TCIMG.exe. которая заменила TCMCWindow,
в связи с этим измененены более
- 400 команд в главном меню и на панелях
- изменены 43 скрипта
- изменены 43 bat'ника
[±] Исправлены ошибки в шаблонах поиска
[±] Исправлены ошибки в шаблонах переименования
Патч 18.18 1 от 01.04.2013
История изменений
Инструкция по применению
01.04.2013 Патч TC_Image18.18.patch1.zip
Уважамые пользователи.
Ссылки на скачивание Total Commander Image 18.18УЖЕ ОПУБЛИКОВАНЫ.
=============================================================================================
Исходя из опыта раздачи прошлых релизов и дабы упредить наиболее распространённые вопросы, хочу
дать некоторые рекомендации:
1. Большие файлы лучше всего качать НЕ из браузера (Хотя,например, Opera декларирует возможность докачки при обрыве связи, это возможно ТОЛЬКО при поддержке этой функции сервером хранения файла), а воспользоваться спец программой, например Download Master'ом.
При обрыве загрузки, нужно ещё раз перейти в браузере по ссылке на закачку, дождаться получения ссылки, вставить её в качестве зеркала и переключиться на него.
2. Архив TC_Image18.18.rar лучше всего распаковывать другим Тоталом, так рекомендует автор сборки.
3. При распаковке архива рекомендовано отключить антивирус: так как сборка содержит скрипты, папки с ключами, антивирусники могут на них срабатывать, безвозвратно удалять, перемещать в карантин и т.д. вследствие чего Тотал может работать не стабильно. Особенно это рекомендуется для тех, у кого антивирусник "привык" работать
по своему усмотрению без запроса к хозяину! Работу антивирусников мы уже обсуждали ЗДЕСЬ . кому интересно, посмотрите.
3.1. При распаковке архива, скачанного частями, распаковать Часть1. а остальные подхватятся.
4. Чтобы не было вопросов типа "Длина целевого пути превышает 259 знаков. ", распаковывать архив TC_Image18.18.rar следует в корень диска, любого, куда Вам наиболее подходит,
(к примеру, у меня он лежит в корне съёмного винчестера и я им могу пользоваться на любом компе), лучше НЕ системного, чтобы после переустановки винды и форматирования диска не потерять Тотал.
К слову: что такое корень диска? Это когда открыть, к примеру диск C:\ или D:\ или F:\ или при распаковке в Тотале указывая путь распаковки, смотрите, чтобы был путь указан такой: C:\ или D:\ или F:\
Об этом можно почитать ЗДЕСЬ .
Просьба продвинутых пользователей не иронизировать над моими объяснениями про корень диска, я сам когда - то не знал, что это такое.
5. Не поленитесь прочитать хотя бы первые страницы обсуждений Total Commander Image 15.15 . Total Commander Image 17.17 . там Вы найдёте ответы на многие вопросы.
6. Читайте в шапке релиза "От автора" под спойлером.
7. И не стесняйтесь задавать вопросы и высказавать свои мысли здесь.
.
200?'200px':''+(this.scrollHeight+5)+'px');"> Интересует система, на которой вы пробовали и какая тема не сработала
Не меняется тема вообще никакая. Варианта два - либо я что то не включил, либо на windows 8 работа не предусмотрена. Я просто люблю темное оформление, а вручную все менять долго. Цвета для типов файлов дело нешуточное))Выше писал - по KMPlayer вопрос снят
asmadeus. все смены тем присутствуют, т.е работают, проверил специально. Если у Вас не работают, то это либо Win8, (не знаю, не могу ничего сказать), либо Антивирусник не разрешает работать утилите ТСIMG: для смены тем работает эта утилита, т.е TCIMG.exe.
Рекомендую: поставить утилиту в исключения для Антивирусника. Должно сработать, если нет, тогда, возможно, Win8. или что другое.
WinXP SP3, Awast
В списке файловых менеджеров Total Commander (в дальнейшем TC) является самым популярным. И это неудивительно, ведь программа обеспечивает очень удобную работу с дисками, папками и файлами и, помимо предоставления стандартных возможностей, характерных для данного класса приложений, имеет немало интересных особенностей, упрощающих работу. В частности, она запоминает часто используемые каталоги, поддерживает работу с закладками, обеспечивает проведение быстрого поиска (в том числе внутри файлов), позволяет настраивать горячие клавиши и т.д. Кроме того, в программе предусмотрена поддержка популярных архиваторов и имеется встроенный FTP-клиент, позволяющий скачивать файлы в несколько потоков, поддерживающий докачку и умеющий работать по расписанию. А ее возможности могут быть расширены за счет подключаемых плагинов. Знакомству с наиболее интересными из них и будет посвящена данная статья, но вначале кратко остановимся на типах плагинов и нюансах их установки.
Какие бывают плагины и как их установитьСуществует четыре типа плагинов к TC: архиваторные плагины (имеют расширение WCX), плагины файловой системы (WFX), плагины внутреннего просмотрщика (WLX) и контентные плагины (WDX). Архиваторные плагины используются для работы с архивами, которые изначально в файловом менеджере не поддерживаются или поддерживаются с ограничениями. Помимо этого с помощью архиваторных плагинов реализуется поддержка работы с рядом других файловых форматов — CHM, MSI, ICL, DLL и пр. Плагины файловой системы доступны в TC через Сетевое окружение (рис. 1) и обеспечивают доступ к дискам, удаленным системам, внутренним модулям Windows, носителям с другими файловыми системами. Плагины внутреннего просмотрщика позволяют просматривать файловые форматы, не поддерживаемые внутренним просмотрщиком Lister, — изображения, таблицы, базы данных и т.п. Контентные плагины предназначены для получения доступа к расширенным сведениям о файлах — тэгам MP3, информации в заголовках EXIF в JPEG-изображениях и т.п.
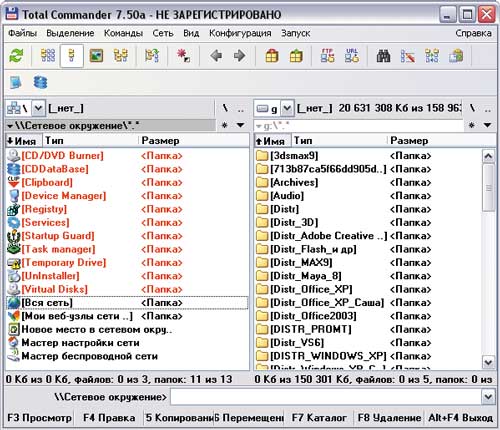
Рис. 1. Окно TC с открытым на левой панели Сетевым окружением
Сегодня существует уже не одна сотня плагинов к TC, и даже просто перечислить их в рамках статьи невозможно, да и особого смысла не имеет, поскольку немало плагинов если и не дублируют друг друга, то имеют весьма близкое назначение. Мы остановимся лишь на тех решениях, которые могут быть интересны широкому кругу пользователей.
Самые популярные и хорошо зарекомендовавшие себя плагины вместе с их кратким описанием представлены на официальном сайте программы (http://www.ghisler.com/addons.htm ), а также на русскоязычном сайте «Все о Total Commander» (http://wincmd.ru/ ). Новые плагины доступны с неофициального сайта TC (http://www.totalcmd.net/ ).
Устанавливать плагины можно автоматически и вручную. Автоматическая установка сложностей не вызывает: достаточно просто открыть в файловом менеджере скачанный архив с плагином и программа сама предложит установить обнаруженный модуль (рис. 2). Правда, такая автоматическая установка предусмотрена не для всех плагинов.
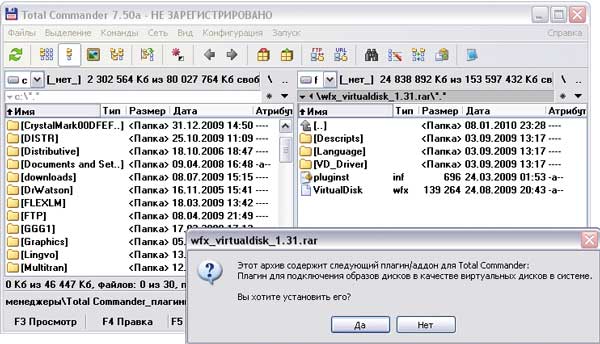
Рис. 2. Окно TC с предложением об установке плагина
Подключение дополнительных модулей вручную производится в окне настроек, вызываемом командой Конфигурация —> Настройка. где в разделе Плагины следует щелкнуть на кнопке с нужным типом плагина и указать расположение устанавливаемого модуля. Для архиваторных плагинов дополнительно в списке Файлы с расширением нужно будет указать расширение тех файлов, которые должны ассоциироваться с устанавливаемым плагином (рис. 3). Если подобных расширений несколько, то операция указания модуля с плагином производится несколько раз с вводом каждый раз другого расширения.
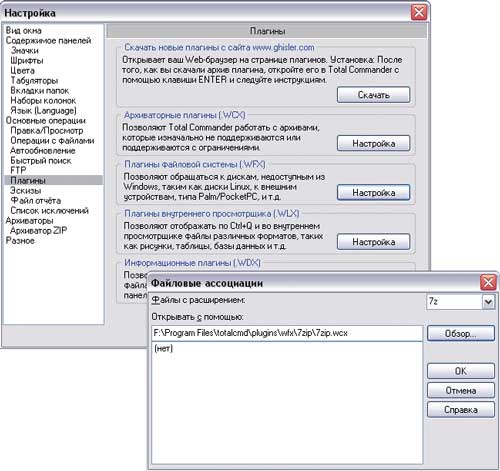
Рис. 3. Установка архиваторного плагина через окно Настройка
Комфортный просмотрВстроенный просмотрщик файлового менеджера (Lister) позволяет просматривать при нажатии клавиши F3 довольно ограниченный список файловых форматов. Ситуацию несложно исправить, установив подходящие плагины.
После подключения плагина IEView (http://wincmd.ru/plugring/ieview.html ) можно будет просматривать файлы в самых разных форматах. Данный плагин применяет для просмотра файлов тот же самый движок, что и Internet Explorer, и прекрасно подходит для просмотра гипертекстовых документов (включая документы в форматах MHT и CHM). Кроме того, он позволяет просматривать документы других форматов через установленное на компьютере ПО — PDF-документы (при наличии установленного Acrobat Reader — рис. 4), документы Word/Excel, презентации PowerPoint (при наличии пакета MS Office) и пр. Также можно настроить просмотр файлов в формате DjVu, установив Browser Plugin и раскомментировав в секции [Extensions] файла ieview.ini соответствующую строку. Аналогичным образом настраивается просмотр документов AutoCAD (требуется соответствующий просмотрщик — например, VoloView) и т.д.

Рис. 4. Просмотр PDF-документа с помощью IEView
Плагин IEView также можно использовать для просмотра файлов Shockwave Flash. Однако удобнее воспользоваться для этой цели специализированными плагинами — например SWF Lister 2.0 (http://wincmd.ru/plugring/swf_lister.html ; рис. 5), поскольку там предусмотрена строка прокрутки воспроизведения.
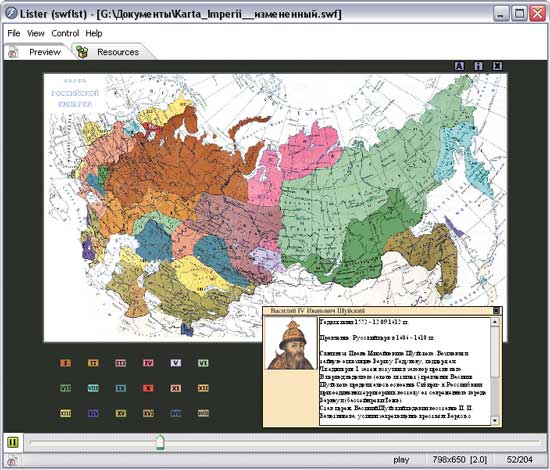
Рис. 5. Просмотр SWF-файла через SWF Lister
Плагин Imagine (http://wincmd.ru/plugring/imagine.html ) окажется очень удобным для просмотра изображений (рис. 6), поскольку поддерживает большинство графических форматов (в том числе GIF, BMP, PNG, JPG, TIF, TGA, PCX, ICO, ANI, FLI и др.), позволяет масштабировать просматриваемые изображения и может быть использован для просмотра в полноэкранном режиме. Более того, он загружает файлы для просмотра очень быстро, позволяет осуществлять в отношении них простейшие операции по редактированию: вращать, зеркально отражать, изменять глубину цвета и размер изображения, а также применять фильтры (размытие, усиление резкости и т.п.) — и обеспечивает доступ к EXIF-информации. С помощью данного плагина можно даже объединять изображения в слайдшоу.
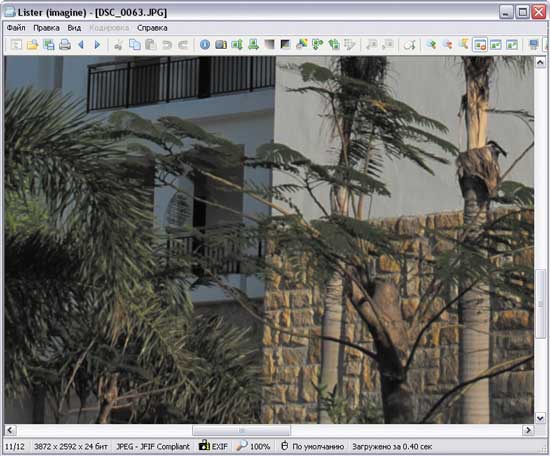
Рис. 6. Просмотр изображения в Imagine
Вне сомнения, прослушивать музыку и смотреть ролики на компьютере приятнее через специальные проигрыватели. Однако при необходимости быстрого прослушивания/просмотра нескольких небольших мультимедийных файлов обращаться к солидному проигрывателю смысла не имеет — гораздо быстрее произвести подобную операцию прямо из файлового менеджера.
Для этой цели нужно обзавестись подходящим плагином — например AmpView (http://wincmd.ru/plugring/ampview.html ) или Mmedia (http://wincmd.ru/plugring/mmedia.html ). AmpView позволяет проигрывать аудиофайлы (рис. 7) в форматах WAV, MP3, MP2, MP1, Ogg Vorbis, WMA, MIDI, MOD и MO3, а также умеет открывать списки треков в форматах M3U и PLS. Mmedia обеспечивает просмотр/прослушивание аудио и видеофайлов (рис. 8) в самых разных форматах, включая MPG, ASF, AVI, MPEG, WAV, MIDI, MP3 и др. Данный плагин может быть настроен в соответствии со вкусами пользователя — в частности в нем путем корректировки значений некоторых параметров в файле mmedia.ini можно поменять режим запуска, вид интерфейса и т.п.

Рис. 7. Прослушивание музыки в AmpView

Рис. 8. Просмотр ролика с помощью Mmedia
Создание архивов в формате 7-ZipМенеджер TC умеет работать с разными архивами (ZIP, ARJ, LZH, RAR, UC2, CAB, ACE и др.), но пока не поддерживает формат сжатия 7-Zip, который становится все более популярным. Исправить ситуацию несложно — для этого требуется установить плагин 7Zip Plugin (http://wincmd.ru/plugring/7zip_plugin.html ).
С помощью этого плагина в файловом менеджере станут возможными создание и распаковка архивов в формате 7z, а также просмотр их содержимого. Чтобы воспользоваться плагином, например, для упаковки файлов, нужно выделить их, нажать комбинацию клавиш Alt+F5, в открывшемся окне в списке расширений архиваторов выбрать вариант 7z и при необходимости подкорректировать настройки архивирования, щелкнув на кнопке Настройка (рис. 9).
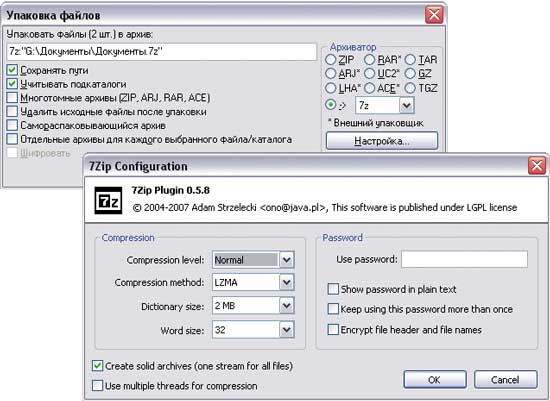
Рис. 9. Создание 7z-архива с применением 7Zip Plugin
Работа с CD/DVD-дисками и образамиЕсли вы хотите сделать работу с CD/DVD-дисками комфортнее и надежнее, то стоит обзавестись виртуальным компактприводом, установив плагин Virtual Disk (http://wincmd.ru/plugring/virtdisk.html ). В такой привод можно будет монтировать образы CD/DVD-дисков гораздо быстрее, чем вставлять их в настоящий привод, и при этом безо всякого вреда для самих дисков, которые от активного использования часто перестают читаться. Данный плагин позволяет эмулировать виртуальный компактпривод и подключать в него образы (в формате ISO, а также некоторые BIN- и NRG-образы), сделанные с незащищенных CD-дисков. Кроме того, он может применяться для эмуляции локального жесткого диска или флоппи-диска.
Для работы плагина, помимо его инсталляции в автоматическом режиме, требуется установить драйвер виртуального диска, вызвав в проводнике Windows из контекстного меню на файле Program Files\totalcmd\plugins\wfx\VirtualDisk\VD_Driver\vd_filedisk.inf команду Установить. А затем перезагрузить компьютер.
Принцип монтирования образов в созданный после установки модуля виртуальный привод очень прост: следует скопировать в файловом менеджере в папку VirtualDisk (данная папка появится в Сетевом окружении после установки плагина) нужные файлыобразы, а затем для монтирования одного из них на виртуальный привод дважды щелкнуть на данном образе, выбрать режим CD/DVD и щелкнуть на кнопке Подключить (рис. 10). Можно также включить флажок Восстанавливать при перезагрузке. что имеет смысл, если с монтируемым образом приходится работать регулярно. После этого в свитке дисков в TC и в окне проводника Windows появится нужный виртуальный привод с подключенным образом.
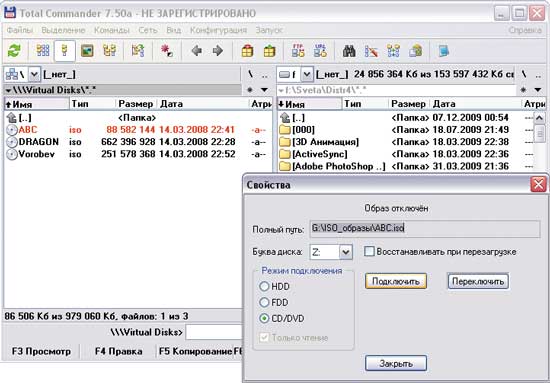
Рис. 10. Монтирование образа в виртуальный привод VirtualDisk
Есть и другой вариант — установить плагин ISO (http://wincmd.ru/plugring/iso.html ). С его помощью можно будет читать образы в форматах ISO, BIN, IMG и NRG без их монтирования в виртуальный привод. Это позволит, например, быстро просмотреть файлы из образа (рис. 11) и скопировать все или часть из них на жесткий диск для дальнейшей работы.

Рис. 11. Просмотр содержимого образа через плагин ISO
Каталогизация данныхОриентироваться среди папок и файлов, хранящихся на самых разных дисках, непрос-то, ведь у большинства пользователей одних только компактдисков десятки, а то и сотни, а снимков, документов, аудиозаписей и того больше. Поэтому без использования какого-то каталогизатора, который бы обеспечивал возможность быстро выяснить, где находится нужный диск или файл, сегодня не обойтись. Если каталогизируемых данных относительно немного, то вполне можно обойтись возможностями специализированных плагинов TC.
Плагин CDDataBase (http://wincmd.ru/plugring/cddatabase.html ) предназначен для организации каталога коллекции дисков — компактдисков, жестких и сменных дисков. Он может использоваться как плагин для TC либо как расширение для Explorer (через папку Мой компьютер ) и является платным (стоимость регистрации для жителей бывшего СССР составляет 350 руб.). Сканирование дисков или папок в CDDataBase производится под управлением мастера и сложностей не вызывает (рис. 12), данные размещаются в соответствии с категориями. При этом осуществляется чтение внутри архивов, сканирование сетевых папок и сохранение информации из MP3-тэгов (ID3 v1, ID3 v2). В дальнейшем возможен очень быстрый поиск по содержимому базы с учетом маски файлов, дат, указанных при сканировании комментариев и др. Производится такой поиск обычным образом — при нажатии кнопки Поиск файлов (рис. 13).
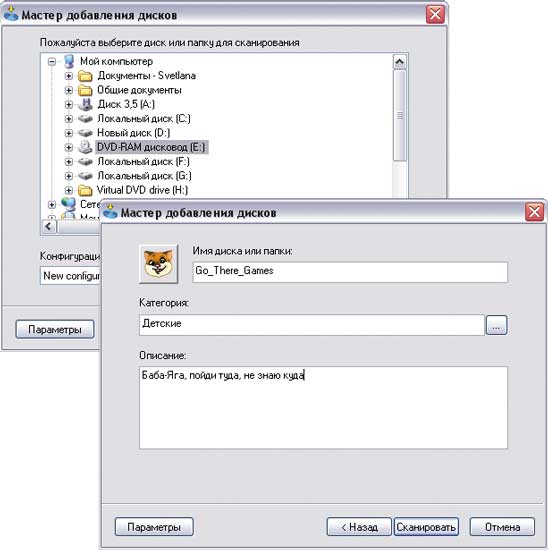
Рис. 12. Сканирование компакт-диска в CDDataBase
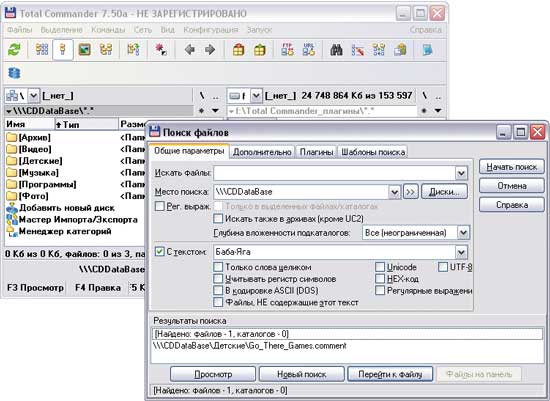
Рис. 13. Поиск нужного диска в каталоге CDDataBaseм
Есть и другой способ упрощенной каталогизации данных в TC, реализуемый через плагин DiskDir Extended (http://wincmd.ru/plugring/diskdir_extended.html ). Этот плагин позволяет сохранить структуру каждой указанной папки или CD/DVD-диска с учетом подпапок и содержимого архивов в небольшой текстовый файл с расширением LST, при открытии которого создается впечатление, что это проиндексированный каталог. Производится данная операция при выделении папки/диска и щелчке на кнопке Упаковать файлы с последующим выбором в качестве расширения LST (рис. 14). Найти нужный файл в таком каталоге будет несложно путем обычного поиска. Поэтому данный плагин окажется полезным для быстрой ориентации в небольших коллекциях снимков, музыки или фильмов.
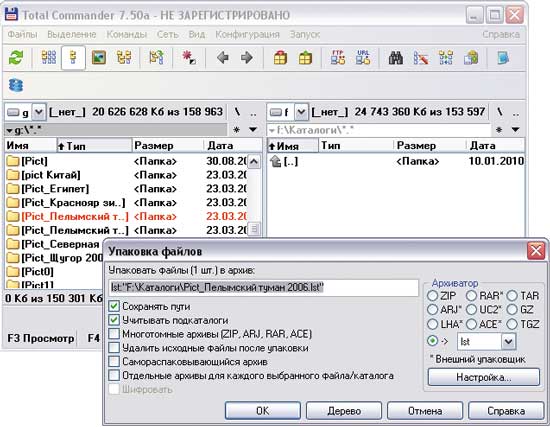
Рис. 14. Создание каталога в DiskDir Extended
Управление системойСуществует множество программных средств для управления разнообразными параметрами Windows — это и встроенные в систему возможности, и разнообразные твикеры, и системные утилиты. Помимо этого для TC создано немало плагинов, решающих ту же самую задачу. Последний вариант для приверженцев этого файлового менеджера окажется весьма удобным, поскольку он обеспечивает возможность держать руку на пульсе ОС из привычного и очень удобного интерфейса TC и выполнять многие операции гораздо быстрее, чем это можно было бы сделать через встроенный в Windows инструментарий.
Плагин Startup Guard (http://wincmd.ru/plugring/startguard.html ) обеспечивает простое и удобное управление всеми запускаемыми при старте Windows приложениями (проверяются все отвечающие за автозагрузку ветви системного реестра и папки автозагрузки ALL USERS/CURRENT USER). С его помощью можно не только увидеть автозагружаемые приложения, но и удалить или временно отключить отдельные из них либо, наоборот, добавить в список таких приложений дополнительные. Применять на практике этот плагин очень удобно — например для отключения/включения автозагрузки конкретного приложения с его помощью достаточно дважды щелкнуть мышью на строке с именем приложения (рис. 15).
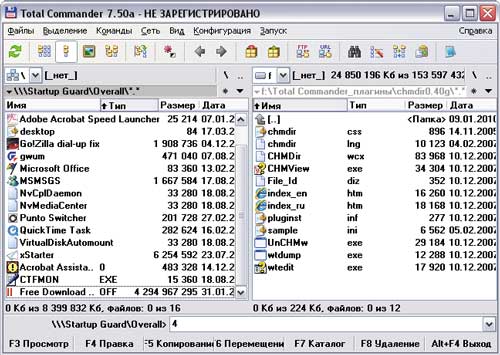
Рис. 15. Результат отключения из автозагрузки
в Startup Guard приложения Free Download Manager
Не менее удобен в применении плагин Uninstaller (http://wincmd.ru/plugring/uninstaller.html ), который предназначен для быстрой деинсталляции приложений, находящихся в списке Установка и удаление программ панели управления Windows. Он позволяет просмотреть все записи, включая скрытые, и работает гораздо шустрее встроенного в ОС деинсталлятора. Для деинсталляции приложения этим плагином требуется лишь выделить строку с именем приложения и нажать клавишу Enter. Плагин также может быть использован для удаления недействующих ссылок (Del или F8) и просмотра команды на деинсталляцию (F3 или Ctrl+Q) — рис. 16.
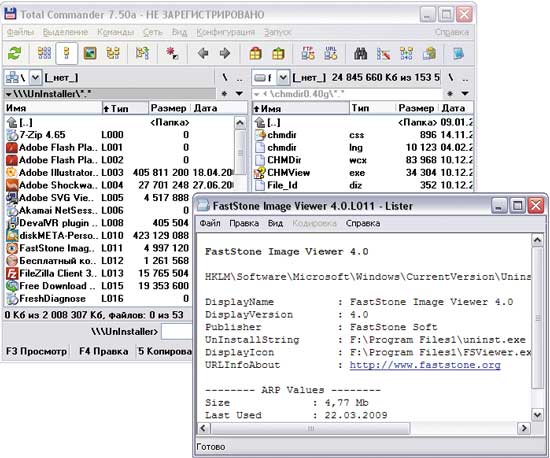
Рис. 16. Просмотр команды на деинсталляцию приложения через Uninstaller
Используя плагин ProcFS Task Manager (http://wincmd.ru/plugring/procfs.html ), можно просматривать запущенные процессы, включая те, что могут прятаться от стандартного диспетчера задач Windows. При этом, помимо имени процесса, показывается его тип, объем занимаемой процессом памяти и время запуска. Плагин также позволяет просматривать свойства процессов и используемые ими библиотеки (F3), создавать отчет по конкретному процессу (F5), изменять у процессов приоритеты (двойной щелчок на процессе) и выгружать их (Del) — рис. 17.
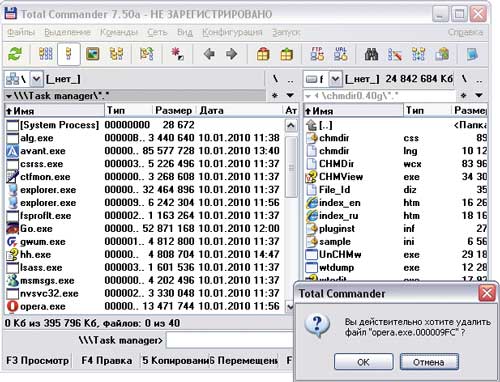
Рис. 17. Выгрузка процесса через ProcFS Task Manager
Установив плагин Services (http://wincmd.ru/plugring/services.html ), вы получите удобный инструмент для работы с сервисами Windows. Этот модуль позволяет просматривать список сервисов с маркировкой каждого из них иконкой, по внешнему виду которой сразу можно понять, работает сервис или остановлен. Плагин также удобнен для того, чтобы быстро изменить режим запуска конкретного сервиса (ручной, автоматический, отключен), приостановить его работу, удалить либо, наоборот, запустить сервис. Все названные операции производятся в окне свойств сервиса, открываемом по двойному щелчку мыши или при нажатии клавиши Enter (рис. 18).
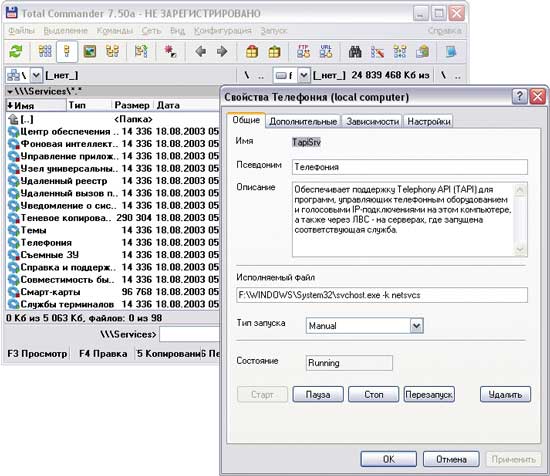
Рис. 18. Просмотр настроек параметров сервиса с помощью Services
Плагин Device Manager (http://wincmd.ru/plugring/devman.html ) отображает список установленного на компьютере оборудования (рис. 19) и умеет по двойному щелчку мыши или при нажатии клавиши Enter открывать диалоговое окно свойств, предназначенное в Windows для корректировки параметров устройства. Также плагин отображает краткую информацию об устройствах (F3) и позволяет удалять их (F8). Однако самое интересное то, что данный модуль может применяться для создания набора драйверов установленных устройств (F5). Это позволит при очередной переустановке Windows устанавливать все нужные драйверы из данного набора, а не с разнообразных дисков, что окажется гораздо быстрее.
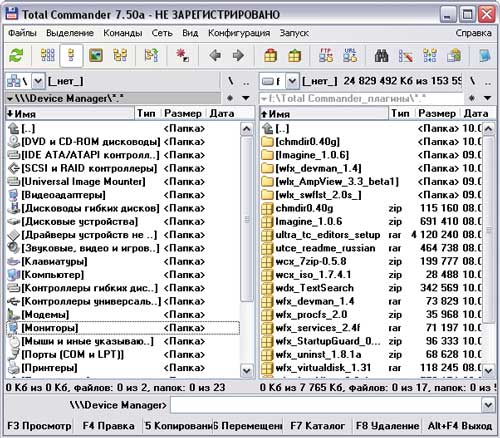
Рис. 19. Просмотр списка установленного оборудования в Device Manager
Для работы с системным реестром пригодится плагин Registry (http://wincmd.ru/plugring/registry.html ), который отображает реестр на панели TC: разделы — в виде каталогов, а записи — в виде файлов. Кроме того, он позволяет быстро найти (кнопка Поиск файлов ), просмотреть или отредактировать тот или иной ключ реестра (при нажатии клавиши Enter или двойном клике мыши) — рис. 20. Можно также создавать в реестре новые разделы (F7) и новые параметры (двойной клик на строке -Add Value-), переименовывать (F6, Shift+F6) и удалять (F8) разделы и параметры, экспортировать разделы и параметры реестра в REG-файл (F5) и пр. Для быстрого перемещения в часто посещаемые ветви реестра несложно создать соответствующие пункты в меню быстрого запуска (меню Запуск ), воспользовавшись традиционной для перемещения по папкам командой cd (рис. 21). Предусмотрена даже возможность подключения и работы с реестром удаленного компьютера.
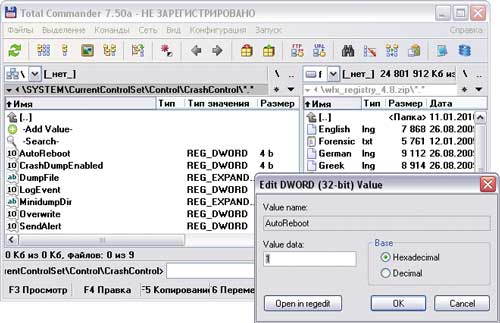
Рис. 20. Изменение значения ключа
в системном реестре через плагин Registry
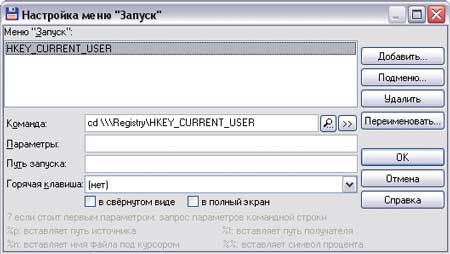
Рис. 21. Создание пункта в меню быстрого запуска
для перемещения в раздел HKEY_CURRENT_USER (плагин Registry)
Очень полезной при работе может оказаться временная панель, появляющаяся в файловом менеджере после установки одного из плагинов — TempDrive (http://wincmd.ru/plugring/tempdrive.html ) или Temporary Panel (http://wincmd.ru/plugring/temporarypanel.html ). Она пригодится при копировании файлов из разных источников — например из разбросанных по диску каталогов. Такие файлы удобнее вначале скопировать на временную панель (на самом деле сюда будут скопированы лишь ссылки на файлы, что гораздо быстрее) — рис. 22, а затем одновременно всё вместе на другой диск, FTP-сервер и т.п.
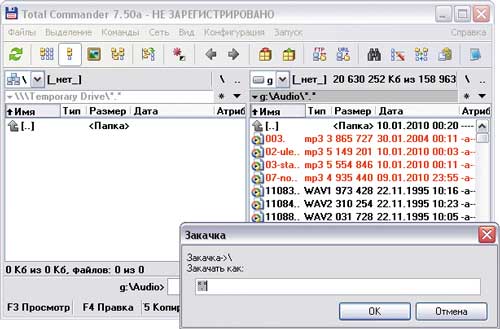
Рис. 22. Копирование файлов на временную панель TempDrive
ЗаключениеМы перечислили лишь несколько наиболее интересных для широкого круга пользователей плагинов к Total Commander. На самом деле подключаемых модулей разработано достаточно много и самой разной направленности — имеются плагины для работы с базами данных и редактирования программного кода с подсветкой синтаксиса, просмотра иконок в файлах и извлечения музыки и текстур из игровых архивов, конвертирования одних форматов в другие и прожига CD/DVD-дисков и пр. Так что все пользователи TC имеют реальную возможность оснастить файловый менеджер в соответствии с решаемыми на компьютере задачами.