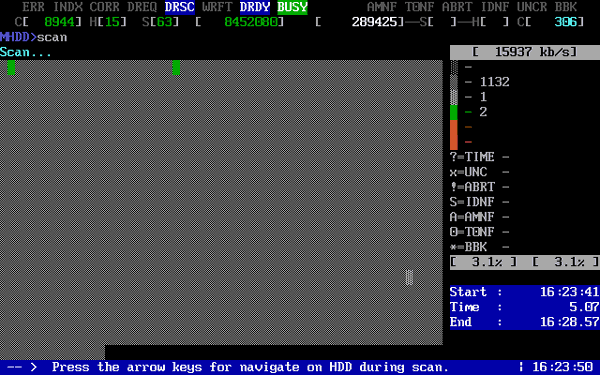
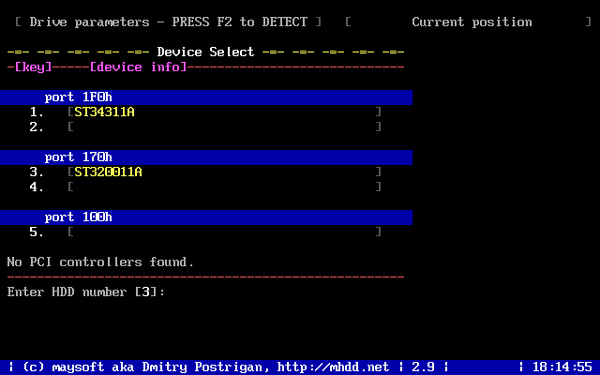

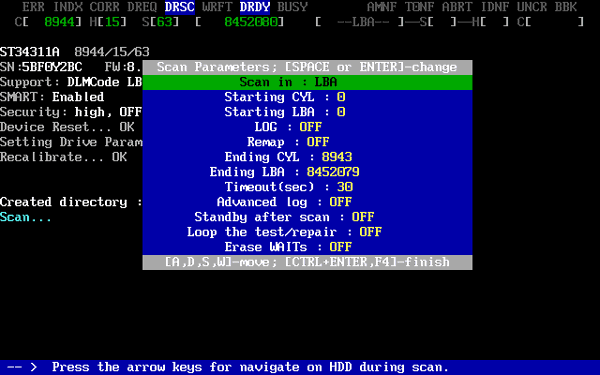
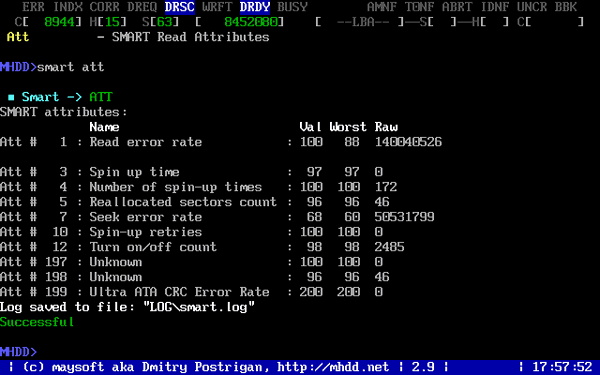
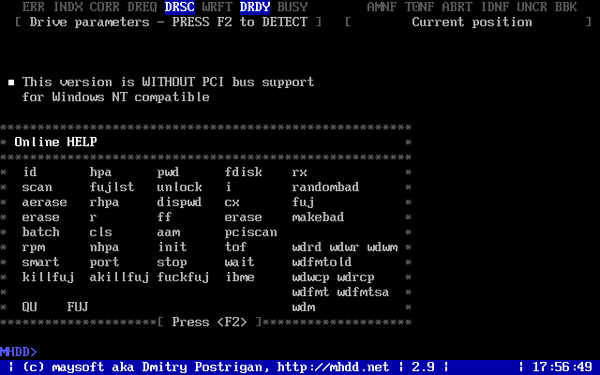

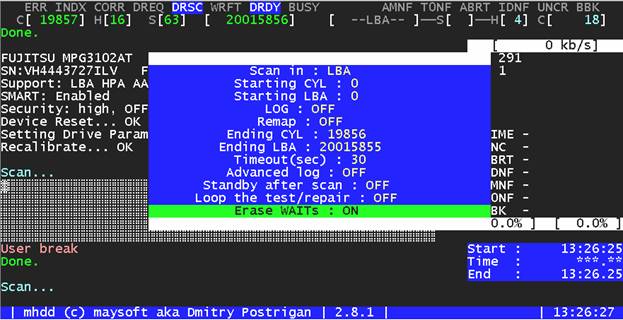



Категория: Инструкции
MHDD — обширный программный комплекс, прнедназначенный для мелкого ремонта и точной диагностики жестких накопителей (HDD). Позволяет работать с дисками на очень низком уровне, прямо через порты контроллера IDE. Выполняет очень оперативную и точную диагностику всей рабочей поверхности винчестера, независимо от информации, находящейся на диагностируемом жестком накопителе. Приложение позволяет с максимальной скоростью устранить так называемые «soft»-bad сектора.
В приложении реализованы следующие основные функции:
![]()
Freeware, Windows XP, 98, NT 4.x, ME, 2000 (совместимо с Windows 7)
Обратитите внимание: MHDD скачать бесплатно на русском языке для windows 7 на ваш компьютер вы сможете не используя торрент, через обычный менеджер закачек, без регистрации и смс. Дистрибутив не содержит кряков (crack) и ключей (keygen).
КомментарииHDD (жесткий диск) — одна из главных составляющих любого компьютера, ведь именно отсюда загружается операционная система. Поэтому роль такого устройства переоценить просто невозможно. Именно от работы жесткого диска зависит стабильность системы и скорость чтения данных. Однако, как это бывает и с другими компонентами, винчестер также может выйти из строя в любой момент, что приносит немало неудобств для любого пользователя. Причин тому может быть достаточно много, и далеко не всегда такое устройство подлежит ремонту. Но возможность восстановления жесткого диска всё-таки есть. Поэтому если вы столкнулись с такой проблемой не стоит первым же делом бежать в компьютерный магазин и покупать новый винчестер.
Одной же из лучших программ, которая способна восстановить жесткий диск, уже который год считается MHDD. Разобраться в ее работе сможет каждый пользователь, благодаря чему она и получила огромную популярность. Но главное не это. Она действительно в большинстве случаев помогает восстановить жесткий диск, при этом вам даже не придется кому-то за это платить.
Но есть одно, но. если Вы прибегаете к помощи данного программного обеспечения необходимо понимать, что в процессе восстановления жесткого диска вся информация будет утеряна, поэтому советуем Вам перед тем как приступить к восстановлению hdd, сделать по секторную копию винчестера, как это сделать Вы можете узнать в статье Восстановление данных с жесткого диска.
Если же даже такая программа как MHDD не может помочь, значит необходим ремонт hdd. Конечно там и диагностика другая и инструменты свои, но и об этом процессе Вы можете узнать на нашем блоге жесткий диск из статьи ремонт жесткого диска.
Описание программы MHDD.MHDD — одна из наиболее распространенных программ, которая поможет провести диагностику, а также восстановление жесткого диска. Скачать ее можно на различных сайтах, причем сделать это можно абсолютно бесплатно, что также не может не радовать пользователей. В первую очередь стоит отметить, что данная программа подходит для большинства интерфейсов HDD, среди которых SATA,IDE, SCSI, USB.
Первая версия MHDD появилась еще в далеком 2000 году, а разработчиками выступили российские специалисты. На то время программа могла произвести сканирование поверхности винчестера с интерфейсом IDE. На сегодняшний же день при помощи MHDD можно выполнить не только диагностику, но еще и множество других полезных функций, среди которых:Главным преимуществом такой программы можно назвать скорость ее работы. Запустить диагностику и проверить жесткий диск на ошибки можно за очень короткий отрезок времени. Также к достоинствамMHDD можно отнести возможность запустить программу с любого носителя информации, будь то дискета, диск или USB-накопитель.
Как же работает MHDD.Первым делом для запуска этой программы необходимо зайти в BIOS, где нужно изменить метод загрузки системы. Требуется произвести загрузку с того устройства, где у вас находится сама программа, то есть с диска, дискеты или USB-накопителя. Делается это очень просто, нужно просто в пункте First Boot Device установить нужное вам устройство. Например, если загрузку нужно произвести с CD-ROM, то выглядеть это будет следующим образом:
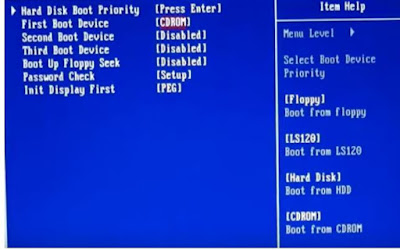
После этого сохраняете все изменения и перезагружаете систему. Так будет запущена программа MHDD, которая в первую очередь выдаст сообщение, нужно ли загружать драйвера ADAPTEC. Для большинства случаев загружать их не нужно. Поэтому выбираете соответствующий пункт и переходите к следующему этапу.
Программа выдаст вам информацию с количеством секторов, которые есть на вашем жестком диске.
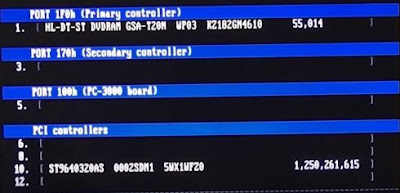
Также винчестеру будет присвоен определенный номер канала, что будет необходимо для дальнейшей работы с MHDD. Вам нужно будет ввести этот номер, после чего можно приступить к работе с жестким диском.
После этого вы сможете узнать всю информацию о винчестере, а также познакомиться с основными командами, которые нужны будут для работы с MHDD. Для этого соответственно нужно будет нажать F2 и F1 соответственно. Далее можно приступить к сканированию жесткого диска, вписав название команды (Scan), после чего вы перед собой увидите вот такое меню:
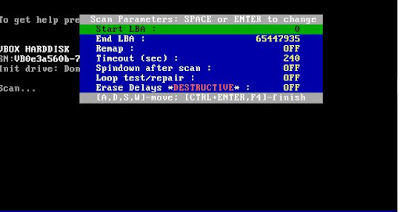
При этом вы можете начать проверку своего жесткого диска, указав с какого и по какой сектор нужно произвести диагностику. Эти данные вы вписываете в первых двух строчках меню. Все остальные пункты можно оставить неизменными. После этого можно приступить к запуску проверки и определению битых секторов жесткого диска, для этого нажимаете клавишу F4. Также иногда будет полезным в меню изменить последний пункт c Off на On. Это нужно если у вас есть подозрения того, что сама система ошибочно относит некоторые сектора к битым. Определить это обычным пользователям практически нереально. При таком сканировании будут стерты все сектора, где обнаружены задержки чтения.
После этого вы увидите перед собой такую картинку, где и будет происходить проверка жесткого диска:

В колонке справа будет отображено количество блоков, которые читаются с разной скоростью, соответственно со скоростью до 3, до 10, до 50, до 150, до 500 и более 500 миллисекунд. Нормальным считается показатель до 150 миллисекунд. Наличие символов «x» и «s» свидетельствуют о битых секторах винчестера.
Проверка жесткого диска будет длиться до нескольких часов времени. Всё напрямую зависит от объема винчестера. После этого вам будет выдана информация о том, сколько битые секторов обнаружено на винчестере. И лишь после этого можно приступить к их устранению. Для этого и существуют функцииErase Delays и Remap, которая помечает все сбойные области диска и в дальнейшем к ним не обращается. Рекомендуется запускать именно Erase Delays. Так вы сможете удалить все программные сбои винчестера. А уже после проверки с помощью этой функции можно приступить к запуску с включенной функцией Remap. Так вы сможете восстановить все возможные области жесткого диска и удалите все битые сектора с него. Информация, которая при этом находилась в битых секторах, будет удалена.
Если же количество их очень велико, то, разумеется, работать с таким винчестером в дальнейшем будет достаточно проблематично из-за медленной скорости чтения информации с него. Но даже это можно исправить, полностью отформатировав диск. При этом система пометит битые сектора, как области, в которые записывать информацию не нужно. Соответственно уменьшится объем жесткого диска, но при этом можно будет успешно работать с ним.
Как видите произвести самостоятельное восстановление жесткого диска всё-таки возможно. Программа MHDD будет идеальной для этого. Разобраться в ее работе, как вы уже поняли, достаточно просто. Поэтому если вдруг вы столкнетесь с поломкой винчестера, можете воспользоваться MHDD. Вся процедура не отнимет у вас много времени, а результат вас приятно удивит. Больше информации о восстановлении данных Вы найдете в одноименном разделе Восстановление данных .
Натали Профи (528), закрыт 5 лет назад
1) У меня сейчас на винте диски С, D, E. Если я отформатирую винчестер программой MHDD они так и останутся? Или нужно будет по новой размечать?
2) Время форматирования этой программой зависит от количества информации, записанной на винте? Ну то есть чтобы быстрее все отформатировать лучше сначала просто удалить всю ненужную информацию из под операционки? Или это никак не повлияет на скорость?
Serge and Cats Просветленный (20894) 5 лет назад
Стоять Зорька! Сейчас тебе насоветуют.
MHDD - позволяет тоже форматировать и более на низком уровне и ремапить и эрайсит, но лучше всего сканить. Все данные стираются и информация о разделах тоже. Т. е. не будет уже там ни C,D,E ни данных ни чего. И ещё MHDD классно проверяет поверхность диска, помечает бэдблоки, делает ремап. Ей пользуются, если есть подозрение на глюк винта. НО форматировать ей не нужно, тебе во всяком случае! Если ты задаешь здесь такие вопросы. Виктория - это ремейк MHDD, на русском языке ну и понятное дело хуже. Если уже хочешь сделать сброс ошибок на винте и проверить поверхность то юзай MHDD в режиме проверки с пометкой дефектных блоков. А потом русским Acronis Disk Director-ом 9-м или 10-м под люниксом быстренько посоздавай разделы и и он сразу отформатирует.
Время зависит только от размера и быстродействия винта.
Serge and Cats Просветленный (20894) MHDD - работает с диском целиком а не с томами SCSI и с разделами отдельно читайте http://www.ihdd.ru/mhdd-documentation-ru#dco. Она предназначена для работы с дисками на низком уровне. Форматирование разделов в её функции не входит с созданием таблицы распределения файлов FAT*, NTFS*, Ext2FS, Ext3FS, ReiserFS и т.д. В понятии форматирование MHDD входит перераспределение физических секторов и изменение рабочего размера поверхности, а также другие функции, описанные в вышеуказанной ссылке. Для ОС семейства Windows cоздавать и удалять разделы вы можете утилитой FDisk последней обновлённой версии с поддержкой HD > 132GB, форматировать утилитой Format в таблицах FAT и FAT-32. Форматировать в NTFS* первый системный раздел можете программой установки, все остальные в среде самой ОС. Утилиты Acronis Disk Director 11 стоят около 900 руб. зато предоставляют большой сервис по изменению и созданию разделов без потерей информации и ещё кучей полезных функций.
Дмитрий Алексеев Знаток (262) 5 лет назад
Парагон Партишн в помошь. мхдд вроде тока скан и ремап делает? или я от жизни отстал?
Евгений Реут Профи (810) 5 лет назад
форматировать надо через erase, лучше это делать программой Victoria. Раз разобралась в мхдд, то и в ней разберешься. И время форматирования будет зависит от объема Жесткого Диска
просто Сергей Гуру (4956) 5 лет назад
Если обнулишь с 1 по 63 сектор, вся инфа о разделах исчезнет, если вы не шпион и не боитесь,
что на винте останется инфа, которую можно будет извлечь с помощью программ восстановления,
нет смысла дальше все затереть.
Все что было на Ваших разделах - исчезнет.
ПООСТОРОЖНЕЙ С ЭТИМ,
mike Просветленный (26046) 5 лет назад
Сканирование любого устройства возможно только если оно может быть определено командами ID или EID (или по нажатию F2 ). Для того, чтобы выполнить сканирование, наберите SCAN и нажмите ENTER, или используйте F4. Вы увидите меню, где сможете изменить некоторые настройки. По умолчанию, начальный сектор равен нулю (стартовый сектор). Конечный сектор равен максимально возможному (конец диска). Все деструктивные по отношению к пользовательским данным функции (Remap, Erase Delays) по умолчанию выключены.
Нажмите F4 снова для запуска сканирования. MHDD сканирует накопители блоками. Для накопителей IDE/SATA один блок равен 255 секторам (130560 байт).
Как работает сканирование
1. MHDD посылает команду VERIFY SECTORS с номером LBA (номер сектора) и номером секторов в качестве параметров 2. Накопитель поднимает флаг BUSY 3. MHDD запускает таймер 4. После того, как накопитель выполнил команду, он опускает флаг BUSY 5. MHDD вычисляет затраченное накопителем время и выводит соответствующий блок на экран. Если встретилась ошибка (bad block), программа выводит соответствующую букву, которая описывает ошибку.
MHDD повторяет шаги 1—5 до конечного сектора. Если вам нужен протокол сканирования — вы всегда можете найти его в файле log/mhdd.log.
Если сканирование выявило ошибки, первое, что необходимо сделать — это скопировать все данные с накопителя. Затем необходимо выполнить полное стирание поверхности при помощи команды ERASE, которая стирает каждый сектор на вашем накопителе. Накопитель пересчитает поля ECC для каждого сектора. Это помогает избавиться от так называемых «soft-bad» блоков. Если стирание не помогло, запускайте сканирование с включенной опцией REMAP.
Если вы видите, что каждый блок содержит ошибку, не пытайтесь стирать накопитель либо производить сканирование с включенной опцией REMAP. Скорее всего, у накопителя повреждена служебная область, и это не может быть исправлено стандартными командами MHDD.
Просмотр атрибутов SMARTВы можете набрать SMART ATT или нажать F8 для просмотра атрибутов. Что они означают?
Пожалуй, самый главный атрибут для современного накопителя — это «Reallocated Sectors Count» (значение Raw). Это значение сообщает, сколько на диске переназначенных секторов. Нормальный накопитель имеет raw-значение, равное нулю. Если вы видите значение более 50 — у накопителя проблемы. Это может означать брак блока питания, вибрация, перегрев, или же просто бракованный накопитель.
Взгляните на атрибут 194 — температура. Хорошие значения лежат в промежутке между 20 и 40 градусами. Некоторые накопители не сообщают температуру.
Атрибут UDMA CRC error rate означает количество ошибок, которые возникают при передаче данных по IDE/SATA кабелю. Нормальное raw-значение этого атрибута равняется нулю. Если вы видите другое значение, вам нужно срочно заменить кабель. Также, разгон очень влияет на количество ошибок такого типа.
Другие атрибуты, обычно, не так важны. Смотрите ATA/ATAPI standard для получения дополнительной информации о атрибутах и тестах SMART.
Команды идентификации накопителяПопробуйте команды ID и EID для того чтобы просмотреть информацию о вашем накопителе.
Смотрите ATA/ATAPI standard для получения дополнительной информации.
Стирание групп секторов или целого дискаВы можете использовать команду ERASE. Если ваш накопитель был опознан в BIOS Setup (или же при тесте POST), MHDD попытается использовать функции BIOS для стирания накопителя в режиме UDMA. Если вы не хотите, чтобы MHDD пыталась использовать BIOS, используйте параметр /DISABLEBIOS.
Уменьшение объёма накопителяИспользуйте команду HPA для ограничения объёма накопителя. Программа спросит новое количество доступных секторов. Для того, чтобы снять установленные ограничения, используйте команду NHPA. Производите цикл «выключение-включение» накопителя перед использованием команды NHPA. В соответствии с ATA/ATAPI standard. вы можете изменять объём накопителя только один раз за один цикл работы накопителя.
Управление парольной защитойИспользуйте команду PWD для блокировки накопителя при помощи пользовательского (USER) пароля. В соответствии с ATA/ATAPI standard. вам необходимо произвести выключение и включение накопителя для того, чтобы изменения вступили в силу.
В MHDD есть две команды для разблокировки накопителей: UNLOCK и DISPWD. UNLOCK производит разблокировку накопителя до первого выключения. Для того, чтобы отключить парольную систему, вам необходимо использовать сначала команду UNLOCK, а замем команду DISPWD (пароль должен быть известен).
Мастер-пароль устанавливается производителем и может быть использован для разблокировки. Более подробная информация доступна в этой статье: Парольная система современных накопителей.
Чтение секторов в файлВы можете считать всего несколько секторов или целый диск в файл или в набор файлов. Попробуйте команду TOF. Программа пропускает дефектные сектора. Если вы планируете создавать образ размером более 1 гигабайт, лучше использовать команду ATOF, так как она умеет автоматически «нарезать» образы.
Запись секторов из файла на дискИспользуйте команду FF для записи секторов на диск. Вас попросят ввести номер первого сектора для записи и количество записываемых подряд секторов.
Управление шумовыми характеристиками накопителяПочти все современные накопители поддерживают Acoustic Management. Вы можете уменьшить уровень шума, издаваемого при перемещении головок, путём уменьшения скорости их перемещения. Используйте команду AAM для настройки.
Конфигурация накопителяПри помощи команды CONFIG вы можете просматривать и изменять конфигурацию накопителя, например, максимальный режим UDMA, поддержка систем Security, SMART, AAM, HPA, поддержка режима LBA48. Также возможно изменение размера диска. Некоторые производители уменьшают размер диска при помощи изменения конфигурации, у вас есть возможность восстановить оригинальный объём.
Пакетный запуск командВы можете написать очень простой пакетный файл (смотрите пример в каталоге BATCH), где вы опишете всё, что вы хотите выполнить. Нажмите F5, когда захотите запустить такой файл на исполнение.
Другие командыНажмите F1. Вы увидите краткую справку по всем командам MHDD. Для получения более детальной информации, пожалуйста, пользуйтесь командой MAN.
Как самостоятельно провести диагностику жесткого диска компьютера, и как восстановить работу жесткого диска, если такая необходимость вдруг возникнет?
Как известно, все устройства со временем приходят в негодность. И жесткие диски здесь не исключение. Со временем на жестком диске могут возникать так называемые bad-блоки, которые в будущем могут стать источниками больших проблем. Однако наличие таких блоков на жестком диске еще не повод для того, чтобы задуматься о приобретении нового диска. Ситуацию можно исправить, воспользовавшись специальной программой, которая называется MHDD.

В данный момент MHDD является, пожалуй, самой популярной программой для глубокой диагностики, восстановления, и форматирования жестких дисков. MHDD умеет работать практически со всеми существующими интерфейсами. Она успешно работает с интерфейсами IDE, SCCI, SATA. Также программа использует специальный драйвер, который дает ей возможность работать и с USB-устройствами. С помощью MHDD можно чрезвычайно точно определить количество сбойных и дефектных секторов, можно посмотреть SMART-атрибуты, можно проделать массу других операций, необходимых для восстановления жестких дисков.
Когда нужно задуматься об использовании этой программы?
Как быть, если все, указанное выше, уже произошло?
После этого - загружаемся с CD-диска, и видим меню программы:

Запускаем сканирование поверхности жесткого диска простым нажатием кнопки F4. А после окончания сканирования – можно увидеть вот такую картину:
То есть наглядно видно, что время отклика у некоторых секторов жесткого диска превышает 500 мс. А это значит, что жесткий диск – очень сильно изношен. Тем не менее, можно попытаться дать ему вторую жизнь.
Однако следует сказать, что программа MHDD, хотя и является очень полезной, не является панацеей от всех бед. Если жесткий диск используется уже очень давно, и практически полностью выработал свой ресурс, то использование программы решит проблему только на время. А затем возникнут новые сбойные сектора, которые опять начнут мешать работе. И в этой ситуации без покупки нового жесткого диска уже не обойтись.