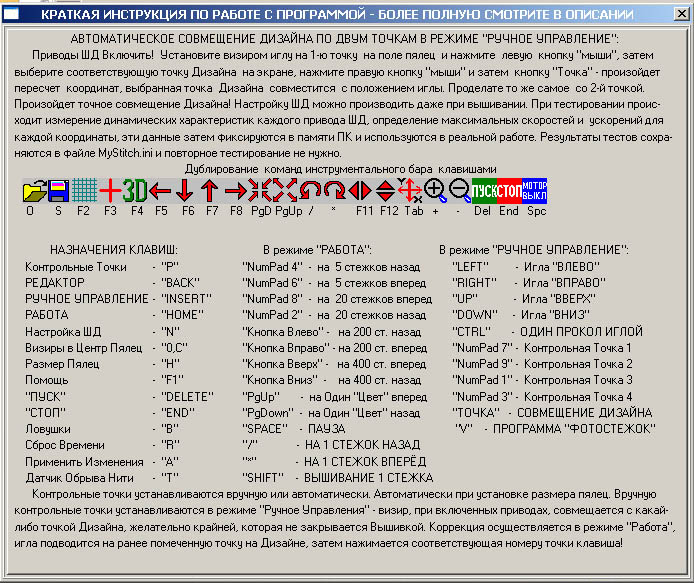
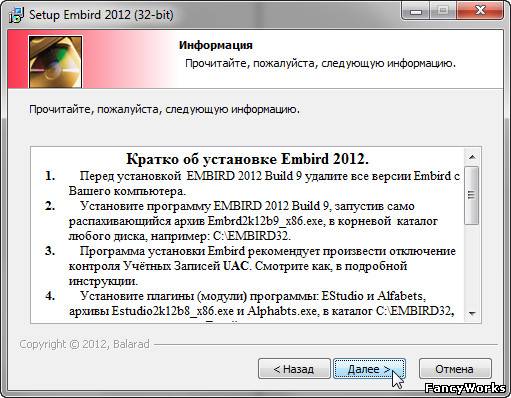
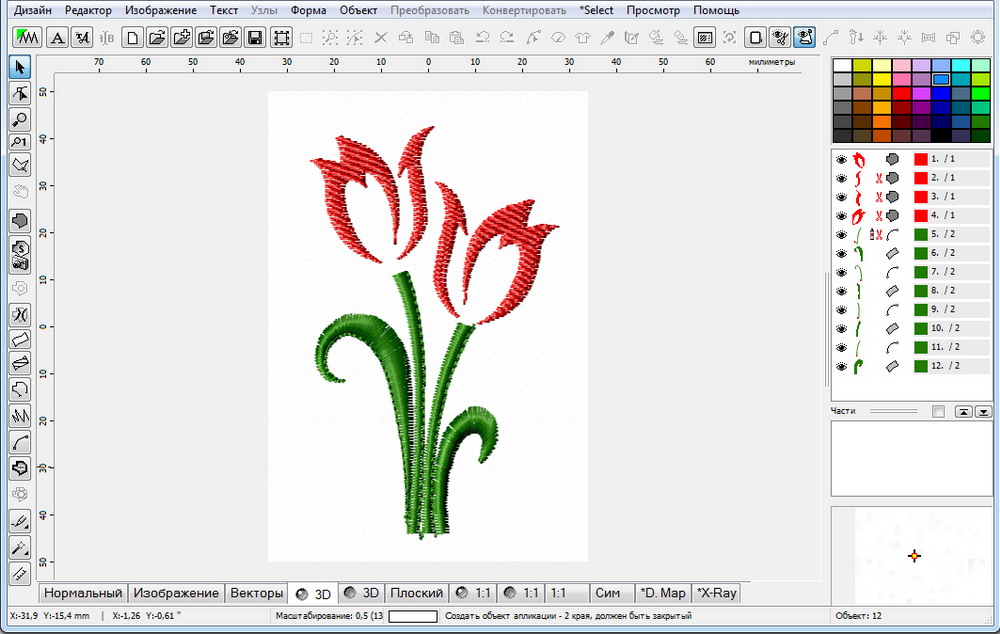
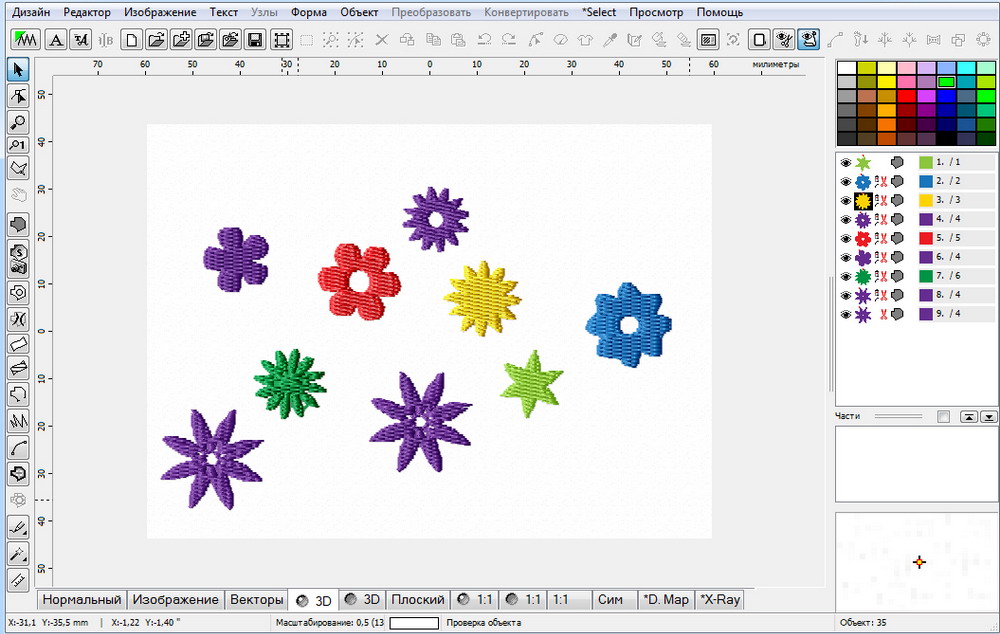


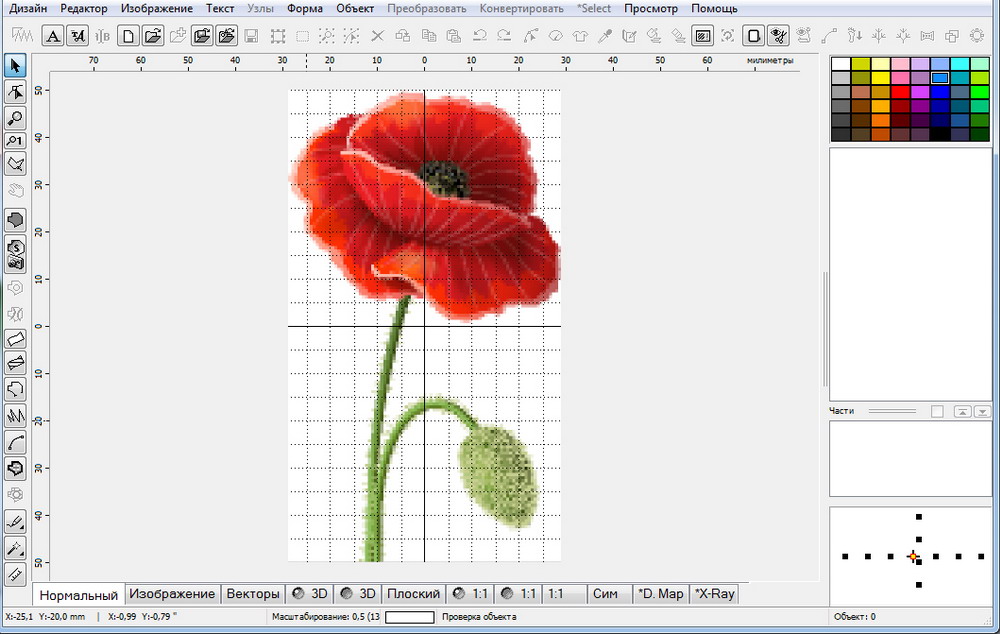


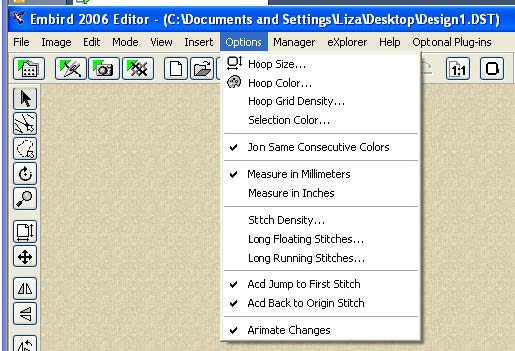
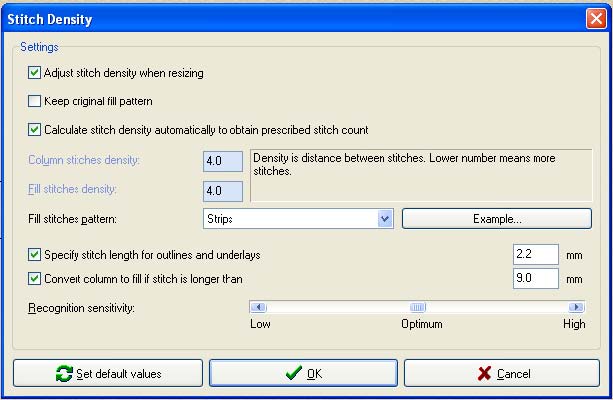
Категория: Инструкции
МИНИСТЕРСТВО ОБРАЗОВАНИЯ РЕСПУБЛИКИ БЕЛАРУСЬ
УЧРЕЖДЕНИЕ ОБРАЗОВАНИЯ «ВИТЕБСКИЙ ГОСУДАРСТВЕННЫЙ ТЕХНОЛОГИЧЕСКИЙ УНИВЕРСИТЕТ»
Разработка вышивок в Embird 2004
Методические указания по дисциплине
«Машины и агрегаты легкой промышленности»
для студентов специальности 1-36 08 01 «Машины и аппараты текстильной, легкой промышленности и бытового обслуживания», специализации 1-36 08 01 01 «Машины и аппараты легкой промышленности»
Витебск
Введение
Программное обеспечение Embird 2004 предназначено для разработки программ машинных вышивок для различных классов вышивального оборудования, как промышленных, так и бытовых. В частности, поддерживаются такие форматы, как Barudan, Brother, Janome, Juki, Pfaff, Siruba, SunStar, Tajima и т.д. При наличии соответствующего конвертера можно использовать Embird и для разработки вышивок в формате HPGL для вышивальных полуавтоматов ПВ-1-1 и ПВ-1-5.
Программа устанавливается в папку, расположенную в корневом каталоге любого диска, например c:\embird32\*.*. Инструкция по установке имеется в инсталляционном пакете.
Embird 2004 построен по модульному принципу и состоит из менеджера Embird Manager и трех редакторов Embird Editor, Embird Studio и Embird Cross Stitch. Основной составляющей является Embird Manager.
После установки запустите исполняемый файл embird.exe.
Появится окно Embird Manager, который представляет собой менеджер файлов вышивки, состоит из нескольких меню.

Рис. 1 – Окно Embird Manager
Меню Left Panel предназначено для использования нестандартных дискет, использоваться нами не будет.
Меню Middle Panel служит для просмотра рисунка, его размера, количества стежков, начальной точки вышивания, изменения выбранного цвета, экспорта в растровый формат рисунка вышивки.
Меню Right Panel служит для работы с файлами вышивки в системе Windows.
Меню Color Palette служит для задания палитры цветов, которая используется для данной вышивки.
Embird поддерживает различные форматы вышивки, среди которых можно выделить форматы для промышленных вышивальных полуавтоматов (Melco .EXP, Tajima .DST or Pfaff .KSM) и для бытовых. В промышленных форматах палитра не сохраняется вместе с рисунком вышивки, поэтому при просмотре такого рисунка используется палитра по умолчанию и цвета могут передаваться неверно. Для таких файлов с помощью Embird можно создать и сохранить палитру в отдельном файле с расширением .EDR.
Для бытовых форматов вышивок использование палитры также имеет смысл, так как эти форматы зачастую содержат палитру с ограниченным набором цветов.
Для подбора нужного цвета имеется каталог цветов ниток, также можно использовать произвольный цвет или выбрать из палитры цветов, входящей в состав вышивки.
Меню Options служит для выбора языка интерфейса, для калибровки настроек дисплея для отображения рисунка в масштабе 1:1 на экране, выбора размера пялец, показа вышивки в фотореалистичном виде.
Для редактирования вышивки нажмите кнопку Embird Studio на панели инструментов.
Вышивки в Embird Studio оцифровываются как векторные объекты, которые могут быть заполнены стежками для большей наглядности. Конечный рисунок компилируется и вставляется в Embird Editor для заключительной правки и сохранения в нужном формате вышивки. При компиляции стежки генерируются для всех векторных объектов, даже не заполненных вручную пользователем.
Основные правила при создании вышивки:
- порядок создания объектов очень важен для минимизации количества переходов и смен цвета;
- переходы между объектами создаются только при необходимости, также при возможности нужно предусмотреть линейные строчки вместо переходов;
- Studio позволяет поместить растровый рисунок, например в формате .BMP, как подложку; при этом 100 пикселей растрового рисунка соответствуют 1 см рисунка;
- если рисунок состоит из нескольких соседних областей, вначале полезно проложить зигзагообразную строчку под всем рисунком, чтобы уменьшить искажение рисунка из-за стягивания нитками;
- если рисунок достаточно сложный, то он заполняется от центра к краям также для уменьшения искажения рисунка;
- соседние области должны немного накладываться одна на другую для исключения появления просветов на их границах;
- для лучшего качества вышивки все операции по изменению масштаба должны производиться в Embird Studio, а не в Editor.
Рис. 2 – Окно Embird Studio
Рассмотрим пример разработки вышивки на основе имеющегося растрового рисунка. Разработка включает несколько этапов, которые перечислены ниже.
Используйте команду меню Image/Import для загрузки рисунка в качестве фона рабочей области. Загрузите рисунок 'Embird.JPG' из директории c:\embird32\edstudio\patterns. При импорте рисунка Studio запросит, хотите ли вы изменить размер рисунка так, чтобы он заполнил рабочую область (пяльца) или нет. Выберите в данном случае «нет» для изменения размера рисунка позже. Studio может импортировать рисунок не более 3000 пикселов высотой и шириной.
Рис. 3 - Импорт рисунка
Рисунок необходимо повернуть в горизонтальное положение. Используйте команду меню Image/Edit Image Window чтобы открыть окно для изменения рисунка. На первой закладке имеется действие «Поворот рисунка» RotateImage. Поверните рисунок для получения его нужного положения.
Рис. 4 - Поворот рисунка
Теперь нужно обрезать рисунок и установить его требуемый размер, который определяется размером вышивки. Для обрезки рисунка переместите управляющие линии обрезки.
Выберите закладку «размер рисунка» и установите требуемый размер рисунка.
На третьей закладке можно установить размер пустого бордюра, окружающего рисунок. Этот бордюр несколько расширяет рабочую область и служит для удобства пользователя, так как позволяет работать не слишком близко к границам рабочей области.
Рис. 5 - Логотип, ограниченный линиями обрезки
Нажмите кнопку Apply. Рисунок повернут, обрезан и его размер изменен. Если нужно исказить или деформировать рисунок, используйте инструмент Straighten Image из меню Image. В данном случае его не используем.
Чтобы облегчить оцифровку, нужно сделать рисунок менее ярким. Используйте меню Image/Background Filters чтобы изменить яркость и цвет рисунка. Поместите ползунок яркости примерно на 44%. Нажмите кнопку Apply.
Рис. 6 - Фильтры изменения фона и эффект уменьшения яркости рисунка
Для оцифровки областей используется действие Fill objects, также можно создать незаполненный контур Outline object. Для переходов между контурами используется объект Connection object. Для получения хорошего качества вышивки должно быть минимальное количество циклов обрезки; между конечной точкой одного объекта и начальной точкой другого должно быть минимальное расстояние.
Рис. 7 - Ближайшая точка соединения между двумя заполненными объектами
Иногда пропуск между двумя объектами может быть заполнен другим цветом. В этом случае соединительная строчка должна быть скрыта объектом другого цвета.
Кликните красный цвет в палитре (правый верхний угол экрана) для выбора цвета объектов, которые нужно создать.
Нажмите кнопку Fill Object и создайте начальный узел буквы E, расположив его рядом с буквой m. Сейчас Studio находится в режиме создание/редактирование. Буква E имеет совпадающие начальный и конечный узлы. Оцифруйте всю букву, располагая узлы вокруг буквы. Квадратики являются конечными узлами кривых, кружки – средними точками кривых. Перемещайте средние точки для редактирования кривых.
Рис. 8 - Создание буквы Е
Для совмещения последнего узла с первым нужно создать его рядом и затем переместить на первый узел. Или можно выбрать первый узел вместо создания нового узла.
После того, как вся буква нарисована, нажмите правую кнопку мыши для вызова всплывающего контекстного меню. Выберите команду Generate Stitches для окончательной оцифровки буквы. Обратите внимание на команды в этом меню, которые позволяют преобразовать кривые в отрезки прямых и т.д. вставки или удаления элементов, а также изменения положения начальной и конечной точек заполнения. Объект заполняется стежками начиная от начальной точки и заканчивая конечной точкой. Правильное расположение этих точек очень важно, если нужно объединить несколько объектов вместе и избежать обрезок.
Рис. 9 - Рисование кривых вокруг контура буквы Е, начиная с правой стороны
При выборе первого узла видны три линии, которые обозначают углы наклона зигзага-подложки 1, зигзага-подложки 2 и покровных стежков.
Законченная буква заполняется покровными стежками, в данном случае под углом 0є. Studio также может генерировать стежки вокруг контура буквы и зигзаг-подложку для стягивания материала перед прокладыванием покровных стежков. Красная наружная линия обозначает только границу объекта и не является стежками. Белыми точками отмечаются проколы. Проколы упорядочены в соответствии с паттерном. Пользователь может менять паттерны заполнения с помощью окна Parameters, которое появляется при нажатии правой кнопкой мыши на выбранном объекте. Пользователь также может разработать свой паттерн.
Список всех законченных объектов отображается в Object Inspector в правой части окна.
Рис. 10 - Законченная буква Е со стежками-подложкой и покровными стежками. Иконка в списке Object Inspector
Оцифруйте все буквы тем же способом, что и букву E. Обратите внимание, что начальная точка буквы m слева, рядом с точкой E, а конечная – справа. Для этого разместите начальный и конечный узлы при обходе контура буквы слева. Затем выберите узел на правой стороне, кликните правой кнопкой мыши и выберите команду Place Fill End Point Here.
Рис. 11 - Оцифровка буквы m
Буквы b и d должны быть созданы несколько другим способом, т.к. они имеют отверстие. Вначале нужно создать контур, как для предыдущих букв (с помощью Fill Object), затем создать отверстие в нем с помощью Fill Opening Object.
Рис. 12 - Законченная буква b
Оцифруйте голубую часть одного из орехов используя Fill Object. Остальные объекты можно создать копированием и поворотом. Для этого выберите пункт меню Transform/Transformation Window.
Рис. 13 - Первый объект оцифрован вручную
На закладке Rotation Tab установите угол поворота 120°. Кликните дважды на кнопке Apply to Duplicate для создания двух новых объектов, каждый из которых повернут на 120° относительно предыдущего объекта.
Рис. 14 - Остальные объекты получены копированием, повернуты и помещены на их позиции
Кликните кнопку Close для закрытия окна. Выделите поочередно новые объекты и переместите их в нужную позицию. Кликните все три объекта, удерживая клавишу Shift для их общего выделении, нажмите правую кнопку мыши и выберите команду Generate Stitches.
Теперь все части рисунка оцифрованы и заполнены красным цветом. Нужно изменить цвет на голубой. Для этого выделите все объекты одним из следующих способов:
- выберите пункт меню Edit/Select All;
- выделите объекты прямо в рабочей части используя Select and Transform Tool (черная стрелка на панели инструментов);
- выделите объекты в списке Object Inspector.
Рис. 15 - Все голубые области рисунка заполнены красным цветом
Нажмите голубой цвет на палитре цветов, и, удерживая кнопку мыши, переместите курсор на выделенные элементы в списке Object Inspector. Затем отпустите курсор нити, при этом цвет выделенных объектов изменится на голубой.
Рис. 16 - Изменение цвета на голубой
Теперь оцифруем желтую часть орехов. Правильнее было сделать это перед оцифровкой голубой области, т.к. это выглядело бы более натурально. Следовательно, нужно оцифровать желтую часть, а затем изменить порядок объектов. Выберите соответствующий цвет на палитре. Используя Fill Tool, оцифруйте желтую часть первого ореха. Необходимо немного наложить желтую часть на голубую для предотвращения образования просветов на готовом изделии, т.к. нитки стянут области и приведут к появлению просветов между объектами.
Рис. 17 - Желтая область оцифрована с небольшим наложением на голубую область
Сгенерируйте стежки для нового объекта, затем, используя меню Transform/Transformation Window, создайте два объекта, повернутых на угол 120°. Затем закройте окно и переместите объекты на их места.
Рис. 18 - Кнопка Apply to Duplicate используется для копирования и поворота объектов
Для изменения порядка объектов, используйте Object Inspector. Выберите 3 оранжевых объекта в списке Object Inspector. Удерживая правую кнопку мыши, переместите курсор на первый объект в списке (буква E). Отпустите кнопку мыши и выберите команду Insert Before из всплывающего меню. Оранжевые объекты переместятся в начало списка, что означает, что они будут вышиваться перед голубыми объектами.
Рис. 19 - Используйте операцию drag-and-drop с правой кнопкой мыши для изменения порядка вышивания объектов
Теперь нужно изменить угол наклона стежков оранжевых объектов, т.к. они имеют тот же угол, что и голубые объекты. Если два соседних объекта имеют один и тот же угол наклона стежков, объекты могут при шитье исказиться.
Выделите 3 оранжевых объекта, кликните правой кнопкой мыши на выделении и выберите команду Parameters из выпадающего меню. Когда появится окно Parameters, измените угол наклона на 90°. Затем кликните OK для закрытия окна.
Рис. 20 - Изменение угла заполнения стежками
Как можно заметить по рис. 17, в списке Object Inspector появляется значок ножниц. Это означает, что объект не соединен с предыдущим ниткой и вышивальная машина выполнит в этом месте обрезку. Во многих случаях обрезка (и плавающий стежок) нежелательны. В связи с тем, что буквы в логотипе расположены близко, можно избежать обрезки между ними.
Рис. 21 - Логотип с заполнением всех объектов
Выберите буквы m,b,i,r и d в окне Object Inspector. Не выбирайте букву E, так как мы не хотим соединить ее с предыдущим объектом. Кликните правой кнопкой мыши на выделении и выберите из выпадающего меню команду Create Connection. Соединение создается для каждого выделенного объекта с предыдущим объектом.
Рис. 22 - Создание соединений для выделенных объектов
Обратите внимание на стрелки, указанные на рисунке. Если получены длинные стежки, пересекающие объекты, это означает, что неправильно выбраны начальная и конечная точки заполненных объектов.
Соединения создаются автоматически в виде прямых линий. В некоторых случаях нужно создать соединение путем вставки новых узлов.
Рис. 23 - Ближайшие точки соединения между двумя буквами
Теперь нужно создать контур для логотипа. Создадим контур, который имеет два слоя стежков. Вначале изобразим первый слой, затем будем использовать функцию Studio для создания второго слоя автоматически. Studio позволяет использовать различные типы контуров, мы будем использовать самый простой – строчку.
Выберите черный цвет из палитры. Используйте инструмент Outline для создания первой части ореха. Можно рисовать контур по частям, используя пункт меню Transform/Arrange Outline Parts для изменения порядка частей контура и для автоматического добавления второго слоя стежков.
Рис. 24 - Первая часть контура ореха
Объект контур отображается в окне Object Inspector с красной стрелкой. Это означает, что объект не имеет второго слоя стежков.
При создании частей контура используется команда меню Nodes/Snap to Nodes или аналогичная команда выпадающего меню. Команда служит для совмещения узла контура с ближайшим узлом. Это самый простой способ проложить строчку точно вокруг заполненных объектов. Создайте другую часть контура как отдельный объект. Поместите начальную точку объекта рядом с конечной точкой предыдущего объекта.
Рис. 25 - Оцифровка второй части контура
Теперь имеются две раздельные части контуры и можно соединить их вместе и создать второй слой стежков. Выберите два этих объекта и выполните команду меню Transform/Arrange Outline Parts. Заметим, что Studio создал объект, состоящий из двух оригинальных частей и двух идентичных с обратным порядком узлов (см. окно Parts Inspector). Эти дополнительные части называют также обратными частями. Studio автоматически изменяет порядок всех частей контура так, чтобы они вышивались как один фрагмент. Шитье начинается и заканчивается в той же точке.
Рис. 26 - Полный контур ореха состоит из двух оригинальных частей и двух автоматически созданных
Выберите контур для всего ореха и скопируйте с поворотом для остальных орехов. Переместите повернутые контуры на их позиции.
Рис. 27 - Контуры всех трех орехов
Теперь можно создать контуры для букв. По причине того, что буквы расположены близко друг к другу, можно создать контур вокруг всех букв сразу. На рис. показано, как рисуется первая половина контура букв. На втором рис. показан весь контур.
Рис. 28 - Создание контура вокруг букв
Выделите контур и используйте команду меню Transform/Create Backward Path для создания объекта, который идентичен первому контуру, но имеет обратный порядок узлов. Новый объект в окне Object Inspector показан с черной стрелкой, что означает обратный контур.
Рис. 29 - Второй слой стежков (обратный контур) на контуре букв
После того, как будет создан обратный контур, короткие перемычки между буквами будут иметь уже 4 стежка (2 дает прямой контур и два обратный). Это не должно испортить рисунок. Однако, если нужно получить два слоя стежков для всей надписи, требуется изобразить контур как несколько отдельных частей, а затем выполнить команду Arrange Outline Parts. Приведенный рисунок иллюстрирует данный случай. Перемычки между буквами выполнены в виде отдельных строчек. Отдельные части контура должны касаться друг друга.
Рис. 30 - Пример создания частей контура с использованием функции Arrange Outline Parts
Вышивка почти закончена. Кроме того, нужно создать контур также для отверстий в буквах b и d. Создайте контур для отверстия в букве b (объект №23 в Object Inspector) и обратный контур (объект №24). Сделайте то же самое для буквы d. Отметим появление обрезок между контуром букв и контурами отверстий, т.к. нет способа создания таких соединений между ними, которые были бы невидимы.
Рис. 31 - Оцифровка логотипа с заполнениями и контурами
Объекты будут вышиваться в последовательности, указанной на рисунке справа. Вышивка содержит 3 цвета и 13 обрезок. Можно избежать 6-ти обрезок, если создать соединения между частями орехов одинакового цвета.
Вышивка будет выглядеть лучше, если преобразовать некоторые заполненные области в зигзаг-области. Это придаст рисунку рельеф. Выберите голубую часть ореха, кликните правой кнопкой мыши на выделении и выберите Parameters из всплывающего меню. Отметьте опцию Auto Column на закладке Fill в окне Parameters. Нажмите OK для закрытия окна. Сгенерируйте стежки для выделенного объекта заново. Объект теперь заполнен стежками, как будто он был оцифрован с помощью объектов Column, соединенных между собой.
Рис. 32 - Изменение заполнения Plain на заполнение Auto Column
Далее, заполнение оранжевой области ореха использует паттерн по умолчанию. Можно задать другой паттерн, определить свой собственный и/или добавить объекты Carving для добавления текстуры заполнения. Выделим оранжевый объект и используем Carving Object для добавления кривых, как показано на рис.
Рис. 33 - Добавление объектов Carving для улучшения текстуры заполнения
5. Импорт в формат .PCS
Для вышивания на полуавтомате рисунок нужно скомпилировать и вставить в Embird Editor (команда меню Design/Compile and put into Embird Editor). Появится окно File Conversion, в котором нужно указать формат Pfaff .PCS. Далее можно полученный файл использовать для преобразования в формат .HPGL и вышивания на полуавтомате.
Embird 2006 build 4.2
<> Год выпуска. 2006
Версия. build 4.2
Разработчик. Ladislav Balara, Embird
Платформа. Windows 98/ME/NT 4.0/2000/XP
Совместимость с Vista. нет
Системные требования. 1. Процессор Pentium или выше.
2. RAM 256 MB и выше.
3. Свободного места на диске 200 MB.
4. Рекомендованное разрешение монитора 1024 x 768 pixels, High Color (16-bit) или выше.
Язык интерфейса. английский + русский
Таблэтка. Присутствует
Описание. Embird 2006 build 4.2, программа для создания дизайнов вышивки для бытовых и промышленных вышивальных машин.
Доп. информация. Раздача содержит: embrd2k6b4 - сама программа, и дополнения - estudio4b4, alphabts 1-39, sfumato2, файлы русификации программы, patch, инструкция embird.txt по установке.
Внимание: Функции работы с дискетой для Windows XP(2000K)фирмой Embird не реализована и в этой версии, только в Windows 95/98/ME. Но, можно переместиться из программы в Total Commander, если он установлен на компьютере, в директорию с необходимыми файлами вышивки, и скопировать файла на дискету средствами Тс.
Данная страница размещена в Интернет, исключительно в ознакомительных целях с цифровым контентом, Легальный контент ищите в Яндексе и Google
Скачано: 33 раз(а) Размер: 0 Кол-во файлов: 0
Внимание! Если рамер, кол-во файлов равны нулю, то это означает, что торрент файл не проиндексирован, но СКАЧИВАТЬ ТОРРЕНТ МОЖНО !
Кто смотрел эту страницу, тот воспользовался этим ;)
делай всё по инструкции, регистрационный номер пиши "от балды", в имени пользователя должно быть не менее 8 разрядов, после применения патча конечно
запускаю Embird, далее появляется окно с следующим содержанием: "Незарегистрированная копия Embird 2006 срок истек. Пожалуйста купите или зарегистрируйте это программное обеспечение на сайте. Иначе будут доступны лишь бесплатные проекты." Hажимаю ОК, загружается прграмма и далее опять появляется окно типа вы собираетесь секйчас регистрироваться, мой ответ NO. а если нижимаю YES то надо вводить пароль, а его у меня нетухотя программа работает, вроде быслучилось то, что я никак не могла предвидеть. Обработала дизайн в эмбирде, сохранила файл с окончатием .xxx ( у меня зингер), но (!) машина когда начинала вышивать сбивалось местоположение новых деталей (пример 1 листок вышивался не в том месте, другой вышивался поверх другого). хорошо что я делала на полотенце вышивку и не было принципиально, но все-таки так не должно быть. в чем причина? может я что-то неправильно делаю?
penelopaization объясни поподробнее, что тебе надо
нужна пароль регистрации. а не то, не смогу работать в полную силу. плиззз, дайте пароль
Да, слыхал про такое. Меня не ограничивают пяльцы - на всех машинах рама.
Когда я купил машинку, года 3 тому назад, меня научили делать так. Создаю проект в Вилькоме, всё делаю там. После чего в Эмбёрде выставляю размер своих пялец и уже наглядно вижу, в каком месте пялец будет вышивка. Там же клонирую, если нужно много одинаковых вышивок на одном листе. Как сделать так же наглядно в Вилькоме не знаю. Вообще пользуюсь всем редко.
Серийника у меня нет, хотя для коллекции не помешал бы. Программой пользуюсь редко.
Ребята, может у кого-то есть серийник от 2008-й версии? Поделитесь, пожалуйста. Он подходит к 2010-й версии эмбёрда, как я слышал. Была бы у всех наисвежайшая рабочая версия.
патч не может переписать (добавить) файлы, т.к. наверняка ставишь на win 7. Либо запускай от имени администратора, или в Тотал Коммандере на файле патча нажми "Ctrl+Page Down" выдели и скопируй всё с заменой файлов в родную папку Embird
При запуске PATCH. пишет. Cannot creat Programm Files/EMBird32/EMBird CP.DLL. Что делать?
Что-то сделал не так, у меня стоит 7 и всё нормально. а на какие вопросы отвечал? По-моему все вопросы кончаются при установке программы, далее патч, и если путь установки не менял то и патч всё заменит или читай readme
Установилась на 7, но при запуске ругается, что регистрация устарела. Что не так? Устанавливал внимательно. На вопросы правильно отвечал.
В чём собственно проблема? Читайте внимательно сообщение инсталятора программы. Нажмите "<no - для дальнейшей установки программы" а не yes и cancel
время доброе я тут совсем отупел как хотябы триальную ее запустить, оч важно.
Embird 2012 Build 9
По сравнению с версией Embird 2010 Build 8.8 C. в версии Embird 2012 Build 9 добавлены:
- Поддержка чтения форматов Janome JPX. SSS. В Embird теперь все плагины, включая Iconizer. работают, как в 32-битных, так и 64-разрядных Windows 7. есть теперь быстрый 64-битный плагин.
- Embird теперь способен сохранять файлы в форматах PES и VP3 со списком нитей, выбранных из каталога нитей и информацией о цвете.
- Embird 2012 создает пред-просмотр для файлов Embird Editor Files (*.EEF) как в модуле «Менеджер» так и в « Iconizer» . Файлы с расширением EEF – рабочие файлы модуля «Редактор». сохранить в этот формат можно зайдя в меню Файл-Сохранить в хранилище редактора как (Save Workspace As).
- Embird теперь позволяет выбрать версию PES формата при сохранении в *.PES файл.
- Введен новый формат «Smarteer Sew Style» - SSS.
- Добавлены два варианта просмотра Дизайнов машинной вышивки. Density Map (Карта плотности) и Х-Ray (Рентген). Карта плотности позволяет определять где плотность слишком высокая (красный цвет показывает, что плотность превышена). Режим просмотра Х-Ray позволяет определить имеются ли наложения в объектах.
- Теперь можно добавить Водяной Знак. Смотрите новый учебник «Add Watermark». который объясняет эту тему.
- При установке Embird добавляется новое приложение «Embird Quick Searcher». Эта программа устанавливается автоматически наряду с основной программой Embird во время установки последнего. Можно установить автоматический запуск этой программы при старте Windows. «Embird Quick Searcher» позволяет быстро найти Дизайны, фото, документы, музыкальные файлы и видео файлы на вашем жестком диске. Посмотрите более подробную информацию в новом учебнике по «Embird Quick Searcher».
- При установке Embird также добавляется ещё одно новое приложение «Embird Clip Image». Эта программа также устанавливается автоматически наряду с основной программой Embird во время установки последнего. «Embird Clip Image» это простая программа, которая работает с буфером обмена. Она позволяет быстро создавать изображения с пояснительными стрелками и числами. Посмотреть более подробную информацию в новом учебнике «Image Clip Embird».
- Добавлена новая опция в меню «Настройки». команда Автоматически создаватьZIPфайлы (*. ZIP ), позволяющая автоматически создавать файл ZIP архива для каждого файла отображаемого и/или созданного в Embird.
- В Cross Stitch добавлены новые диаграммы нитей: Poly-X40, MTB-Embroidex.
- Если вы дважды щелкните на таблице с дизайнами цвета (расположенные ниже области просмотра на Ближней Панели) и клавиша CTRL нажата, Embird выдаст диалоговое окно для выбора цвета нитей из каталога, а не стандартного диалогового окна для выбора цвета.
- Если возможно, Embird теперь отображает следующую информацию, когда Вы просматриваете JPG или TIF изображения:
* Производитель оборудования и модели
Данные представлены в желтом цвете, который появляется после нескольких секунд бездействия, когда указатель мыши находится над отображаемым изображением. Кроме того, они показаны на панели ниже области предварительного просмотра, если опция «Открыть панель итоговой информации» включена. (Вы можете включить его в меню: «Настройки» > «Открыть панель итоговой информации» ).
- Добавлены новые каталоги ниток:
Gunold, Premium Select Soft Antique Poly, Premium Select High Luster Poly Emb Thread.
- Добавлены Новые пяльцы:
* Brother PR-1000 Xtra Wide Angle Cap Frame (360 x 60 mm)
* Brother PR-1000 Xtra Large (360 x 200 mm) - Horizontal
* Brother PR-1000 Xtra Large (200 x 360 mm) - Vertical
* Brother PR-1000 Jumbo Frame (overlap, 360 x 360 mm) - Horizontal
* Brother PR-1000 Jumbo Frame (overlap, 360 x 360 mm) - Vertical
Кратко об установке Embird 2012.
1. Перед установкой EMBIRD 2012 Build 9 удалите все предыдущие версии Embird с Вашего компьютера.
2. Установите программу EMBIRD 2012 Build 9. запустив само распахивающийся архив Embrd2k12b9_x86.exe. в корневой каталог любого диска, например: C:\EMBIRD32.
5. Программа установки Embird рекомендует произвести отключение контроля Учётных Записей UAC. Смотрите как, в подробной инструкции.
6. Успешное окончание установки Embird.
7. Установите плагины (модули) программы: EStudio и Alfabets. архивы Estudio2k12b8_x86.exe и Alphabts.exe. в каталог C:\EMBIRD32. туда, где он уже создан. Делайте внимательно, следуя указаниям программ установщиков.
8. В этот же каталог, C:\EMBIRD32. произведите установку активатора на следующем шаге этого инсталлятора.
9. Русифицированный плагин фотостежка «Balarad Sfumato Stitch». установится вместе с активатором.
10. Запустите программу EMBIRD 2012 Build 9.
11. В меню «Помощь» > «Passwords…» уберите опцию: «Напоминать мне сохранять password каждые 30 дней».
12. Осуществите регистрацию: Введя в меню «Помощь» > «Регистрация». полученный пароль.
14. После регистрации обязательно перезагрузите программу Embird 2012 (32-bit) - закройте программу, а затем снова кликните по иконе «Embird 2012 (32-bit)». При перезагрузке произойдет активация программы.
Больше о программе можно узнать по электронной почте " Обратная Связь " или кликните по ниже расположенному Баннеру
