
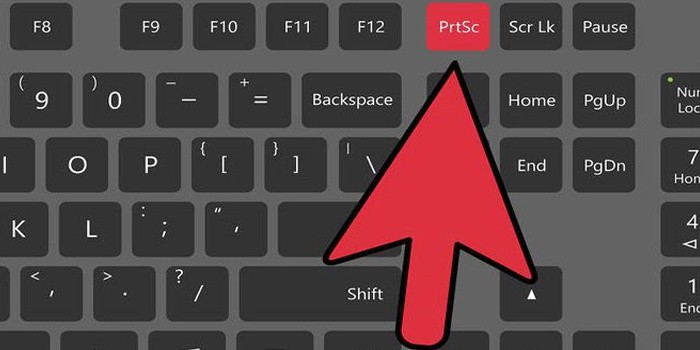







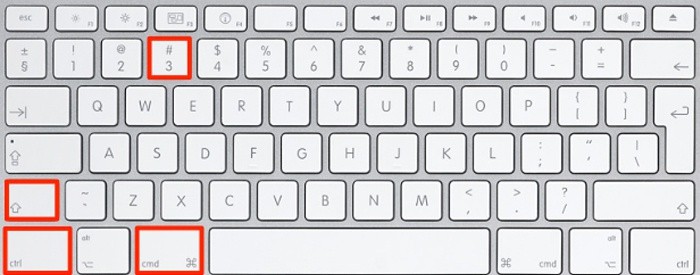

Категория: Инструкции
Зачем нужно вообще делать скриншоты с видео?
Причина тут может быть разная. Например, смотрела я видеоролик с упражнениями (нужно ведь готовить фигуру к отпуску. а сейчас — самое время). Видео-тренировка, конечно, удобно, но в определенных случаях. Лично мне удобнее иметь зарисованный конспект под рукой, поскольку я занимаюсь рано утром и не хочется включать компьютер.
Скриншот с видео может понадобиться и в том случае, если вы хотите сделать обложку для диска с видео и продемонстрировать, что находится в фильме, или сделать оригинальную открытку по старому доброму фильму. Причины могут быть разные. Вопрос теперь — как это сделать? Ведь стандартные средства для этого в Windows отсутствуют.

Для справки: Media Player Classic — легкий, и в то же время многофункциональный проигрыватель мультимедиа. Имеет много удобных функций и настроек. Не требует установки, небольшой по размеру и умеет создавать скриншоты. Чем мы и займемся.
Самое трудное в этом деле — выбрать нужный кадр. Найти нужное место место и выбрать самый лучший кадр удобнее с помощью клавиатуры и мыши. Кликаете мышкой на ползунке, приблизительно выбрав нужное место, затем просматриваете в обычном режиме видео, останавливаясь в нужном месте с помощью клавиши Пробел .
Для того, чтобы вновь начать воспроизведение, нажмите Пробел еще раз. Для быстрого просмотра видео нажмите Ctrl+Down. а для медленного — Ctrl+Up. Как только вы выбрали нужный кадр, нажмите сочетание клавиш Alt+I и укажите место для сохранения кадра. Размер кадра будет такой же, как основные характеристики вашего видео.

Если вдруг возникли проблемы, и вместо ожидаемой картинки сохранился черный фон, нужно будет немного подстроить наш плеер. Переходим в главном меню плеера на View-Options и в [s]диалоговом окне[e] настроек в разделе Outputs (находится в списке слева) устанавливаем другую настройку DirectShowVideo. Например, у меня стоит ERV Custom Pres. Еще можно попробовать установить настройку VMR-9(windowed ).
Повторите создание скриншота. Теперь должно все получиться.
Как сделать скриншот в kmplayer?KMPlayer — еще один популярный бесплатный мощнейший медиацентр корейских разработчиков. Его функциональные возможности бесконечно богаты. Наверное поэтому KMPlayer установлен, наверное, на каждом компьютере, если же он у вас не установлен, то вы можете скачать KMPlayer бесплатно .
С его помощью тоже, оказывается, можно делать скриншоты. А вот купить документы для кредита — вряд ли удастся. Но мы сейчас и не этим заняты.
Так же, как и в предыдущем случае, сначала выбираем нужный кадр, а затем нажимаем сочетание клавиш Ctrl+E. Если вам трудно запоминать нужные сочетания, кликните правой кнопкой мыши по области проигрывания видео и выберите в контекстном меню команду Захват — Захват исходного кадра. Теперь нужно будет указать место, где следует сохранить кадр. В этом плеере есть одно удобство. Если вам нужно сохранить большое количество кадров, то для создания скриншота используйте сочетание Ctrl+A. В этом случае все кадры будут сохраняться в папку Документы.
Скрины – это снимки с экрана компьютера. Делать их достаточно просто.
Способ 1. (Windows)
Находим в правой части клавиатуры кнопку Print screen (на некоторых клавиатурах – Prt sc или PrtScr). Нажимаем на эту кнопку. Она "фотографирует" экран целиком: 
Сочетание клавиш Print screen + Alt делает скрин активного в данный момент окна. 
Скрин временно сохраняется в буфер обмена. Чтобы сохранить его на компьютер, зайдите в любую программу для рисования, можно просто в Paint. Нажмите кнопку "Вставить" или Ctrl + V
Скрин откроется. Теперь его можно сохранить.
Способ 2. (для тех, у кого стоит Windows 7 или Windows Vista)
Делаем скрин экрана с помощью программы "Ножницы", в некоторых англоязычных версиях она называется Snipping Tool.
Нажимаем кнопку "Пуск" (в Windows 7 она заменена кружком с эмблемой). Находим надпись "Все программы", нажимаем на неё. 
Выбираем вкладку "Стандартные" 
Нажимаем "Ножницы".
Появляется маленькое окошечко программы 
Нажимаем кнопку "Создать" 
Выделяем нужную область (по умолчанию форма выделения – прямоугольник, можно выбрать круг, полный экран, произвольную форму выделения. Чтобы выбрать форму выделения, нажмите на пиктограмму-треугольник справа от кнопки Создать)
После того, как вы выделите нужный фрагмент, автоматически появится такое окно: 
Скрин можно сохранить, отправить по электронной почте, выделить определенный фрагмент маркером, "нарисовать" что-нибудь на скрине. Нажимаем "Сохранить фрагмент" – или же Файл – Сохранить как… – Сохранить.
Способ 3. Для Mac OS X
Cmd + Shift + 3: весь экран в файл на рабочем столе
Cmd + Shift + 4: выделенная область в файл
Cmd + Shift + 4 + пробел: окно программы в файл
Как видите, ничего сложного нет. Удачи!
Наверно, многим съемка видео с экрана компьютера кажется сложным делом. В действительности всё очень просто. Нужно только скачать специальную программу - UVScreenCamera, она очень удобная.
1. Скачать программу можно с официального сайта или с Яндекс. Народа Разницы нет.
На Яндекс.Народ программу загрузила я, оттуда просто скачивать легче.
Чтобы скачать программу с официального сайта, нажмите - "Скачать" (простите за тавтологию) 
2. После того, как архив с программой загрузился на ваш компьютер, открываем его и запускаем программу. Я проверяла архив антивирусом Касперского, вредоносных программ нет.
Появится вот что: 
Нажимаем "Далее".
3. Появляется лицензионное соглашение. Необходимо выбрать опцию "Принимаю эти условия" и кнопку "Далее".
4. Появляется такое окошко: 
По умолчанию программа устанавливается в специальную папку на диске С. Можно нажать "Обзор" и выбрать любую другую папку. Я ничего изменять не стала.
Нажимаем "Далее"
5. Программа устанавливается. После чего появляется такое окошко: 
Нажимаем "Завершить".
6. Открывается окно программы 
Как видите, всё просто. Чтобы начать запись ролика, нажимаем кнопку Запись - 
Или же выбираем меню Действия - Начать запись видео 
Чтобы завершить запись ролика, нажимаем сюда -  или же Действия - Стоп
или же Действия - Стоп
Чтобы посмотреть получившееся видео, нажимаем сюда - 
По умолчанию видеоролики сохраняются в папках в общей папке uvSC_Projects, в формате upr. Если хотите записать видео в формате avi, нажмите кнопку Действия - Запись напрямую в AVI. Вылезает такое окошко: 
Это окно с характеристикой видео: структурой, параметрами и т.д. Можно просто свернуть это окошко.
Видеозапись в формате avi по умолчанию почему-то сохраняется на Диск C, но это можно легко исправить. Достаточно изменить папку назначения: 
Примечание. если записывать ролики непосредственно один за другим, они "склеятся" в одно видео. Чтобы этого не произошло, после записи одного ролика нажимаем Файл - Новый. Программа готова к записи новой видеозаписи.
7. Видео можно записывать со звуком. Для этого ставим галочку напротив этой опции: 
Кроме того, саму программу можно скрыть при записи. Для этого ставим галочку напротив опции "Скрывать при записи".
Полный список опций находится в меню "Настройки".
8. Также видео можно редактировать. Для этого необходимо выбрать кнопку "Редактор. " или в меню "Действия" - опцию "Редактировать видео". В редакторе можно исправить неполадки со звуком, добавить в видео новые кадры, картинку, рамку, текст и т.д. Редактор поддерживает слои.
9. Помимо этого, на экране можно "рисовать". Для этого сначала включаем Горячие клавиши - меню "Настройки", опция - "Включить горячие клавиши". Для рисования нажимаем клавиши Ctrl + Shift + D. При включении режима рисования курсор принимает вид карандаша.
Рисовать можно на полном экране или на выделенной области. Также можно поменять цвет карандаша прямо во время рисования. Для этого нужно нажать комбинацию клавиш Ctrl+Alt+буква. Таблица с буквами, соответствующими цветам, см. ниже.
Для стирания нарисованных элементов нужно нажать комбинацию Ctrl+Z. Чтобы выйти из режима рисования, нажмите кнопку F10.
Примечание: при рисовании компьютер может тормозить, т.к. оно съедает много оперативной памяти
10. Также в этой замечательной программе можно делать обычные скриншоты. Для этого выбираем Действия - Сделать скриншот. Или же нажимаем на маленький значок с изображением фотоаппарата. По умолчанию делается снимок всего экрана, можно выбрать снимок активного окна или выделенной области.
Вот и закончился наш маленький обзор больших возможностей этой замечательной программы. Обо всех её функциях не рассказать в одной маленькой статье. Зато мы узнали самую главную возможность UVScreenCamera - съёмку видео с экрана. Порою это просто необходимо. С помощью видео-скриншотов можно создать интересный урок, рассказать о каких-то неполадках в компьютере и т.д. Об остальных многочисленных возможностях программы можно узнать из Справки. Удачи!
Почти у всех пользователей компьютеров рано или поздно возникает необходимость сохранить изображение с экрана в файл. Такой снимок экрана называется скриншотом, от английского Screen Shot – снимок экрана. В этой статье я покажу как сделать скриншот экрана на компьютере стандартными способами и с помощью классных программ, а внизу можно посмотреть видео.


В основном это бывает нужно для общения с службой технической поддержки или чтобы самому кому-нибудь помочь, показав как у него выглядит окно какой-нибудь программы. Иногда это делают просто чтобы сделать себе новую заставку на рабочий стол или для других самых разнообразных применений.
Как сделать скриншот самым простым способомВ самом простом случае нам хватит средств операционной системы Windows 7. Чтобы сделать скриншот экрана нажмите клавишу «Print Screen». Находится она в правой верхней части клавиатуры.


Учтите, что на некоторых ноутбуках с совмещённой клавишей «Prt Scr» с какой-нибудь другой кнопкой, надо нажимать комбинацию «Fn + Prt Scr». Но само по себе нажатие этой кнопки не приводит к сохранению скриншота, а просто копирует картинку с экрана в буфер обмена, также как вы копируете любой текст с помощью кнопок «Ctrl+C» и вставляете его потом кнопками «Ctrl+V».
Чтобы сохранить картинку из буфера обмена в файл нам понадобится стандартный редактор изображений Paint. Его можно запустить из «Пуск -> Все программы -> Стандартные -> Paint» или просто написать в строке поиска кнопки «Пуск» слово «paint» и выбрать программу из выпавшего списка.
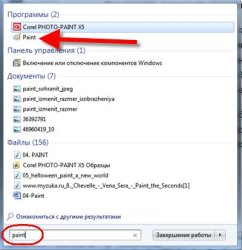
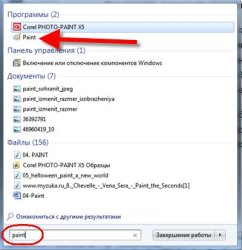
Я именно так и делаю, т.к. получается быстрей, чем искать программу в завалах меню «Пуск»
Теперь в программе Paint просто нажимаем «Вставить» или кнопки «Ctrl+V» чтобы вставить содержимое буфера обмена .


Как вы видите, я сделал скриншот своего рабочего стола. Остаётся только сохранить картинку в файл. Для этого нажимаем на «дискетку» и выбираем куда сохранить файл. Формат файла рекомендую выбирать «JPEG», т.к. он занимает меньше всего места, но можно ничего не трогать и оставить «PNG» как по умолчанию.
Можно сделать скриншот только активной программы. Для этого надо нажимать комбинацию клавиш «Alt + Print Screen». А вставлять картинку из буфера обмена можно не только в Paint, но и, например, сразу в документ Word или в электронное письмо Outlook.
Итак, простейший алгоритм действий такой:
Не менее простой способ сделать скриншот с помощью стандартной утилиты Windows 7 «Ножницы». С её помощью можно скопировать произвольную часть экрана. Находится она в меню «Пуск -> Все программы -> Стандартные -> Ножницы».


Нажимаем по стрелочке на кнопке «Создать» и выбираем что мы хотим скопировать: произвольная форма, прямоугольник, окно или весь экран. Если надо просто скопировать прямоугольную область, то выбирайте «прямоугольник», а если хотите мышкой обвести фигуру, то выбирайте «произвольная форма». Когда выбрали что хотели нажимайте саму кнопку «Создать». Когда экран поменяет цвет можно выделять область чтобы сделать скриншот. Кстати, при запуске программа сразу находится в режиме выделения области.
Далее появится окно редактирования и сохранения сделанного скиншота:
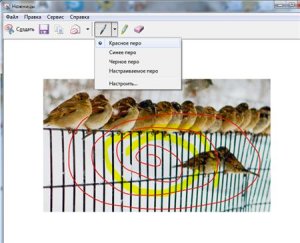
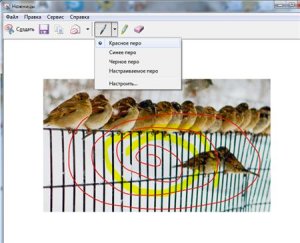
Здесь есть простые инструменты рисования «Перо» и «Маркер». Стереть своё творчество можно с помощью ластика. Сохранить результат можно с помощью «дискетки». Утилита «Ножницы» не умеет создавать прозрачные PNG-файлы, поэтому сохранять лучше в JPEG. Что такое прозрачные картинки я покажу чуть ниже. Кстати, уменьшить размер изображения вы всегда сможете потом.
Программа Floomby для создания скриншотовНу куда же без специализированных сторонних программ для создания скриншотов! Про самые интересные и бесплатные продукты я конечно же расскажу и первой, заслуживающей особого внимания, будет бесплатная программа Floomby.
Примечательность программы в том, что скриншот можно сделать и сразу отправить его в интернет. Фактически, вы сразу получаете ссылку на ваш скриншот в интернете, которую можно как угодно переслать другому человеку: по скайпу, по почте, через сеть вконтакте и т.д.
При запуске предлагается зарегистрироваться чтобы получить больше возможностей, но это делать совсем не обязательно, ведь всё что надо и так работает.
После запуска программы внизу появляется синий значок программы с буквой «f», нажав на который всплывает окно программы.


Здесь всё просто: хотите выделить прямоугольную область – выбирайте «Фрагмент», хотите скриншот всего экрана – выбирайте «Экран». Горячие клавиши «Ctrl+Print Screen» выполняют функцию «Фрагмент».
Итак, выбрали что хотели, например выделение фрагмента, и выделили желаемую область. Дальше появится такое окно:


Здесь есть некоторые инструменты, с помощью которых можно порисовать на новом сделанном скриншоте. А внизу надо ввести своё имя для файла и нажать «Отправить». Мелькнёт окошко отправки файла в интеренет и появится такое окно:


Здесь можно выбрать «Открыть» ссылку в браузере, откуда можно сохранить изображение на диск. Или «Копировать», чтобы передать ссылку другу. Ссылка выглядит вот так http://floomby.ru/s1/Mfza8 — это мой скриншот.
Потом можно будет достать ссылку ещё раз из окна программы «История», и оттуда же можно удалять старые скриншоты из интернета.
Рекомендую пользоваться этой программой, если нужно быстро передать информацию со своего экрана, не заморачиваясь на загрузке картинок в интернет.
Простая программа, если нет кнопки Print ScreenСлучается такое, что кнопки «Print Screen» просто нет на клавиатуре, а скриншот сделать надо! Чтобы не устанавливать софт, можно воспользоваться простой программкой SnapaShot. которая не требует установки. При запуске программы появляется такое затемнённое окошко:


которое надо просто переместить в часть экрана, которую требуется сохранить, и нажать на одну из кнопочек: копировать в буфер обмена (чтобы потом вставить в другую программу) или сохранить в файл. Чтобы сделать скриншот всего экрана просто разверните программу на всю. Кстати, данная программа поможет сделать скриншот видео, если стандартным способом не получается. А некоторые проигрыватели и сами умеют делать снимки.
Как сделать прозрачный скриншотЕщё одна интересная программка «PrtScr», которая умеет делать прозрачные скриншоты, правда она на английском языке, но я сейчас всё покажу.
Что такое прозрачные картинки? Давайте я покажу на примере. Я сделал два скриншота в разных форматах и наложил их на другое изображение в любом графическом редакторе:


Справа непрозрачный формат JPEG. Как вы видите, я выделял произвольную область, но она обрамлена прямоугольником (который обычно просто белый, но эта программа добавляет туда слегка видимый фон).
А слева фрагмент, который был сохранён в прозрачный PNG-файл. Он накладывается в таком виде, в каком я его обводил, без прямоугольного обрамления. Такие файлы очень удобно и красиво накладывать на другие изображения, причём так, что это будет незаметно.
Программа PrtScr «висит» внизу в виде значка, нажав на который правой кнопкой надо выбрать «Capture screen now».
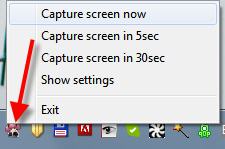
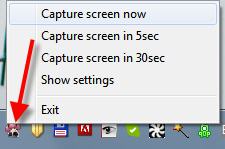
после чего экран поменяет цвет, а справа появится такая подсказка:


Это обозначает что: левая кнопка мыши выделяет произвольную область экрана (горячие кнопки «Alt+Print Screen»), при нажатом Ctrl будет выделяться прямоугольник, а правой кнопкой можно просто порисовать на экране и затем выделить нужную область. Если просто кликнуть в любое место, то сделается скриншот всего экрана.
Горячие кнопки «Ctrl+Print Screen» включают лупу с очень крупным увеличением, где можно с помощью Ctrl выделить область с точностью до пиксела.
Итак, после того как сделали что хотели, появляется наш скриншот в виде красивого летающего объекта и окно сохранения результатов. «Летающий скриншот» я обвёл красным


Вот что здесь есть интересного:
Вот и всё что я хотел рассказать по поводу того как сделать скриншот экрана на компьютере. Как вы видите всё очень просто. Есть как стандартные возможности Windows, так и различные приложения со своими достоинствами. Какой способ использовать решайте сами. Ещё думаю вам будет очень интересно почитать как записать видео с экрана со звуком. Если вам статья понравилась, то поделитесь ею с друзьями в социальных сетях!
А теперь видео с наглядным «разбором полётов»
Делаем скриншоты на компьютере стандартными способами
И с помощью программ
Хорошая тема. У меня клавиша prtscr есть, но она не работает. Пользуюсь FastStone Capture, с Floomby еще не знакома. Спасибо за обозрение программ.
Николай Васильевич
Янв 16, 2013
Спасибо, Алексей. Узнал о новых для меня программах. У меня вопрос есть. Нередко в инете выкладываются фотки с большим разрешением, и, чтобы сделать скриншот, приходится уменьшать окно (Ctrl -). Нет ли такой программы, с помощью которой можно делать скриншоты фоток, не влезающих на экран «в полный рост»? Не уменьшая окно?
И ещё этически-правовой аспект скриншотирования. Если автор художественной фотографии не разрешает «Save as», а я пользуюсь «Screen Shot»ом, — я вор? И меня посадят. Но автор не может не знать о популярности скриншотирования. Не смегчает ли это мою вину? Он же, гад, меня соблазнил своей офигенной фоткой…(смайлик).
Алексей Виноградов
Янв 16, 2013
Николай, у меня встречный вопрос: а зачем делать скриншот картинок в интернете, если можно их просто сохранить напрямую с помощью правой кнопки мыши?
По поводу авторских прав, то тут всё-равно каким способом вы получили изображение, это как бы воровство и вину ничего не смягчает
Редко делаю скриншоты, поэтому каждый раз приходится искать инструкцию). И всегда оказывается очень просто.
Всегда делаю через Print Screen и даже не знала, что есть другие способы. Спасибо за статью, надо будет попробовать различные варианты.
А может хватит на кнопки то жать? В мире уже куча программ для этого есть, которые упростили, нам все действия, по созданию скриншотов. Нажатие одной кнопки, скриншот готов. В этих программах, очень много функций. Уже даже встраивают графические редакторы. Я считаю, что «кнопкодавство» это прошлый век…=) Лично я использую программу -snagit 11. Эта программа, настолько функциональна, что не нужны не паинты не фотошопы.
С уважением Геннадий Никулин.
Я всегда скриншот делаю тем что у меня на компьютере. Начинаю вникать понемногу, что это такое за программы. Спасибо вам.
Спасибо за статью! Я сам больше предпочитаю snagit. Очень гибкая программа, многофункциональна. Она больше подходит для людей, чья дейтельность напрямую связана с интернетом. Например блогеры. Но может пользоваться любой человек,
Да, дельная статья. Спасибо.
Я использую SnapaShot Pro для скриншотов.
Нравится его «прозрачность» во время работы…
Как говорится на вкус и цвет…
Но попробовать советую!
.
tolko kupil komputer — ne srazu povezlo viyti na vash sayt-nadeuys na obshenie.A.smith.dosvidaniay toest A.Kuznetsov s uvageniem k A.Vinogradovu.
Алексей Виноградов
Апр 15, 2013
Александр, рад что вы с нами!
Алексей! Я учусь по вашим рекомендациям. И каждый раз, открывая сайт, я нахожу решение своих многочисленных технических проблем. Сейчас я пытаюсь решить проблему размещения фотографий на своём сайте после того, как сменила шаблон. Обнаружилось много недочётов, которых в предыдущей теме не было видно.) Опять пришла к Вам и вижу, что надо учиться. Использую много описанных Вами способов, но очень меня заинтересовал shagit11. Неужели и правда в один клик он делает качественный скриншот, подходящий для размещения на сайте? Очень хочется приобщиться к новым технологиям. Может быть у Вас есть статья с пошаговой инструкцией о том, где его скачать, чтобы вместе с ним не скачать лишнего) и как начать работать.
Алексей Виноградов
Апр 15, 2013
Тамара, рад что вы обратились ко мне. SnagIt можно скачать например с сайта rutracker.org (забейте в поиск snagit)
Но также прекрасно подходят те программы что я описал в статье и они проще.
Спасибо за информацию, теперь буду знать как делается скриншот.
Есть удобная альтернатива: pastenow.ru — не нужно регистрироваться, ничего скачивать или настраивать, просто заходите на сайт и жмёте Ctrl+V — скриншот сохраняется онлайн и вы получаете короткую ссылку. Плюс можно немного его подредактировать.
Алексей Виноградов
Янв 08, 2014
спасибо Алексей, и правда удобная штука
Неплохой обзор. Вообще, тема скриншотов достаточно обширна. Все зависит от того, для чего они вам нужны. Если в варианте «смотрите вот пример», то хватит и стандартного скриншота Windows. А если вы часто делаете документы с различными описаниями и пояснениями, то тут, конечно, уже стоит использовать специальные программы. Особенно, если вы описываете интерфейс какой-нибудь программы.
Есть замечательная программа по снятию скриншотов clip2net.com/ru. с графическим редактором и короткими прямыми ссылками на картинку. Делитесь ссылкой в чате или публикуйте её в социальной сети — это очень просто. Удобна, пользуюсь давно и ни на что дрогое менять не хочу. Рекомендую!
ну да самый простой способ сделать скрин. но у меня иногда кнопка prtScr иногда не работает тогда приходится пользоваться сторонним софтом
прошу Вас помогите найти capture в Snagit 11. Предыдущаф версия была прощею Заранее Спасибо.