


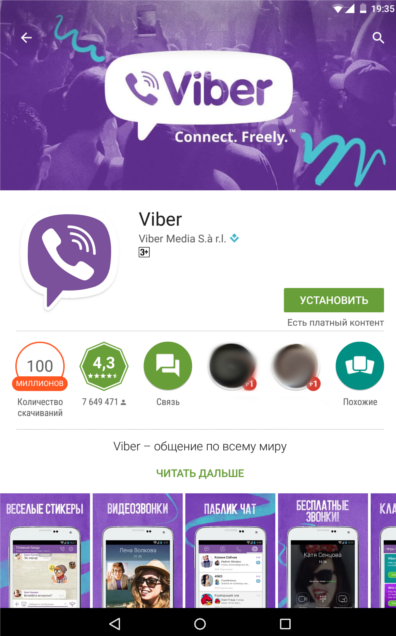







Категория: Инструкции
Возможности сервиса Instagram огромны. Если вас интересует, как добавить фото в Инстаграм с компьютера. то ответ утвердительный, несмотря на то, что официальных приложений от данного сервиса нет.
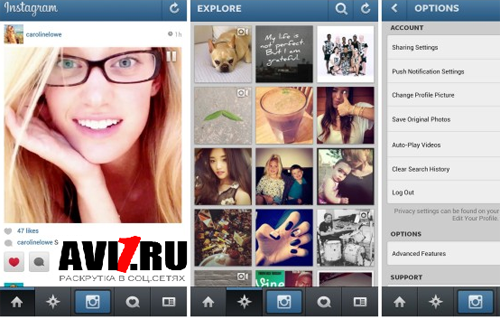
Догадаться несложно: необходимо воспользоваться, например, программой Gramblr. Некоторые профи считают ее более упрощенной, чем приложение BlueStacks.
Не торопитесь радоваться те, у кого нет аккаунта в Instagram. Поэтому сначала следует зарегистрироваться с мобильного устройства или компьютера. Наличие профиля на данном сервисе плюс скаченная программа - это условия, которые позволят разрешить проблему, как загрузить фото вИнстаграмес компьютера. Стать более популярным в Инстаграме под силу каждому, достаточно обратиться к нашему сервису .
Эта пошаговая инструкция поможет решить поставленную задачу довольно быстро. Итак, выполняйте следующие действия в таком порядке:
Что даст общая активность? Если каждый день работать с выкладкой и форматированием фото, а также добавить немного накрутки к данным трудам, то Ваш аккаунт поднимется в рейтинге и будет приводить множество живых и активных пользователей. Читайте статью . как самостоятельно раскрутить свой аккаунт в Инстаграм
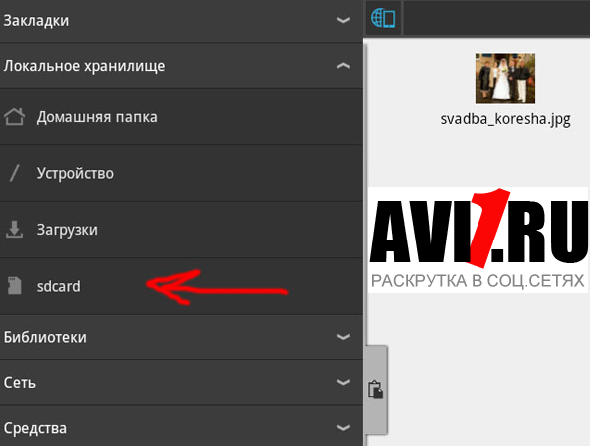
Чтобы добавить очередную фотографию, нужно нажать Upload Another. Узнать, как добавить новое место к опубликованной фотографии в Инстаграм, вы можете здесь . Теперь можно легко вздохнуть, так как фотография загружена, чем можно похвастаться перед друзьями, рассказав, как загрузить фото вИнстаграмес компьютера. Можно, конечно, поступить проще, если Вы не зарегистрированы в Instagram. Хороший друг не откажет в своем планшете, чтобы выложить фото в этом сервисе, да еще и подскажет, как добавить фото вИнстаграмс компьютера. Однако дружеский жест не может быть постоянным, поэтому лучше пользоваться своим мобильным устройством на Android и IOS или компьютером. А накрутить лайки к новому фото можно, воспользовавшись данной услугой .
Если с мобильными устройствами все обстоит намного проще, то из выше изложенного понятно, что для компьютера требуется скачать программу, которая поможет в вопросе,как выложить фото вИнстаграмес компьютера .
Кроме Grambl, можно воспользоваться проверенной программой BlueStacks, чтобы получить имитацию интерфейса Android. Последовательно выполняйте следующие действия:
Действительно, в интерфейсеBlueStacks придется сначала разобраться, прежде чем загружать фото, в сравнении с Gramblr.
Какая из программ лучше, хотя результат один - загруженные фото, решать пользователю. Потому как он сам решает для себя эту проблему, как выложить фото вИнстаграмес компьютера. Добавляйте комментарии к новым публикациям, перейдя к данному разделу сайта.



Сегодня продолжаю тему фишек и возможностей сервиса инстаграм. В последнее время меня часто начали спрашивать о возможности добавить фото в инстаграм с компьютера. Хотя официальных приложений от Instagram не существует, все же есть возможность загружать фотографии с компьютера.
Нам в этом поможет программа, которая называется Gramblr. Ссылка для скачивания программы http://gramblr.com/uploader
Интерфейс программы Вы можете видеть на картинке ниже:

Используя программу Gramblr вы будете очень легко загружать ваши фото в инстаграм, без необходимости устанавливать громоздкие приложения, вроде BlueStacks.
Но важно, что бы у Вас уже был аккаунт в Instagram. О способах регистрации, как с телефонов, так и с компьютера вы можете прочитать здесь .
Все, у вас есть аккаунт, и вы скачали программу, теперь расскажу, как ей пользоваться (инструкция) :
1. Необходимо распаковать архив программы в любую удобную папку на диске С: или D. или прямо на рабочий стол
2. Зайдите в папку, там будет файл gramblr.exe. и запустите его
3. В открывшемся окне, введите логин и пароль, от аккаунта в Instagram

4. Выберите фотографию (Choose File ) и загрузите её, нажмите Upload

Максимальный размер фотографии 650х650px.
5. Введите описание и/или хештеги, нажмите Save Caption (Сохранить)

Всё, фотография загружена! При желании, можете поделиться ею в социальных сетях

Для загрузки с инстаграм следующей фотографии нажмите Upload Another
Это вся инструкция для довольно простой в использовании программы Gramblr .
Совет: Перед загрузкой фотографий вы можете обработать фото онлайн с помощью фильтров, как в приложении инстаграм. Инструкцию и ссылку на это приложение вы можете найти в прошлой статье .
Очень надеюсь, что информация оказалась Вам полезной. Задавайте свои вопросы в комментариях.





© 2010-2016 stasbykov.ru, Блог Стаса Быкова 14+. Автор статей и курсов Стас Быков
Внимание! Копирование материала строго запрещено. Соблюдайте авторские права и уважайте труд других людей!
Вы можете подписаться на мой YouTube канал, где я размещаю полезные видеоролики. Нас уже более 41 000 человек!



И добавляйтесь в друзья ВКонтакте

 Порой банальное копирование файлов с флешки (телефона, фотоаппарата, видеорегистратора…) на компьютер может спасти файлы, которые мы случайно удалили на карте памяти. А вот как просто и быстро перенести файлы с карты памяти на компьютер я вам сейчас расскажу!
Порой банальное копирование файлов с флешки (телефона, фотоаппарата, видеорегистратора…) на компьютер может спасти файлы, которые мы случайно удалили на карте памяти. А вот как просто и быстро перенести файлы с карты памяти на компьютер я вам сейчас расскажу!
Вообще существует 3 основных способа, благодаря которым у многих решится вопрос о том, как перенести фото с телефона на компьютер или обратно:
Но последний способ делится еще на несколько вариантов:
А теперь по подробнее с каждым вариантом.
Как переместить файлы на компьютер с помощью кардридера?Для начала давайте разберемся, что же такое кардридер или Card Reader — это устройство для чтения и записи информации с карт памяти. Но вот почему именно кардридер пишется через «д» я считаю, что от английского слова card, хотя многие пишут через «т»… С предназначением разобрались. Существуют внешние или переносные считыватели карт памяти и внутренние или встроенные кардридеры. Фото внешнего ридера

А вот фотография внутреннего ридера

Это только примеры, а формы они могут иметь какие угодно… Главное они выполняют свою функцию — чтение и запись карточек памяти.
Это самый распространенный, самый простой и универсальный способ, который подойдет владельцам электронной техники, такой как фотоаппараты, видеорегистраторы, мобильные телефоны, аудиоплееры, видеокамеры и т.д. Тут как бы не зависит какое у Вас устройство, — главное чтобы в нем был слот для карт памяти, а уж с нее мы и будем копировать информацию.
Итак у нас есть кардридер, при помощи которого нам необходимо перекинуть файлы с карты памяти на компьютер. Вставляем карту в устройство и если ридер внешний, то подключаем его к компьютеру. Для этого просто вставьте в свободный порт USB кабель от устройства для чтения, либо (зависит от формы) непосредственно сам ридер. И как только мы его подключим в Windows должно всплыть окно с автозапуском. Если у Вас установлена Windows 7, то будет вот такое окно:

Выбираем строку «Открыть папку для просмотра файлов». И в открывшемся окне выделяем необходимое и копируем на компьютер в удобное место.

Этими простыми действиями мы перенесем файлы на компьютер и тем самым «защитим» их от удаления с карты памяти, так как наши копированные файлы и папки уже будут находится в компьютере. Но, если же вы случайно удалили файл, то его можно легко восстановить с помощью программ для восстановления. Однако никто нам не запрещает скопировать и перенести нужные файлы на карту памяти при помощи кардридера! Так что если, скачали игру на компьютер из интернета, то скинуть её с компьютера на телефон не составит никакого труда, воспользовавшись этим способом.
Перемещение файлов и данных на компьютер с помощью USB кабеляПерекинуть фото с фотоаппарата или телефона можно также другим способом — с помощью USB кабеля.

Для этого необходим USB кабель, который идет в комплекте с вашим электронным устройством, но если же его нет, то придется купить. Кстати этот способ очень сильно похож на предыдущий, так как если Ваш фотоаппарат, либо мобильный телефон поддерживает функцию подключение в режиме съемного диска, то весь процесс передачи файлов на ПК будет точно таким же как с кардридером, в роли которого и выступит наш «телефотик». На счет проводной передачи файлов на этом всё.
Если будут вопросы, — пишите.
Беспроводной способ перемещения файлов на ПК Теперь давайте разберемся с беспроводной отправкой файлов на ПК. Для этих способов нам потребуется дополнительные электронные «прибамбасы»: bluetooch адаптер, внешний ИК порт (инфракрасный порт или IrDa) и Wi-Fi адаптер.
Теперь давайте разберемся с беспроводной отправкой файлов на ПК. Для этих способов нам потребуется дополнительные электронные «прибамбасы»: bluetooch адаптер, внешний ИК порт (инфракрасный порт или IrDa) и Wi-Fi адаптер.
Bluetooch адаптер имеет очень скромные габариты и низкое потребление энергии, извиняюсь за рекламу спичек, ну это так, к сравнению размеров… Инструкция к применению такая же как при передачи файлов с телефона в телефон по технологии bluetooch.
Единственное, при первом подключении к компьютеру адаптера Windows определит подключенное устройство и установит свой стандартный драйвер. Установочный диск не нужен. В большинства ноутбуков этот адаптер беспроводной связи блютуз уже присутствует и покупать его нет необходимости.
Передача файлов при помощи инфракрасного порта или IrDa При данном виде передачи информации сразу хочу предупредить о низкой скорости, порядка 115.2 кбит/с. Данный метод уже устарел, хотя может кто и пользуется. Для этого вида нужно два устройства с ИК-портом. Одно устройство будет передавать лучи файлы, а другое — их принимать.
При данном виде передачи информации сразу хочу предупредить о низкой скорости, порядка 115.2 кбит/с. Данный метод уже устарел, хотя может кто и пользуется. Для этого вида нужно два устройства с ИК-портом. Одно устройство будет передавать лучи файлы, а другое — их принимать.
Расстояние между портами должно быть не более 1 метра. Это самый древний и уже не актуальный способ, который позволяет перекинуть фото с телефона на ПК, да долго ждать придется…
Устройство — интернет — компьютерИ самый затратный метод переноса файлов — это «устройство — интернет — компьютер». С устройства, пожалуй только с мобильного телефона, необходимые файлы нужно залить на какой-нибудь бесплатный диск (яндекс диск, гугл…), или же есть много как платных, так и бесплатных хостингов. а потом эти же файлы скачать на компьютер.
Это своего рода извращение, но все же какой-никакой способ…
Как перенести файлы с телефона на компьютер по Wi-FiЕще один способ как перенести фото, видео и другие файлы с телефона без проводов (без кабеля USB) — при помощи бесплатной программы на android, инструкцию можете найти в статье про приложение Software Data Cable. Это приложение быстро отправит файлы с телефона на ПК по Wi-Fi.
Способ подойдет только владельцам смартфонов и планшетов на OS Android.

Только никому не рассказывайте! ??
Как скачать фотографии с сотового телефона в компьютер?
Уважаемый Константин, как перекачать фотографии с мобильного на ноутбук и наоборот?
С уважением, Реваз
Обычно для этого используется кабель, который соединяет телефон и компьютер. В зависимости от Вашего телефона это должен быть или специальный кабель, который подходит только для конкретной модели телефона (спрашивать нужно в магазинах, где продают сотовые телефоны), или универсальный кабель типа USB-miniUSB, который подойдет к любому смартфону/коммуникатору, которые часто оснащаются разъемом miniUSB (спрашивать в любом компьютерном магазине).
Для кабеля первого типа, как правило, требуется драйвер (диск с драйвером должен продаваться вместе с кабелем, или его можно скачать в интернете), а в случае с кабелем второго типа все проще: вставляете его и всё, драйвер не нужен.
Подключив телефон таким образом, он должен стать виден через “Проводник” как съемное запоминающее устройство, на которое можно.
Итак, включите компьютер (или ноутбук), найдите на процессоре usb разъём. К нему нужной стороной подключите usb проводок от вашего телефона.
Найдите, где у мобильного телефона разъём, предназначенный для usb проводка (обычно он закрыт крышечкой, в этом случае откройте), подсоедините его. На экране телефона появится надпись о переходе в режим usb.
На экране компьютера появится оповещение о подключении нового устройства, далее работать с ним можно как с обычной флешкой.
При загрузке устройства всплывёт окно “автозапуск” выберите опцию “открыть папку для просмотра файлов”.
Откроется папка с файлами вашего мобильного. Найдите там нужную папку с фотографиями, сделанными на камеру телефона.
Теперь остаётся всего лишь выбрать нужные вам файлы и перенести их на компьютер, как вы это делаете при работе в флешками. (Выделите нужные файлы мышкой и.
Способ 1 – через обычный кабель USB. Очень много моделей телефонов и гаджетов сейчас оборудуются слотом USB для подключения к компьютеру. Что тут сложного? Берете кабель USB -> miniUSB один конец его втыкаете в компьютер в порт USB, другой конец в телефон. Далее шанс 50 на 50, что флешка телефона появится в “Мой компьютер”. Если появилась, то ищите папку с фотографиями и копируйте себе на компьютер. Если флешка не определилась, то возможно у вас телефон в режиме модема. Как минимум телефоны одной фирмы Motorola этим страдают. Зайдите через меню в телефоне и поставте его в другой режим – “не модема”. Называться он может по разному на каждой конкретной модели. Из ньюансов способа есть пожалуй один – “Где купить кабель USB -> miniUSB”. Ответ: в любом компьютерном магазине, так как салоны сотовой связи продают их втридорога.
Способ 2 - через кабель, поставляемый в комплекте с телефоном. Тут скинуть фото с телефона на компьютер чуть сложнее – операционная система скорей всего не.
- card reader; - usb-провод.
Чтобы перекинуть фотографии с мобильного телефона на компьютер, воспользуйтесь usb-проводом. Чаще всего он входит в базовую комплектацию и продается вместе со средством связи. Вставьте провод в разъем для флеш-карт на передней или задней панели системного блока. Затем подсоедините его к фотоаппарату. На экране монитора отобразится новый съемный носитель и откроется опционное меню. Выберите «Передать файлы на PC» или «Создать соединение» или «Соединиться с компьютером». У каждой модели телефона свое условное обозначение для данного вида коммуникации.
Если опционное окно не появилось, откройте папку «Мой компьютер». Найдите там ярлык съемного устройства с номером модели телефона. Кликните на него. Отыщите обозначение карты памяти (memory stick). Наведите курсор и два раза нажмите левую кнопку мыши. Носитель откроется.
Зайдите в «Мои документы» и создайте новую папку, куда будет перенесены.
Для того, чтобы обрабатывать свои фотографии, сначала их нужно перенести на компьютер. Сегодня можно фотографировать и на цифровую фотокамеру, и на видеокамеру, и даже на сотовый телефон. Перенос фотографий с камеры на компьютер обычно не вызывает затруднений, так как такого рода техника продается вместе с диском драйверов и специальных служебных программ, позволяющих максимально упростить процедуру перекачивания фото на компьютер. Но иногда возникает вопрос, а как скинуть фото с телефона? Не всегда с телефоном можно купить подходящую программу. И есть ли другие способы переноса, кроме проводного соединения с компьютером?
Используем BluetoothПочти все современные сотовые телефоны имеют так называемый блютуз. Это специальный интерфейс для установки связи с другими цифровыми устройствами. Включается блютуз обычно через основное меню телефона. Как только он включен, начинается трансляция сигнала в окружающее пространство о том, что данный телефон доступен к.
Мне очень часто приходится отвечать на вопросы, которые звучат примерно так: «Возможно ли использовать телевизор, как беспроводной монитор для ноутбука, или смартфона?». «Как вывести изображение на телевизор с планшете, компьютера, или телефона, но не по кабелю, а по Wi-Fi?». «Как сделать так, что бы на телевизоре отображалось все, что на планшете, или смартфоне, и что бы все по воздуху?».
В этой статье, я постараюсь ответить на поставленные вопросы. Мы разберемся, возможно ли без кабеля, вывести изображение на современный телевизор, и как это сделать с помощью технологий Intel WiDi, или Miracast.
Перед тем, как приступить к основной части, в которой я планирую рассказать, как все таки можно превратить телевизор в беспроводной монитор, нужно кое в чем разобраться:
По воздуху может тормозить, используйте кабель
Если вы хотите вывести картинку на TV со своего ноутбука, для того, что бы играть в игры, или смотреть фильмы, то лучше всего, это сделать по HDMI.
Как перекинуть фото с телефона на компьютер
Современные телефоны и смартфоны перестали быть исключительно средствами общения, сейчас разговоры и смс составляют лишь небольшую долю от доступных функций. Встроенные камеры телефонов позволяют делать фотоснимки весьма хорошего качества даже для печати и размещения на рабочем столе вашего ПК, не говоря уж о простом просмотре на экране. Дело за малым – перекинуть фото с телефона на компьютер.
Рассмотрим различные методы, как перекинуть фотки на компьютер. Если у вас не самая новая модель телефона, то возможно у нее есть такая функция, как ИК-порт. Ее возможно использовать для передачи данных, вот только на современных компьютерах вы такой порт не найдете. Следовательно, этот вариант передачи фото практически невозможен. Из беспроводных способов передачи до сих пор активно используется стандарт Bluetooth. Чтобы скачать фотографии с мобильного на компьютер, необходимо установить связь c.
загрузка фото и видео с мобильника на компьютер Как загрузить фото, видео
с мобильного телефона на компьютер
Современные мобильные телефоны дают возможность
пользователям делать фотографии и видео, а затем
переносить их на компьютер.
1. Синхронизация мобильного телефона с компьютером
2. Кабель USB для синхронизации мобильника с компьютером
3. Подключение мобильного телефона к компьютеру через кабель USB
4. Программное обеспечение для синхронизации мобильника с компьютером
5. Ручная загрузка фото, видео с мобильника на компьютер
6. Безопасное извлечение кабеля USB после окончания загрузки
7. Загрузка фото и видео с мобильника на компьютер через Фотоальбом
8. Просмотр фото и видео после загрузки
9. Изменение размеров фотографий с мобильника
10. Редактирование фотографий в Фотоальбоме Windows
синхронизация мобильника с компьютером
Зайди в любой салон связи - лучше нормальный, Евросеть или еще что-то. И спроси у них, как можно соединить телефон с компьютером. Тебе на выбор предложат
1. usb-bluetooth, то есть модуль bluetooth к компьютеру, который включается в разъем usb,
2. или кабель, которым можно соединить телефон с компьютером. Кстати, посмотри в коробке из-под телефона, такой кабель мог идти в комплекте с ним.
3. Карт-ридер, то есть модуль для компьютера, который может считыват карточки памяти, используемые в телефоне.
Первый способ самый капризный. Судя по твоему вопросу, настроить это тебе будет довольно сложно. Да и медленный для передачи файлов.
Второй способ чуть более быстрее, и идеален, если кабель-таки найдется в коробке из-под телефона.
но все равно, "не все кабели одинаково полезны", можно и налететь на то, что не сработает. Не та модель телефона или еще что.
Третий способ - самый надежный.
Источник: Личный опыт подключения SonyEricsson.
Одной из важных составляющих любого мобильного телефона является его фотомодуль. Некоторые смартфоны эволюционировали настолько, что с их помощью можно получать снимки и записывать видео в качестве, сравнимом с качеством недорогой зеркалки. А уж про цифровые мыльницы многие счастливые владельцы неплохих камерофонов забыли и подавно. Зачем таскать с собой эту маленькую коробочку, если ваше устройство способно снимать не хуже? И вот, вы решили попробовать себя в качестве мобильного фотографа и наснимали кучу неплохих фотографий. И вдруг вам понадобилось рассмотреть их поближе на экране монитора компьютера. Может быть вы хотите обработать их в графическом редакторе, а может просто показать компании друзей. И тогда назревает вопрос, как перенести фото с телефона на компьютер. Данный небольшой урок поможет тем, кто не в очень хороших отношениях с компьютерами, решить эту маленькую проблему.
Итак, для того, чтобы перебросить ваши фотки и видео с мобильного телефона на компьютер.
Как перенести файлы с карты памяти или телефона на компьютер?Порой банальное копирование файлов с флешки (телефона, фотоаппарата, видеорегистратора…) на компьютер может спасти файлы, которые мы случайно удалили на карте памяти. А вот как просто и быстро перенести файлы с карты памяти на компьютер я вам сейчас расскажу!
Вообще существует 3 основных способа, благодаря которым у многих решится вопрос о том, как перенести фото с телефона на компьютер или обратно:
Самый простой способ переноса файлов с карты памяти – это при помощи кардридера С помощью USB кабеля При помощи беспроводных сетей
Но последний способ делится еще на несколько вариантов:
По технологии Bluetooch С помощью IrDa или инфракрасного порта Интернет в помощь по Wi-Fi через FTP без кабеля с помощью программы на телефон
А теперь по подробнее с каждым вариантом.
Как переместить файлы на компьютер с помощью кардридера?Для начала давайте разберемся, что же такое.
Большинство мобильных телефонов имеют встроенную камеру, которая позволяет делать фотографии вполне приличного качества. Они могут сохраняться прямо в телефон или на карту памяти.
Но что делать, если свободное место заканчивается, а снимки хочется сохранить? Выход есть – нужно переместить их в компьютер.
1.Нам понадобится USB – кабель. Кабель может идти в комплекте с телефоном, если шнура нет, то его придётся купить.
usb кабель для подключения телефона к компьютеру
(Рисунок 1)
С одной стороны у него должен быть разъём USB (его мы подключим к компьютеру), с другой стороны – разъём, подходящий к вашему телефону.
Если телефон не определяется, нужно установить программное обеспечение с установочного диска, который продаётся вместе с телефоном.
2.Подключаем кабель к телефону и к компьютеру. Через несколько секунд появится окно автозапуска, в котором будут предложены разные.