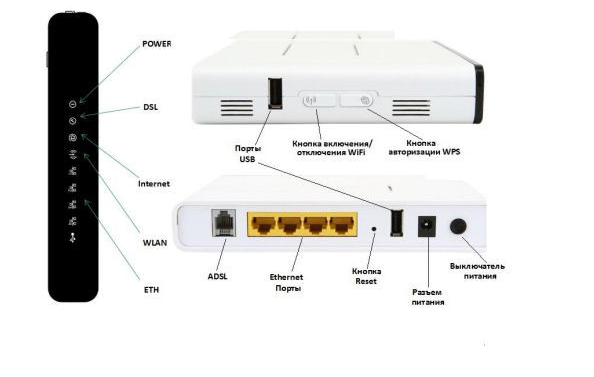
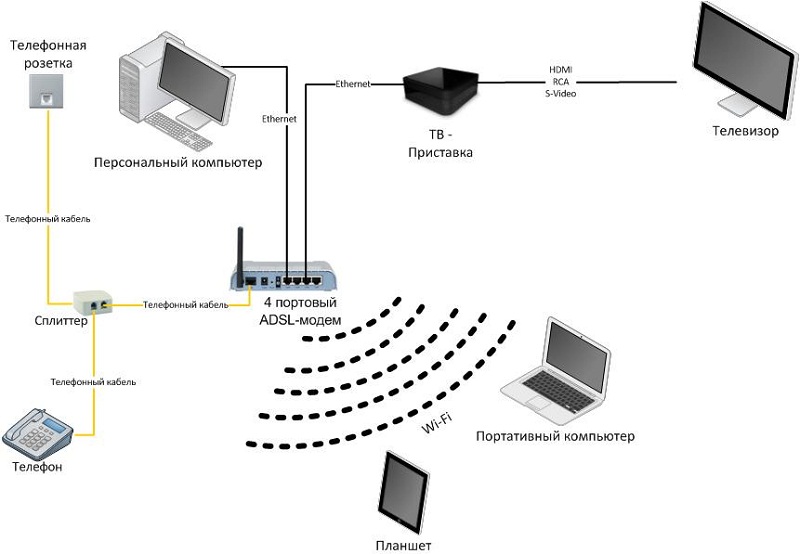
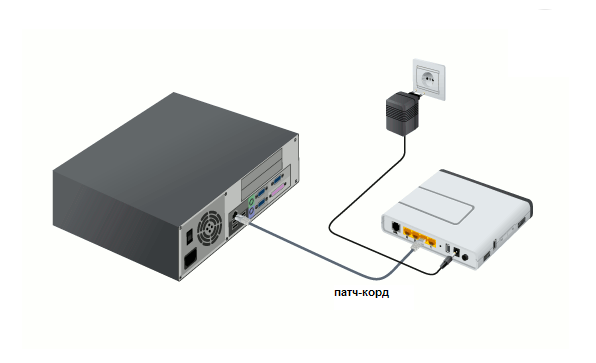
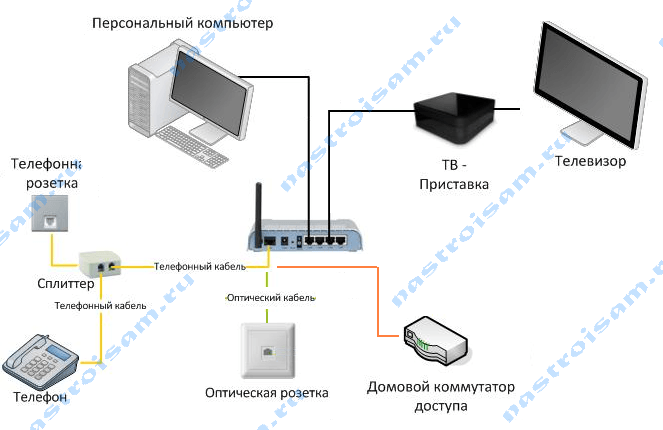
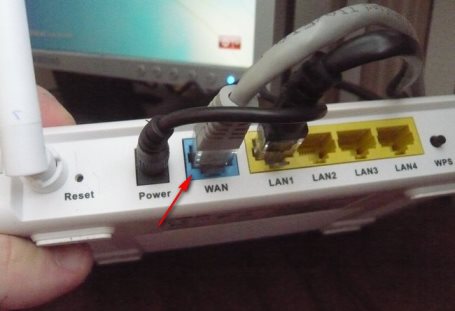


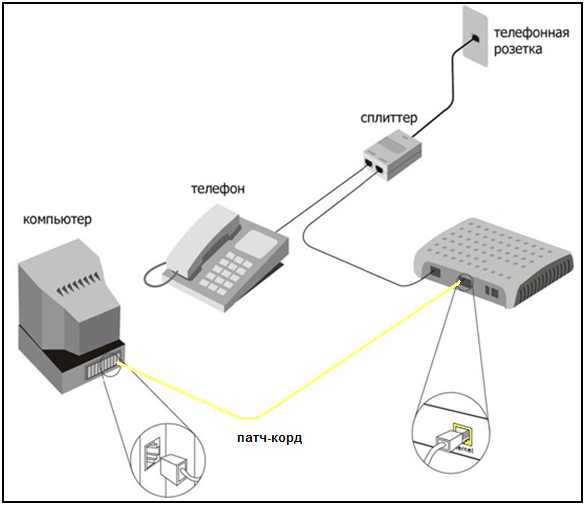
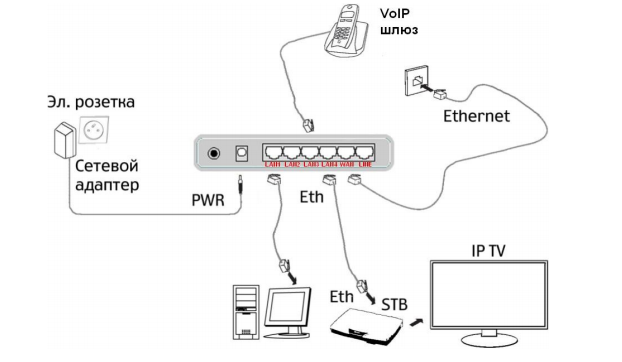
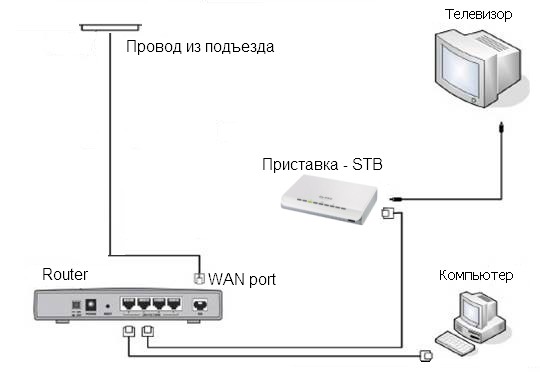

Категория: Инструкции
С такой версией прошивки работать не приходилось — допускаю, что проблема может быть в ней. После подключения компьютеру к роутеру, сетевой адрес ему будет присваивать не провайдер, сам роутер. Инструкция по настройке подключения. Вам нужно подключиться через провод к qbr-2041, либо с того устройства которое уже подключено к wi-fi сети модема qbr-2041. Компания Huawei — один из двух сетевых монстров, доказавших свою рентабельность на рынке сетевых технологий, наряду с компаний Cisco. Я так понимаю вы сотрудник Ростелекома? Подключение После того как мы разобрались как получать доступ к настройкам роутера через WEB-интерфейс, можем произвести подключение к серверу провайдера. Только для меня как-то привычней на английском ну это кому как удобней конечно. Для этого запустите свой интернет-браузер, скопируйте содержимое буфера обмена в строку адресации и нажмите Энтер. Жмем «OK» и переходим дальше. На некоторых устройствах она имеет только английский вариант — названия пунктов меню рассмотрим сразу на двух языках.
Следующим шагом будет удаление предустановленного на wifi роутер ростелеком PPP-подключения. Прошивка V3R013C10S928T терминал HG8245H. S Для настройки интерактивного телевидения с помощью конфигурационного файла нужно тоже менять VPI VCI соответсвующие вашему филиалу. Если ваш телефон на блокираторе, необходимо использовать 2 сплиттера. Попробуйте подключить другой компьютер и другим проводом. Установите галку возле опции «Enable WLAN» «Включить». Триггер портов не получается, виртуальный сервер тоже не открывает, фаерволл отключен на компе и в роутере. Дело в том, что после прошивки настройки терминала сбросятся на заводские.
Таким образом, сохраняя конфиг HG8245H мы делаем своеобразный бэкап всех настроек. Затем выбираем из предложенного списка опцию «atm0» и сразу за этим — «Далее». Восстанавливаем работоспособность услуг загрузка конфига Если после перепрошивки у вас перестали работать услуги, то нужно загрузить конфигурационный файл, который мы сохраняли ранее см. Я думаю что форум облегчит поиск необходимой информации, и можно будет любому участнику создать раздел с темой с вопросом или предложением, и мне будет вам легче отвечать. Ну по wi-fi 20 мегабит — это неплохой результат давайте будем откровенны ваш тариф в по 802. Необходимо зайти в пункт Беспроводная сеть и указать следующие настройки: графу SSID заполняем названием сети. Хочу перевесить на другое место, а снять не могу.
Это универсальный роутер, его можно использовать как ADSL-модем по телефонной линии так и по технологии Ethernet для раздачи интернета по wi-fi.
Ростелеком, пожалуй, самая известная компания, предлагающая свои услуги на рынке телекоммуникационных услуг. Фирма занимает первое место в России по количеству подключённых абонентов. Наверное, у каждого второго человека дома подключён интернет, телевидение или домашний телефон от Ростелекома.
В связи с такой популярностью, растёт и количество вопросов, связанных с настройкой домашнего оборудования. Конечно, компания не оставляет в «беде» своих клиентов и предполагает вызов специалиста на дом. Но это, как правило, время, деньги, а иногда зря потраченные нервы.
Данная статья расскажет о том, как своими силами настроить подключение интернета от компании Ростелеком.
Интернет по PPPoEКомпания Ростелеком предлагает своим клиентам высокоскоростной доступ в сеть по протоколу PPPoE. Этот стандарт работает поверх основного протокола Ethernet. Говоря простым языком, эта технология позволяет провайдеру авторизовать своих пользователей в системе, которая даёт доступ в интернет, при этом к ней можно подключить полезные разнообразные сервисы (тарификация, билинг и тп.).
Разобравшись в протоколе подключения пользователю нужно определить, что именно ему нужно настраивать. Эта статья рассказывает о подключение, которое можно настроить тремя способами:
Чтобы настроить интернет от Ростелеком на домашнем компьютере необходимо перейти в меню настройки общего доступа. Для этого необходимо выбрать пункт «Панель управления» — «Сеть и Интернет» и в открывшемся окошке выбрать соответствующий пункт.
В нужном меню внизу находится пункт, отвечающий за создание нового подключения. Именно его следует выбрать и нажать по нему.
Далее перед пользователем будет представлен выбор для дальнейшего создания подключения. Здесь необходимо выбрать пункт «Подключение к Интернет».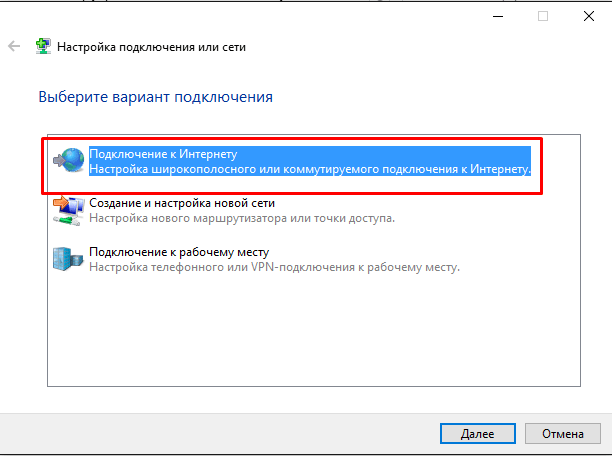
Следующее окно спросит владельца компьютера о том хочет ли он создать новое подключение или же настроить существующее. Здесь, следует выбрать первый пункт создание нового соединения.
Третий слайд отобразит два выбора: первый – это подключение по протоколу PPPoE, второй пункт соединение с помощью модема или ISDN. Выбрать следует первый раздел.
В последнем окне пользователю будет необходимо ввести свои данные выданные провайдером (логин и пароль). А также написать название своего настроенного соединения. К имени соединения нет конкретных требований, оно может быть произвольным. При желании, чтобы не вводить каждый раз пароль при подключении, можно поставить галочку в пункте запомнить пароль.
Для удобства пользователю можно вывести ярлычок созданного соединения на рабочий стол. Чтобы это выполнить нужно нажать на сочетание клавиш Win+R и ввести команду «ncpa.cpl».
В открывшемся меню выбрать своё подключение и нажать правой клавишей мыши, затем выбрать пункт создать ярлык. После этого он отобразится на рабочем столе. Теперь для выхода в интернет будет достаточно нажать на ярлык и в появившемся окне нажать клавишу «Подключение».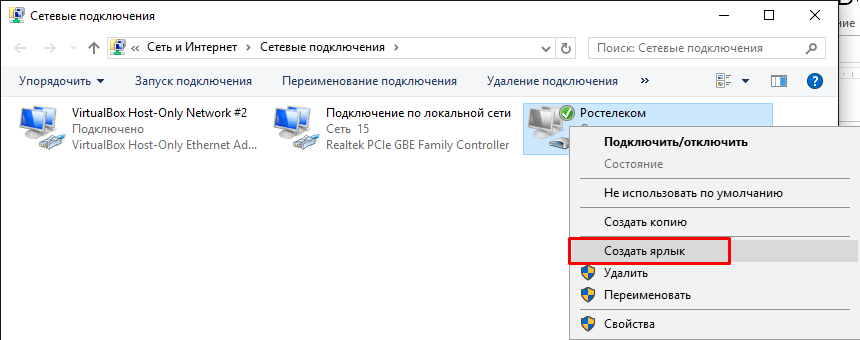
Настройка и установка роутера для работы с Ростелеком не имеет каких-либо специфических функции. И в рамках этой статьи не будет рассматриваться отдельные модели маршрутизаторов. Будет лишь показан общий принцип конфигурации домашнего роутера для соединения к интернету Ростелеком.
В первую очередь необходимо попасть в веб-интерфейс роутера. Обычно для этого открывают браузер и вводят поле адреса, следующее 192.168.0.1 или 192.168.1.1. Для более подробной информации обратитесь к руководству маршрутизатора. После ввода пароля на вход нужно перейти к пункту настройки сети (WAN). Здесь, как правило, пользователю предлагают несколько полей с выпадающими списками. Следует выбрать подключение PPPoE и ввести в другие поля свои данные (логин и пароль). После необходимо тщательно проверить введённую информацию и нажать на кнопку «Сохранить». Затем роутер перезагрузиться и произведёт подключение к интернету.
Для людей, которые проживают в деревнях и сёлах или в частных домах оптимальным вариантом для выхода в интернет становится технология ADSL. Она предполагает под собой использовать в качестве среды передачи телефонные линии. Чтобы связать между собой компьютер и «телефон» необходимо специальное устройство, называемое ADSL модемом.
Как правило, компания Ростелеком предлагает своим клиентам свои модемы, которые легко настраиваются двумя способами:
Первый способ самый лёгкий. Для него потребуется лишь правильно подключённый модем и наличие CD привод. Запустив диск далее нужно выбрать мастер подключения и следовать его подсказкам. В процессе он сам настроит оборудование и произведёт первое подключение к интернету.
Но бывают случаи, когда пользователи теряют этот диск или они имеют сторонний модем. Для них оптимальным вариантом будет настройка через веб-интерфейс. Здесь необходимо правильно подключить модем к сети и к компьютеру. При верном подключении к телефонной линии на нём должен гореть непрерывно индикатор с названием DSL.
Далее, нужно открыть любой браузер и ввести в строке адреса 192.168.1.1 или другой указанный в руководстве модема. Затем после ввода пароля на вход пользователь должен выбрать пункт соединения. Здесь нужно выбрать тип соединения PPPoE, ввести имя, логин и пароль. Также немаловажной частью является правильный ввод таких параметров, как VPI и VCI. Для каждого региона они свои. Рекомендуется позвонить в техническую поддержку и узнать у них эту информацию.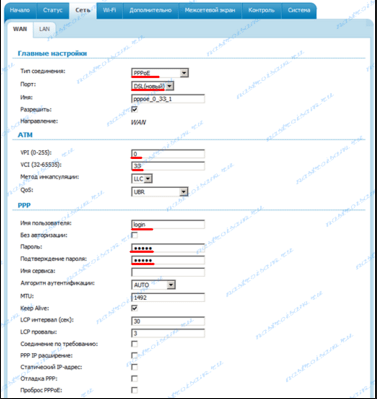
После ввода всех данных нужно нажать кнопку «Сохранить» и подождать пока модем перезагрузится.
 Интернет-провайдера «Ростелеком» можно отнести к старейшим провайдерам и телефонным операторам, действующим на территории России. Компания оказывает достаточно широкий перечень услуг,которым относится не только осуществление интернет-соединения, но и интерактивное телевидение. Оператор также выпускает собственное оборудование. По этой причине неудивительно, что многих пользователей интересует вопрос о том, как настроить оборудование «Ростелекома».
Интернет-провайдера «Ростелеком» можно отнести к старейшим провайдерам и телефонным операторам, действующим на территории России. Компания оказывает достаточно широкий перечень услуг,которым относится не только осуществление интернет-соединения, но и интерактивное телевидение. Оператор также выпускает собственное оборудование. По этой причине неудивительно, что многих пользователей интересует вопрос о том, как настроить оборудование «Ростелекома».
Роутеры от «Ростелекома»
Ясно, что у компании нет своих заводов и предприятий, занимающихся производством роутеров. На самом деле все достаточно просто: приобретается партия оборудования от китайских производителей типа Huawei, ZTE,D-Link или подобных, а потом на них наклеивается логотип компании. Такая практика используется во всем мире. Сегодня большое распространение получили следующие модели роутеров:
— Sagemcomf@st 2804;
— D-Link DIR 300;
— D-Link DVG-5402SP;
— Q-Tech RT-A1W4L1USBn;
— D-Link DSL-2640U T3;
— Sagemcomf@st 1744.
Как вы сами можете убедиться, выбор моделей достаточно большой. По этой причине настройка оборудования от компании «Ростелеком» у неподготовленного пользователя может вызвать определенные затруднения. Однако все эти модели во многом схожи между собой. Достаточно понять, как настраивается одна модель, и можно научиться работать с оборудованием других типов.
Роутер D-Link: базовые настройки
Оборудование от компании D-Link очень любят операторы на российском рынке. Компания «Ростелеком» не стала исключением. Настройка роутеров D-Link отличается простотой. Она не требует от пользователя наличия узкоспециализированных знаний. После подключения роутера необходимо будет записать любой интернет-браузер и набрать в адресной строке 192.168.0.1. В результате должно открыться окно настройки роутера. В качестве логина и пароля здесь необходимо ввести связку admin/admin.Новичок вполне может использовать «Мастер настройки», который предоставит в полуавтоматическом режиме все необходимые настройки «Ростелекома» и других операторов.
Роутер D-Link: продвинутые настройки
Меню настроек можно вызвать, как уже было указано выше, при помощи любого интернет-браузера. Далее необходимо нажать на вкладку Click’n’Connect и подключить кабель от провайдера. После нажатия на кнопку «Далее» необходимо указать тип используемого соединения. Если имеются сомнения в том, какой тип указать, что можно уточнить данную информацию у интернет-провайдера. На следующем этапе необходимо присвоить соединению название, а также указать логин и пароль для входа. Если логин и пароль задал сам «Ростелеком», то вам не нужно будет ничего придумывать. Следует ввести эти данные. Также, возможно, вас попросят дополнительно указать DNS, VPN и другие данные, которые «Ростелеком» также выдает при заключении договора. После нажатия на экранную кнопку «Применить» сразу начнется подключение тестового узла.
Настройка Wi-Fi (D-Link,«Ростелеком»)
Теперь, как проводной интернет работает, можно приступить к настройке беспроводного соединения. Тут все довольно просто. Необходимо только придумать имя для соединения и свой пароль («Ключ шифрования» PSK). Тогда никто со стороны не сможет подключиться к вашей сети. На этом настройку Wi-Fi «Ростелеком» на роутере можно считать завершенной.
«Ростелеком»: как настроить цифровое телевидение
Компания «Ростелеком» представляет услуги по цифровому телевидению. В данном случае большое значение имеет способ, используемый для подключения – IPTV или VLAN. В первом случае достаточно будет просто указать порт IPTV. Во втором случае придется немного повозиться. Ситуация также усугубляется тем, что интерфейс настроек D-Link выстроен так, что после подключения к интернету настройка IPTV «Ростелеком» будет просто невозможна. Начинать стоит непосредственно с наладки цифрового телевидения. Если же вы не приобрели телепакет, то можно смело пропустить такой вид настройки. Итак, предположим, что интернет-телевидение у вас работает через порт VLAN. Тогда вам необходимо будет выбрать в главном меню вкладку «Дополнительно», а после этого нажать на ссылку VLAN. После этого будет предложено выбрать конкретный порт, который используется ТВ-приставкой. Обычно в качестве такого порта указывается Port-4.Затем необходимо нажать на пункт «Удалить порт» и выбрать опцию «Сохранить изменения». Всего существует два варианта:
— IPTV приходит в нетегированном виде. В этом случае необходимо выбрать пункт WAN, а после этого в разделе «Порт» указывается Port-4. После тега ставится значение untagged.В результате получается, что кабель провайдера будто подключается непосредственно в приставку, а не в роутер.
— IPTV организуется в тегированном виде. Настройка IPTV «Ростелеком» требует перехода по следующим пунктам: «Дополнительно» — «VLAN»- «Добавить». В поле имени необходимо написать все, что угодно. В поле «Тип» необходимо выставить значение «Прозрачный». Далее необходимо выбрать Port-4 и установить режим работы untagged.
Роутер «Ростелеком»: настройка PPPoE
Если вы находитесь в главном меню настроек, то вам необходимо выбрать раздел «Сеть», а после этого перейти по ссылке WAN и нажать на кнопку «Подключить». В результате откроются расширенные настройки PPPoE. В поле «Тип соединения», соответственно, необходимо выставить параметр PPPoE. Также здесь необходимо указать пятый порт WAN. Логин и пароль необходимо указывать те, что были предоставлены оператором. Теперь все готово, можно входить в интернет. Как вы сами можете убедиться, настройки «Ростелекома» при соединении PPPoE осуществляются достаточно просто. Их вполне сможет выполнить даже начинающий пользователь.
Настройка DSL-модема «Ростелеком»
В некоторых филиалах компании «Ростелеком» выдаются модемы и роутеры DSL.Правила подключения и настройки мы рассмотрим на примере модели D-LINKDSL-2640U.Порядок действий по настройке для многих других моделей будет осуществляться аналогичным образом. Некоторые отличия наблюдаются только во внешнем интерфейсе окна настроек. Прежде всего, необходимо подключить само устройство к интернету при помощи кабеля провайдера. После этого необходимо открыть любой интернет-браузер и ввести в адресную строку 192.168.1.1. После этого в диалоговом окне в полях для логина и пароля необходимо ввести связку admin/admin.В результате должно открыться окно главных настроек. Здесь необходимо выбрать раздел «Сеть» и подраздел «Соединение». Тут добавьте новое подключение. В качестве типа необходимо выбрать PPPoE. При заполнении значений VPI иPCI необходимо заранее уточнить, какие именно параметры нужно указать для данного региона. Пароль и PP-имя пользователя заполняется согласно данным, предоставленным провайдером. Также обязательно нужно отключить функцию KeepAlive.Значения LCP-провала и LCP-интервала выставляются на ваше усмотрение. Первый параметр указывает на то, сколько запросов на подключение будет посылать провайдеру модем. Второй параметр – это время повторного отправления запроса, выраженное в секундах. Необходимо также отметить флажками параметры NATиIGMP. После этого останется только сохранить изменения. Необходимо выбрать пункт «Сохранить и перезагрузить». Вот и все, настройка DSL-роутера «Ростелеком» успешно завершена.
Zyxel Keenetic для «Ростелекома»
Когда-то модемы от производителя Zyxel были очень популярны на постсоветском пространстве. От пользователей они даже получили ласковое название – «Зухель». Сегодня на рынке представлено множество моделей от различных производителей, однако никто не собирается списывать со счетов «старый добрый»Zyxel.Настройку традиционно необходимо начинать с открытия браузера при включенном устройстве. Здесь в адресной строке необходимо набрать: http://192.168.1.1. Далее пользователю будет предложено ввести логин и пароль. В зависимости от конкретной модели роутера и версии прошивки в качестве пары логин/пароль могут быть использованы комбинации: admin/1234 или admin/admin. Далее необходимо перейти к разделу «Интернет» и выбрать там вкладку «Список». Тут необходимо совершить переход по ссылке Broadbandconnection.В качестве порта WAN можно выбрать любой из предложенных. Также необходимо проследить, чтобы рядом с пунктами «Использовать для выхода в интернет» и «Включить интерфейс» были отмечены флажки. Флажок с пункта «Получить адрес по DHCP»нужно будет снять. В настройкахIP необходимо указать «Не использовать IP-адрес». В пункте «MAC-адрес» необходимо отметить пункт «По умолчанию». Далее необходимо будет нажать в разделе «Авторизация» на экранную кнопку «Добавить соединение». Тут нужно выполнить некоторые настройки:
— в качестве типа соединения следует выбрать PPPoE;
— в настройках IP необходимо указать «Не использовать IP-адрес»;
— в пункте «MAC-адрес» отметить «По умолчанию».
Далее необходимо будет нажать в разделе «Авторизация» на экранную кнопку «Добавить соединение». Здесь также нужно выполнить некоторые настройки:
— в качестве типа соединения указать PPPoE;
— придумать название для соединения;
— подключиться через Broadband connection ISP;
— ввести логин и пароль, предоставленные провайдером.
После этого вам останется только соединиться с интернетом. Как вы сами можете убедиться, настройка ZyxelKeenetic для работы с провайдером «Ростелеком» не слишком сложна.
Zyxel Keenetic: еще один вариант настройки
В зависимости от модели Zyxel ииспользуемой прошивки, настройка роутера может осуществляться немного иначе. Так, например, для прошивки ZyxelKeeneticDSL она будет осуществляться через мастер быстрой настройки NetFriend.Но для начала нужно будет сбросить предыдущие настройки. Для этого в адресной строке браузера при запущенном модеме необходимо набрать http://me.keenetic.net/RU/nf.html или http://192.168.1.1/RU/nf.html. Затем нужно нажать на кнопку «Быстрая настройка». В качестве логина и пароля необходимо использовать сведения, полученные от провайдера. Далее «Мастер настройки» потребует указать VCI иVPI.Эту информацию вы также можете уточнить у провайдера. Это касается также и параметров инкапсуляции. Если провайдер не предоставил вам индивидуального IP-адреса, то необходимо будет отметить «Автоматически». В противном случае необходимо ввести IP, предоставленный «Ростелекомом». Помимо этого также нужно будет ввести такие параметры, как DNS-адрес, IP-адрес шлюза и маску шлюза. Эту информацию также должен предоставить «Ростелеком». После этого необходимо нажать на кнопку «Проверка подключения».
Настройка подключения «Ростелекома» для 4G и 3G модемов
В случае с модемами 3G и 4G дела обстоят проще всего. Вам нужно просто вставить модем в USB-порт компьютера и дождаться, когда запуститься «Мастер установки программного обеспечения». Ничего особенного в этом случае делать не требуется. Нужно только иногда нажимать на кнопку «Далее» и соглашаться со всеми условиями. Все необходимые параметры и настройки уже вшиты непосредственно в модем «Ростелекома».
Подключение через TV-кабель
Если «Ростелеком» предоставляет доступ к интернету через телевизионный кабель, то настройка будет осуществляться еще проще. Нужно просто воткнуть кабель в соответствующий разъем на оборудовании. Устройства такого рода уже имеют все необходимое для успешного подключения.
«Ростелеком»: настройка подключения в Windows
Все необходимые настройки для подключения к интернету можно выполнить и при помощи штатных инструментов операционной системы Windows.Для различных версий операционной системы это может выглядеть по-разному. Различия в основном касаются выбора кнопок и ссылок. В основном же принцип работы остается прежним. Так, например, для ОС Windows 7 и старше. Настройки «Ростелекома» выдаются автоматически. Пользователю нужно будет только воткнуть кабель Ethernetв разъем на сетевой плате персонального компьютера. Если же по каким-то причинам вам нужно узнать настройки подключения или ввести их вручную, то придется выбрать на «Панели управления» пункт «Интернет и подключение к сети». Здесь правой кнопкой мыши необходимо нажать на значке подключения и выбрать из появившегося контекстного меню пункт «Свойства». Далее необходимо в новом окне отметить «Свойства IP версии 4»и нажать на кнопку «Свойства». Значения, появившиеся в отдельном окошке, можно сохранить в текстовый файл или переписать, чтобы при необходимости потом ввести их самостоятельно.
Похожие статьи: Навигация записейВ данном обзорном материале будет поэтапно описано не только то, как настроить WiFi-роутер «Ростелеком», а и сделать это должным образом на примере сетевого устройства F@ST 2804, разработанного компанией Sagemcom. Приведенный далее по тексту алгоритм коммутации маршрутизатора, настройки его конфигурации и тестирования является универсальным и его можно применить и к другим роутерам, которые продаются этим ведущим российским интернет-провайдером.

Компания «Ростелеком» берет свое начало в далеком 1992 году. Это государственное на тот момент предприятие было образовано путем объединения около 20 организаций, специализирующихся на оказании услуг фиксированной телефонной связи. За прошедшие 24 года в состав данной компании постоянно добавлялись различные организации. То ли путем приобретения, то ли путем слияния. В результате на текущий момент «Ростелеком» является одной из крупнейших компаний, которая оказывает не только услуги стационарной телефонии, а и мобильной связи, доступа в интернет и интерактивного телевидения. Наличие стационарной телефонной связи практически в любом населенном пункте Российской Федерации позволяет данной компании без особых проблем организовать доступ в глобальную паутину. Только вот подключение WiFi-роутера в этой ситуации незначительно осложняется нестандартным типом его входного порта. Как правило, все современные сетевые маршрутизаторы имеют входной порт RJ-45. Но вот у этой телекоммуникационной организации для этих целей предусмотрен абсолютно другой порт с обозначением ADSL. По существу фирменные роутеры в данном случае объединяют в своем корпусе сразу 2 устройства: обычный маршрутизатор, который позволяет создавать на своей основе проводную и беспроводную вычислительную сеть, и ADSL-модем, преобразующий сигнал из телефонной линии в понятный сигнал для роутера.

Маршрутизатор F@ST 2804 имеет такие технические спецификации:
На боковой стенке наклеена наклейка, где указаны детальные параметры маршрутизатора. Это и его модель, это и возможные режимы работы, это и МАС-адрес, имя пользователя, и пароль от WiFi. «Ростелеком» инсталлирует в свои сетевые устройства специальные прошивки на свои роутеры и для получения доступа к настройкам последнего предусмотрены индивидуальные логин с паролем. Поэтому перед настройкой такого устройства рекомендуется содержание этой наклейки переписать на отдельный лист бумаги. Это значительно в дальнейшем упростит процесс настройки и тестирования.
Комплектация сетевого устройстваКомплектация в данном случае такая:

Схема, независимо от комплектации и типа используемого оборудования, должна собираться на полностью обесточенном оборудовании. Причем это касается как маршрутизатора, так и персональных компьютеров, ноутбуков, телевизоров. В качестве примера будет рассмотрено подключение сетевого роутера с ADSL-входом. В некоторых случаях это одно универсальное устройство заменяется двумя. Одно из них — это ADSL-модем, а второй — обычный маршрутизатор. В этом случае схема измениться и подключение WiFi-роутера «Ростелеком» будет осуществлять в таком порядке:
В дальнейшем настройка такой системы ничем не отличается от настройки обычного маршрутизатора. Поэтому такой вариант рассматривать в дальнейшем не будем. Подключение WiFi-роутера «Ростелеком» с ADSL-входом выполняется в следующем порядке:

Далее необходимо детально проверить собранную на предыдущем этапе схему и убедиться в ее правильности. Затем включаем на задней крышке сетевого устройства тумблер, рядом с которым находиться надпись Power. Далее необходимо дождаться окончания его загрузки, которая, как правило, занимает не более 60 секунд. Затем запускаем персональный компьютер или ноутбук. Именно с помощью такого оборудования рекомендуется настраивать ключевой компонент вычислительной сети. На следующем этапе того, как настроить WiFi-роутер «Ростелеком», необходимо зайти в меню его настройки. Для этого после окончания загрузки ПК запускаем на нем любой из имеющихся в наличии браузеров. В его строке набора адреса набираем rt и жмем «ВВОД». После этого появиться окно, где необходимо ввести имя администратора и его пароль. Эту информацию можно взять с фирменной наклейки, которая находиться на боковой стороне сетевого устройства. Вводим ее и жмем «Ок». После этого откроется окно настройки роутера.

Теперь разберемся с тем, как настроить WiFi-роутер «Ростелеком» на программном уровне. В открывшемся меню будет всего два пункта: «Мастер настройки» или «Ручная настройка». Поскольку первый из них значительно проще, то выбираем именно его. Второй вариант конфигурирования лучше подходить для более продвинутых пользователей. В следующем окне необходимо задать:
Как только указали эти данные, наводим указатель манипулятора на «Продолжить» и кликаем на этой кнопке. Если у вас используется технология динамического IP-адреса, то следующий этап будет автоматически пропущен. А вот при использовании технологии РРРоЕ необходимо будет задать логин пользователя и код для доступа к глобальной паутине. На следующих двух этапах необходимо просто поставит галочки напротив тех портов, к которым подключена ТВ-приставка и телефон. Далее задаем название беспроводной сети и код доступа к ней. После перехода к следующему окну проверяем правильность заданных значений и сохраняем их. Закрываем окно браузера. После дальнейшей перезагрузки сетевого устройства все готово и можно приступать к тестированию.

После проведенных ранее действий настройка WiFi-роутера «Ростелеком» окончена. Теперь необходимо убедиться в правильности его работы. Для этого на включенном компьютере запускаем браузер и вводим адрес любой интересующей вас страницы. Далее жмем «ВВОД». После этого должна открыться нужная вам страница.
Тестирование WiFiДалее разберемся с тем, как подключить WiFi-роутер «Ростелеком» и любое мобильное устройство. Для этого в последнем входим в меню настройки и заходим в раздел «Беспроводные сети». Находим меню активации «WiFi» и запускаем сканирование для составления списка доступных беспроводных сетей. В этом списке выбираем то название, которое ранее было задано. Затем в запросе вводим пароль для получения доступа. После этого закрываем все ранее открытые окна. Потом запускаем почтовый клиент и проверяем наличие новой почты. Если все сделано правильно, то список полученных писем автоматически обновиться.
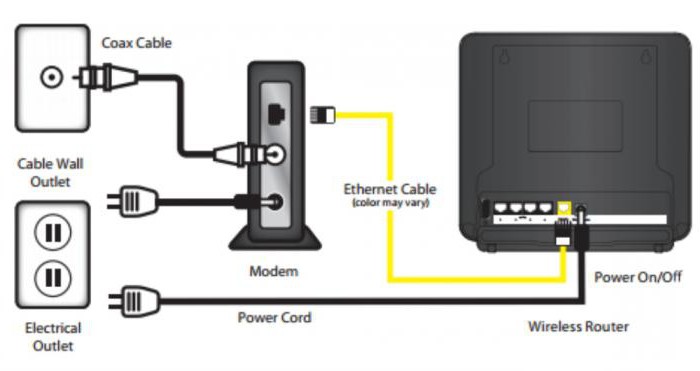
В этой обзорной статье описано не только то, как настроить WiFi-роутер «Ростелеком» любой модели, а и правильно его скоммутировать. Также описана методика тестирования. Все это позволит без особых проблем настроить подключение у данного провайдера к глобальной паутине своими силами.