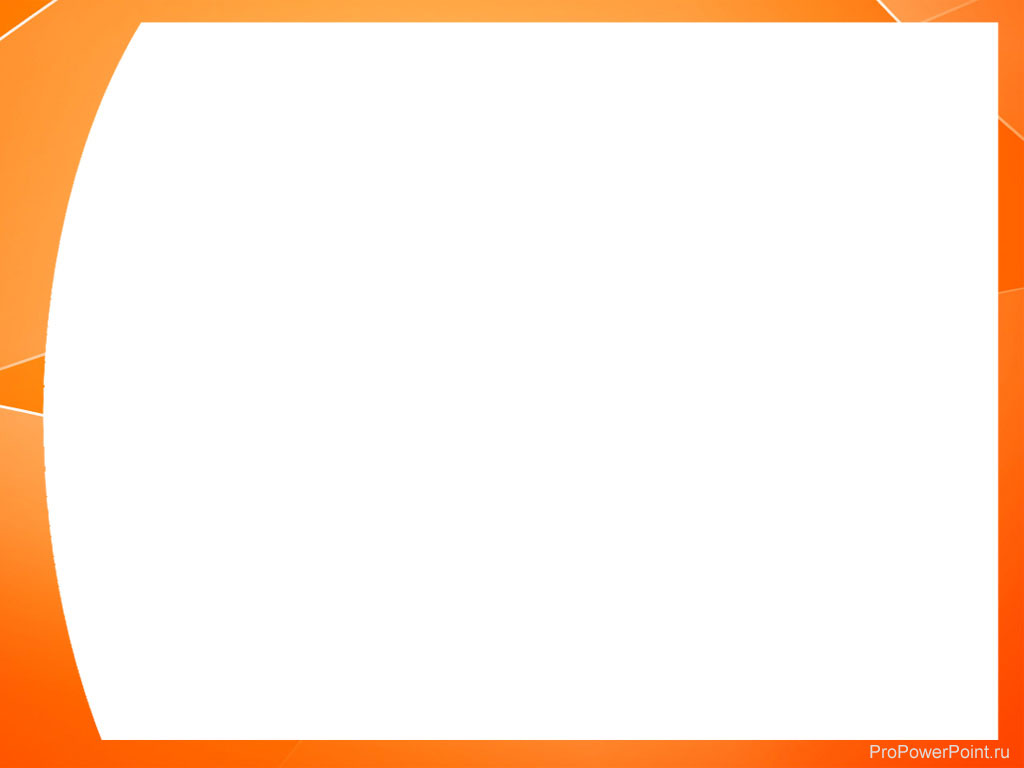










Категория: Бланки/Образцы
Для каждого вида представления презентации (слайды, заметки, структура, раздаточный материал) существуют соответствующие образцы. Каждый образец связан с соответствующим видом презентации и предоставляет определенные функции форматирования. Просмотр и редактирование образца осуществляется командой меню Вид/Образец. Образец слайдов позволяет создавать однотипные слайды презентации. Типичные характеристики образца слайдов включают в себя обрамление, логотипы, отметки даты и времени, номера страниц.
На образце слайдов можно выполнять следующие действия: добавлять рисунки; изменять фон; изменять размеры пустых рамок; изменять шрифт, его размер и цвет. Если на каждом слайде должен присутствовать текст или рисунок (например, эмблема компании), можно поместить его на образец слайдов. На слайдах объекты появляются на тех же местах, что и на образце.
Образец заголовка содержит те же компоненты, что и образец слайдов, но их расположение и форматирование можно выбрать произвольно. Слайды с авторазметкой Титульный слайд являются слайдами заголовка темы, раздела презентации и, как правило, отличаются от остальных слайдов. Для вновь создаваемой презентации команда Образец заголовков может быть недоступна.
Если в презентации имеется образец слайдов и образец заголовков и требуется отобразить данный объект на всех титульных слайдах, то этот объект следует скопировать на образец заголовков.
Если объекты не отображаются на слайдах, необходимо выполнить команду Формат/Фон и убедиться, что флажок Исключить фон образца не установлен.
Образец заметок содержит формат и расположение текста для заметок ведущего презентацию.
Образец выдач (раздаточных материалов) используется для форматирования материалов презентации в печатной форме и может содержать два, три или шесть слайдов на странице.
Шаблоны дизайнаДля того, чтобы придать презентации некоторую живость, в РоwегРоint имеются готовые шаблоны дизайна, которые содержат цветовые схемы, образцы слайдов и заголовков с нестандартным форматированием, а также стилизованные шрифты, предназначенные для конкретных видов оформления.
Если к презентации применен шаблон дизайна, то образец слайдов, образец заголовков и цветовая схема этого дизайна заменяют образец слайдов, образец заголовков и цветовую схему исходной презентации. После применения дизайна каждый добавляемый в презентацию слайд будет соответствовать общему стилю. Цветовая схема слайда выбирается в диалоговом окне, которое вызывается командой меню Формат/Цветовая схема слайда
Основное правило, которое следует соблюдать при выборе цветов, – простота. Перегруженность разнообразными цветами только вредит презентации. РоwегРоint предлагает готовые цветовые схемы, которые являются наборами из восьми гармонично подобранных цветов, их можно использовать в презентации. Эти цвета используются в диаграммах, таблицах и для перекраски рисунков на слайдах.
Каждый шаблон оформления содержит несколько цветовых схем. После применения цветовой схемы выбранные цвета становятся доступными для всех объектов презентации. Все создаваемые объекты автоматически согласовываются с остальными объектами презентации.
Можно создать специальную цветовую схему. Для этого используется закладка Специальная. Чтобы сохранить изменения в новой схеме, нужно нажать кнопку Добавить как стандартную схему.
Выбранную цветовую схему для одного слайда можно применить к другому слайду в режиме Сортировщика слайдов. Для этого нужно выбрать слайд, цветовая схема которого будет использоваться, затем нажать кнопку Формат по образцу один раз, чтобы перекрасить один слайд, или дважды, чтобы перекрасить несколько слайдов. Если перекрашиваются несколько слайдов, по завершении нажимается клавиша Esc. чтобы отключить режим Формат по образцу. Если перекрашивается один слайд, режим Формат по образцу отключается автоматически.
Фон слайда можно изменить в диалоговом окне, которое вызывается командой меню Формат/Фон. Фоновые изображения и цвета контролируются в определенном фоновом слое.

Отформатируйте слайды презентации, применив образцы и шаблоны дизайна. Сохраните созданную презентацию под другим именем.
Готовые шаблоны для презентаций.
Знаю по себе, не так уж легко освоить программу PowerPoint, чтобы сделать презентацию. Я долго училась, и как мне кажется, у меня что-то получается. Поэтому предлагаю для всех желающих свои шаблоны для презентаций.
Работа с шаблоном.
Таким образом, можно уменьшить фото, направляя мышку к центру, или наоборот увеличить фото, направляя мышку от центра.
В верхней части «рамки» есть зелёный кружочек, с его помощью можно повернуть фото в любую сторону.
После того, как вы всё проверили в презентации, что всё на своих местах, картинки и текст не заползают друг на друга, необходимо «закрыть» презентацию, чтобы другие люди не могли совершать с презентацией какие-то действия.
Далее вы увидите следующий столбец с надписями.
Теперь в вашем компьютере будет два варианта презентации: одна презентация будет «закрыта», где нельзя сделать никаких изменений и не видно сетки, помогающей разместить всё на своих местах, а другая презентация будет «открыта», где можно сделать любые изменения.
Надеюсь, всем, кто не мог самостоятельно разобраться в программе, стало гораздо понятнее.
Если есть какие-то вопросы, обязательно отвечу.
В этом разделе размещены Презентации Power Point:
на арабском, французском, иврите и китайском языках, а также презентации-образцы на русском языке.
Презентации на английском языке находятся здесь
Презентации на японском языке находятся здесь
Презентации на испанском языке находятся здесь
Все презентации изготовлены специально для этого раздела. Мы не собираемся выкладывать презентации, собранные на других сайтах Интернета.
Для начала мы выкладываем презентации-образцы на русском языке (без звука). Презентации изготовлены специально для этого раздела. Каждую презентацию планируется перевести на разные языки.
Все презентации-образцы содержат 9-10 картинок + слайд название.
Но, конечно, кроме презентаций, сделанных по образцам, мы предоставим Вашему вниманию и уникальные презентации на разных языках.
Мы постарались сделать обучение по презентациям наиболее эффективным. Для этого все презентации снабжены цветным фоном. И у каждого языка - свой фон. Ребенок настраивается на конкретный язык не только цветом фона, но и первый слайдом - приветствием, где игровой персонаж говорит на своем языке: "Привет! Давай говорить по. " *например, по-японски или по-английски).
Если Вы хотите поучаствовать в работе раздела, скачайте презентации-образцы и переведите их на свой язык, озвучив каждый слайд. Готовые работы присылайте редактору раздела.
Если у Вас возникают технические проблемы, пишите редактору раздела.
Если у Вас есть готовые материалы на иностранных языках (собственные, а не скачанные с других сайтов) и Вы хотите поделиться ими с читателями сайта, присылайте по адресу elena_lennoj@mail.ru редактору раздела Елене Ленной
Как можно рассказать о той или иной профессии? Описать все ее прелести и трудности? Поведать о пользе которую приносят различные профессии? Помочь выбрать будущий род деятельности? Именно для решения этих задач на помощь придут красочные динамические слайд-шоу выполненные в PowerPoint. Профессионально выполненная презентация о профессии. поможет продемонстрировать все тонкости любого ремесла а вашей аудитории поможет в выборе будущего рода деятельности.
Презентация Профессия АгрономАгроном — специалист сельского хозяйства.
Он хорошо знает законы земледелия, законы агрономии. Знания этих законов помогают агроному выращивать высокие урожаи сельскохозяйственных растений. В презентации рассмотрены все положительные и отрицательные стороны профессии агроном.
Есть такая профессия – Родину защищать. Теперь, когда государство переводит Вооруженные силы на контрактную систему комплектования, военный именно профессия. В презентации перечислены качества которыми должен обладать будущий военный, рассмотрены перспективы преимущества профессии.
Презентация Моя будущая профессия пилотПрофессия пилота - это очень сложная и высокооплачиваемая работа. Правда, о ней сегодня мало говорят, в отличие от профессий экономиста, банкира, юриста. Но это не делает профессию пилота менее интересной, причем летчиком может стать как парень, так и девушка. В презентации рассмотрены задачи пилота, требования к кандидатам и карьерные перспективы.
Изготовление презентаций на заказНе нашли то что искали? На нашем сайте вы всегда можете заказать презентацию воспользовавшись нашей формой заказа презентаций. Все презентации изготавливаются нами эксклюзивно и без плагиата согласно требований и пожеланий клиента. Нужна презентация для ВКР или дипломной работы или визитная карточка фирмы а может быть презентация класса. Воспользуйтесь формой заказа. Мы подберем материал для слайд-шоу или используем ваш.
Если у вас есть вопросы касающиеся заказа презентации, сроков или гарантий, вы всегда можете связаться с нами по  ICQ 630708193 или написав на ящик pptbase@mail.ru
ICQ 630708193 или написав на ящик pptbase@mail.ru

Приложение Power Point 2007 включено в пакет Microsoft Office 2007 и позволяет создавать профессиональные презентации. Высокая функциональность программы обеспечивает возможность быстро применить необходимые инструменты. Все элементы интерфейса удобно расположены и легкодоступны.
Для создания в Power Point 2007 презентаций предлагается выбрать наиболее подходящие темы, задав требуемое оформление. Все темы сведены в один список, что облегчает их использование. При необходимости можно подготовить собственные макеты слайдов, не ограничиваясь стандартным набором образцов. В приложении содержатся текстовые и типографские эффекты, которые дают возможность изменять направление текста, создавать колонки, задавать абзацы. Форматирование текста осуществляется с помощью инструмента Quick Styles.
Новое средство создания диаграмм позволяет использовать в Power Point 2007 информацию из электронных таблиц Excel. Это обеспечивает подготовку профессиональных графиков, гистограмм и моделей процессов. К диаграммам можно применить все доступные визуальные эффекты (объем, тень, свечение и многие другие). Все графические объекты изменяются отдельно или группой.

