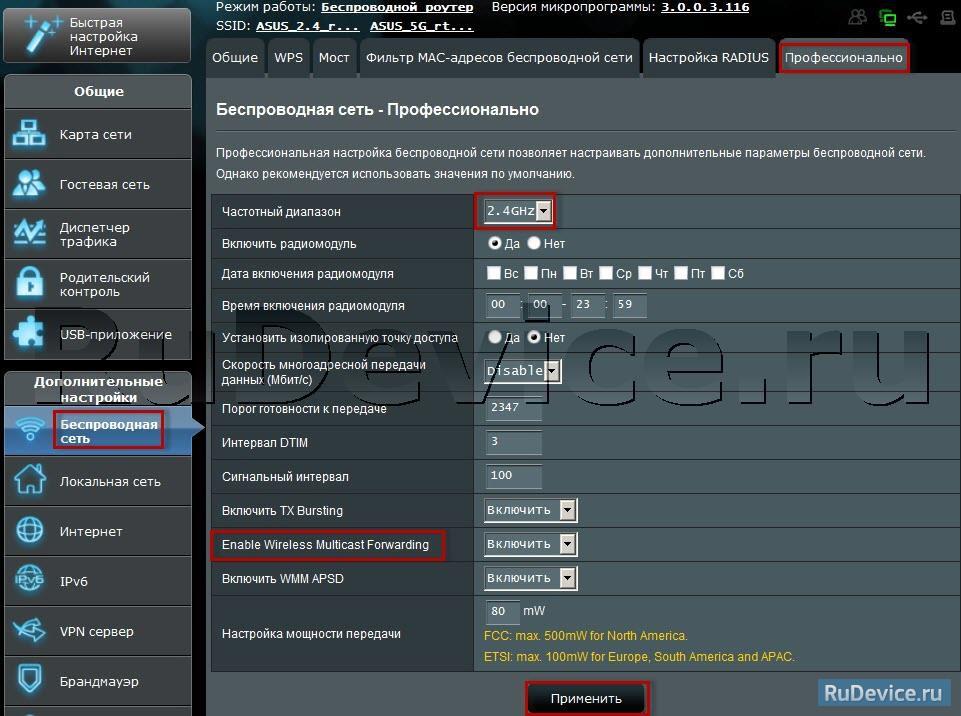



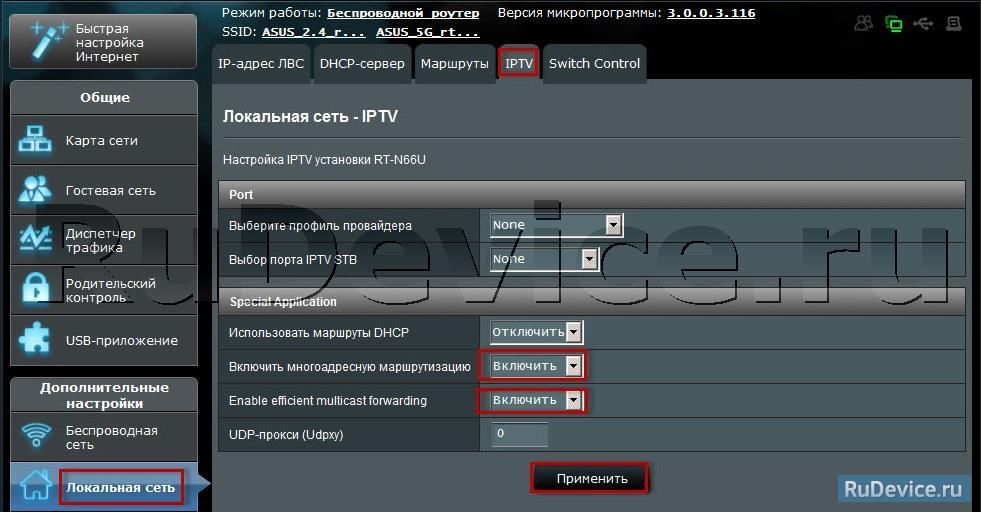




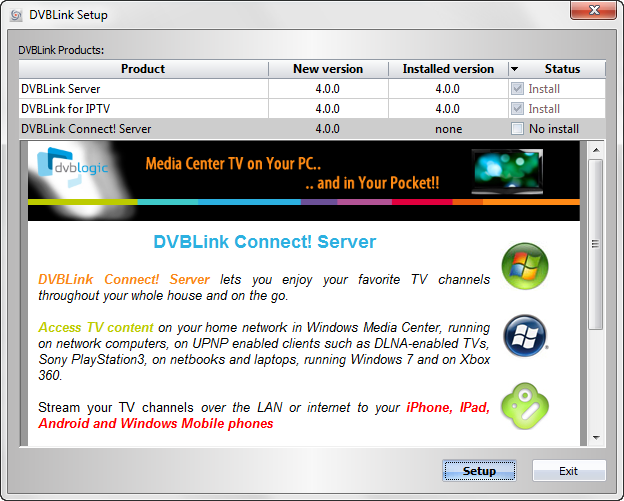

Категория: Инструкции
Настройка программы для просмотра IPTV на компьютере
1. Настройка сетевого подключения
Обязательно включите в сетевых настройках протокол TCP/IP v4, установив галочку напротив соответствующего протокола в Панель управления - Сеть и Интернет - Сетевые подключения - Подключение по локальной сети.
Откройте свойства протокола TCP/IP.
Переключите на "использовать следующий адрес" и укажите адрес явным способом, например адрес 10.1.1.1, маска подсети 255.255.255.0
Примените новые свойства.
2. Программа для просмотра
Просмотр телеканалов возможен как через IP-TV Player, так и через другие программы.
Через IP-TV Player можно не только посмотреть телепрограммы, но и посмотреть программу передач, а также записать любимые телепрограммы для дальнейшего просмотра.
Скачиваем плеер с сайта ZABLINE.
3. Установка IP-TV Player
Запускаем установочный файл.
Появляется окно приветствия мастера установки плеера.
Снимаем галочки напротив:
o Загрузить и установить Яндекс.Браузер
o Загрузить и установить Элементы Яндекса
o Установить настройки поиска и сделать Яндекс домашней страницей
o Загрузить и установить Менеджер Браузеров
При этом настройки IP-TV Player не изменятся.
4. Настройка IP-TV Player
Запускаем программу.
При запросе выбора провайдера, укажите ОАО «Читатехэнерго»
Уже установленный IP-TV Player, а так-же другие программы и устройства IPTV, можно настроить на список транслируемых каналов .
Нажимаем «ОК»
Откроется плеер. При наличии активного подключения к Интернет произойдёт автоматическая загрузка плейлиста со списком каналов и обновление телепрограммы.
В большинстве случаев на этом настройка IP-TV Player закончена.
Теперь вы можете просматривать каналы.
Переключать каналы можно двойным щелчком левой клавиши мыши по названию канала в списке доступных каналов.
При наличии в компьютере нескольких сетевых плат, укажите сетевой интерфейс явным образом, переключив с автоматической настройки:
- нажмите на иконку НАСТРОЙКИ (шестерёнка справа внизу);
- на вкладке «Общие» выберите нужный сетевой интерфейс;
- закройте окно Настройки.
Для проверки доступности каналов для просмотра выполните «серфинг» каналов:
В центральном окне плеера нажатием правой клавиши мыши вызовите меню, и в нем поставьте галочку СЕРФИНГ КАНАЛОВ. После этого начнется последовательный опрос телеканалов.

Если каналы появились, в центральном окне плеера нажатием правой клавишей мыши вызовите меню и снимите галочку СЕРФИНГ КАНАЛОВ.
Если каналы не появились спустя продолжительное время (более 5 минут), Вам следует обратиться в службу технической поддержки пользователей по телефонам:
8(3022) 38-5555 ,
8(924) 504-50-40
Большинство интернет провайдеров включают в свои тарифные планы или предлагают за отдельную плату просмотр потокового телевидения или, как его чаще называют, IPTV. Обычно инструкция по настройке программного обеспечения для Windows присутствует на сайте провайдера или в документах, поставляемых совместно с договором на предоставление услуг. А вот как настроить IPTV на Android, обычно нигде не вспоминается.
В настоящее время существует много приложений для просмотра IPTV на Android:
Все эти программы предназначены специально для просмотра потокового телевидения. Следует отметить, что просмотр IPTV возможен и на универсальных плеерах для Android (VLC, MX Player и др.), но удобство их использования для IPTV уступает вышеперечисленным программам.
Настройка IPTV + VLCВсе нижеописанные действия по настройке продемонстрированы на примере приложения IPTV от разработчика Александра Софронова и плеера VLC для Android, но вышеперечисленные приложения имеют схожий функционал, и если вы захотите использовать другой клиент для просмотра потокового ТВ, разобраться в нем по аналогии не составит труда. Также, если будут проблемы с воспроизведением видео, полезно ознакомиться с инструкцией Воспроизведение IPTV на Android без поддержки аппаратного ускорения .
Установите приложение IPTV:
Запустите приложение IPTV. Программа предложит добавить плейлист с каналами. Плейлист – это текстовый файл с расширением ".m3u" или ".xspf", содержащий список адресов потоков на ТВ каналы. Обычно поставщик интернета предоставляет ссылку на него. Плейлисты можно достаточно легко найти в интернете и скачать. После добавления плейлиста программа отобразит все содержащиеся в нем каналы.

Нажмите на желаемый канал и приложение IPTV запустит VLC плеер с выбранным каналом.

На этом можно было бы закончить, если бы не одно "но"!
Много провайдеров предпочитают вещать поток по multicast протоколу (ссылки типа udp://), так как он по сравнению с unicast’ом (обычно http:// протокол) позволяет существенно оптимизировать занимаемую ширину канала, вещая поток всем, а не создавать отдельные сессии для каждого телезрителя.
К сожалению, много устройств на Android не поддерживают UDP-multicast потоки, кроме нескольких моделей, у которых udpxy вшит в прошивку.
Для передачи IPTV на Android устройства нужна система транскодирования, которая будет передавать IPTV не multicast’ом, а потоком поверх HTTP.
Современные роутеры с прошивкой на основе Linux типа DD-WRT и Open-WRT уже имеют подобную систему, но если у вас бюджетный роутер без поддержки транскодирования, можно организовать собственный прокси с помощью компьютера, подключенного в общую сеть с устройством на Android.
Для операционных систем Windows нужно скачать программу UDP-to-HTTP Proxy .
Для операционных систем семейства Linux UDP-to-HTTP Proxy сервер находится здесь .
Настройка UDP-to-HTTP Proxy (Windows)Настройка программы заключается в указании IP-адресов интерфейса UDP-мультикаста и интерфейса HTTP-сервера. Для случая, если ваш компьютер и устройство на Android находятся в одной сети, это один и тот же адрес и равен он IP-адресу вашего ПК. Раскройте список "Интерфейс мультикаста", он уже должен содержать IP-адрес компьютера (последний в списке).

Нажмите на кнопку "Запустить".

Сервер запущен, теперь переходим к настройкам на Android-устройстве.
Настройка UDP-прокси на AndroidОткройте приложение IPTV, нажмите на системную кнопку меню устройства и выберите в списке опцию "Настройки".
Нажмите на опцию "Настройки UDP-прокси".
Введите IP-адрес компьютера с запущенным "UDP-to-HTTP Proxy" сервером, введите номер порта, по умолчанию — 7781. Выберите тип прокси сервера " UDP-to-HTTP Proxy (Windows)" и нажмите ОК, чтобы сохранить настройки.

Все! Можете тестировать воспроизведение ТВ онлайн на Android.
Услуга IP-Телевидения включает в себя 100 цифровых телевизионных каналов и предоставляется бесплатно на всех новых тарифных планах, за исключением ТП «Минимальный и ТП «Без абонентской платы». Телевидение в нашей сети предоставляется по двум технологиям Unicast и Multicast. В зависимости от места проживания, вам доступен один из двух способов просмотра телевидения, удостовериться о доступности той или иной технологии можно по ссылке http://avk-wellcom.ru/page/tv/
Скачайте программу IP-TV Player
Нажмите на ссылку, нажмите «сохранить» и укажите место, куда сохранить файл. Установите программу IP-TV Player. для этого запустите сохраненный файл.
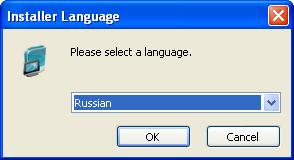

Нажмите кнопку «Далее»

Нажмите кнопку «Далее»

Нажмите кнопку «Установить»

Нажмите кнопку «Готово»
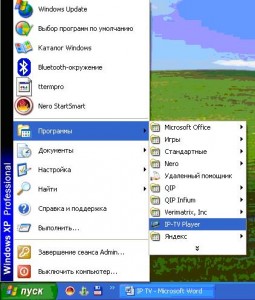
Запустите программу IP-TV Player

Должна произойти загрузка каналов
Нажмите «Показать/Скрыть список каналов»
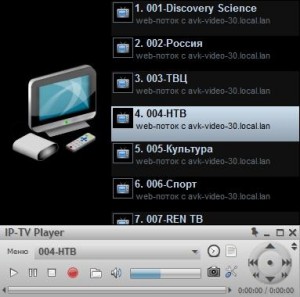
Двойным щелчком левой кнопки мыши можете переключать каналы.
С помощью кнопки «Запись» вы можете записать транслируемую телепередачу на жёсткий диск
Кнопка «Сделать скриншот» позволяет сделать снимок транслируемого изображения
С помощью ункциональных клавиш вы можете управлять режимом воспроизведения
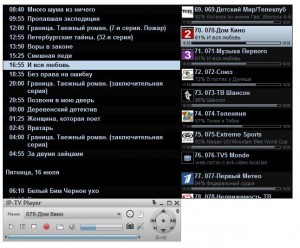
С помощью кнопки «Телепрограмма» вы можете просматривать список передач выбранного канала. Нажмите кнопку «Настройка»

В зависимости от способа предоставления бесплатной услуги IPTV по Вашему адресу понадобится один из плейлистов.
В поле «язык аудио дорожки» выставьте значение “ru,en” В поле сетевой интерфейс в зависимости от технологии будет необходимо выбрать адрес из диапазона от 10.209.0.2 до 10.209.255.255 (для технологии multicast), либо адрес, который вы получили в свойствах подключения к интернет (для технологии юникаст).Если при просмотре возникают проблемы со звуком и изображением, можно попытаться увеличить значение поля «Кэш»
Если Вы используете роутер, вам также понадобится включить в настройках роутера IGMP / Musticast / Многоадресную Маршрутизацию (название отличается в зависимости от роутера и прошивки).
В случае, если на вашем компьютере установлен сетевой экран вам будет необходимо добавить плеер в исключения и разрешить для него любую активность как для входящих, так и для исходящих соединений.
Нажмите кнопку «Закрыть»
1. Запустите скачанный файл установки IpTvPlayer-sTTK-setup.exe

Откроется окно приветствия мастера установки. Нажимаем кнопку «Далее»
2. Программа установщик предложит вам выбрать параметры и папку установки.

3. По умолчанию установщик предлагает установить Яндекс.Бар. Вы можете отказаться от этих пунктов, сняв с них флажки.

4. Установка завершена. Нажмите кнопку «Готово».

5. Запустить IP-TV Player можно с рабочего стола, кликнув по ярлыку или через «Пуск» - «Все программы».

6. При первом запуске IP-TV Player предложит вам выбрать город.
Выберите свой город и нажмите «ОК».

8. Вот так выглядит программа IP-TV Player.

9. Кликните два раза на любой канал в плейлисте и наслаждайтесь телевидением.
Если каналы так и не заработали.
Это может произойти из-за того, что в настройках плеера обязательно нужно указывать сетевую карту подключенную к Ethernet-сети провайдера, но возможно в Вашем компьютере установлено несколько сетевых карт (более одной), а программа IP-TV Player при первом запуске автоматически выбирает первую сетевую карту компьютера.
Либо каналы могут не работать из-за того, что у Вас запущено VPN-соединение, которое также может определяться как сетевой интерфейс. Обратите внимание, что VPN-соединение поднятое поверх локальной сети отключать не нужно, нужно только правильно выбрать сетевой интерфейс.
Узнать какой IP-адрес присвоен рабочей сетевой карте можно посмотрев, «Состояние подключения по локальной сети», либо с помощью Командной строки (Пуск-Выполнить-cmd) ввести команду ipconfig (см.скриншот).

Внимание! IP-адрес 10.10.50.249 указан в качестве примера. У Вас в строке IP-адрес должен отобразиться адрес Вашей рабочей сетевой карты. Так как IP-TV распространяется локально, это будет карта с адресом 192.168.*.*, либо 172.*.*.*, либо 10.*.*.*.
Теперь Вы знаете IP-адрес Вашей рабочей сетевой карты, далее его необходимо сверить с тем IP-адресом, который присвоился IP-TV Player.
Для этого заходим в Настройки IP-TV Player, нажав на пиктограмму в виде шестерёнки.

Во вкладке «Общие» проверяем IP-адрес в строке «Сетевой интерфейс», он должен совпадать с IP-адресом Вашей рабочей сетевой карты
Если в строке «Сетевой интерфейс» указан IP-адрес отличный от IP-адреса Вашей рабочей сетевой карты, то нажимаем на «галочку» в конце строки и в открывшемся окне выбираем нужный нам IP-адрес.

Нажимаем кнопку «Закрыть», при этом внесенные настройки сохраняются.
Проверяем, если IP-TV работает, то более никаких дополнительных настроек производить не нужно!
Если каналы так и не заработали.
Снова заходим в Настройки IP-TV Player, нажав на пиктограмму в виде шестерёнки.
Для более широких настроек и/или для диагностики неработоспособности плеера ставим галочку в пункте «Все настройки».

Внимание! Сразу же после того, как Вы проставите галочку «Все настройки», IP-TV Player перезагрузится.

После перезагрузки в расширенных настройках, снова выбираем вкладку «Общие», удостоверяемся, что прописан верно Адрес списка каналов (файл МЗU). Спискок каналов: http://83.234.168.2/tv/ttk.m3u
Обязательно проставляем галочку «Обновлять при запуске», так как она отвечает за обновление каналов с сервера провайдера при каждой загрузке плеера.
После проверки настроек и/или их изменения, снимаем галочку в пункте «Все настройки».
Внимание! Сразу же после того, как Вы снимите галочку «Все настройки», IP-TV Player перезагрузится, при этом если в настройки были внесены изменения, то они сохраняются.


ул. Орджоникидзе, д. 12 (салон офиса ELINK) 8 (47467) 6-92-92
ул. Коммунаров, 7 мкр. (р-н 4-й автобазы, павильон ELINK) 8 (47467) 4-70-60
Сайт разработан в студии «Beardberry »
Подключение к eLink
Продукты и услуги