






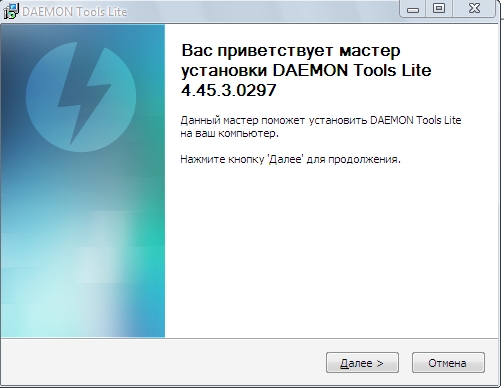


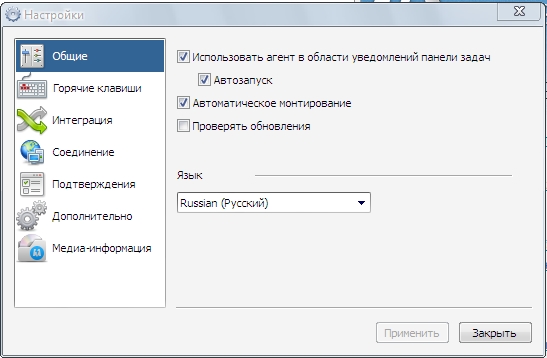
Категория: Инструкции
Вы скачали игру и обнаружили в ней файлы типа ISO, MDF (могут также встретиться CUE/BIN, CCD, BWT, MDS, CDI, NRG, PDI, B5T и др.). Не знаете что с ними делать. Не знаете что означает "монтировать". Тогда читайте следующий материал.
Работа с образами дисков так же проста как и с простыми обычными дисками. Для работы с образами дисков нам тоже понадобится привод - только не реальный, а виртуальный. Виртуальный привод нам поможет создать программа DAEMON Tools Lite.
Итак, вы скачали и распаковали игру, установили программу и запустили её с ярлыка на рабочем столе или с помощью кнопки "Пуск" из меню. В панели управления (трее) появится значок Daemon Tools.

Далее переходим к вставке диска в привод (точнее его образа) - эта операция назвывается "монтированием". Монтировать - означает вставить диск (файлы образа) в виртуальный привод.
Монтировать нужно только файлы образа (не пытайтесь монтировать архив у ВАС просто ничего не выйдет )
1. Для этого кликаем правой кнопкой мыши по иконке в трэе и выбираем:
Виртуальные приводы -> Привод 0: [ *: ] Нет данных -> Монтировать образ
(" * " - буква ВАШЕГО виртуального диска (у каждого будет своя ))


2. Далее выбираем место где находится образ диска:

3. Монтирование завершено. Далее, если никаких особых инструкций по установке игры не дано - переходим на наш виртуальный диск и устанавливаем игру так как обычно ВЫ это делаете.

P.S. Для того что бы размонтировать/извлечь образ из привода, проделываем все тоже самое что и в пункте 2 только в конце выбираем "Размонтировать".


Необходимость удаления программ возникает в разных случаях. Возможно, программа уже больше не нужна и надо освободить место на жестком диске. Как вариант – программа перестала работать или работает с ошибками. В таком случае также поможет удаление и повторная установка приложения. Сегодня мы поговорим о том, как удалить Даймон Тулс – популярную программу для работы с образами дисков.
Рассмотрим два способа. Первый – удаление с помощью программы Revo Uninstaller. Это приложение предназначено для деинсталляции любого ПО, установленного на компьютере. С помощью него можно удалить даже те программы, с которыми нельзя справится обычными средствами Windows.
Как удалить программу DAEMON Tools с помощью Revo UninstallerЗапустите программу Revo Uninstaller. Главный экран приложения выглядит так.

В окне показаны установленные приложения. Вам нужен DAEMON Tools Lite. Можете воспользоваться строкой поиска, чтобы его легче было найти. Выберите программу и нажмите кнопку «Удалить» в верхнем меню.

Начнется процесс удаления. Revo Uninstaller создает точку восстановления, чтобы можно было вернуть состояние данных на компьютере к моменту до удаления.

Затем откроется стандартное окно удаления Даймон Тулс. Нажмите кнопку «Удалить». Программа будет удалена с вашего компьютера.

Теперь необходимо начать сканирование в Revo Uninstaller. Оно нужно, чтобы удалить все записи реестра и файлы DAEMON Tools, которые могли остаться даже после удаления программы.

Начнется процесс сканирования.

Этот процесс займет несколько минут. Можете отменить его выполнение, если вам не хочется ждать.
По окончании сканирования Revo Uninstaller выведет список неудаленных записей в реестре, связанных с Даймон Тулс. Вы можете удалить их, нажав кнопку «Выбрать все» и кнопку удаления. Если удаление не нужно, то нажмите кнопку «Далее» и подтвердите свое действие.

Теперь будут показаны неудаленные файлы, связанные с DAEMON Tools. По аналогии с записями реестра вы можете или удалить их или продолжить без удаления, нажав кнопку «Готово».

На этом удаление завершено. Если во время удаления возникают проблемы, например выдается ошибка, то можно попробовать принудительное удаление Даймон Тулс.

Теперь рассмотрим стандартный способ удаления DAEMON Tools средствами Windows.
Как удалить программу DAEMON Tools с помощью стандартных средств WindowsDAEMON Tools вполне можно удалить и обычными инструментами Windows. Для этого откройте меню компьютера (ярлык на рабочем столе «Мой компьютер» или через проводник). На нем нужно нажать кнопку «Удалить или изменить программу».

Откроется список программ, установленных на компьютере. Найдите Даймон Тулс в списке и нажмите кнопку «Удалить/Изменить».

Откроется такое же меню удаления, как и в предыдущем варианте деинсталляции. Нажмите кнопку «Удалить», как и в прошлый раз.

Программа будет удалена с компьютера.
Надеемся, что эта инструкция помогла вам удалить DAEMON Tools с компьютера.
Поделиться ссылкой в социальных сетях

По завершении установки у вас на рабочем столе покажется девайс скорого доступа к главным функциям программы, что есть очень комфортно. Качала полную версию здесь. get, a805eccf-47ea. Это область в которой находятся добавленные образы дисков. Смонтированный и пустой приводы имеют свое меню, чтоб его вызвать сделайте правый клик на подходящем устройстве. Полезно для сотворения копии драйверов к вашему ноутбуку либо. Понятие программ portable soft, назначение и применение. Типы и виды графических, текстовых, аудио и видео форматов. Наилучшая программа для сотворения и работы с видами дисков Alcohol 120. Кроме самих приводов и сама область тоже имеет некое меню, вызывается аналогично, правой части, лишь кликать необходимо в пустой. Также можно извлекать игры обретенные на дисках. По сущности в данной нам програмке нету что настраивать все очень просто и комфортно. Для того чтоб не делать большущее количество скриншотов и не запутывать вас, я сделал один скрин основной рабочей площадки и отметил его 3-мя латинскими знаками и цифрами. Удаляет избранный виртуальный привод. Размонтирует все приводы, ежели их у вас несколько. В настройках можно поменять язык, задать горячие клавиши для размонтирования всего и монтирования на 1-ый диск. Вызов маленького меню в котором можно посетить английский форум, проверить обновление и поменять лицензию, вызвать онлайн справку. Но я как постоянно рассмотрю все ее косточки, так что приступаем. Размонтирует ранее смонтированный образ. Пользуйтесь сей комфортной во всех смыслах програмкой для чтения хоть какого вида образов дисков. Смотрел записи которые уже есть и увидел существенное упущение одной детали. Их может быть как один, так и наиболее. Добавляет образ, ежели вы желаете удалить сходу все образы из перечня крайних, то есть то что мы уже разобрали в панели, кликните на это написание и выделятся все образы под ним, аналогично с каталогом образов, удаляет образы из программы. А Deamon Tools нравится своим девайсом на раюбочем столе, поистине комфортная вещь. Знаю о данной для нас програмке, привык к нему чрезвычайно издавна, поэтому как, но использую алкоголь. Большие способности работы с видами, и в то же время, простота и удобство. Обычное и приятное управление со скринами по использованию программы эмуляции виртуальных приводов и чтению образов дисков на вашем компе. Приобрести наиболее накрученную версию. Указываете образ и нажимаете на этот ярлычек, произойдет монтирование диска и в проводнике раскроется окно содержимого. Их может быть чрезвычайно много, просто находятся в окне программы, это не означает что они уже смонтированы. Также напротив плюса раскройте перечень и добавьте в значение галочку напротив ISO формата, она по умолчанию снята. Почти все уже знакомы с сиим заглавием, а некие наверняка и удачно употребляют. Как по мне так эта намного удобнее и проще. Самая комфортная программа для работы с видами. Шагов высококачественной чистки вашего компа. Делает образ диска из хоть какого, DVD носителя вставленного в привод. Запускает специальную програмку, ежели она установлена, для записи избранного вида на настоящий диск.
Demon tools инструкцияDemon tools инструкция

Группа: Пользователь
Сообщений: 14
Регистрация: 06.02.2013
Пользователь №: 15621
Спасибо сказали: 2 раз(а)
Здравствуйте уважаемые читатели! Сегодня разберём вопрос: для чего нужна программа daemon tools. А так же как установить программу daemon tools lite на компьютер.
Daemon tools это полезная программа для создания образа дисков. Так называемый "эмулятор CD/DVD дисководов", поддерживающая различные форматы, такие как: iso, flac и другие.
Простым языком, эта программа создаёт виртуальный CD/DVD дисковод. Для компьютера, он воспринимается как настоящий.
Для чего нужен daemon tools
Ну допустим вы скачали с помощью торрента образ диска формата iso, с игрой или программой. Открыв его в daemon tools, вы с лёгкостью установите скачанную игру. Как будто вставили настоящий установочный диск, в CD/DVD привод на вашем компьютере.
Так же с помощью daemon tools, можно создавать образы диска и записывать их на чистые CD/DVD диски.
Существует несколько версий программы, нам необходима бесплатная версия " daemon tools lite". Для домашнего использования её вполне хватает.
Скачать её можно с официального сайта www.daemon-tools.cc
Установка daemon tools lite
1. Для того чтобы начать установку запустите установочный файл, который вы скачали, кликнув по нему. В открывшемся окне, выберите русский язык и нажмите "далее".
2. В этом окне программа предлагает ознакомится с лицензионным соглашением. Жмём кнопку "принимаю".
3. В окне тип лицензии выберите "Бесплатная лицензия", после нажмите кнопку "далее".
4. Если у вас виндовс 7 или xp, уберите галочку с пункта "Гаджет боковой панели Windows". Остальное оставьте по умолчанию. После нажмите кнопку "далее".
5. В окне "Выбор папки установки" всё оставляем по умолчанию. Жмём "Установить", после чего начинается установка программы. 
6. В этом окне программа сообщает что установка завершена. Здесь необходимо оставить только одну галочку напротив "Запустить Daemon tools lite". Остальные галочки необходимо снять, иначе установятся Яндекс браузер с настройками. После чего нажать "Готово".
7. В последнем шаге выходит вот такое сообщение, о необходимости перезагрузки компьютера. Жмём "Да перезагрузить ПК сейчас". После чего можете пользоваться программой Daemon tools lite. 
На этом всё, возникнут вопросы, задавайте в комментариях. Да чуть не забыл, в следующей статье я покажу как пользоваться программой d aemon tools lite.
Nintendo Wii. Конвертация WBFS в ISO-образ.
Форматы файлов игр для консоли Nintendo Wii и их конвертация.
Производители игр распространяют свои продукты для консоли Nintendo Wii на DVD дисках, которые стандартным образом загружаются в приставку. Их копирование совершается переносом ISO-образа оригинального диска на чистый диск DVD-R. При этом опытным путём выяснено, что использовать необходимо именно «минусовые» диски и записывать их на DVD (с минимальной скоростью).
Вторым вариантом запуска игр на консоли Wii является "софтмод". при котором в консоль загружаются дополнительные программы (так их условно назовем), способные запускать игры с внешних USB-дисков. Файлы игр на USB-диске хранятся в формате WBFS. Для хранения и запуска 150-200 игр вполне достаточно диска на 320 Гбайт.
Для записи файлов на USB-диск используют программу Wii Backup Manager Эту же программу используют для конвертации ISO-образов с играми в формат WBFS и обратно, из WBFS файла в ISO-образ диска.
WBFS - самый компактный, самый быстрый, самый удобный способ хранения Wii игр.
________________________________________________
Обучающая тема по конвертированию WBFS в ISO-образ.
Если Вы скачали игру в формате WBFS, а Ваша консоль не модифицирована "софтмодом", и Вы запускаете игры с диска DVD-R, то Вам необходимо проделать следующие действия:
1. Скачайте и запустите программу Wii Backup Manager . После запуска программы окно будет выглядеть так:

2. Далее на закладке "Файлы" выбираем меню "Добавить - Файлы..", а затем выбираем WBFS файл, который Вам надо сконвертировать в ISO-образ.

3. После этого в рабочем поле появятся данные по выбранному файлу игры:

4. Отмечаем выбранный файл и переходим в меню "Передать"- "ISO.."

5. Далее выбираем папку на диске, в которую программа сконвертирует требуемый ISO-образ, после этого нажимаем ОК и ждём окончания процесса:

6. По окончании конвертации в указанной Вами папке вы найдете требуемый ISO-образ. Останется только записать его на диск DVD-R на самой медленной скорости.
Инструкция по записи WBFS файлов на USB-диск:
1. На третьей вкладке главного окна (Диск 1) нажать кнопку 'Диск' и выбрать требуемый диск для использования с Wii.
2. Если он не подготовлен, то отформатируйте его выбрав 'Дополнительно'>'Форматировать диск'. Будьте внимательны! Все данные на диске будут безвозвратно утеряны. Рекомендую использовать файловую систему WBFS.
3. Далее выбираем первую вкладку (Файлы) и нажимаем кнопку 'Добавить'>'Каталог' и указываем, где у нас находятся образы дисков для Wii в формате c ISO, ISO, WBFS либо RAR (в котором теже форматы).
4. Отмечаем галочкой нужные в списке добавленных игр и выбираем 'Передать' > 'Диск 1'.
5. Ждём, как закончится передача на жёсткий диск, закрываем программу, отключаем как положено диск от компьютера и подключаем к Wii.
6. Запускаем USB Loader.
____________________________________________
Спасибо пользователю Mi2 за предоставление инструкции!
Последний раз редактировалось ReatkOm, 08.06.2011 в 15:21.
Инструкция по использованию программы DAEMON Tools Lite
DAEMON Tools Lite позволяет вам создавать до 4-х виртуальных CD/DVD приводов на вашем компьютере. Виртуальные устройства распознаются операционной системой как реальные физические приводы. Сначала выберите виртуальный привод, затем образ диска, который хотите смонтировать. Найдите созданный виртуальный привод со смонтированным образом в окне “Мой Компьютер”. Начните работать! Эта работа очень похожа на работу с реальным приводом и реальным диском, но при этом скорость доступа к данным стала значительно выше! DAEMON Tools Lite поддерживает большое количество различных типов образов. Это позволит вам также использовать образы, ранее созданные при помощи других программ.
Q: Что такое IDE и SCSI?
А: IDE и SCSI - это два вида интерфейсов. Первый очень известен, через него многие годы подключались жесткие диски и CD-приводы. Второй был уделом серверов, т.к. для него нужны специальные драйвера еще на стадии установки ОС, иначе жесткий диск не распознавался программой установки ОС.
Q: Какие форматы образов поддерживает Daemon Tools?
A: DAEMON Tools поддерживает следующие форматы образов:
• B5T (BlindWrite images).
• B6T (BlindWrite images).
• BWT (BlindRead images).
• CCD (CloneCD images).
• CDI (DiscJuggler images).
• CUE (Cue sheets).
• ISO (Standard ISO images).
• MDF (Media Descriptor Files).
• NRG (Nero images).
• PDI (Instant CD/DVD images).
• ISZ (Compressed ISO images).
• MDX (Media Data Extended).
Установка и использование программы DAEMON Tools Lite.
1) Загрузить Lite-версию можно с официального сайта разработчика отсюда .
2) Запускаем скаченный ехе-файл.
3) Следуем инструкциям программы установки.
4) Запускаем программу с ярлыка на рабочем столе или из корневой папки (оттуда, куда установили ПО).
5) В панели Windows появится соответствующий значок, подтверждающий, что программа запущена (работает).

6) Нажимаем ПКМ (правой кнопкой мыши) по нему. Находим аббревиатуру "Справка" ==> "Проверить обновления", кликаем ЛКМ (левую кнопку мыши).

7) После проверки наличий обновлений добавляем виртуальный привод.
Нажав ПКМ на значке в панели Windows, ищем вкладку "Виртуальные приводы" ==> "Добавить виртуальный SCSI привод". Нажимаем ЛКМ.
Таким же способом добавляем необходимое вам количество виртуальных приводов.

8) Далее, настраиваем программу. Находим строку "Настройки. " кликаем один раз ЛКМ, перед нами высвечивается окно, настраиваем его так:

Спускаемся чуть ниже.

Программа настроена! Теперь осталось смонтировать образ игры и установить её.
9) В панели ОС нажимаем (один раз) левой кнопкой мыши по значку DAEMON Tools.

10) Кликаем на один из всевозможных приводов, находим образ игры.

Всё! Образ готов к использованию! Далее, когда появится окно автозагрузки или мастер установки игры, следуйте инструкциям программы-установки.
Если автозагрузка отсутствует или отключена, запускаем программу установки игры вручную, найдя ее на смонтированном диске через "Мой компьютер".


Инструкция по записи образа игры на диск с помощью Alcohol 120%, для консоли PS2.
Немного теории по консоли PS2
Хочется поиграть в любимую игру на PS2. Скачать и поиграть, безусловно, можно, но только при одном условии - если у вас прочипованная приставка (вариант с эмуляторами мы сейчас не рассматриваем). Это обязательное условие. Если приставка не чиповалась - дальше можно не читать, сколько бы вы не вставляли в нее диски со скачанными играми - это бесполезно. Чипов (прошивок) сейчас существует великое множество, и споры о том, какой лучше, на специализированных форумах не утихают уже давно.
Далее, заходим на http://kinozal.me/browse.php?s=PS2&c. y=&t=0&a=0&o=0. выбираем понравившуюся игру для PS2, скачиваем. Как правило, вес игр для PS2 не превышает объема DVD5 (4,7 Гб), но некоторые игры потребуют для записи Double Layer DVD.
Я советую записывать игры на болванки этих производителей: Verbatim, Sony, на крайний случай TDK. Использование noname-дисков очень не рекомендую: во-первых - запускаться игры будут через раз, во-вторых - довольно быстро эти болванки попросту угробят приставку.
Так же, не рекомендую часто использовать DVD-RW, только для ознакомления и проверки работоспособности игр. Повышенная нагрузка на лазер, при постоянном использовании таких дисков, тоже может отправить приставку в мастерскую или на свалку.
Перейдем собственно к записи. Нам для этого потребуется программа Alcohol 120%.
Скачать Alcohol 120% можно по ссылкам:
Sendfile
Rghost
Depositfiles
Инструкция по установки.
В архиве находиться:
1.Портативная версия программы в папке Portable (эта версия программы не требует лечения и запускается без установки).
2.Retail- эта версия программы не имеет испытательного периода использования, и требует немедленного лечения (или программу вы запустить не сможете)
3.Trial - эта версия программы имеет испытательный период использования (тоесть вы можете использовать ее на протяжение 30 дней без какого либо лечения)
К каждой версии программы находиться несколько лекарств (на выбор) и инструкция по использованию:
К Retail:
1. Установить программу. [в конце установки галочки "Запустить Alcohol 120%" и "Добавить виртуальный накопитель" можно не снимать.]
2. Убедиться, что окно программы не открыто.
3. Запустить keymaker.exe, нажать "Key", затем нажать "Registration". [после этого, окно активатора можно закрыть.]
4. Пользоваться.
Необходимо запретить программе доступ в Интернет.
В папке c:\WINDOWS\system32\drivers\etc лежит текстовый файл hosts - вот туда блокнотом и прописывать
127.0.0.1 serial.alcohol-soft.com
127.0.0.1 http://www.alcohol-soft.com
127.0.0.1 images.alcohol-soft.com
127.0.0.1 trial.alcohol-soft.com
127.0.0.1 forum.alcohol-soft.com
127.0.0.1 support.alcohol-soft.com
127.0.0.1 users.alcohol-soft.com
127.0.0.1 shop.alcohol-soft.com
127.0.0.1 vodka.alcohol-soft.com
127.0.0.1 195.137.236.101
К Trial: 1.Установить Alcohol 120% 2.0.1 Build 2033 [в конце установки галочки "Запустить Alcohol 120%" и "Добавить виртуальный накопитель" снять.]
2.Закрыть alcohol и скопировать AutoLoader_LdR_Alcohol_t.exe в C:\Program Files\Alcohol Soft\Alcohol 120
3.Применить/запустить AutoLoader_LdR_Alcohol_t.exe
Мы установили Alcohol 120%, запускаем его.
И начнем запись.
1. Жмем Запись DVD/CD из образов.
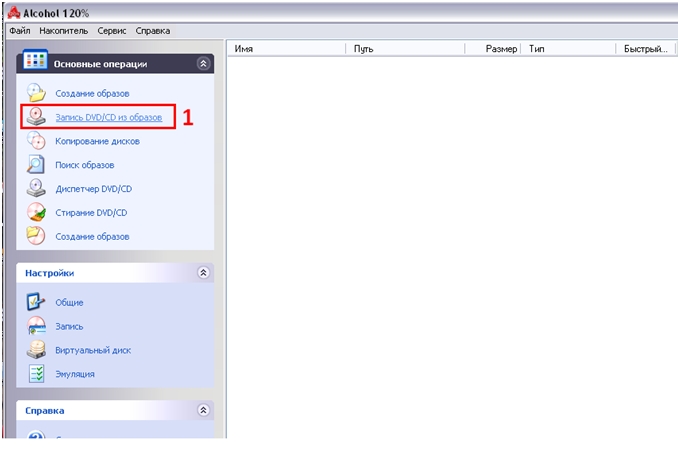
2. Жмем Обзор, выбираем образ игры.
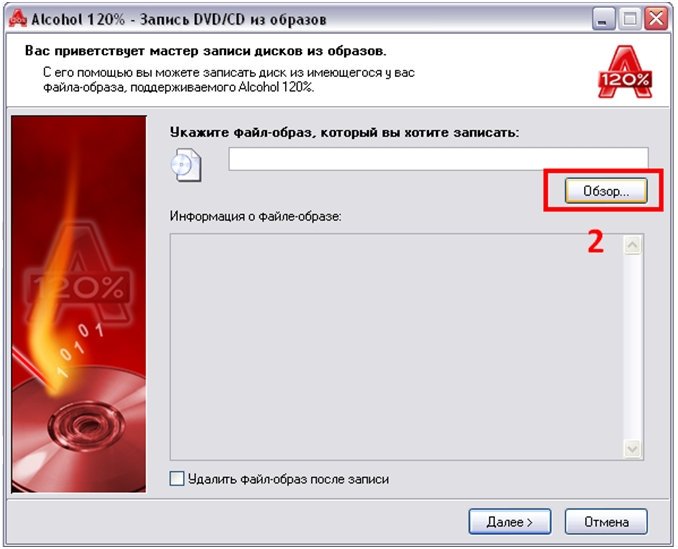
2b. Здесь проверяем размер игры (чтобы хватило места на диске), жмем Далее.
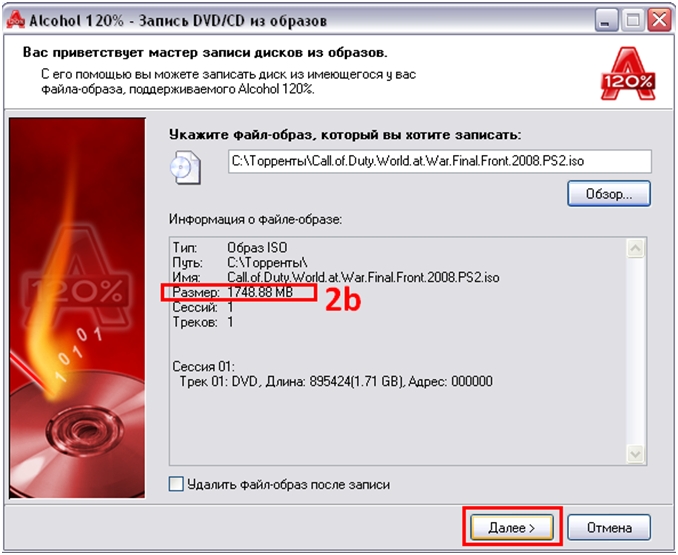
3a. Выбираем привод, в котором уже стоит болванка.
3b. Выбираем скорость записи. Немного подробнее. Для того чтобы игра запускалась необходимо записывать ее на скорости 2х-4х, не больше! Поверьте, лучше потратить лишние полчаса на запись, чем деньги на болванку (а возможно, и на приставку).
3c. Здесь все делаем, как на картинке.
3d. Ставим галочку на Защиту от ошибок опустошения буфера .
4. Жмем Старт, записываем.
Всем приятной игры.
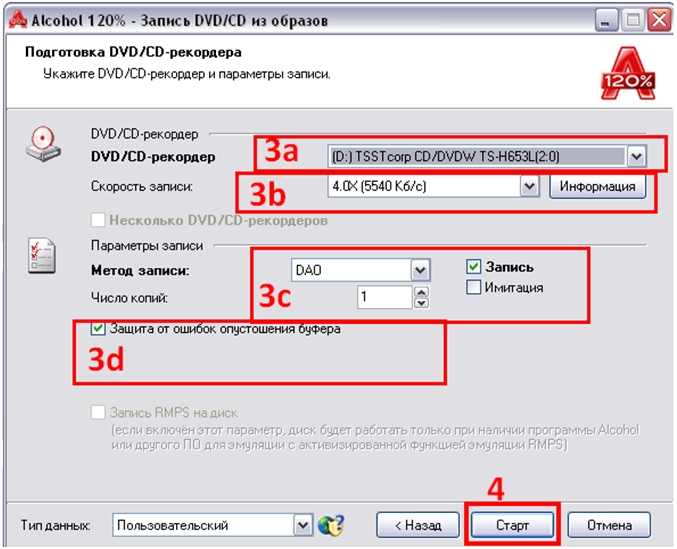
* PS2 спокойно читает диски от первой Соньки. Но только игры, записанные на CD. Пытаться запустить игру для PSOne, записанную на DVD – ничего у вас не выйдет.
* Если вы решили поиграть в игру для PSOne, не забудьте обзавестись картой памяти для PSOne, на карту памяти PS2 сохранения игр для первой приставки невозможны.
* Периодически меняйте джойстики местами, так они дольше прослужат.
* Не используйте приставку для просмотра фильмов и слушания музыки - лишняя нагрузка на систему вовсе ни к чему.
Инструкция по работе с программой ImgBurn v2.5.6.0 для записи игр формата XGD3

Установка программы ImgBurn v2.5.6.0 для записи игр формата "XGD3 - образ игры 8.14 Гб":
1. Скачиваем программу и русификатор ImgBurn версия 2.5.6.0
2. Устанавливаем ее и закрываем.
3. Для русского языка перемещаем файл "russian.lng" в Program Files > ImgBurn > Languages.
4. Запускаем ImgBurn v2.5.6.0 > Tools > Settings > General > Language > Русский и нажимаем Ok. Готово.

Настройка программы ImgBurn v2.5.6.0 для записи игр формата "XGD3 - образ игры 8.14 Гб":
1. Запускаем ImgBurn v2.5.6.0 > Сервис > Настройки.

2. Выбираем Чтение >, ставим галку на "DVD", а с "MDS" и "CCD если есть" снимаем.

3. Выбираем Создание >, ставим галку на "DVD", а с "CUE" и "MDS" снимаем.

4. Выбираем Запись >, ставим точку, где написано "Указанное", и прописываем рядом с надписью "Сектора в слое 0" эти цифры "2133520"
P.S. LayerBreak=2133520 - это новый переход на второй слой диска; только для игр формата "XGD3 - образ игры 8.14 Гб" прописываем "2133520"!
LayerBreak=1913760 - это переход на второй слой диска для игр формата "XGD2 - образ игры 7.05 Гб или 7.30 Гб" прописываем "1913760"!
. ВАЖНО. Не забывайте менять эти числа в настройках в зависимости от того, какие игры Вы будете записывать. Неправильный ввод или ваша забывчивость приведет к порче болванки.

5. Чуть ниже "Приоритет процесса" выбираем "Наивысший" и нажимаем "OK". Все, программа для записи "XGD3 - образ игры 8.14 Гб" настроена.

Инструкция для записи игр только для формата "XGD3 - образ игры 8.14 Гб" через программу ImgBurn v2.5.6.0:
Запись производится на диск DVD+R DL 8.5 GB двухслойные DVD.
1. Выберите пункт "Записать образ на диск"

2. Источник - указываем путь к папке с игрой и выбираем "dvd" файл, а не iso.
Проверка - снимаем флажок, если есть.
Скорость записи - ставим "1x" - до "4x" дойдет автоматом.
Нажимаем значок "Запись".

3. ImgBurn выдаст сообщение о том, что не хватает места на диске для записи образа. Он спросит, хотите ли Вы продолжить запись. Нажмите кнопку "ОК".

4. Появится ошибка "Set L0 Data Zone Capacity Failed!". Нажмите кнопку "Продолжить".

5. Начнется запись образа на диск.

6. 49% переход на второй слой диска LayerBreak=2133520.

7. 50% - Продолжение записи на второй слой диска.

8. Время записи 28 минут.

9. Играет музыка и появляется сообщение: "Operation Successfuily Completed!" - запись произведена успешно. Нажимаем кнопку "ОК".

10. Наблюдаем информацию о диске "Статус: завершен" и то, что он "не пустой". Закрываем программу. Вытаскиваем диск, его можно использовать.

. СОВЕТ. При записи игр отключите и закройте ВСЕ приложения (браузер, торрент-клиент и так далее). Торрент-клиент закройте через Файл > Выход. Должна работать только программа ImgBurn и ничего больше. Удачи.
Последний раз редактировалось caine, 31.10.2011 в 11:55.
Инструкция по работе с программой ImgBurn v2.5.6.0 для записи игр формата XGD2
Инструкция по работе с программой ImgBurn v2.5.6.0 для записи игр формата XGD2

Установка программы ImgBurn v2.5.6.0 для записи игр формата "XGD2-образ игры 7.05 ГБ или 7.30 ГБ":
1. Скачиваем программу и русификатор ImgBurn версия 2.5.6.0
2. Устанавливаем ее и закрываем.
3. Для русского языка перемещаем файл "russian.lng" в Program Files > ImgBurn > Languages.
4. Запускаем ImgBurn v2.5.6.0 > Tools > Settings > General > Language > Русский и нажимаем Ok. Готово.

Настройка программы ImgBurn v2.5.6.0 для записи игр формата "XGD2-образ игры 7.05 ГБ или 7.30 ГБ":
1. Запускаем ImgBurn v2.5.6.0 > Сервис > Настройки.

2. Выбираем Чтение >, ставим галку на "DVD", а с "MDS" и "CCD если есть" снимаем.

3. Выбираем Создание >, ставим галку на "DVD", а с "CUE" и "MDS" снимаем.

4. Выбираем Запись >, ставим точку, где написано "Указанное" и прописываем рядом с надписью "Сектора в слое 0" эти цифры "1913760 ". Чуть ниже "Приоритет процесса" выбираем "Наивысший" и нажимаем "OK". Все, программа для записи "XGD2-образ игры 7.05 ГБ или 7.30 ГБ" настроена.

Инструкция для записи игр формата "XGD2-образ игры 7.05 ГБ или 7.30 ГБ" через программу ImgBurn v2.5.6.0:
Запись производится на диск DVD+R DL 8.5 GB двухслойные DVD
1. Выберите пункт "Записать образ на диск"

2. Источник - указываем путь к папке с игрой и выбираем "dvd" файл, а не iso.
Проверка - снимаем флажок, если есть.
Скорость записи - ставим "1x" - до "4x" дойдет автоматом.
Нажимаем значок "Запись".

3. Начнется запись образа на диск.

4. 49% переход на второй слой диска LayerBreak=1913760.

5. 50% - Продолжение записи на второй слой диска.

6. Время записи 26 минут.

7. Играет музыка и появляется сообщение: "Operation Successfuily Completed!" - запись произведена успешно. Нажимаем кнопку "ОК".

8. Наблюдаем информацию о диске "Статус: завершен" и то, что он "не пустой". Закрываем программу.

. СОВЕТ!!. При записи игр отключите и закройте ВСЕ приложения (браузер, торрент-клиент и так далее). Торрент-клиент закройте через Файл > Выход. Должна работать только программа ImgBurn и ничего больше. Удачи.