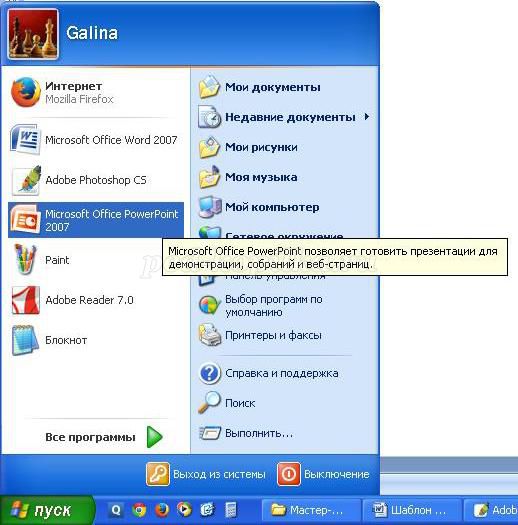


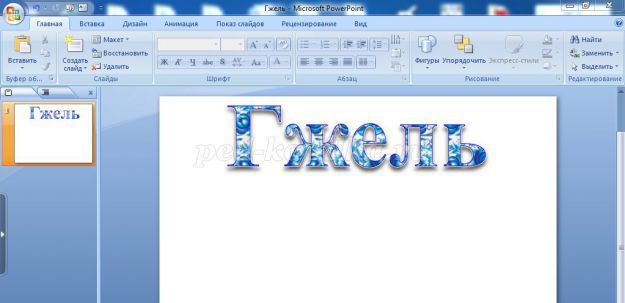


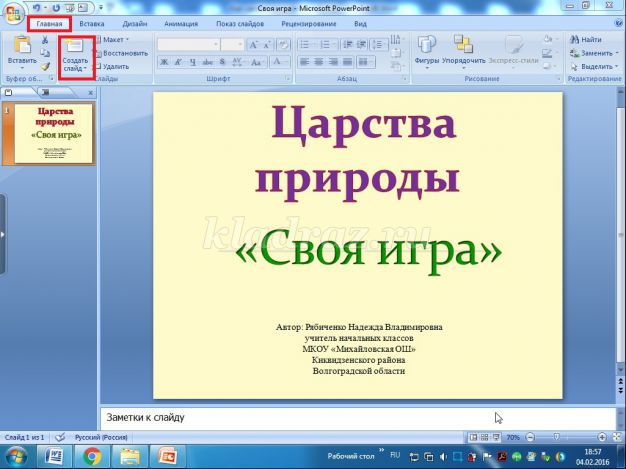

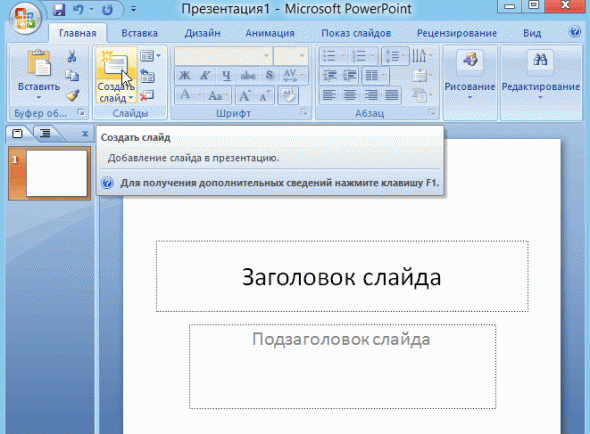
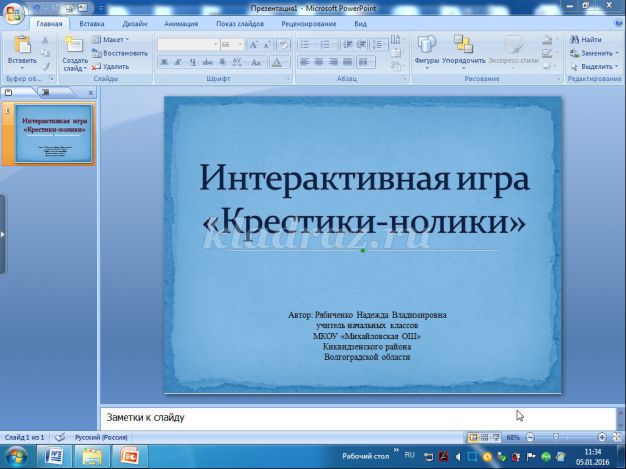

Категория: Инструкции
Пошаговая инструкция по созданию презентаций
И еще одна очень важная деталь – если вы выступаете перед знакомой аудиторией, то слайды можно менять по таймеру. А если перед незнакомой аудиторией, то лучше по щелчку. Так как мы не знаем реакцию аудитории и у них по ходу презентации могут возникнуть вопросы, на которые вам придется ответить.
По теме: методические разработки, презентации и конспекты Инструкция по созданию журнала SMART Response
Инструкция по созданию журнала SMART Response
Подробная инструкция по созданию журнала. для системы голосования (пульты) SMARTResponse.
 Инструкция по созданию буклета в MS Word 2007
Инструкция по созданию буклета в MS Word 2007
Подробная инструкция по созданию буклета.
 Инструкция по созданию презентаций
Инструкция по созданию презентаций
Инструкция по созданию презентаций для чайников.
Пошаговая инструкция по вставке звука в презентацию Power Point.
 пошаговая инструкция по работе над проектом
пошаговая инструкция по работе над проектом
пошаговая инструкция по работе над проектом.
данный материал поможет работать и создавать свои курсы в АИС "Сетевой город. образование".
 Презентация "Пошаговая инструкция по созданию электронной базы данных школьного музея"
Презентация "Пошаговая инструкция по созданию электронной базы данных школьного музея"
Презентация демонстрирует пошаговую инструкцию по созданию электронной базы данных школьного музея.

Наш век – век компьютерных технологий, время, когда все переходит в цифровой формат и создается на компьютере. Сегодня, на различных мероприятиях, уже не достаточно просто рассказать о своей идее, её нужно презентовать как можно лучше. Презентации, сделанные на компьютере стали открывать новые возможности, за что и получили свою огромную популярность. Сегодня, мы научим Вас, как создать интересную презентацию в программе Powerpoint (входит в состав офисного пакета Microsoft Office). Советы по создания презентации. 1. Чтобы не потерять внимание слушателей, старайтесь делать презентацию не очень большой. 2. Правильно выбирайте размер, цвет и шрифт, который будет виден и понятен всем. 3. На слайде используйте не больше 25 слов. 4. Фон слайдов не должен сливаться с цветом текста. 5. Проверяйте правописание. Инструкция. Как сделать презентацию в powerpoint? Шаг №1. Правильно подготовьте информацию, которую Вы желаете преподнести через презентацию. Не забывайте, что это дополнение Вашего доклада, а не его замена. Шаг №2. Запускаем программу. Шаг №3. Чтобы создать презентацию нажимаем: «Файл→Создать→Новая презентация». Шаг №4. Украсить свою презентацию можно с помощью функции «Дизайн→Темы». Среди предложенных тем, можно выбрать самую подходящую по теме вашего выступа. Шаг №5. Всю занесенную информацию можно отредактировать, сменив шрифт, цвет и размер текста. Шаг №6. Так же можно разместить нужную Вам информацию в виде графиков, схем, таблиц, картинок и прочего. При помощи вкладки «Вставка». Шаг №7. Как сделать презентацию с музыкой? Так же как и графические файлы, Вы можете добавить и музыку, установив все настройки воспроизведения. Во вкладке «Вставка», нажмите «Клипы мультимедиа», затем «Звук». После чего выскочит диалоговое окно, чрез которое выбираем нужный Вам аудиофайл. Шаг №8. Каждую надпись или картинку возможно немного приукрасить, добавив эффект анимации. Вкладка «Анимация», предварительно выбрав любой элемент. Шаг №9. Переключение слайдов делаем более красивым, используем функцию «Переход к следующему слайду» во вкладке «Анимация». Программа предлагает более десятка переходов, выбор остается за Вами! Шаг №10. После создания презентации, можете просмотреть, что же получилось. Чтобы включить просмотр нужно нажать клавишу F5 или «Файл→Печать→Предварительный просмотр». ВИДЕО. Как сделать презентацию в Powerpoint?
МЫ В СОЦСЕТЯХ





Куклы Фулла, восточные куклы. Интернет-магазин - Fulla-Shop.ru © 2016
Правило Вера Ивановна, учитель начальных классов высшей категории, стаж свыше25 лет, МОУ гимназия № 44 г. Краснодара
система Л.В. Занкова
2 класс
Данная инструкция выполнена в форме статьи. В доступной форме и основываясь, прежде всего, на личном опыте, я старалась объяснить, как создавать презентацию к уроку или празднику. Избегая научных формулировок всегда проще понять, как выполняется любое действие.
Как я начинала?
Я закончила курсы, но они были общего ознакомительного характера с квалификацией «Оператор ЭВМ» в удостоверении. В основном нас посвятили в тонкости работы программы Microsoft Office Word и лишь чуть-чуть затронули построение таблиц в программе Microsoft Office Excel.
Дальше помогла дочь: в то время она изучала информатику в педколледже №3. Она вкратце объяснила содержание меню программы Microsoft Office PowerPoint. Теперь необходима была практика, и я усиленно стучала по клавиатуре, «мучила» мышку, делая всё новые и новые презентации.
Они отличались бедностью деталей и отсутствием анимации. Опыт приобретался постепенно. Сейчас с интересом открываю эти презентации и вношу изменения с учётом новых знаний в области анимации, изменяю оформление слайдов, используя фоны, шаблоны, различные шрифты. Добавляю более красочные картинки, фото и звуковые эффекты.
Так что не бойтесь начинать, тем более для этого совсем не обязательно иметь мощный ПК, достаточно ноутбука. Ну что, вперёд за знаниями? Ведь учиться никогда не поздно.
С чего начать составление презентации?
Вначале нужно продумать, какую презентацию нужно составить, какие цели она преследует. Будет ли это урок или фрагмент урока. Какой материал вы хотите донести до детей и в какой форме и т.д. Без конкретных задумок лучше не садиться за компьютер. Сначала всё должно рождаться в голове.
Когда идея созрела, выбираем источник информации: книга, энциклопедия, Интернет, учебник, методичка и др. Теперь необходимо этот материал разместить в компьютере: текстовый в Word, картинки, звук, фото или видео сохранить в папке «Мои рисунки». Только после того, как материал готов, начинаем делать презентацию.
Открываем документ и выбираем соответствующий шаблон оформления:
1. из предложенных: формат > оформление слайда > шаблоны оформления
2. С сайта Office Online (можно скачать бесплатно заранее)
Если вы хотите скачать оттуда, нажмите: вставка > рисунок > картинки и внизу справа увидите надпись картинки на узле Office Online. Жмите и качайте, там огромный выбор на любой вкус.
Итак, соответствующий шаблон к презентации подобран. Перед Вами титульный слайд, если шрифт устраивает, оставляем как есть, если нет работаем над этим слайдом: можно добавить рамку или поменять фон, изменить шрифт – это на Ваше усмотрение.
Добавляем следующий слайд, выбираем из главного меню: вставка > создать слайд. Теперь добавляем разметку в зависимости от того, что Вы хотите разместить на слайде: текстовый фрагмент или картинку, и где: справа или слева. Например:
На данном слайде слева текст, а справа изображение, есть и заголовок слайда. Итак, выбираем разметку. Нажимаем
Формат > разметка слайда
Справа выбираем необходимую разметку. При этом в том месте, где на образце картинка, будут значки, и можно выбрать не только картинку, но диаграмму, фото, видео фрагмент.
Когда освоите работу по разметке, попробуйте работать на пустом слайде – это намного удобнее. Размещайте картинки и текст, как Вам захочется.
Как вставить изображение и улучшить?
Если хотите вставить изображение, кликните мышью в главном меню
вставка > рисунок > картинки (или из файла/или диаграмма)
После того, как вставили, можно сделать рамку: внизу выбрать вид линии, толщину, цвет и даже тень. Если выделить изображение, то сверху появится всплывающее меню, где можно увеличить контрастность (значок: круг) и яркость изображаемого объекта (значок: солнце).
Если вы вставляете диаграмму, то мастер диаграмм сам сделает всю работу, только правильно вставьте данные во всплывающую табличку. Например, динамика темпа чтения выглядит так:
вход 1 четверть 2 четверть
Норма 15 20 30
Класс 28 38 44
Следуйте пошаговой инструкции мастера диаграмм, и вы получите то, что хотите. Но, если полученная диаграмма не удовлетворяет Вашим запросам, всегда можно это исправить. Используйте правую кнопку мышки, щёлкая на той части диаграммы, которую хотите изменить и выбирайте из всплывающего меню, например, цвет столбцов или расположение легенды (см. следующий рисунок), тип диаграммы и шрифт. Это требует долгого времени, но, когда всё получилось, душа радуется.
Когда работа с диаграммой закончена, можно разместить слева или справа текст, уточняющий некоторые моменты диаграммы.
Аналогично вставляется звук или видео фрагмент: вставка > фильмы и звук. Но будьте внимательны: если звуковой файл не привязать к слайду презентации, он может на уроке и не прозвучать, поскольку его нет в школьном ноутбуке. Поэтому скиньте и звуковой файл на флэшку обязательно. Ещё не все файлы поддерживаются программами в ноутбуке. В любом случае перед уроком или собранием просмотрите, что у Вас получилось.
Если Вы хотите разместить большее количество картинок на слайде – используйте пустой слайд в разметке и вставляйте сколько хотите. Но, хочу предупредить, что в начальной школе не рекомендуется перегружать слайд изображениями.
Помните:
1. Лучше не использовать очень яркие фоны или шаблоны, отвлекающие внимание младшего школьника от главного, находящегося на слайде.
2. Все слайды должны быть оформлены в одном стиле.
3. Стиль шрифта и цвет геометрических фигур должен гармонировать с фоном.
4. Не загромождайте слайд огромным количеством картинок!
5. Объём и содержание текстового материала должен соответствовать возрасту (между первоклассником и четвероклассником большая разница).
6. Кол-во слайдов тоже зависит от возраста детей, для которых предназначена презентация.
7. На уроке вы должны использовать медиапродукт не более 15 минут (при показе слайдов можно затемнять экран, нажав на кнопку с английской буквой В)
8. Не забывайте использовать электронную физминутку для глаз (офтальмотренажёр).
Итак, все запланированные слайды Вы уже сделали. Теперь приступаем к анимации. Находим в главном меню показ слайдов > смена слайдов. Чаще всего смену слайдов назначают одинаковую для всех слайдов, выбираем справа понравившуюся и нажимаем применить ко всем справа, выбираем скорость смены и звук (если необходимо).
Перед Вами анимированный кроссворд, который размещён всего лишь на одном слайде благодаря анимации. Выделяем нужный объект левой кнопкой мыши, выбираем в меню показ слайдов > настройка анимации. Справа выбираем добавить эффект и вход. Затем из появившегося списка выбираем тип анимации, начало и скорость. Начало бывает: после предыдущего, с предыдущим и по щелчку. Выбираете нужное. Затем не забудьте просмотреть – там есть кнопка Просмотр. Аналогично анимируете остальные объекты на слайде, при этом можно анимировать не только вход, но и выход объекта, а также его перемещение на слайде.
Если хотите просмотреть слайд целиком, внизу справа есть кнопка показ слайдов. Просмотрели? Понравилось? Так слайд за слайдом анимируете остальное. Кстати, не всегда нужна анимация объектов, достаточно организованной смены слайдов. Особенно, когда не хватает времени, а вы хотите порадовать детей презентацией.
Вот, пожалуй, и всё, самое основное, было предложено Вашему вниманию. Если у Вас возникнут вопросы, всегда можете рассчитывать на мою помощь. Хотя лучше будет, если сами будете копаться и исследовать меню. Пока я не использовала триггеры в своих презентациях, но это интересно: когда нажимаешь на кнопку или какой-то объект на слайде и открывается другой слайд. Надеюсь, научусь. Времени бы больше, но, к сожалению, в сутках только 24 часа.
Давайте учиться вместе новому и интересному. Ведь, если тебе интересно, то и детям тоже. Поэтому и знания лучше усваиваются. И всё это зависит от нас – учителей. Помни:
Учитель учит других до тех пор, пока учится сам!
Татьяна Савина
Пошаговая инструкция по созданию анимационной презентации. Часть 2
Продолжим создание презентации .
3. Создание презентации .
Теперь можно приступать к созданию самой презентации. Презентацию будем создавать в программе Microsoft Power Point. Эту программу необходимо установить. Установочный файл в папке Программы. После установки открываем программу.
Анимацию будем создавать на первом же слайде. Вставим фон. Переходим на вкладку «Вставка». нажимаем на кнопку рисунок.
Выбираем картинку для фона и нажимаем на кнопку вставить.
Можно увидеть, что фон больше, чем слайд, для этого надо немного уменьшить рисунок. Нажав на картинку, увидим по краям белые кружочки, нажав на них левой кнопкой и удерживая кнопку, изменяем размер, подгоняя под слайд.
После того как фон подогнали, вставляем нашего миньона (вкладка вставка- рисунок, вы-бираем вырезанного миньона) .
Он у нас получился большим, поэтому уменьшаем его.
После того как уменьшили нам надо убрать зеленый фон у миньона. Для этого необходи-мо нажать на картинку левой кнопкой, перейти на вкладку формат, нажать на кнопку перекрасить, выбрать установить прозрачный фон.
Потом необходимо нажать на зеленый фон (в любом месте) левой кнопкой мыши. Фон должен исчезнуть, и остаться только миньон.
Переместим миньона в сторону (нажав левую кнопку мыши на миньон и удерживая ее, перенести его в сторону).
Теперь добавим звук. Вкладка вставка-звук, выбрать звук, нажать кнопку ок.
Как только вы выберете звук, появится окно - выбрать автоматически.
Значок звука можно перенести в сторону, чтобы не мешал (Нажать левой кнопкой мыши на значок и, удерживая ее перенести в сторону)
Все наши подготовленные файлы вставлены. Теперь можно создавать движения .
Для создания движения нужно перейти на вкладку анимация. нажать на кнопку настройка анимации. Справа появится окно с анимации .
Рассмотрим его поподробнее.
Добавить эффект - эффекты, которые можно добавить к любым объектам презентации. Если мы создаем анимацию(мультик) то в основном нам понадобятся. эффект вход- возникнове-ние, выход- исчезновение, пути перемещение (все ранее перечисленные основные эффекты, также иногда используются выделения. В самом окне (где уже написан Готовый. wav, будут до-бавляться все анимации. которые мы будем добавлять (!Все анимации должны идти строго по порядку) .
В окне уже добавлен звук, так как он тоже является анимацией. Для того чтобы звук играл на протяжении всего слайда, необходимо по звуку (в окне настройки анимации - Готовый. wav, нажать правой клавиши мыши, выбрать параметры эффектов.
В появившимся окне, на вкладке эффект, изменить в графе Закончить, выбрать После, и прописать 1 слайда (так как мы работаем с первым слайдом, то и пишем, чтобы звук закончиться после 1 слайда, соответственно если мы будем работать со 2 слайдом, то и тут пропишем после 2 слайда)
Звук настроен. Переходим к миньону. Он должен выйти т. е. должны использовать пере-мещение и уйти, (так же используем эффект перемещение). Таким образом, будет использоваться, будут два эффекта.
Нажмем левой кнопкой по миньону. Нажмем добавить эффект - пути перемещения. В пути перемещения много способов перемещения. Примечание. Нарисовать пользовательский путь - Вы сами рисуете путь перемещения. Я выберу путь перемещения вправо.
После выбора будет автопросмотр анимации. Обратите внимание, в настройки анимации появилась анимация .
По умолчанию, анимация будет воспроизводиться по щелчку. Но нам необходима чтобы анимация шла автоматически. Для этого нажмем на анимацию правой кнопкой мыши - запускать вместе с предыдущем (должен исчезнуть значок мышки рядом с анимацией )
Далее нажмем на анимацию правой кнопкой мыши - показать временную шкалу.
На этой шкале будут показаны все анимации. когда начнется и кончиться анимация. дли-тельность анимации .
Нажав левой кнопкой мыши на коричневый прямоугольник (когда стрелка будет, пе-ренесем его, например, когда начало будет 0.1 секунда.
Так же можно изменить скорость анимации. Выберите ту, которую вам нравиться. (Я вы-беру быстро) .
Мы настроили анимацию. Теперь можно изменить траекторию движения, немного ее удлинить.
Нажмите на миньона левой кнопкой мыши, и вы увидите пунктирную стрелку- это направления движения миньона (зеленая стрелка начало движения - откуда будет двигаться персонаж, красная стрелка конец движения)
Нажмите на стрелку левой кнопкой мыши, подведите курсор к красной стрелке (курсор станет). Нажав и удерживая левую кнопку мыши, проведите курсор в сторону, тем самым изменяя (увеличивая) направление.
Теперь наш миньон выходит. Сделаем, чтобы миньон уходил.
Нажмем левой кнопкой мыши на миньона - добавить эффект - пути перемещения - нари-совать пользовательский путь - рисованная кривая.
Нарисуем сами траекторию движения. Обязательно начинайте рисовать с конца преды-дущего движения (с красной стрелки) и чтобы миньон исчез с нашего слайда нужно закончить движения за пределами нашего слайда (фона). Чтобы нарисовать нажмите левой кнопкой мыши и, удерживая ее, вводите мышь по экрану, тем самым рисуя траекторию движения.
Траектория готова (можно ее увеличить - аналогично, как и с предыдущей анимации (На-жмите на стрелку левой кнопкой мыши, подведите курсор к красной стрелке (курсор станет) Нажав и удерживая левую кнопку мыши, проведите курсор в сторону, тем самым изменяя (увеличивая) направление.)
Теперь нам надо сделать чтобы миньон уходил после того как вышел (можно сделать за-держку) .
Для этого в окне настройки анимации выберите анимацию ухода. нажмите правой кноп-кой мыши, выберите запускать после предыдущего.
Теперь наш миньон будет сразу после входа, будет уходить (это видно в окне настройки анимации. Анимация входа заканчивается и сразу же внизу начинается следующая анимация – анимация выхода(коричневые квадратики идут друг за другом) .
Можно оставить так, но и можно сделать промежуток между этими анимации. Миньон выйдет, немного постоит и уйдет. Для этого нажмем на анимацию ухода миньона правой кноп-кой мыши (в окне настройки анимации ) – выбрать параметр эффектов.
Перейдите на вкладку время, и увеличить задержку до 0.5 секунд. Тут же можно изменить скорость анимацию(я оставлю ту же скорость). Так же в этой вкладке можно сделать, чтобы анимация повторялась. но нам в данном случае не надо. Нажимаем на кнопку Ок.
Наша анимация готова. Просмотреть ее можно нажать на вкладку показ слайдов и вы-брать с начало.
Сохраните презентацию. Файл (В верхнем левом углу кружок с цветком) - сохранить как – презентация PowerPoint. и выберете место, куда сохранить презентацию .
Важно. Сохранять презентацию нужно туда. где находятся Ваши звуки, т. е. презентация и звуки должны храниться в одной папке. Перемещаться презентация в другое место можно только со звуков, а лучше перемещать только папку! Иначе звук в презентации будет потерян .
Для создания анимации стоит придерживаться алгоритма :
• Для начала надо выяснить какая анимация идет сначала. какая потом. (Это очень важно, когда используется не один персонаж, а несколько)
• Первая анимация. которую вы добавите должен быть звук.
• Добавлять анимации по порядку (так как Вы можете запутаться, и анимация будет идти не так. как вы хотели).
• Каждую анимацию следует поочередно настраивать. Добавили одну анимацию - посмот-рели. правильно ли она идет (Правильна ли траектория, настройте скорость анимации. определитесь, после чего она будет идти (быть может, она будет одновременно идти с предыдущей анимации. либо будет задержка между анимации ). Лишь после того как вы полностью настроили одну анимацию приступайте к следующей анимации .
• Просматривайте анимацию после того как вы ее создали и настроили. (Просмотреть ее можно нажать на вкладку показ слайдов и выбрать с начало). Легче будет изменить ее сразу, чем потом, когда уже создан целый мультик .
• И самое главное НЕ СПЕШИТЕ.
1. Миньон выпрыгивает и говорит «Всем привет! Как дела?»
2. После него сразу же появляется киндер, говорит «Привет! Хорошо»
3. После того как слов киндера, миньон исчезает, а киндер уходит.
Открываем нашу презентацию. где уже создан слайд с миньоном. Создаем еще один слайд. Вкладка главная – создать слайд - выбираем любой из предложенных слайдов, для нас это не имеет значение, например пустой слайд.
Вставляем фон и подгоняем его под размер слайда (фон используем тот же) - вкладка вставка-рисунок.
Вставляем наших персонажей – киндера и миньона, изменяем размера, и убираем их фон.
Вставляем звук и настраиваем его (делаем, чтобы он играл на протяжении всего слайда) .
Теперь начинаем создавать анимация. Сначала должен выйти миньон. Пускай он выйдет у нас вприпрыжку. Перемещаем миньона за слайд (нажать левой кнопкой по миньону и, удерживая ее, перенести миньона в сторону).
Снова нажимаем на миньона левой кнопкой мыши, нажимаем добавить эффект - пути пе-ремещения – зигзаг.
Теперь у нас миньон будет, выходит вприпрыжку. Немного растянем траекторию (Нажать левой кнопкой мыши на траекторию движения - стрелочку, снова нажать левой кнопкой мыши на конец движения - красная стрелочка, удерживая клавиши мыши повести курсор в сторону, тем самым увеличивая траекторию).
После того как задали траекторию движения, необходимо настроить анимацию. Анимация должна идти с самого начала (правой кнопкой мыши на анимацию. выбрать запускать вместе с предыдущем, и скорость движения можно так же задать (например, скорость движения средне) .
После выхода миньона, должен появиться киндер. Для этого размещаем киндера в том месте, где он должен появиться.
Нажимаем добавить эффект- -вход- возникновение.
Киндер должен появляться после того как миньон выбежит. Для этого нажимаем правой кнопкой мыши по анимации киндера. выбираем запускать после предыдущего.
После того как настроили вход персонажей, создадим их выход .
Сначала будет уходить миньон. Нажимаем на него левой кнопкой мыши, добавить эф-фект – выход – исчезновении.
Исчезать миньон будет через 2 сек после того как появился киндер.
Правой кнопкой мыши по анимации исчезновения – запускать после предыдущего.
Теперь необходимо добавить задержку. Правой кнопкой мыши по анимации исчезнове-ния – параметры эффектов
В появившимся окне перейти на вкладку время, и изменить задержку на 2 секунды.
Миньон полностью настроен. Теперь добавляем уход киндера.
Нажимаем левой кнопкой мыши по киндеру - нажимаем добавить эффект- пути переме-щения – вниз.
Увеличиваем траекторию, так чтобы киндер ушел за пределы слайда.
Настраиваем анимацию. Делаем ее так, чтобы миньон и киндер уходили вместе. Нажимаем правой кнопкой мыши по анимации ухода киндера вниз. выбираем запускать вместе с предыдущем.
Наш мини- мультфильм создан .
Публикации по теме:
Для чего нужны презентации в образовательной деятельности? Я, как методист ГОУ «Школа-интернат №3» (1998-2011 г. г. методист ГАОУДОД «Республиканский центр дополнительного образования» (2012-2013.
Инструкция для родителей «Скоро в школу. Как выбрать телефон для ребенка» Консультация для родителей: "Скоро в школу. Как выбрать телефон для ребенка. " Вот и прощай детский сад. Наши дети-первоклассники скоро пойдут.
Инструкция для педагогических работников по правилам безопасности при проведении экспериментальной деятельности детей I.Требования безопасности перед началом работы. 1.1. Перед началом работы изучить содержание и порядок проведения эксперимента, а также безопасные.
Конспект НОД «Красавица осень» с использованием презентации Непосредственно-образовательная деятельность в группе детей 4-5 лет на тему «Осень – красавица!» Цель: расширять знания детей об осени.
Конспект занятия по ознакомлению с окружающим миром с применением анимационной гимнастики для глаз Одним из факторов ухудшение зрения является дефицит движения, а так же недостаточная тренированность, что ведет к быстрой утомляемости глаз.
Примерная инструкция по заполнению детского портфолио ПРИМЕРНАЯ ИНСТРУКЦИЯ ПО ЗАПОЛНЕНИЮ СТРАНИЧЕК ПОРТФОЛИО ТРЕБОВАНИЯ ДЛЯ РАННЕГО ВОЗРАСТА 1. «Личное портфолио» На первой страничке (страничка.