










Категория: Инструкции
Нашел на другом форуме (на каком думаю и так понятно):
Samsung i337 (AT&T). Установка Android 4.4.2, получение root, руссификация.
Итак, опишу свой опыт, т.к. в этой ветке не нашел скомпилированной информации.
1. Скачиваем Odin v3.09 (в шапке ссылка) и устанавливаем на комп.
2. Скачиваем драйверы (в шапке ссылка) и устанавливаем на комп.
3. Скачиваем и устанавливаем ADB на комп.
4. Скачиваем прошивку AP_I337UCUEMK2_1921628_REV06_user_low_ship_MULTI_C ERT.tar ("Даунгрэд с 4.4 на 4.3") Яндекс.Диск (4.4.2 to 4.3)
5. Зажимаем кнопки "ПИТАНИЕ", "ГРОМКОСТЬ ВНИЗ", "ДОМОЙ". Заходим в режим загрузки.
6. Открываем Odin, коннектим шнуром смарт и комп. В слот (кнопка АР) "вставляем" прошивку AP_I337UCUEMK2_1921628_REV06_user_low_ship_MULTI_C ERT.tar и прошиваем смарт.
Получаем 4.3 с русским языком, но с не работающим wifi.
7. Включаем отладку по USB.
8. Устанавливаем ROOT-права. Я делал с помощью программы Kingo Root App. Запускаем SuperUser-а и блокируем KNOX.
9. Скачиваем прошивку I337UCUFNB1_100%_Stock_Rooted_ROM.zip ("Рутованный сток 4.4.2 от AT&T") Яндекс.Диск "Рутованный сток 4.4.2 AT&T"
10. Скачиваем пользовательский рекавери Safestrap Recovery v3.71 Яндекс.Диск (Safestrap-JFLTE-3.72-kk-B01.apk)
11. Копируем на карту памяти I337UCUFNB1_100%_Stock_Rooted_ROM.zip и Safestrap-JFLTE-3.72-kk-B01.apk
12. Устанавливаем Safestrap-JFLTE-3.72-kk-B01.apk и перезагружаемся в этот рекавери.
13. В самом рекавери захожим в WIPE. Ставим галочки на против всех пунктов, кроме внешней карты памяти (ext sdcard) и делаем очистку.
14. Возвращаемся в корень рекавери и заходим в INSTALL. Далее пунк STOK SLOT. Далее находим I337UCUFNB1_100%_Stock_Rooted_ROM.zip и прошиваем.
15. По окончанию прошивки идем в корень рекавери (HOME) и идем в раздел REBOOT, в нем выбираем DOWNLOAD MODE, перегружаемся в режим зарузки.
16. Открываем Odin, коннектим шнуром смарт и комп. В слот (кнопка АР) "вставляем" I337_NB1_Stock_Kernel.tar Яндекс.Диск (Ядро 4.4.2 NB1). Прошиваем.
17. Перегружаемся. Минуты 2 ждем лого AT&T. После проходим стандартные начальные пункты настроек смарта.
18. Устанавливаем приложение My Language из Google.Play (страница разработчика Wanamlite) и в приложении выбираем "русский язык" и перезагружаемся.
19. Получаем смарт Samsung i337 AT&T на Android 4.4.2 (операторская прошивка) с рутом и с русским языком.
Инструкцию можно в шапку.
Все это нашел на xda, пока разобрался что к чему потратил кучу нервов и приобрел практику :-)
На Яндекс.Диск залил, потому что замучался качать с @@@ буржуйских медленных серваков.
morelocale 2
СМС теж на нашій мові повинні бути, чи лишається англійська?не в курсі?
Нашел на другом форуме (на каком думаю и так понятно):
18. Устанавливаем приложение My Language из Google.Play (страница разработчика Wanamlite) и в приложении выбираем "русский язык" и перезагружаемся.
19. Получаем смарт Samsung i337 AT&T на Android 4.4.2 (операторская прошивка) с рутом и с русским языком. - по идее мне нужно сделать только этот шаг, по словам клиента язык был- тел заблокировали и сделали ресет, код снялся, язык пропал. Почему My Language не катит?Скачал "morelocale 2" - вместо захода в меню выбора языка предалгает "подключить тел к компу и ниже ввести скрипт.." (не пойму где вводить и почему меню выбора языка не открывается?)Скачал и установил приложение Locale More Pro- ввыбрал украинский- меню на нем, а смс все-равно на английском..
Попробовал и morelocale 2(меню -русский/украинский ) - тож не дает русского ввода- клава только английская..Никак не найду по сети- так для этого тела есть русский ввод или нет?
Ок, выставил(почему-то не шло обновление языка), все есть.
Попробовал и morelocale 2(меню -русский/украинский ) - тож не дает русского ввода- клава только английская..Никак не найду по сети- так для этого тела есть русский ввод или нет?
попробуйте через маркет скачать и установить украинскую или русскую клавиатуру. и все.
я например долго не мучаюсь.
1 устанавливаю morelocale.apk запускаю и выбираю там русский.
2 потом через маркет устанавливаю русскую клавиатуру.
3 скачиваю опять через маркет и устанавливаю ExDialer.apk
4 скачиваю и устанавливаю GoLauncher EX.apk
все. телефон преображен.
есть русский, клава на русском, набор номера и поиск контактов на русском, меню приложений на русском.
все.
попробуйте через маркет скачать и установить украинскую или русскую клавиатуру. и все.
я например долго не мучаюсь.
1 устанавливаю morelocale.apk запускаю и выбираю там русский.
2 потом через маркет устанавливаю русскую клавиатуру.
3 скачиваю опять через маркет и устанавливаю ExDialer.apk
4 скачиваю и устанавливаю GoLauncher EX.apk
все. телефон преображен.
есть русский, клава на русском, набор номера и поиск контактов на русском, меню приложений на русском.
все.
Так ведь если с morelocale загрузил язык, то потом с клавиатуры СМС заходишь в "обновить" и подтягиваешь дополнительный язык клавы.А у меня что-то обновление
не шло. вылетало и все..Я это имел в виду.А потом получилось. Никакого дополнительного приложения я не устанавливал.
Так ведь если с morelocale загрузил язык, то потом с клавиатуры СМС заходишь в "обновить" и подтягиваешь дополнительный язык клавы.А у меня что-то обновление
не шло. вылетало и все..Я это имел в виду.А потом получилось. Никакого дополнительного приложения я не устанавливал.
ну есть некоторые корейские модели телефонов, где только корейский и английский. вот с такими телефонами проблема.
я себя долго не мучаю и устанавливаю русскую клаву.
Поставь ядро от фила (PhilZ Touch Advanced CWM Recovery), да залей кастом.
Например, вот этот Masik TW (TW)
Powered by vBulletin® Version 4.2.2 Copyright © 2016 vBulletin Solutions, Inc. All rights reserved. Перевод: zCarot
Восстановить удаленные файлы действительно просто. Убедитесь в этом, скачав и установив программу RS File Recovery. Пошаговое восстановление информации сможет освоить даже неопытный пользователь благодаря подробным инструкциям, которые вы сможете увидеть в каждом новом окне программы.
Скриншоты программыRS File Recovery
Скриншоты к RS File Recovery помогут вам уже до непосредственного знакомства с программой оценить простоту и удобство работы с данным ПО. Итак, скачайте и установите программу RS File Recovery, чтобы начать работу по восстановлению утерянных данных. Обратите внимание, что ПО нельзя устанавливать на диске или в разделе, в которых содержалась восстанавливаемая информация.
После установки ПО в главном окне программы выберите диск, с которого желаете восстановить файлы. Если программе нужно будет сканировать большие объемы информации, это может занять некоторое время.
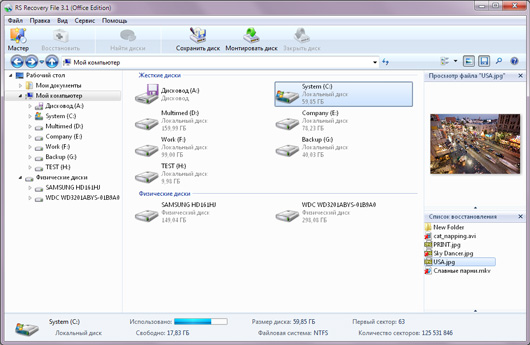
По окончании сканирования указанных дисков все обнаруженные в них файлы будут выведены в окне со стандартным интерфейсом «Проводника».
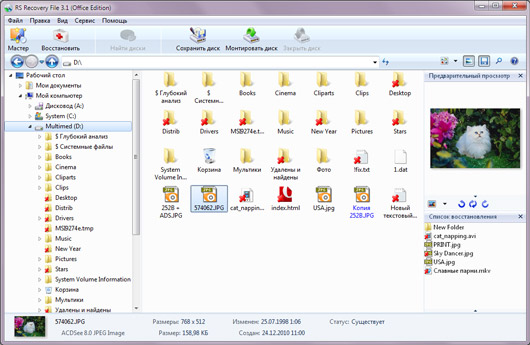
Чтобы задать определенные параметры поиска удаленных файлов или найти и восстановить только некоторые из утерянных документов, вы можете воспользоваться «Мастером восстановления». Кроме того, «Мастер» позволяет восстанавливать информацию в полностью автоматическом режиме. Вам остается выполнить лишь несколько простейших действий.
Выберите раздел или физический диск для сканирования.
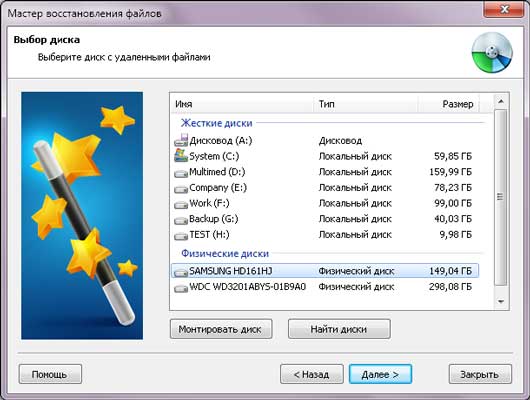
В следующем окне возможно выбрать тип сканирования диска, который вы считаете необходимым использовать в вашей конкретной ситуации.

Также «Мастер восстановления» позволяет искать документы с помощью фильтра. То есть вы сможете восстановить только те файлы, которые вам действительно необходимы, и не тратить время на поиск всех документов, которые когда-либо были удалены с соответствующего диска.
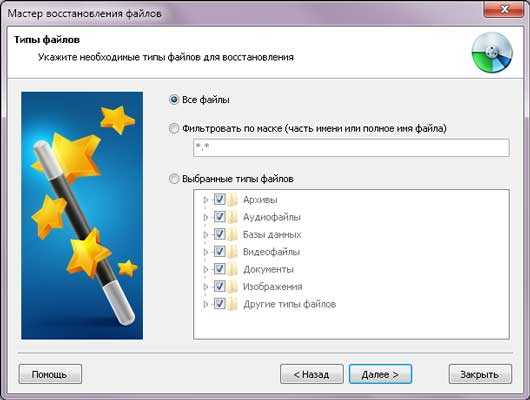
В дополнительных опциях фильтра вы можете задать еще несколько определенных параметров, которые также сократят область поиска и сделают процесс восстановления файлов более быстрым и рациональным.
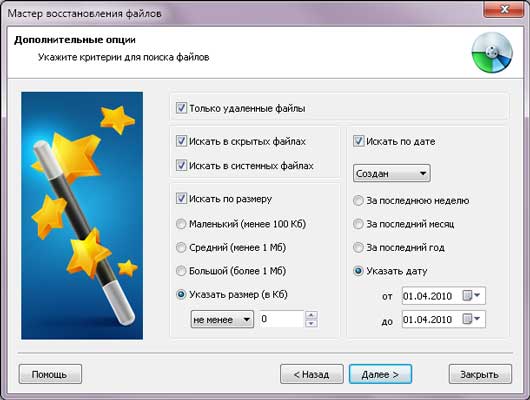
После сканирования диска в отдельном окне вы увидите все обнаруженные на нем файлы с прогнозом возможности восстановления. Каждый из них будет доступен в предварительном просмотре, а после покупки программы вы сможете сохранить все необходимые вам документы. Заметьте, если вы сначала выполнили сканирование диска и только потом приобрели программу, повторно сканировать диск уже не придется. Достаточно будет ввести регистрационный ключ при сохранении необходимых вам восстановленных файлов.
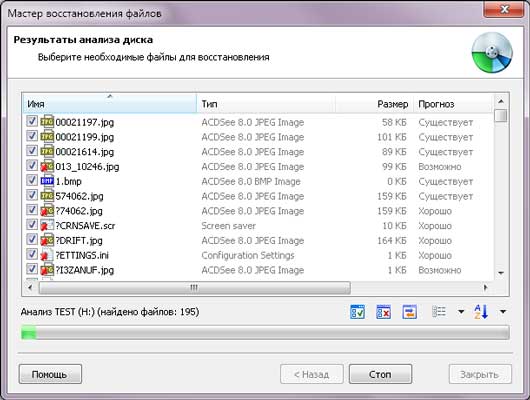
В следующем окне выберите один из способов сохранения восстановленных файлов. Лучше, если данные будут сохранены не на том же диске, с которого происходит восстановление.
Сохранить восстановленные файлы на жесткий диск.
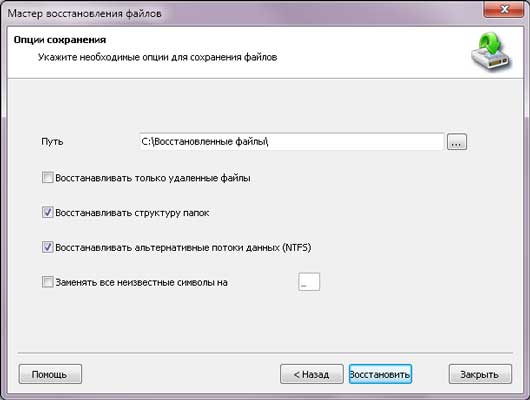
Записать восстановленные файлы на CD или DVD диск.
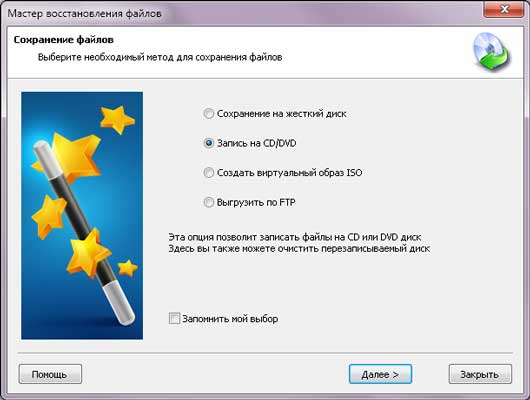
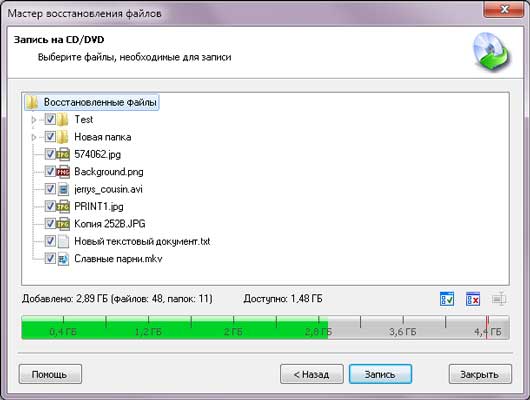
Сохранить восстановленные файлы через ftp.
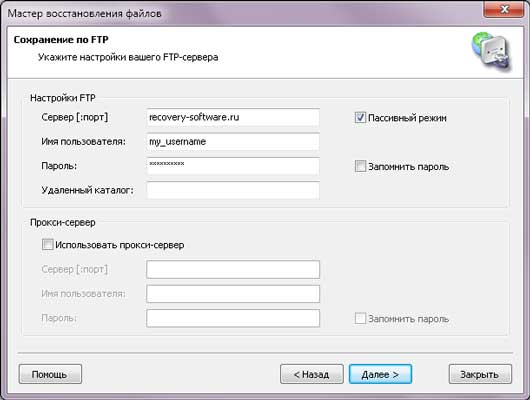
Или сохранить все восстановленные файлы в один ISO-файл.
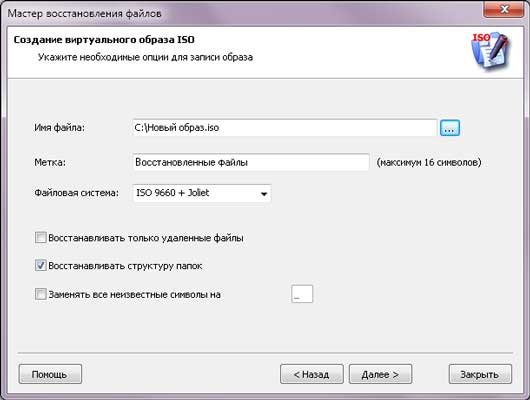
После сохранения папка «Восстановленные файлы» появится на выбранном вами носителе.
Используйте эту простую инструкцию для восстановления любых паролей в программах Passcape Software. Данная инструкция носит рекомендательный характер и предназначена прежде всего для восстановления паролей, зашифрованных при помощи OWF, например хэшей Windows.
При восстановлении некоторых видов паролей, например паролей пользователей Windows, встает главный вопрос: как наиболее оптимально организовать процесс восстановления, с какой атаки лучше начать для повышения вероятности успешного завершения ?
Для выбора типа и последовательности атак, рекомендуем пользоваться следующим алгоритмом, который применим в большинстве случаев ко всем типам восстанавливаемых паролей:
Во-первых, включите опцию предварительной атаки. если таковая имеется в программе. Она поможет восстановить простые и часто встречающиеся комбинации.
Во-вторых, отметьте несколько хэшей, необходимые расшифровать в первую очередь, и запустите Интернет атаку. которая должна найти простые и частоупотребляемые пароли.
Во-третьих, если вам известно что-либо об искомом пароле, для начала запустите атаку по маске. либо атаку по ключевому слову. Причем, если вам известна часть пароля, лучше использовать атаку по маске. Если вы знаете базовую составляющую пароля или, к примеру, знаете исходное слово пароля, но забыли последовательность заглавных и строчных букв, то вам в первую очередь подойдет атака по ключевому слову.
В-четвертых, если никакой информации об искомом пароле нет, а так чаще всего и бывает, руководствуйтесь следующей последовательностью действий:
На основе данных рекомендаций можно легко создать свои собственные правила для групповой атаки .
На данный момент загрузчики в Самсунг Галакси Ноут 3 (к примеру, от американских провайдеров AT&T и Verizon Wireless) все ещё нельзя взломать. Но если мы не можем их взломать, это не значит, что их нельзя обойти.
Для тех, кто не знает, что такое загрузчик: это особая программа, которая во время включения телефона загружает базовое программное обеспечение. С блокированным загрузчиком ваш телефон, можно сказать, уже навсегда останется со стоковой прошивкой, а пользовательская прошивка, плюс дополнительные ядра и другие возможности останутся мечтой для владельца такого девайса.
Приложение под названием Safestrap Recovery способно обойти загрузчик и создать так называемое «виртуальное восстановление», на основе популярнейшего приложения TWRP. Safestrap Recovery легко установить на телефонах с заблокированными загрузчиками, и с его помощью вы сможете делать множество вещей, ранее недоступных для вас.
Примечание: перед установкой Safestrap Recovery убедитесь, что в телефоне включена опция «Неизвестные источники», и имеются root права.
Шаг 1. Выберите, какое Safestrap Recovery следует установить.
Есть разные варианты Safestrap, выбор которых зависит от версии Android в вашем Самсунг Галакси Ноут 3 и оператора сотовой связи. Но, прежде чем мы перейдём к ним, давайте сначала выясним, какое программное обеспечение имеется в вашем смартфоне.
Чтобы узнать, какую прошивку и версию ОС Android вы используете, перейдите в «Менеджер приложений» и нажмите «Настройки». Далее нажмите «Общие», затем – «Об устройстве», и вы сможете узнать версию ОС (под номером сборки) – последние три символа обозначают версию ОС.

Прошивка и версия ОС Android
Теперь, когда вы ознакомились с версией ОС вашего смартфона, номером сборки и названия оператора сотовой связи, который вас обслуживает, вы можете загрузить соответствующий вариант Safestrap Recovery, используя одну из нижеприведенных ссылок. Важно: не пытайтесь устанавливать файл APK сейчас – это надо будет сделать позже.
Пользователи Verizon Wireless
К сведению пользователей Verizon Wireless
Пользователям Verizon Wireless, на смартфонах которых активирована функция «Шифрование Android-устройства», не рекомендуется установка Safestrap Recovery, так как это может привести к постоянной перезагрузке смартфона.
Шаг 2. Установка BusyBox.
Для того чтобы правильно установить Safestrap Recovery, следует воспользоваться приложением BusyBox (в Play Store – бесплатно). BusyBox – это набор инструментов, необходимых для работы с root приложениями. Safestrap является одним из таких инструментов.
После установки BusyBox, запустите его и предоставьте ему права суперпользователя, и затем нажмите на иконку «Установка».

Шаг 3. Установка Safestrap.
Используя установочный инструмент от BusyBox, кликните на файл APK, который вы загрузили в разделе «Шаг 1» и произведите его установку.

Шаг 4. Использование Safestrap для установки Recovery.
Теперь откройте Safestrap, предоставьте ему права суперпользователя, согласитесь с «Отказом от ответственности», затем на главном экране нажмите иконку «Установка Recovery».

Использование Safestrap для установки Recovery
Чтобы войти в режим пользовательского восстановления из-под Safestrap, нажмите на иконку «Перезагрузка для восстановления». Вы также увидите опцию «Загрузка в Safestrap», когда вы перезагрузите или включите свой девайс.
Выберите «Восстановление», чтобы попасть в Safestrap, или «Продолжить» — для нормальной загрузки. В принципе, вы можете проигнорировать это сообщение, и через 10 секунд ваш телефон выполнит стандартную загрузку.

Теперь на вашем Samsung Galaxy Note 3 вы можете использовать пользовательскую прошивку, а также любые другие режимы этого смартфона.
 Если Вы совершенно случайно удалили нужный файлы и не знаете что теперь делать, то не стоит расстраиваться и заморачиваться с поиском специализированного центра, так как восстановить удалённые файлы можно простой и бесплатной программой Easy Drive Data Recovery.
Если Вы совершенно случайно удалили нужный файлы и не знаете что теперь делать, то не стоит расстраиваться и заморачиваться с поиском специализированного центра, так как восстановить удалённые файлы можно простой и бесплатной программой Easy Drive Data Recovery.
Easy Drive Data Recovery вернет удаленные файлы на любом накопителе: на жестком диске компьютера или флешке, да даже на карте памяти фотоаппарата или смартфона эта уникальная утилита восстановит файлы! А так как сейчас новогодние праздники, то эта программа как раз подойдет для восстановления случайно удаленных фотографий с фотоаппарата. Также рекомендуем Вам ознакомиться: какие программы для восстановления файлов лучше использовать. почитать подробный обзор программ и их рейтинг… Утилита с лёгкостью восстановит файлы после:
А какие файлы сможет восстановить программа Easy Drive Data Recovery? Не переживайте, Вы вернете все необходимые файлы, так как Easy Drive Data Recovery вернёт к былой жизни практически любые файлы: архивы, документы, удаленные фотографии, видео, аудиофайлы и другие, не отнесенные ни к одной категории.
Инструкция к программе Easy Drive Data Recovery по восстановлению файловИтак, пользоваться программой очень просто, в конце статьи можете скачать Easy Drive Data Recovery. причем в архиве Вы найдете две версии: одна устанавливается как обычная программа, а другая версия — portable (находится в папке «‹‹Munsoft Easy Drive Data Recovery 3.0 Portable by Valx››»), — её устанавливать не нужно, просто запускаете и всё, можно восстанавливать!
В начале всплывет окошко с «мастером поиска файлов» в главном окне программы, в которое мы попадаем, естественно после запуска. На этом этапе — выбираем тот диск, на котором были удалены файлы. А если всё-таки файлы утеряны на карте памяти, то необходимо подключить к ПК карту памяти через кардридер, также возможен вариант — подключить устройство (фотоаппарат, планшет, смартфон, причем root права в этом случае не нужны, или иной девайс) через кабель usb, но в режиме накопителя (не MTP).

Теперь указываем диск, накопитель и жмем кнопку «Вперед». Утилита Easy Drive Data Recovery начнет сканирование…

В итоге получаем список найденных файлов…

Теперь необходимо выбрать нужные файлы, отметив их галочками…

И нажать правой клавишей мыши — «Восстановить отмеченные файлы»

Вот и всё, мы восстановили удаленные файлы буквально за несколько минут!
Не получилось вернуть стертую информацию этой утилитой? Тогда предлагаю Вам взглянуть на другие программы для восстановления удалённых файлов .
Характеристики Easy Drive Data Recovery