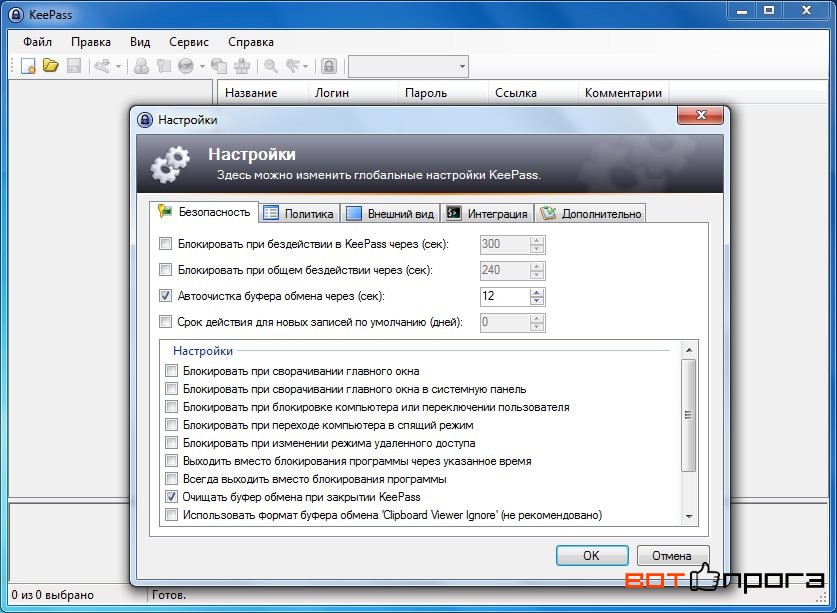







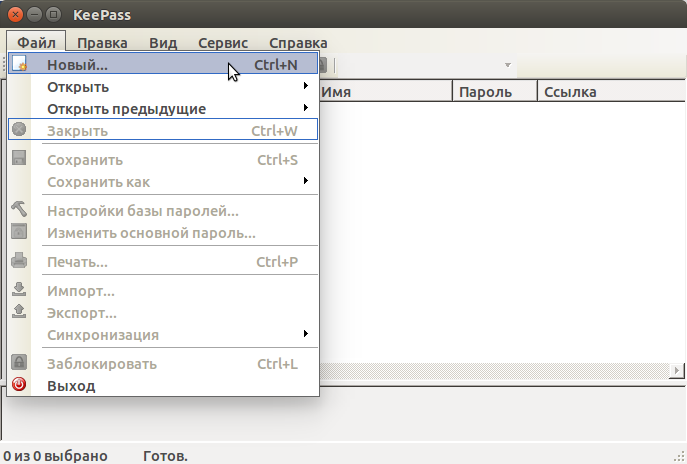
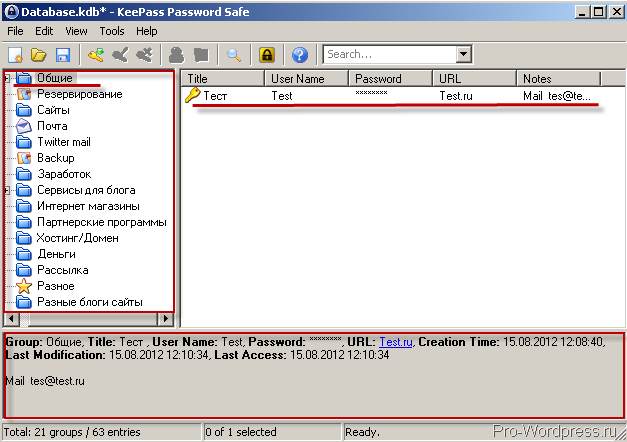

Категория: Инструкции
Отменная, на мой взгляд, софтинка для хранения в зашифрованном виде логинов, паролей и другой текстовой информации с возможностью моментального извлечения в буфер обмена.
Алгоритм работы такой:
создаём базу данных, в неё вводим всевозможные данные, например такие, как то логины и пароли к сайтам, E-mail-адреса своих знакомых или коллег по работе, ссылки на ресурсы, номера телефонов и так далее, причём, данные для удобства можно разбить по группам и подгруппам, а потом это всё закрывается паролем от посторонних глазынек.
Далее, когда вам нужно вытащить какие-либо данные, вы заходите в программу, вводите основной пароль, которым закрыта база, и потом, встав на нужную запись и нажав соответствующую горячую клавишу, можно определённые данные, относящиеся к этой записи взять в буфер обмена.
Ну, а теперь давайте подробно рассмотрим, как же устанавливать программу и, в последствии, пользоваться ею.
Начнём с установки.
Версия программы, содержащаяся в этом архиве, портабельная, следовательно, в установке не нуждается. Её нужно распаковать в любое удобное место на вашем компьютере или на флешке, или на съёмном винчестере и так далее.
После распаковки архива, вы увидите две папки:
1. KeePass - собственно, сама программа,
2. - Russian translation это папочка, где лежит один единственный файлик с именем Russian.lng.
Кто ещё не догадался, поясняю, что это руссификатор к программе KeePass.
Итак, заходим в папку KeePass и сразу же, первым делом, находим файлик KeePass.exe bи делаем с него ярлык на рабочий стол.
Затем идём в папочку Russian translation, берём из неё то,что там лежит и перемещаем в папку KeePass.
Всё, программу можно запускать.
сразу после запуска нас спросят по-буржуйски хотим ли мы обновить программу, на что мы уверенной рукой берём и отвечаем нет, нажав соответствующую кнопку.
Затем нажимаем альт и стрелкой вправо идём в меню View, нажимаем один раз стрелку вниз и попадаем на пункт change language, что в переводе означает изменить язык.
Давим энтэр и в открывшемся окне приводим джавскурсор к PC курсору, отыскиваем слово russian и кликаем по нему левой кнопкой мышки, после чего нас попросят перезапустить кейпас для того, чтобы вступил в силу русский язык, на что мы соглашаемся, нажав кнопку да.
Всё, программа русифицирована и теперь смело можно приступать к созданию базы данных.
Для этого в окне программы нажимаем комбинацию клавиш Control+N, в
открывшемся окне, соблюдая все предосторожности, набираем наш основной пароль, которым будет закрыта база.
далее пропускаем всё, что там будет и табом находим кнопку ок и давим её.
Вкратце скажу о том, что же мы пропустили:
рядом с полем пароля будет кнопка, позволяющая в поле с паролем видеть не звёздочки, а именно то, что мы набираем.
Но это можно делать только тогда, когда рядом с нами никого нет.
Если же есть кто-нибудь глазастенький или ушастенький, тогда мы внимательно проверяем, чтобы был отключён капслок и клавиатура была переведена в нужный нам язык ввода, иначе человек либо увидит, либо услышит пароль, который вы вводите и потом сможет иметь доступ к вашей базе.
Дальше будет флажок использовать пароль плюс файл с паролем.
Честно, я не проверял, как оно работает, так что и говорить об этом не буду.
Догадываюсь лишь, что можно выбрать в следующем списке какой-то ключевой файл и его нужно будет предъявлять программе при открытии базы, но я это не использую.
Дальше, после списка, будет кнопка, позволяющая выбрать место, где будет храниться ключевой файл, далее кнопка открытия справки и дальше располагается вожделенная кнопка окей, которую мы смело давим.
В открывшемся окне снова пишем основной пароль и давим кнопку окей.
Откроется так называемая база по умолчанию.
Для начала нажмём Control+S, чтобы сохранить её, по нажатию Control+S нас попросят ввести имя базы и указать, куда её нужно сохранить.
Рекомендую поместить её в папку с программой, а имя можно давать какое угодно.
Перед нами появятся такие категории
Os, Сеть, интернет и так далее.
Это всё можно удалить, чтоб не путалось под руками и потом создать своё.
Для того, чтобы эти группы поудалять, встаём поочерёдно на них, жмём альт, идём разок вправо и спускаемся вниз до пункта удалить группу, давим энтэр и
потом подтверждаем удаление.
Когда группы будут удалены, приступаем к созданию своих групп.
Я покажу это на примере создания одной группы:
для создания группы служит комбинация клавиш control+G, но у кого стоит глобал термометр о тНикиты Цейковца, то там эта комбинация занята открытием поля редактора, в которое мы пишем название города, погода в котором нас интересует, так что тут эта комбинация может и не прохилять.
В этом случае идём в альтовое меню, далее разок вправо до меню изменить и находим там стрелкой вниз среди всего прочего добавить группу, давим энтэр и пишем её имя.
Всё, группа создана, теперь можно помещать в неё какие-то данные, для этого возвращаемся разок назад по шифт+табу и наводим курсор на название только что созданной группы, далее перемещаемся табом и жмём комбинацию клавиш
Control+Y - эта комбинация служит для добавления записей в выбранную группу.
Рассмотрим открывшееся окно:
название записи - это имя, под которым она будет отображаться в списке.
Далее по табу доступно поле имя, проще говоря логин.
Следующее поле - это пароль.
Внимание.
При вводе пароля будьте очень внимательны, ибо программа по умолчанию уже предлагает какой-то пароль, его нужно обязательно выделить и стереть, а потом уже писать что-то своё, иначе потом долго будете недоумевать, почему у вас в буфер копируется неправильный пароль.
Далее идёт кнопка, которая превращает звёздочки в поле ввода пароля в нормальные символы - обратите внимание, везде, где нужно набирать или копировать из поля пароля в буфер какие-то данные, есть такая кнопка.
Следующее поле - повтор пароля.
Думаю не нужно специально пояснять, что это такое.
А вот следующая кнопка запускает очень интересную штуку - генератор паролей.
Генератор паролей это некая подпрограмма, которая может придумывать вам пароли различной степени сложности.
Её рассмотрим позднее, а пока закончим с диалогом добавления записи.
Следующее поле - это поле для ввода ссылки на ресурс, относящийся к этой записи, если он есть, разумеется.
В следующем поле можно вписать комментарий к этой записи.
Флажок окончание нужен для того, чтобы указать программе, когда данную запись считать недействительной, но у нас данные постоянные, так что с ним не заморачиваемся.
Следующая кнопка позволяет выбрать время окончания действия записи, её не трогаем.
далее идёт поле и кнопка, дающие нам возможность присоединить к записи какой-либо файл, это может быть файл абсолютно любого типа.
Нужно нам, скажем, к этой записи добавить какую-нибудь голосовую заметку или текстовый файл или ещё что-то, вот при помощи этих двух штук это можно легко сделать.
Но нужно учесть, что файлы, которые вы будете присоединять, будут приращиваться к файлу базы данных и тем самым увеличивать её размер, так что, пожалуйста, имейте это в виду.
Далее идёт кнопка со всяким, на мой взгляд, бредом, её не трогаем, шагаем ещё раз табом и видим кнопку окей.
Итак, допустим мы создали группу, в которой содержатся все наши регистрации на различных сайтах, имя записи даём, ну, пусть будет, к примеру, vkontakte:
имя, то есть логин - это будет, скорее всего, номер телефона, пароль – пишем наш пароль от сайта вконтакте, повтор пароля - то же самое, ссылку пишем
http://www.vk.com,
а комментом можно и пренебречь.
Ну и давим кнопку окей.
Теперь смотрите, как это работает:
Открыли программу, выбираем запись, в которой хранится информация об аккаунте от сайта вконтакте, стоя на этой записи давим клавиши Control+U
после чего ссылка откроется в браузере, который у вас установлен по умолчанию.
Далее снова переходим в окно программы, убеждаемся, что курсор стоит на наших данных от вконтакта, и жмём клавиши Control+B это мы скопировали в буфер обмена логин, далее идём в окно браузера и вставляем его в соответствующее поле.
Снова переходим в окно программы, если стоим на вконтактовской инфе, давим Control+C - это мы скопировали пароль.
Далее таким же образом его вставляем в соответствующее поле на вебстранице.
Согласитесь, удобно?
Никаких текстовых файлов и других неудобств, всё находится в одном месте и,
причём, надёжно зашифровано, так, что добраться до ваших данных весьма и весьма трудно.
Ну а теперь давайте пройдёмся по настройкам программы:
давим Control+M, попадаем в диалог настроек и первое, что нужно сделать, выставить такие флажки:
1. на вкладке безопасность ставим
блокировать базу при минимизации главного окна.
То есть, если мы свернули окошко, база автоматом закроется и для того, чтобы её снова открыть, придётся снова ввести основной пароль.
2. блокировать при блокировке windows, переключении пользователя или при переходе в спящий режим - это, думаю, понятно.
3. автоматически блокировать базу при бездействии через секунд, вот здесь ставим флажок и переходим в следующее поле, где указываем это самое количество секунд, по истечению которых программа будет базу закрывать. Но это только в том случае, если в окне программы наблюдается бездействие.
То есть, мы взяли какие-то данные в буфер, перешли в окно какого-нибудь браузера или ещё куда, а через указанное количество секунд программа сама закроет базу.
Внимание. Джоз там будет говорить белиберду всякую, но договоримся, что это поле для ввода.
4. запрещать небезопасные операции типа экспорта и ПР.Это обязательно поставьте, иначе вы можете отойти от компьютера, а человек, тем временем, зайдёт в программу и экспортирует все ваши данные в какой-нибудь текстовый файл и кинет их себе на флешку.
Следующий флажок использовать более безопасные поля пароля на ваше усмотрение.
Но я его не трогаю, нехай так живёт.
Ну, и, что касается флага про истечение срока записей. Не трогайте его,
это бред.
На вкладке интерфейс:
1. минимизировать в системную панель вместо панели задач, поставьте обязательно.
Тогда программа при закрытии базы будет сворачиваться в системный трей, откуда её легко достать по ins+f11.
2. сворачивать окно при нажатии на кнопку закрытия вместо завершения приложения.
Я не ставил.
И ещё нас будет интересовать вкладка память, здесь нужно выставить тайм аут автоочистки буфера обмена, то есть количество секунд, с момента взятия каких-либо данных из программы в буфер обмена до их удаления оттуда.
Очистка буфера нужна обязательно, просто выставьте нужный вам интервал времени.
Всё, можно давить окей и закрывать это всё.
В программе можно ещё настроить саму базу, то есть её шифрование, ещё что-то там, но в эти тонкости вдаваться я не вижу смысла.
Захотите, разберётесь сами.
Я считаю, что ничего архиважного там нет.
Ну, и напоследок расскажу о том, что же это такое - генератор паролей.
Вернее, о том, что это такое, я уже писал, теперь рассмотрим, как он работает:
давим control+Z и открывается окно, где, ничего не трогая, идём до кнопки сгенерированный пароль генерация и давим её.
теперь возвращаемся разок назад и давим кнопочку, которая превращает поле с паролем в удобочитаемую строку, ну и копируем всё, что там написано.
Это и будет сгенерированный программой пароль.
Единственное, что следует настроить в этом окне, это количество символов в пароле и отметить флажками символы, которые должны присутствовать в пароле,
но обычно хватает строчных и заглавных букв.
Ну, и число символов выше пятнадцати - шестнадцати ставить вряд ли стоит,
ибо любой сгенерированный пароль - это такая абракадабра, которую чтобы разгадать, годы понадобятся даже самому мощьному компьютеру.
То есть, если вашу базу и украдут, главное, чтобы злоумышленник не узнал ваш основной пароль. Тогда защита будет иметь смысл.
Ещё в меню вид можно поднастроить столбцы, которые будут отображаться при перемещению по списку записей, но там всё интуитивно понятно, так что разобраться особого труда не составит.
-----
А вот ссылочка на версию, которую я описывал:
http://yadi.sk/d/LdN0Qhuv5s3ws
-- С уважением, Алекс Валиев.
Просмотров. 80 | Теги. зримо
Если для записи логинов и паролей используете ручку или блокнот на компьютере, то потратьте час-два на освоение программы KeePass.
Количество аккаунтов, реферальных и партнерских ссылок со временем тянет на две ботелые тетради. Пишем. Зачеркиваем. Листаем. Ищем буквы на клавиатуре. Печатаем одним пальцем.
Заносить рефссылки в текстовый файл на компьютере еще допустимо. Но содержать приватные данные без защиты — это подарок дяде.

Тетради и текстовые файлы для хранения информации это убийцы времени, риск потери и провала.
KeePass разложит все по полочкам и укроет как в сейфе 7 класса.
Установка и настройка программыНа сайте программы обозначены 15 разделов отличительных черт, и в каждом от одного до 12 пунктов.
Если не вдаваться в технические тонкости, то KeePass умеет:
Программа бесплатна и русифицирована.
Установка KeePassНа момент написания статьи актуальна версия 2.30.
Скачайте Professional Edition Portable версию на официальном сайте программы — http://keepass.info/download.html .

Распакуйте архив ZIP. Программа готова к работе. В папке находится файл запускающий хранитель паролей — KeePass.exe.
Внимание! Папка программы не должна находиться на системном диске.
Как вариант, используйте носимый жесткий диск.
Русификация KeePass
Извлеките архив и скопируете файл Russian.lngx в папку с KeePass. Запустите программу. Если английские буквы, то идите View — Change Language и выберите Russian.

Путь: Сервис — Настройки.
Первая вкладка Безопасность.
Если к компьютеру возможен доступ посторонних лиц, отметьте пункты как на скриншоте:

В разделе Настройки, ниже скрыт еще один отмеченный пункт — «Вводить основной пароль в защищенном режиме».
Если Вы единоличный пользователь компьютера, работаете без посторонних глаз и система защищена антивирусом и файерволом оставьте заводские настройки.
Обязательно должны быть включены два пункта:
Буфер обмена любят вирусные программы.
Вкладки Политика и Внешний вид— по умолчанию.
Вкладка Интеграция. Запомните сочетание клавиш для автонабора и быстрого показа рабочего окна KeePass. Привяжите файлы базы к программе.

Хранитель может запускаться при старте операционной системы. Включите эту функцию при необходимости.
Вкладка Дополнительно. Настроек много. Для увеличения защиты отметьте пункты как на скрине:

В разделе Дополнительно снимите отметку с пункта Автоматически искать ключевые файлы.
Основные настройки закончены. Создавайте базу паролей.
Создание базы паролейПрограмма может работать с несколькими базами данных одновременно. Каждая имеет свой уникальный пароль. Это удобно, когда только один компьютер на семью.
Файл базы паролей имеет расширение .KDBX. Обязательно настройте резервное копирование.
Путь: Файл — Новый.

При Portable версии, файл базы расположите в папке с программой. Напомню, папка KeePass не должна находиться на системном диске.

Выбрали путь. Назвали базу. Сохраните.
Открывается окно создания пароля.
Создание составного основного пароляДля доступа к базе KeePass может использоваться:
Пароль может состоять из комбинаций:
В случае работы на разных компьютерах не создавайте варианты с Учетной записью Windows.

Создайте надежный пароль. Например: напишите на листе Хлад_Подъемкас_-941_В_ЖабоэсЕ. Переключите клавиатуру в английскую раскладку и напечатайте. Получится приличный пароль
Комбинация пароля с Ключевым файлом повышает защиту. Это может быть фотография, текстовый или любой другой файл.
Внимание! Если Ключевой файл будет утерян или изменен, база не откроется. Сделайте несколько резервных копий Ключевого файла и разместите его на разных носителях.
В качестве носителей используйте носимые жесткие диски, болванки CD и DVD для одноразовой записи (+/-R). Разместите файл на облачных хранилищах Яндекс Диск и Google Drive.
В начале работы задайте один Основной пароль. Ключевой файл, если сочтете нужным, присоедините позже. Путь: Файл — Изменить основной пароль. Отметьте соответствующий пункт и выберите файл на компьютере.

Пароль создали. Настраивайте базу данных.
Настройка Базы паролейПуть: Файл — Настройки базы паролей.

Вкладка Общие. Задайте имя базы и описание. Можете выбрать цвет — это удобно когда баз несколько.
Вкладка Безопасность. Увеличьте Количество циклов шифрования. По умолчанию стоит 6000.

Если при использовании KeePass на мобильном устройстве возникнут тормоза — уменьшите Количество циклов.
Вкладка Корзина. Используйте. Удаленную запись легко восстановить. Аналогично корзине Windows.
Вкладка Дополнительно. Отметьте пункт Рекомендовать сменить пароль через (дней) и задайте количество дней: 30-90.
Нажмите OK. Откроется настроенная и пустая база паролей (с демозаписями).
Настройка автоматического сохранения базы паролейСделайте обязательно. Путь: Сервис — Триггеры.

Теперь база будет сохраняться автоматически.
Настройка Генератора паролейОткройте Генератор пароля и задайте свойства пароля для новых записей.
Путь: Сервис — Генератор пароля.
Вкладка Настройки. Поставьте галки как показано на скриншоте. Длина пароля не менее 12 символов.

Нажмите значок дискеты. Появится окно Сохранить как профиль.
В поле формы выберите (Автогенерируемые пароли для новых записей). Сохраните.

Теперь при создании новой записи пароль будет создан автоматически по заданным параметрам.
На заметку. Встречаются интернет-сервисы, которые ограничивают длину пароля и использование отдельных спецсимволов. Другие требуют чтобы пароль содержал определенные спецсимволы. Действуйте по обстоятельствам.
Вкладка Дополнительно. По умолчанию.
Вкладка Просмотр. Здесь примеры готовых паролей по созданным правилам.
Работа в программеВверху находится главное меню программы, кнопки быстрого действия и поиск. При наведении мыши на любую кнопку всплывает подсказка.
Рабочий стол программы разделен на три панели: Группы (1), Профили (2), Комментарии (3). Расположение панелей настраивается. Путь: Вид — Размещение панелей.

Один час внимания и программа станет родной.
Панель ГруппыПравый клик мыши на группе вызывает меню.

Создайте группы, необходимые для работы на данный момент. В процессе добавляйте новые, изменяйте, перемещайте, удаляйте, экспортируйте.
Создание новой записиВыделите кликом мыши группу в которой хотите создать запись.
На заметку. Новую запись создавайте перед или во время регистрации на интернет-ресурсе.
3 способа добавления новой записи:

Откроется окно Добавление записи.

Заносите с помощью строковых полей информацию, связанную с записью. Она будет отображаться в панели Комментарии.
При необходимости прикрепите текстовый файл или фото с компьютера. Ссылки на них отобразятся в панели Комментарии.

Теперь информация и данные по конкретному сервису или проекту легко доступны в базе.
Вкладка Свойства. Задайте оформление записи. Цвет текста. Фон.
Вкладка Автонабор. Удобная функция KeePass. Рассмотрена отдельно.
Вкладка История. Дает просматривать историю записи. Можно откатить пароль.
KeePass — автонабор на сайтахПрограмма умеет по команде автонабирать логины и пароли на сайтах.
KeePass не начинает автонабор при посещении страницы интернет-ресурса. Нужно дать команду. Поставьте курсор мыши в первое поле (логин) и нажмите клавиши CTRL+ALT+A. Программа KeePass должна быть открыта.
Для выполнения команды автонабор KeePass использует последовательность символов или тегов.
Теги (символы) в KeePassЕсть две традиционные формы авторизации на сайтах:
Встречаются нестандартные формы, например, поставить чебокс «Я не робот». Но задача KeePass ввести логин и пароль. Поставить галку и нажать на Вход легко.
Форма логин+пароль — последовательность теговЭта последовательность подходит для большинства сайтов.
Форма логин+пароль+капча — последовательность теговЭтот метод и работает на 90% сайтах и считайте его универсальным.
Капчу вводите руками и нажмите кнопку Вход или Enter на клавиатуре.
Чтобы создать последовательность тегов для нестандартной формы авторизации, поставьте курсор в первое поле формы на сайте и нажимайте TAB на клавиатуре. Посмотрите как происходит перемещение.
Например: между полем Логин и Пароль стоит ссылка Забыли пароль. Вставьте в последовательность еще один тегОткройте в браузере страницу сайта на которой поля ввода логина и пароля. В KeePass должна быть создана запись для этой страницы.
Вызовите окно изменения записи (двойной клик по названию).
Перейдите на вкладку Автонабор.

Выберите параметр Использовать следующую последовательность.
Нажмите кнопку Добавить и задайте целевое окно. Целевое окно — это страница сайта с формой авторизации.
Выберите из списка Целевое окно, на которой программа будет вводит логин и пароль.

На этой вкладке, если включить опцию Использовать пользовательскую последовательность можете посмотреть все теги KeePass.
Целевую страницу выбрали. Нажмите ОК в этой вкладке и еще раз ОК. Автонабор создан. Переходите на сайт и пробуйте.
Резервное копирование (backup) базы KeePassДелайте резервные копии базы паролей!
При повреждении файла базы *.KDBX, данные теряются полностью или восстанавливаются частично.
Настройка автоматического резервного копирования базы KeePass
Закройте KeePass. Распакуйте и поместите файл dbBackup.plgx в папку с программой. Запустите KeePass.
Настройте плагин. Путь: Сервис — DB Backup plug-in — Configure.


Для надежности можно указать несколько директорий для резервных копий.
ЗаключениеФункциональность KeePass позволяет работать в паре с FTP-менеджером FileZilla. ФайлЗилла хранит пароли в открытом виде. Это актуально когда несколько FTP-аккаунтов и часто приходится работать с файлами на сервере.
Для работы в браузерах Chrome и Mozilla есть плагины. Но вполне можно обойтись штатными средствами программы.
Используйте KeePass не только как менеджер паролей, но и как каталог информации.
Эффективной работы и хранитель паролей в помощь!
День добрый!
1. Проясните, пожалуйста по портативной версии. Правильно ли я понял- надо взять флешку, на нее закачать zip, разархивировать файлы туда же на флешку. Запустить exe. И все, что создаю (новые базы), также указывать путь на флешку? Или как? Может лучше не ставить портативную версию? Или имеется в виду, что просто не на диск С разархивировать?
2. Стоит ли опасаться того, что если я что-то не отметил галочкой в программе по вашему описанию (может вы тоже не до конца разобрались), то злоумышленник может легко получить доступ к данным? Ведь настроек как то даже через чур много.
3. Если на моем компе будет программа-шпион, которая считывает, что я набираю на клавиатуре, то ни один пассворд кипер меня не защитит? Или например я пришел к кому то в гости, пользуюсь их компом, а там стоит подобная прога.
4. Не считаете ли вы, что все-таки взламывается абсолютно все? И если не напрямую, то подобно последнему «взлому» LastPass?
Спасибо.
Roman, доброе!
1. Портативная версия KeePass работает и с флешки, и с основного HDD. Разархивировать и запустить exe. Базы данных (БД), их может быть хоть 100, можно хранить как в папке KeePass, так и вне. Некоторые заливают БД на облако. При создании БД указывается где она будет находиться. В портабл версии БД удобнее хранить в папке с программой. Эта версия спасает если работа идет на разных компьютерах или пришли к другу. У меня KeePass на выносном HDD находится. На диске С данные строго не хранить, прогу можно.
2. Нет не стоит. Некоторые чебоксы включены для удобной работы и для максимальной защиты. Но все же, если работаете с флешки или в людном месте лучше включить. Может случиться, что отойдете от компа ненадолго. Если работать дома, да еще Вы один пользователь, некоторые функции безопасности можно не задействовать. Например: Учетную запись Windows и ключевой файл можно не использовать. Блокировку при бездействии включать только в гостях.
3. При открытии БД и вводе пароля KeePass включает защищенный режим.
4. Захотят взломать взломают. Чтобы расшифровать 256-битный ключ понадобятся тысячи (миллионы) лет. Менять периодически пароль. Не пренебрегать антивирусом и файерволом. Руководство LastPass дало по поводу «взлома» разъяснение. Катастрофы не произошло.