


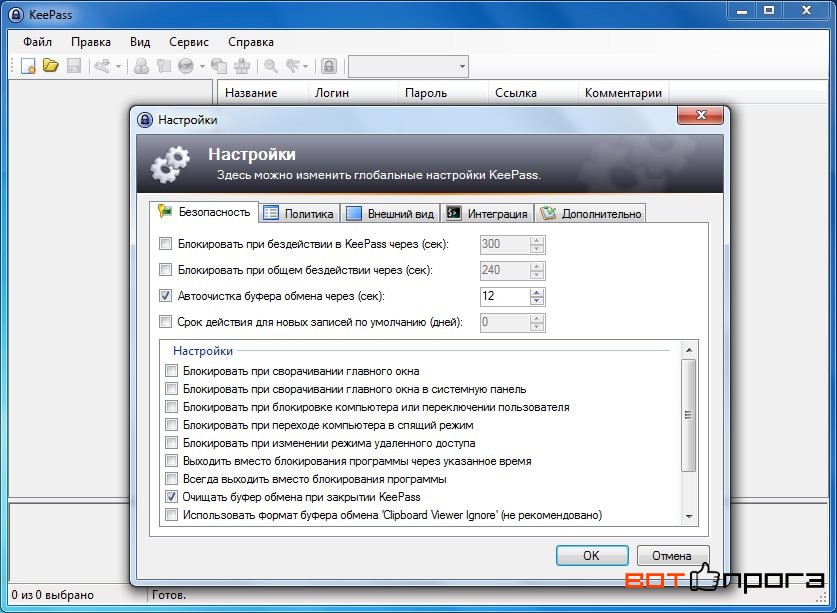


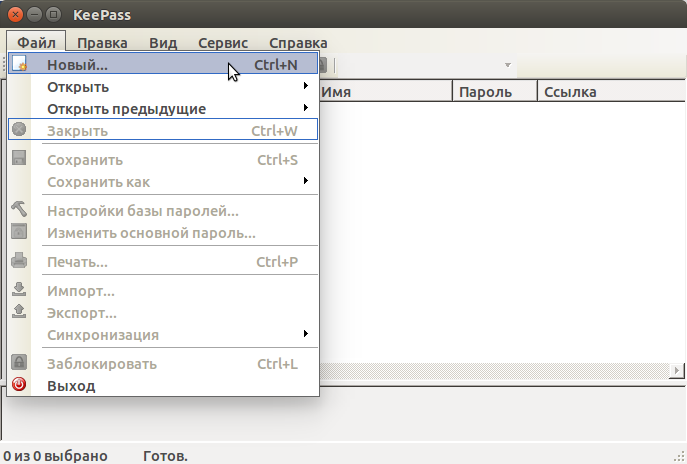



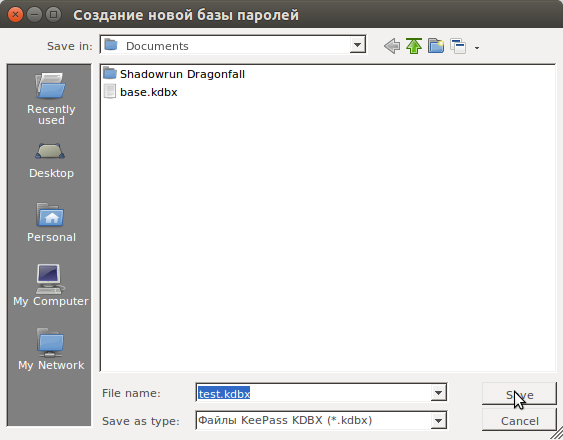
Категория: Инструкции
Краткое описание:
Менеджер паролей с открытым исходным кодом для Android. Использует популярный формат KDBX-файлов (читает и пишет).
Описание:
Keepass2Android - менеджер паролей для Android с открытыми исходниками. Он позволяет читать и редактировать файлы .kdbx - формата базы данных популярной программы KeePass 2.x Password Safe для Windows и других операционных систем для компьютера.
Пользовательский интерфейс основан на Keepassdroid (by Brian Pellin), портирован с Java на Mono для Android. Внутренние алгоритмы используют оригинальные библиотеки KeePass для доступа к файлам, чтобы обеспечить максимальную совместимость с оригинальным форматом файла.
Основные особенности приложения
* чтение/запись файлов .kdbx (KeePass 2.x)
* интеграция практически с любым браузером для Android (см. ниже)
* Быстрая Разблокировка: Разблокируйте базу, введя пароль целиком, откройте её повторно, введя всего лишь несколько символов (см. ниже)
* Встроенная программная клавиатура: Переключитесь на эту клавиатуру для ввода данных для авторизации. Это защитит Вас от перехватчиков пароля из буфера обмена (см. ниже)
* поддержка редактирования записей, включая дополнительные строковые поля, вложенные файлы, теги и т.п.
* чтение/запись файлов из сети напрямую (поддерживаются FTP и WebDAV). Вы можете использовать keepass2android-NoNet, если Вам не требуется данная особенность.
* поисковый диалог со всеми возможностями, присутствующими в KeePass 2.x.
== Интеграция с браузером ==
Если вам необходимо найти пароль для веб-страницы, перейдите к Меню/Поделиться. и выберите Keepass2Android. Это
* покажет экран загрузки/разблокировки базы данных, если ни одна база не загружена и не разблокирована
* откроет экран Результатов Поиска, отображающий все записи для текущего URL
- или -
* прямо предложит скопировать Имя пользователя/Пароль, если текущему URL соответствует только одна запись
== БыстраяРазблокировка ==
Вы должны защитить базу паролей устойчивым (т.е. случайным и ДЛИННЫМ) паролем, включающим символы в верхнем и нижнем регистре, а также числа и специальные символы. Ввод каждый раз такого пароля на мобильном телефоне для разблокировки базы данных занимает много времени и подвержен ошибкам. Решение от KP2A - Быстрая Разблокировка:
* Используйте устойчивый пароль для базы данных
* Загрузите базу и введите устойчивый пароль единожды. Включите БыструюРазблокировку.
* Приложение блокируется после времени, указанного в настройках
* Если вы хотите повторно открыть свою базу данных, можно ввести несколько символов (по умолчанию, последние 3 символа вашего пароля) для лёгкой и быстрой разблокировки!
* Если будет введён неверный ключ БыстройРазблокировки, база заблокируется и потребуется повторно ввести пароль целиком.
== Клавиатура Keepass2Android ==
Немецкая исследовательская группа продемонстрировала, что большинство менеджеров паролей, использующих буфер обмена для передачи учётных данных, небезопасны[1]: Каждое приложение на Вашем телефоне может подписаться на событие изменения буфера обмена, и, таким образом, получать уведомления о копировании Ваших паролей из менеджера паролей в буфер обмена. Чтобы защититься от подобной атаки, Вам следует использовать клавиатуру Keepass2Android keyboard: При выборе записи, в панели уведомлений появится уведомление. Это уведомление позволит легко переключиться на клавиатуру KP2A. Это простая клавиатура с важной клавишей: нажмите на символ Keepass2Android для "ввода" своих учётных данных. Нажмите на зачок клавиатуры для переключения обратно на Вашу любимую клавиатуру.
Требуемые разрешения:
* доступ к карте памяти (SD Card)
* Доступ к сети (требуется для доступа к файлам через FTP/WebDav). Установите "Keepass2Android Offline", если Вы не хотите предоставлять данное разрешение.
* Вибрация
Русский интерфейс: Есть

Раньше было хорошо, деревья зеленее, девушки красивей… Раньше при выборе менеджера пароля у меня была проблема работы на двух операционных системах на одном компьютере. Сейчас количество устройств на которых требуется доступ к базе паролей выросло, как и увеличилось количество используемых операционных систем. Добавим дурную привычку забывать вносить пароли в базу, а сохранялись текстовых документах, браузерах … в итоге нужный пароль находился труднее. Долго продолжаться так не могло, и настал день когда я решил разобраться с паролями раз и навсегда.
Везде где только можно использую аутентификацию по OpenID. или авторизацию по OAuth. Кстати, можно потренироваться у меня в коментах :-). Потребуется знать только один пароль, идеально для использования в интернетах. Минус придется доверять доверять издателю. К сожалению пользоваться единым логином не везде возможно, так что переходим к следующему шагу.
Шаг 2 Избавляюсь от лишних паролейПароль от интернет банкинга и пароль от форума не равноценны, если первый должен быть как можно надежней то требования к надежности второго минимальны. На этом шаге основная задача избавиться от лишнего, а в идеале получить пароли которые не надо синхронизировать и хранить. Для начала поделим все ресурсы три группы по требованию к надежности паролей.
Первая группа достаточно пароля сложнее 11111. Разного рода ресурсы где потеря пароля или не критична или сам ресурс не вызывает доверия. Тут все просто придумываете один пароль сложнее пяти единиц и пользуйтесь им, иногда меняя на другой подобный.
Вторая группа ресурсов которые вам важны, все что не попадает в первую и третью группы. Для пароля отлично подойдет контекстно зависимая система. Пароль генерируется по определенной маске и каждый раз заходя на ресурс вы просто генерируете его заново.
Пример (взято с хабра), домен twitter.com, пароль: 7rxm!0tW
где:
7 — количество букв в домене
rxm!0 — постоянный пароль
tW — первые две буквы домена, причем вторая в верхнем регистре
Таким образом:
gmail.com — 5rxm!0gM
habrahabr.ru — 9rxm!0hA
Минус метода если злоумышленнику известно хотя бы два пароля, он сможет получить доступ все ваши пароли. Люди генерирую плохие пароли …
Ну а третья соответственно критически важные ресурсы. ИМХО тут потребны уникальные пароли для каждого ресурса и соответственно программа для их хранения. Придется помнить пароль к менеджеру, но это один пароль и он должен быть достаточно сложен.
Шаг 3 Менеджер паролейБыл у меня любимый менеджер паролей – Password Commander, и мне его хватало. Лучший менеджер паролей под Windows (ИМХО). Для Linux’а я экспортировал базу в HTML файл после шифровал. К сожалению Password Commander больше не поддерживается автором.
На был выбран KeePass. второй версии. Программа схожа с Password Comander. В частности возможность задавать дополнительные поля реализована даже лучше. База паролей надежно шифруется, есть возможность многоходового преобразования ключа … короче, все что надо присутствует. Можно использовать составной ключ пароль + файл ключа.
Бесплатен, Open Source. Надежность проверяется, а не гарантируется честным словом производителя. Одно из следствий открытый формат фаз и сторонние программы его поддерживающие. Так что ситуация когда не сможешь прочесть базу паролей маловероятна. В крайнем случае можно попробовать собрать программу самому. Пример хорошей, но пропавшей из-за отсутствия интереса автора программы выше. Впрочем надеюсь что забвение KeePass не грозит.
Кросплатформенность как следствие открытости. Сама программа написана на .NET и рассчитана на работу в Windows. Но работает и на Monо в OS X и Linux (KeePass2 в репозитариях Debian и Ubuntu). К недостаткам Mono версии можно отнести неродной внешний вид и некоторые проблемы с буфером обмена. Кроме того существует множество программ поддерживающие базы KeePass. Можно найти практически под все платформы (iOS, Android, Windows Phone, Blackberry. ). Не полный список можно посмотреть на сайте программы.
Шаг 4 Настраиваю синхронизациюМало найти программу для хранения паролей, нужно еще и обеспечить их доступность на разных устройствах. Если для первых двух шагов это не нужно, то для третьего потребуется как-то переносить базу. Для синхронизации я использую Dropbox (подойдет любой облачный сервис). Есть клиенты интегрированные с DropBox (например, KyPass). Там где этого можно воспользоваться функцией “Favorite”. Не помешает на DropBox поместить и установочные файлы. Попутно решаются и проблема резервного копирования.
Тут все просто — база с паролями сохраняется в папке на DropBox’е. Для большей безопасности используется ключевой файл, его нужно переносить отдельно от DropBox’а.
Шаг 5 Интеграция с браузеромНеплохо иметь доступ к базе паролей из браузера. И тут тоже поможет KeePass. Доступ обеспечивается плагинами, есть плагины поддерживающие Chrome и Firefox. Имеется и встроенная функция AutoType, но я ей не пользуюсь.
Начну с KeeFox – плагина для работы с Firefox. Работает под Windows, заявлена поддержка Linux, но у меня в Ubuntu плагин ставится отказался. Для Firefox в Windows лучший выбор. Из работающего в Linux плагины ChromeIPass и PassIFox, оба для своей работы требуют установленного плагина KeePass – KeePassHttp. Плагины эти более универсальны, и работают не только под Linux. Но для того чтобы они заработали в Linux потребуется некоторое шаманство (куда без него :-)).
Плагины устанавливаются в каталог /usr/lib/keepass2/, но установленный KeePassHttp.plgx работать отказывается. Исправляется это следующим образом:
sudo apt-add-repository ppa:jtaylor/keepass
sudo apt-get update && sudo apt-get install keepass2 mono-complete
Добавляются какие-то компоненты Mono, без который ничего не работает, заодно можно обновиться до последней версии. Потом делаем так:
git clone https://github.com/pfn/keepasshttp.git /tmp/keepasshttp
cd /tmp/keepasshttp/KeePassHttp
sudo cp KeePassHttp.dll Newtonsoft.Json.dll /usr/lib/keepass2
Или просто копируем KeePassHttp.dll и Newtonsoft.Json.dll с https://github.com/pfn/keepasshttp/ в каталог /usr/lib/keepass2/. Но вариант выше быстрее. Теперь все будет работать.
В результате где только возможно я использую технологию единого входа. Для хранения ценных пролей использую KeePass. Синхронизацией занят DropBox. Во всех остальных случаях заменил на сгенерированные по маске.
Что не получилось. Я хотел бы иметь возможность получать доступ к паролям онлайн, на тот редкий случай когда для конкретной системы (например, Haiku) нет программы поддерживающей базы KeePass. Будем искать.
Более подробно тема использования KeePass под разными платформами раскрыта в отдельно статье KeePass и товарищи .
myOpenID – OpenID провайдер.
Paranotic – интересная программа для хранения паролей с сохранением копии базы в интернете, не использую, но заинтересовала.
1password – программа для хранения паролей, расширения под популярные браузеры (Safari,FF,Chrome), Mac/Win/iOS, поддержка Dropbox … Наверно обеспечивает большую функциональность, это если закрыть глаза на закрытость, но мой подход как минимум экономит 50$.

Слышал, что можно взломать KeePass. Расскажи как правильно пользоваться KeePass. Как настроить и как защитить свои пароли, чтоб их не взломали?
Вопрос хороший. Как вы понимаете я не буду в рамках данной статьи говорить о том, где хранить пароли. и как выбрать лучший менеджер паролей, все это мы делали в предыдущих статьях. В этой статье я постараюсь подробно рассказать о всех тонкостях настройки и использования менеджера паролей KeePass.
В статье «Как запомнить пароли », мы рассказывали про оригинальную технику запоминания паролей, которой может научится даже маленький ребенок.
Менеджер паролей KeePassKeePass Password Safe — бесплатная утилита (менеджер паролей), программа позволяет хранить все ваши пароли, используя один главный мастер-пароль.
Приложение поддерживает алгоритмы шифрования Advanced Encryption Standard (AES (256-бит), Rijndael) и Twofish. Имеется портабельная версия, которую не нужно устанавливать и можно хранить на флешке. Кроме этого утилита переведена на 40 языков. Программа поддерживает экспорт базы паролей в разные форматы TXT, HTML и т.д. а также импорт из разных форматов.
Автором программы является Dominik Reichl.
Скачать KeePassВ Интернете существует несколько мошеннических сайтов которые под видом программы KeyPass предлагают скачать за деньги левое вредоносное ПО. Один из таких сайтов _keepass.de. Данный сайт не имеет никакого отношения к разработчику KeePass.
Я так же не рекомендую скачивать программу с торрент трекеров. Скачивайте только с официального сайта автора, по ссылкам которые я даю ниже!
Скачать KeePass с официального сайта вы можете по этим ссылкам. Версию для:
Версии KeePassЧем отличаются версии Classic, Professional и Portable?
Русификация KeePass процесс не сложный. Для загрузки русификатора перейдите на официальную страницу переводов .
Скачайте необходимый вам перевод. В нашем случае это Русский. Разархивируйте файл «Russian.lngx» и положите его в папку программы.
После этого запустите программу, зайдите во вкладку View (Вид) и в выпадающем меню выберите опцию Change Laguage (Поменять язык).
В появившемся окне выберите добавленный язык. В моем случае это Русский.
Программа предложит перезапуститься, после чего интерфейс программы будет на русском языке.
Настройка KeePassЕсть огромное количество пользователей, которые используют данный менеджер паролей, но не все умеет правильно настроить программу. А настройка в случае с этой программы является очень важным делом. Правильная настройка поможет защитить ваши пароли.
БезопасностьНа вкладке «Безопасность» есть несколько очень важных настроек, которые необходимо отметить.
Смотрите рисунок ниже, где я отметил самые важные настройки, которые необходимо отметить для обеспечения лучшей защиты менеджера паролей.
Все остальное на ваше усмотрение.
На вкладке «Политика» вы можете разрешить или запретить выполнения некоторых операций. Таких как:
В данной вкладке вы можете отключить все в зависимости от ваших нужд. К примеру, если у вас нет необходимости в распечатке информации из программы, можете спокойно отключить данную опцию убрав галочку. Тоже самое по поводу использование плагинов и экспорта записей.
Чем больше ненужного отключите в этой вкладке, тем более надежнее будет менеджер паролей и пароли, которые вы храните в нем.
ДополнительноНа вкладке «Дополнительно» есть не мало очень важных настроек, таких как:
 Настройка KeePass: Дополнительно
Настройка KeePass: Дополнительно
Я рекомендую выставить настройки вкладки «Дополнительно» так, как это показано на рисунке выше. Настоятельно не рекомендую отмечать пункт «Запоминать и автоматически открывать последнюю базу паролей…»
Как пользоваться KeePassПользоваться KeePass нужно правильно. Вот основные правила, которых надо придерживаться при использовании менеджера паролей:
Теперь по поводу плагинов. Существует огромное множество плагинов, скачать которые можно на официальной странице дополнений. Авторами плагинов являются сторонние разработчики. Как по мне, я бы не устанавливал никаких дополнительных плагинов. Программа и так делает все что необходимо, а все остальное, типа дополнений может ухудшить безопасность данных. Максимум кому я могу доверить свои пароли это автору программы, но не армии энтузиастов-любителей среди которых могут быть не совсем порядочные люди.
Как взломать KeePassВзломать хороший, трудный пароль с помощью брутфорса (перебора паролей) невозможно. Единственный способ взломать пароль — использовать клавиатурный шпион для перехвата мастер-пароля набираемого во время входа в программу или прибегнуть к уловкам социальной инженерии .
Слышал, что можно взломать KeePass. Расскажи как правильно пользоваться KeePass. Как настроить и как защитить свои пароли, чтоб их не взломали? Вопрос хороший. Как вы понимаете я не буду в рамках данной статьи говорить о том, где хранить пароли, и как выбрать лучший менеджер паролей, все это мы делали в предыдущих статьях. В этой статье я постараюсь подробно рассказать о всех тонкостях настройки и использования менеджера паролей KeePass. Содержание Менеджер паролей KeePass Скачать KeePass Версии KeePass Русификация KeePass Настройка KeePass Как пользоваться KeePass Плагины KeePass Как взломать KeePass Менеджер паролей KeePass KeePass Password Safe — бесплатная утилита (менеджер паролей), программа…
Как пользоваться KeePass и защитить свои пароли?
Как пользоваться KeePass и защитить свои пароли?

Одним из ключевых вопросов безопасности пользователя в интернете является создание надежных паролей. Практически все мы зарегистрированы в социальных сетях, причем, как правило, сразу в нескольких. У нас есть электронная почта, скайп, мы используем различные сервисы (например, облачные хранилища данных типа Dropbox. Яндекс.Диск и т.п.), используем электронные деньги для оплаты покупок в интернете, зарегистрированы на форумах. Особая категория — владельцы сайтов и блогов. Пароль к собственному сайту — это первая мера предосторожности, от которой зависит не только доступ к администрированию своего ресурса, но и безопасность его посетителей. Я уверен, что когда вы узнаете, как пользоваться KeePass. ваш сайт получит еще один надежный форпост против потенциальных злоумышленников.
Понятное дело, что создание надежных паролей для каждого используемого сайта или сервиса вручную — довольно трудоемкий и требующий шевеления извилинами процесс. Однако, если поручить это дело программе, можно не только облегчить себе жизнь, но и значительно усилить безопасность своего виртуального (а иногда даже реального) пространства. И сейчас я хочу вас научить, как создать надежный пароль в программе KeePass Password Safe .
Скачиваем программу KeePass Password SafeСамую свежую версию программы мы будем загружать с официального сайта, чтобы не получилось недоразумений в таком щепетильном вопросе, как создание паролей. Итак, переходим на страницу загрузки KeePass Password Safe (ссылка откроется в новой вкладке), и в правой колонке с заголовком Professional Edition нажимаем на первую ссылку — KeePass 2.20.1 (Installer EXE for Windows) (обратите внимание, что версия 2.20.1 актуальна только на момент написания данной статьи — наверняка, когда вы будете скачивать программу, версия будет отличаться ). После клика по ссылке загрузки нас перебрасывает на надежный сервис хранения программного обеспечения Sourceforge.net — и после 5-секундного ожидания появится диалоговое окно для сохранения инсталлятора программы. Нажимаем Сохранить и выбираем место на вашем компьютере для сохранения.
Не пугайтесь родного для KeePass английского языка — чуть ниже вы узнаете, как научить программу Великому и Могучему :)

Загрузка KeePass с официального сайта
Скачали, отлично. Теперь запускаем скачанный файл KeePass-X.XX.X-Setup.exe и приступаем к установке.
Установка KeePass Password SafeВ установке KeePass нет никаких особенностей, на которых бы стоило заострять свое внимание. Уточню только, что на этапе под названием Выберите дополнительные задачи проверьте, чтобы была отмечена опция Связать KeePass с файлами, имеющими расширение .kdbx (это формат базы данных, в которых KeePass хранит пароли), а также отметьте Создать значок на Рабочем столе. чтобы в дальнейшем быстро запускать программу двойным щелчком по значку.
На последнем этапе при нажатии на кнопку Завершить мы закончим установку, и программа автоматически запустится (если вы, конечно, не сняли галку с соответствующей опции на этом этапе).
Русификация KeePass Password SafeПосле запуска программы перед нами предстает пустое окно, и не каждый пользователь легко поймет, что с ним делать дальше. Картину еще больше омрачает англоязычный интерфейс, что для многих также станет краеугольным камнем для начала использования KeePass для хранения паролей. На самом деле это не такая уж и серьезная проблема, и сейчас мы с вами отучим программу от буржуйских замашек и привьем ей любовь к Великому и Могучему.
Для начала необходимо скачать русификатор KeePass с сайта программы. Для этого переходим на страницу с файлами переводов и прокручиваем ее вниз до значка российского флага с надписью Russian и щелкаем по ссылке [2.20+] в этой строчке справа:

Файл русификации KeePass Password Safe
После этого нас перебросит на уже знакомый нам Sourceforge и через 5 секунд браузер выдаст предложение сохранить архив Russian-2.20.zip на наш компьютер. Я для удобства сохранил его на Рабочий стол .
Теперь нам нужно скопировать содержащийся в архиве русификатор в папку, в которую вы установили KeePass (если в процессе установки вы не меняли путь установки, то он будет выглядеть следующим образом: С:\Program Files\KeePass Password Safe 2 ).
Открываем эту папку, а также двойным щелчком открываем только что скачанный архив (Russian-2.20.zip ) и мышкой перетаскиваем из него файл Russian.lngx в папку KeePass :

Копируем файл русификации в папку программы
Скопировали? Отлично, теперь нам остается только указать KeePass язык, на котором она должна общаться с пользователем. Для этого в окне KeePass Password Safe в меню View выбираем пункт Change Language и в появившемся окошке щелкаем по строчке Russian. После щелчка появится еще одно окошко с предложением (на английском) перезагрузить программу для активации русскоязычного интерфейса. Жмем Да :

Активация русскоязычного интерфейса в KeePass
После перезагрузки программа обретет счастье общаться с нами на русском языке. Поздравляю, вы отлично справились!
Создание базы паролей в KeePass Password SafeТеперь нам нужно создать базу данных, в которой мы будем надежно хранить наши пароли. Для этого в окне KeePass в меню Файл выбираем пункт Новый. Перед нами возникает диалоговое окно, в котором необходимо выбрать место сохранения файла базы паролей и ее название название.
Я советую не называть базу словосочетанием «Мои пароли» или как-то в этом роде. Конечно, мы зашифруем базу специальным мастер-паролем, однако в любом случае не стоит открыто говорить потенциальному сферическому злоумышленнику в вакууме, что вот именно в этом файле у вас хранятся ключи от всего, к чему бы не прочь дотянуться его нечистые ручонки недобрые помыслы. Внесите дополнительную лепту в политику вашей компьютерной безопасности в виде неявного названия базы паролей.

Создание базы паролей KeePass
После нажатия на кнопку Сохранить перед нами появится окно, в котором необходимо задать Основной пароль для нашей базы. Вручную (это важно) введите его в поле Основной пароль и затем, опять же, вручную. повторите ввод в поле Повтор пароля .
Тут тоже есть пара рекомендаций: основной пароль должен довольно сложным, но в то же время вы должны его помнить наизусть. Советую сделать так: придумать и записать пароль в ваш основной блокнот (бумажный) или ежедневник, к которому нет доступа у посторонних людей, а затем задать его в качестве Основного пароля для базы KeePass. И выделите немного времени для того, чтобы зазубрить этот пароль — это важно.

Задание основного пароля для базы
После нажатия на кнопку ОК перед нами возникает еще одно окно с возможностью изменения настроек для будущей базы. В принципе, вы можете пощелкать по вкладкам, и что-то поменять, если уверены в том, что делаете, а я в очередной раз нажму кнопку ОК — настройки по умолчанию, как правило, оптимальны для большинства пользователей и ничего менять не стоит.
Теперь в окне KeePass наконец-то появилась заготовка для базы паролей. В ней уже есть несколько групп и даже пара записей с паролями для примера. Что-то вы можете удалить, а что-то может и пригодиться в хозяйстве.
Для чего нужны группы в KeePass?Как вы уже, наверное, догадались группы нужны для сортировки множества паролей по разделам. Вы можете, например, отделить пароли, используемые в интернете, от паролей к зашифрованным архивам и защищенным файлам на локальном компьютере.
Вы можете создать собственные группы паролей. Для этого в левой колонке щелкните по названию базы правой кнопкой мыши и в контекстном меню выберите пункт Добавить группу. Введите название и нажмите клавишу Enter :

Добавление новой группы паролей в KeePass
Аналогичным образом вы можете в группы добавлять подгруппы, чтобы еще более разграничить различные виды паролей. Например, чтобы в группе Интернет создать подгруппы Социальные сети и Форумы. щелкните по ней правой кнопкой мыши и выберите Создать группу .
Создание паролей в KeePass Password SafeНеобходимость в создании нового пароля появляется, например, во время регистрации в каком-либо онлайн-сервисе. Для дальнейшего изучения KeePass давайте зарегистрируем новый аккаунт в Dropbox. Если вы уже изучили мою статью по установке Dropbox на компьютер и зарегистрировали учетную запись в этом облачном хранилище файлов, то можете просто взять дальнейшие инструкции в качестве примера по использованию KeePass для управления паролями от других сервисов.
Итак, переходим на страницу регистрации аккаунта в Dropbox. Давайте посмотрим, что нам нужно для того, чтобы зарегистрироваться:

Поля для заполнения при регистрации в Dropbox
Итак, тут четыре основных поля:
Для входа в наш аккаунт в будущем нам понадобится заполнять два поля: Email и Пароль. Поэтому давайте откроем нашу базу паролей и создадим новую запись для Dropbox с адресом почты в качестве логина и паролем.
Итак, в группе Интернет я создал подгруппу Хранилища (вы ведь уже знаете, как это делается, правда?). Теперь щелкаем по этой подгруппе, чтобы ее выделить и создаем новую запись с помощью кнопки Добавление записи :

Добавление Новой записи в KeePass
Итак, перед нами появляется окно создания новой записи, где нам нужно заполнить несколько полей. Поля Пароль и Повтор уже заполнены автоматически сгенерированным паролем. При желании можете посмотреть его нажав на кнопку, отмеченную на картинке ниже зеленым прямоугольником, а я тем временем заполню недостающие поля:

Ввод данных для новой записи
Также несколько моментов по поводу автоматически генерируемого пароля. По умолчанию создается пароль длиной 20 символов, содержащий прописные и строчные буквы латинского алфавита, а также цифры. Это уже очень серьезный уровень безопасности пароля, но беда в том, что не все сервисы позволяют установить пароль такой длины.
Поэтому давайте создадим специальный профиль для генерации пароля, скажем, в 12 символов длиной. Для этого щелкаем по кнопке с ключиком напротив поля Повтор и выбираем из выпадающего списка пункт Открыть генератор паролей (см. картинку выше).
Теперь в открывшемся диалоговом окне задаем длину в 12 символов, жмем на кнопку Сохранить текущие настройки как профиль. задаем имя для профиля во всплывающем окне (я так и назвал: «12 знаков») и жмем кнопку ОК. Затем еще раз кнопку ОК в окне Генератора паролей :
Теперь при создании новой записи нам нужно только выбрать нужный профиль для пароля. Давайте для создаваемой сейчас записи зададим пароль в 12 символов с помощью нескольких щелчков мыши.
Итак, после сохранения нового профиля пароля перед нами осталось окно редактирования записи (если это не так, откройте ее снова двойным щелчком мыши). И все, что нам нужно теперь для задания 12-символьного пароля — это щелкнуть снова по кнопке Генерация пароля (напротив поля Повтор ), но в этот раз выбрать пункт Генерировать, используя профиль и в выпадающем списке щелкнуть по только что созданному нами профилю:

Создание пароля с помощью профиля
Готово! Теперь вы можете сделать профили на разные случаи жизни — с различной длиной символов, с дополнительными знаками, чтобы усилить надежность пароля. Не забывайте только о том, что важно сначала убедиться, что сервис или программа, для которых вы делаете пароль, поддерживала его по всем параметрам.
Как пользоваться KeePass — Копирование логина и пароля вручнуюПодготовленные таким образом логин и пароль можно копировать и автоматически, но для начала давайте разберемся, как это сделать вручную (это тоже иногда нужно). Итак, после создания записи мы можем видеть ее в списке в группе Хранилища :

Готовая запись с логином и паролем
Обратите внимание на выделенные красным прямоугольником кнопки. Первая — это кнопка Копировать имя в буфер. Как следует из ее названия, при нажатии на нее, в буфер обмена будет скопирован логин из выделенной записи в списке. В данном примере будет скопирован адрес электронной почты, так как именно его я задал в качестве логина. Вторая кнопка называется Копировать пароль в буфер обмена. Думаю, не стоит пояснять, что она делает :)
При использовании этих кнопок данные копируются в буфер обмена на несколько секунд (по умолчанию — на 12). По истечении этого времени буфер обмена будет очищен. Таким образом, вы можете не беспокоиться, что, скопировав пароль и отойдя от компьютера, вы позволите кому-нибудь в ваше отсутствие вставить содержимое буфера обмена, скажем, в блокнот, и узнать ваш пароль.
Итак, пользуясь этим способом, давайте, наконец, создадим учетную запись в Dropbox. Поля First Name и Last Nam e я заполнил вручную, для Email — скопировал вышеописанным способом логин и вставил в поле, для поля Password — скопировал и вставил пароль. Кстати, обратите внимание, как Dropbox доволен паролем: индикатор надежности под полем пароля в форме регистрации стал полностью зеленым — это еще одно подтверждение тому, что в KeePass получаются отличные пароли!
Для завершения регистрации осталось только отметить галкой пункт I agree to Dropbox Terms и нажать большую синюю кнопку Sign Up.

Заполненная форма регистрации Dropbox
Кстати, сразу после этого нас перебросит на страницу загрузки приложения Dropbox для установки на компьютер. Решайте сами, нужен ли вам Dropbox. а я уже давно пользуюсь :)
Как пользоваться KeePass — Автоматическая вставка логина и пароляОдна из самых замечательных для пользователя KeePass функций — это автоматическое заполнение форм авторизации. Точнее полуавтоматическое — от нас потребуется только выделить нужную запись и нажать сочетание клавиш. Для того, чтобы продемонстрировать этот пример, я предлагаю выйти из Dropbox на время. Для этого в правом верхнем углу страницы нажмите на ссылку с вашими именем и фамилией и в выпадающем списке выберите пункт Sign Out :

Выход из Dropbox
Теперь перед нами появляется форма авторизации. Ставим курсор (это важно!) в первое поле (Email ) и открываем окно KeePass. Теперь выделяем нужную запись и нажимаем сочетание клавиш Ctrl+V :

Автоматическое заполнение формы с помощью KeePass
Таким образом KeePass безопасно авторизовал нас на Dropbox. Маленький совет: перед тем, как отдать распоряжение на заполнение формы, проверьте, чтобы были отмечены все необходимые галки под ней. В примере выше опция Remember me («запомнить меня») отмечена по умолчанию, но не на всех сайтах это так — в таком случае отметьте нужные опции заранее.
И напоследок…Конечно, использование KeePass Password Safe для авторизации на сайтах — не самый удобный способ, хоть и ничего сложного в нем нет. Гораздо легче использовать встроенные средства браузеров для автоматического заполнения форм. Однако, для создания надежных паролей вам придется либо использовать онлайн-генераторы, либо практиковаться в создании сложных паролей с помощью активного массажа извилин :) А если сгенерированный на стороннем ресурсе пароль браузер потеряет, а вы нигде его не запишете, то у вас будут лишние проблемы с восстановлением учетных данных.
Научившись пользоваться таким замечательным менеджером паролей. как KeePass. вы получаете в свое распоряжение надежного стража и помощника в сфере безопасности. И если до сих пор вы использовали для этой цели обычный текстовый файл и Блокнот Windows — как можно скорее прекратите эту опаснейшую практику! В условиях проникновения Интернета во многие сферы нашей жизни вы подвергаете опасности не только себя, но и других пользователей .
Если у вас появились вопросы или что-то осталось непонятным — напишите об этом в комментариях, я постараюсь ответить как можно быстрее. Также я был бы рад узнать, какими средствами для организации паролей пользуетесь вы.
Если вам понравилась статья, пожалуйста, расскажите о ней друзьям с помощью кнопок ниже. Я буду вам очень признателен, как, надеюсь, и ваши друзья :)
Виталий, у меня появились глупые вопросы :)
— а если комп навернется, что будет с паролями?
— насколько надежна сия программа?
— Где она хранит пароли и не передаст ли сама куда-нибудь? ))
Екатерина, отвечаю по порядку:
— если регулярно копировать файл с базой паролей, то пароли будут в целости и сохранности;
— программа очень надежна и очень затрудняет жизнь потенциальным злоумышленникам;
— пароли хранятся в базе паролей, т.е. в файле, который мы создавали на шаге «Создание базы паролей». KeePass заслужила множество наград и положительных оценок от авторитетных изданий (и это конечно не за торговлю базами паролей пользователей :).
http://www.krasivaya-info.ru/ Екатерина Чикислова
Спасибо Виталий, за оперативный ответ.
Теперь все понятно и спокойно ;)
Очень полезная статья, спасибо. У вас вообще очень грамотный и полезный блог, я подписалась :). Вопрос по кипасу: Как быть с тем, что некоторые сервисы используются на разных устройствах? Я вот с трудом представляю, что ввожу на телефоне абракадабру, которую мне придумал keepass, чтоб посмотреть обновления в соцсети. Должен же быть выход?
Надежда, спасибо за отзыв :)
Для Android есть приложения, работающее с базами паролей, созданными в Windows-версии KeePass:
— самое популярное: KeePassDroid —
— и аналог: Keepass2Android —
Эти приложения поддерживаются сторонними разработчиками, однако заявлены на странице (с пометкой «неофициальные») и имеют высокий рейтинг среди пользователей, если судить по отзывам.
Синхронизацию базы паролей можно осуществлять, например, с помощью Dropbox ( /kak-ustanovit-dropbox/ ), Яндекс.Диск или другого облачного сервиса.
Клиенты KeePass для других платформ можно посмотреть на этой странице: в разделе Contributed/Unofficial
KeePass Ports.
Есть ли возможность восстановить основной пароль (от входа в базу паролей) — напрочь забыла его, а там уже записаны пароли, которых больше нигде нет:(
Людмила, сочувствую, но восстановить пароль нельзя — только вспоминать.
Во время создания базы паролей KeePass предупреждает, что ее нельзя будет восстановить в случае утери мастер-пароля. Иначе это была бы большая дыра в безопасности.
Здравствуйте. Я храню все пороли с помощью данной программы. Действительно это очень удобно. Недавно я переустановила виндоус 7, а теперь никак не могу под своим поролем попасть в базу всех моих поролей. Я не знаю даже что теперь делать…. неужели всё придётся заново создавать:((((((
Диана, здравствуйте. Если забыли пароль, то базу Вы никак открыть не сможете.
Здравствуйте Виталий. Скажите, можно ли с помощью данной проги автоматом заполнять не только различные сайты в браузере, но и использовать эту удобную функцию для приложений ( Пример: Скайп, Агент и др). Заранее благодарен.
Здравствуйте, у меня та же проблема, что у Дианы: переустановила Виндоус, все программы потерялись, заново скачала кейпас и теперь не могу войти в свою базу, хотя помню пароль отлично, поскольку не выходит окошко для ввода пароля. Помогите! Я Чайник, признаюсь…
Создал учетную запись Майкрософт. Соответственно скайп авторизовал через нее.
Дальше хочу скайп установить на смартфон IOS. Как быть?
Пароль просто нужно туда самостоятельно внести, ладно. Но если сайтов и приложений будет много, а время от времени на смартфоне будет запрос на ввод, то это будет уже сложно.
А как добавить еще одного пользователя для автонабора? К примеру, на Маил.ру есть почта моя, а есть почта супруги. Как можно сохранить два аккаунта-пароля под одной записью в БД программы?
Заполните поля ниже, чтобы я мог с Вами связаться.