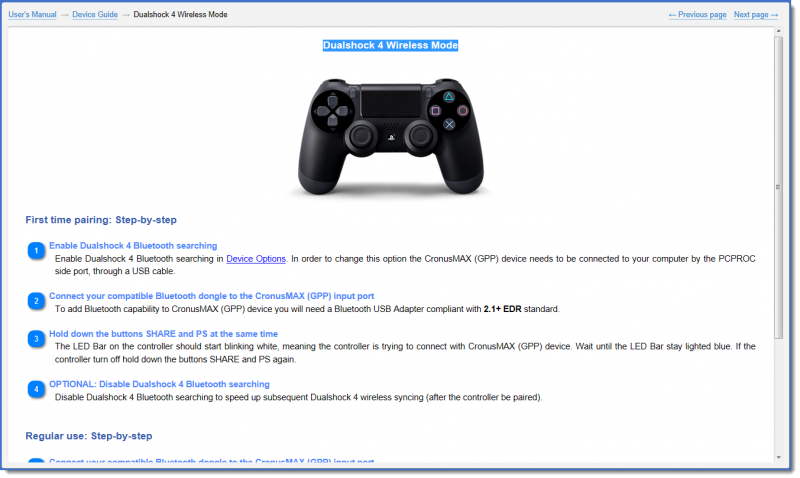


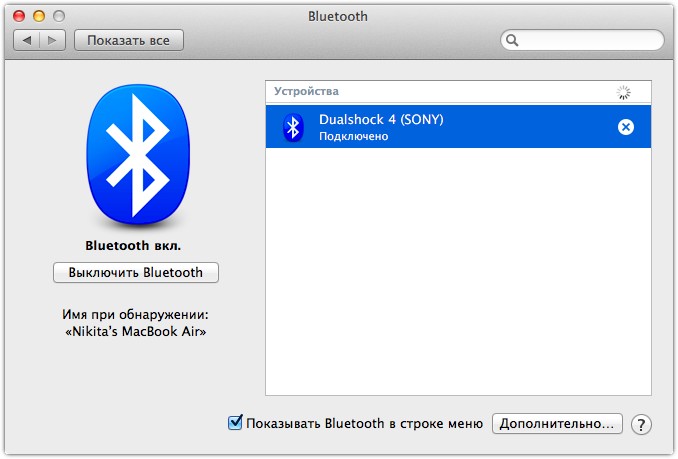






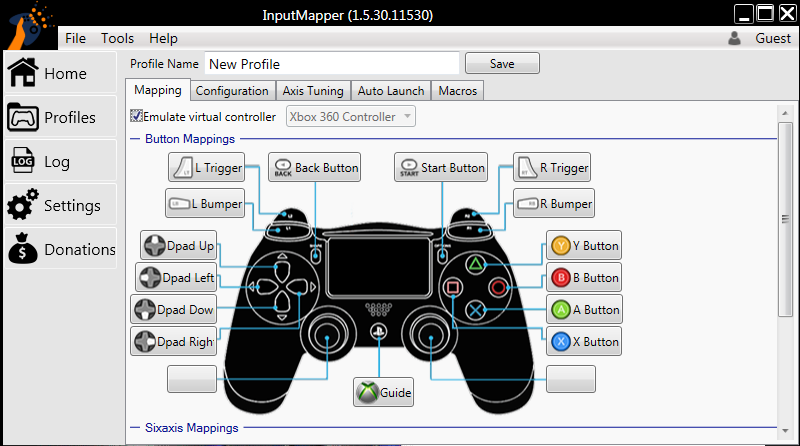
Категория: Инструкции
Для платформ: PlayStation 4 (все модели)
Держатель DOBE Mobile Phone Clamp предназначен для тех, кто хочет использовать контроллер DualShock 4 для игры на своем мобильном телефоне.
Удобная и надежная система крепления к джойстику, а также регулировка зажима под различную диагональ телефона, делают держатель DOBE Mobile Phone Clamp отличным устройством для поклонников удобной игры в дороге и дома.
Инструкция по подключению DualShock 4 к телефону на платформе Андроид:
17 января 2014 года в 08:20
И так хоть и объявлено официально, что Dualshock 4 совместим с ПК, в некоторых играх он ведет себя неадекватно.
В моем случае, решив поиграть в Dark Souls на ПК, подключил данный геймпад по средством bluetooth. В игре начались дикие катавасии, сопровождающиеся безумными пробежками по кругу. Благо наш геймпад можно замаскировать под контроллер xbox360. и для этого существуют специальные драйвера и утилита. И речь пойдет не о MotionJoy, которую раньше я успешно использовал для Dualshock 3, в настоящее время MotionJoy не поддерживает Dualshock 4 так как нужно.
Итак нам нужна утилита под названием InputMapper. Раздается бесплатно по ссылке inputmapper.com/
Установка автоматическая. Инструкция не требуется. Просто установите программу, запустите ее, затем подключите геймпад. все просто.
В некоторых играх реализована работоспособность Dualshock 4, поэтому для них эмулятор не нужен. Было бы удобно составить список таких игр.
Список игр на ПК, для которых не требуется эмулятор Dualshock 4.
С вашей помощью список будет пополняться.

![]()
23 июня 2014 года в 13:53

Сначала подключи геймпад к компу через usb, установятся драйвера. Потом подключай к блютузу. Или повтори первый способ, включи поиск устройств, затем зажми share и home. Когда подключаешь геймпад через блютуз, тебе нужно ввести четырех-значный код для сопряжения.

Когда впервые компания SONY представила игрокам свое новшество Dualshock 4, разработчики утверждали, что геймпад можно без проблем использовать с компьютером. Но на практике это не так просто, ведь Windows хоть и распознает девайс, но вот играть некоторые игры практически невозможно. Подключить контроллер и вправду очень легко, но вот как он будет работать, можно увидеть уже в процессе игры.
Это стандартный игровой джойстик для ps4. который оснащен функцией обратной связи в виде вибрации. После того, как мир впервые увидел этот девайс, его продажа была максимально успешной. Он сумел вытеснить оригинальные цифровые и аналоговые геймпады, и занять лидирующее место в мировом рейтинге самых удобных и практичных контроллеров.
Четвертая модель не слишком отличается от третьей, поэтому привыкнуть к ней можно очень быстро. Кнопки заменили на тачпад, но в целом дизайн остался тот же. При этом появились новые функции, а устаревшие кнопки START/SELECT вообще пропали с панели. Теперь вместо этих кнопочек используется сенсор, который понимает жесты.
Еще одной особенностью гаджета является новый элемент управления со светящимся диодным индикатором, расположенным в верхней части устройства. Но вот садится контроллер с таким индикатором намного быстрей, а отключить его невозможно.
Ремонт ps4 и джойстика к консоли ни чем практически не отличается от предыдущих моделей. Простота в использовании и многофункциональность можно назвать основными преимуществами данного девайса.
Тонности подключенияЧтобы совершить успешное подключение, необходимо использовать:
Если устройство будет распознано системой, появится возможность эксплуатации контроллера совместно с компьютером. Следует учесть, что после простого подключения геймпада к компьютеру, много функций девайса не смогут работать. Это и вибрация, и гироскоп, и разъем для гарнитуры, и т. д.
Чтобы заставить контроллер работать правильно, нужно использовать специальный софт, который может быть в виде драйверов или эмулятора геймпада. Но использовать надо лишь один способ, выбрав для себя самый подходящий в конкретном случае.
Перед установкой необходимых для игры элементов, используемых джойстиком, нужно обязательно удалить при наличии драйвер для дуалшок 3. Если устройство будет использоваться с помощью Bluetooth, то и для него необходимо установить соответствующие драйверы. Важно после подключения грамотно настроить контроллер, после чего можно наслаждаться любимой «игрушкой».
Всем привет! Это мой первый пост на Pixel-Story, в котором я хочу рассказать свой опыт настройки и его подключения Dualshock 4 с ПК на Windows. Там все не так просто, как может показаться. Начнем!
![]()
В наше время геймпадов достаточно много, начиная с китайских «ноунейм» девайсов с ценой в районе 500 рублей и заканчивая широкоизвестными консольными вариантами от PlayStation 4 и Xbox One.
Если с проводными решениями подключение и настройка почти никогда не вызывает вопросов (подключил и играй), то беспроводные геймпады могут легко «вынести мозг».
Появляется задача, как подружить два устройства (геймпад + Windows ПК), чтобы в дальнейшем можно скоротать время за любимой игрой без использования «клавамыши».
Такие компании, как Logitech, пользуются технологией передачи данных по радиосвязи, что в свою очередь влечёт потерю данных во время передачи сигнала. А что с самой совместимостью?
![]()
Тут все просто. Logitech «обманывает» на программном уровне Windows, заставляя думать систему, что к ней подключен геймпад именно от Xbox, а не от стороннего производителя. Хороший ход, вы не скачиваете дополнительных программ, ведь драйвера от Xbox уже присутствуют у Windows.
«А что там с китайскими геймпадами?» — спросите вы. С ними все очень грустно. Никаких драйверов на них вы никогда не найдёте. Так что каждый раз, запуская новую игру, вам придётся переходить в настройки и методом подбора выбирать, какая кнопка подойдёт лучше к данному действию. А это «увлекательное» занятие может затянуться на весьма продолжительное время.
С эргономикой у этих копеечных девайсов гораздо больший выбор, каждый может подобрать что-то под свою руку. А вот «живут» они крайне мало. Да, можно купить донора и заменить вышедшую деталь из строя, но опять же возникает вопрос — «зачем эти мучения?».
Остался последний геймпад, который до недавнего времени можно было подключать к ПК, но увы, определялся он как ноунейм, что влекло те же самые проблемы с настройкой управления в играх.
Да, это наш любимый Dualshock 4 от PlayStation 4.
Вы мне скажите: «Его можно подключить так, что бы он определялся как Xbox и играть спокойно». Согласен, можно. Только вот это делается через стороннее ПО и времени на его настройку вы потратите не меньше, чем настраивая ту же китайскую погремушку за 600 рублей.
Самый простой способ подключения Dualshock 4 к Windows ПКВернемся к способам, которые не потребуют от вас «танцев с бубном». Ранее, на нашем сайте вы могли лицезреть новость о DualShock 4 USB Wireless Adapter. где написано, что устройство будет продаваться уже через месяц. Но, даты начала продаж в России, в прочем как и цены, указано не было.
И до сих пор этот гаджет висит в онлайн магазине Sony в качестве предзаказа.
![]()
Тем временем, сервис цифрового распространения компьютерных игр и программ Steam уже начал бета-тестирование Dualshock 4 для использования его без каких-либо USB устройств, путем передачи сигнала по Bluetooth (естественно, если он присутствует встроенным адаптером на вашем ноутбуке или же имеется отдельным, внешним модулем).
Пошаговая инструкция по настройке Dualshock 4 в Steam1) Заходим в Настройки — Аккаунт и принять участие в Steam Beta Update.
![]()
2) После обновления самого клиента Steam, вам нужно включить Bluetooth на своём ноутбуке/ПК и на Dualshock 4 зажать одновременно две кнопки — PS + Share.
![]()
4) Открываем Steam в режиме Big Picture путем нажатия на значок PS или кликнув на значок геймпада в правом верхнем углу, рядом с кнопкой свернуть.
![]()
5) Переходим в настройки (иконка шестеренки в правом верхнем углу).
![]()
7) Внизу должна быть строка с возможностью поставить галочку, называться должна так: «Поддержка контроллера PS4».
Но будьте внимательны, игры, в которых геймпады полностью не поддерживаются, необходимо будет выполнить его настройку.
![]()
К счастью, вам не нужно будет назначать кнопки, у Steam есть заготовки управлений. Вам же остается выбрать ту или иную конфигурацию кнопок для геймпада для максимально удобной игры. В противном случае можно настроить свою.
На момент написания статьи в продаже начал появляться DualShock 4 USB Wireless Adapter, но достать его в России все еще проблематично. Об этом я напишу в следующий раз и расскажу все нюансы.
Что по поводу Steam? Они молодцы в том, что даже при наличии собственного Steam Controller расширяют список поддерживаемых устройств.
Кстати, сенсорная панель Dualshock 4 теперь работает «за гранью» Steam. То есть, в Windows вы можете двигать мышкой, открывать папки и т.д.
Важно понимать, что поддержка Dualshock 4 в Steam реализована на стадии беты. То есть, да — вы сможете поиграть в игры на Dualshock, но пока все работает очень посредственно, без багов и прочих программных глюков никуда.
Хотите попробовать, как оно — пожалуйста, настройте Dualshock 4 по моим рекомендациям и получите общую картину использования геймпада на Windows.
Я со своей стороны, все же советую дождаться официального обновления клиента Steam и начать играть в свое удовольствие, а не терпеть все глюки тестирования.
Спасибо за внимание!
Многих читателей, вероятно, интересует вопрос, возможно ли подключить DualShock 4 и другие игровые контроллеры к «яблочному» компьютеру для дистанционного управления в играх. Ответ: да, возможно, и при том несколькими способами. В этой статье мы раскроем каждый из них.

Ни для кого не секрет, что на задней стороне DualShock 4 есть мини-порт USB для начального подключения контроллера к PS4. Однако этот же самый разъем может стать связывающим звеном между игровым девайсом и Mac: стоит просто подключить кабель USB к двум вышеупомянутым устройствам, и джойстик готов к работе.
В большинстве случаев провод будет мешать, и вот тогда пригодится функция подключения DualShock через Bluetooth. Для этого отсоедините кабель USB и включите беспроводную связь Bluetooth на Mac (Системные настройки > Bluetooth). После этого зажмите кнопки PlayStation и Share на контроллере и дождитесь, пока сигнал связи не начнет мигать. Затем обратите внимание на экран: Dualshock 4 должен появиться в качестве «беспроводного контроллера». После этого нажмите «Создать пару», и соединение будет установлено. Теперь можно управлять играми на Mac из любой точки комнаты.

Сразу стоит оговорится, что есть игры, которые не будут реагировать на игровой контроллер, например, Portal и Portal 2. При этом игровая платформа может даже «признавать» подключение гаджета, но вот управление будет недоступно. В этом случае вина лежит на разработчике, который банально не обеспечил поддержку внешних контроллеров.
Исправить ситуацию можно несколькими путями. Первый – установка приложения Joystick Mapper от Chibata Creations. Стоимость программы в App Store составляет 5 долларов. Установленная «софтина» позволяет переназначить кнопки клавиатуры и мыши Mac на клавиши выбранного джойстика. Контроллер DualShock 4, к сожалению, пока не значится в списке совместимых.

Второй путь – покупка 25-долларовой утилиты ControllerMate от OrderedBytes. По сути, цель этой программы та же, но вот только последняя способна обеспечить поддержку всех HID-контроллеров, в то время как Joystick Mapper имеет ряд ограничений.
Результатом описанных выше действий будет возможность использовать игровой контроллер с компьютером Mac и восторженные крики маководов-геймеров. Стоит помнить, однако, что в некоторых случаях даже последние способы не смогут обеспечить нормальное игровое управление. Тут уже, к сожалению, ничего поделать, но такие случаи достаточно редки.
Присоединяйтесь к нам в Twitter. ВКонтакте. Facebook. Google+ или через RSS. чтобы быть в курсе последних новостей из мира Apple, Microsoft и Google.
Комментарии на “Как подключить игровой контроллер к Mac [инструкция]” - 97448 6 Responses http%3A%2F%2Fwww.macdigger.ru%2Fmacall%2Fkak-podklyuchit-igrovoj-kontroller-k-mac-instrukciya.html %D0%9A%D0%B0%D0%BA+%D0%BF%D0%BE%D0%B4%D0%BA%D0%BB%D1%8E%D1%87%D0%B8%D1%82%D1%8C+%D0%B8%D0%B3%D1%80%D0%BE%D0%B2%D0%BE%D0%B9+%D0%BA%D0%BE%D0%BD%D1%82%D1%80%D0%BE%D0%BB%D0%BB%D0%B5%D1%80+%D0%BA+Mac+%5B%D0%B8%D0%BD%D1%81%D1%82%D1%80%D1%83%D0%BA%D1%86%D0%B8%D1%8F%5D 2014-08-23+13%3A42%3A17 MacDigger http%3A%2F%2Fwww.macdigger.ru%2F%3Fp%3D97448«Как осуществить беспроводное подключение контроллера DualShock 4 к Mac»
Вот, как-бы, примерно так должен выглядеть заголовок этой новости. Господа, давайте я буду писать для ваших выс. статей заголовки за небольшую плату?
А то чувствую себя здесь как одноглазый среди тадж. слепых, я хотел сказать.