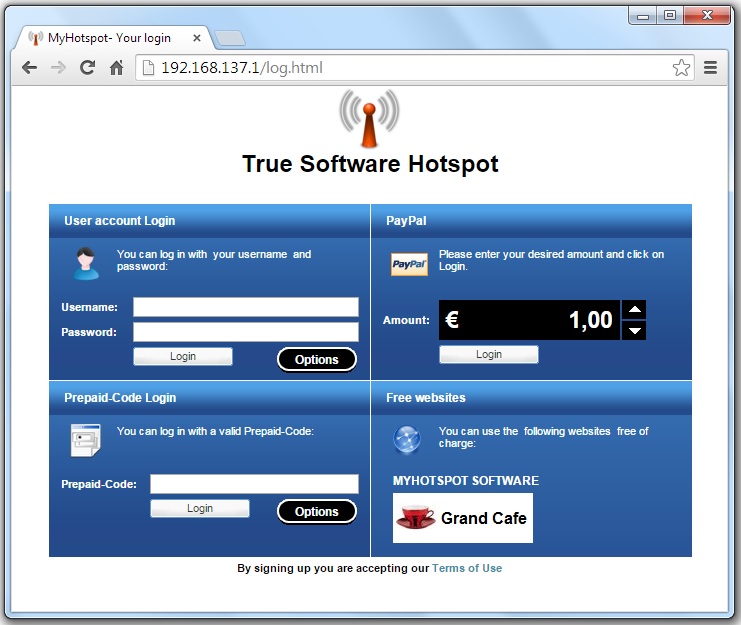



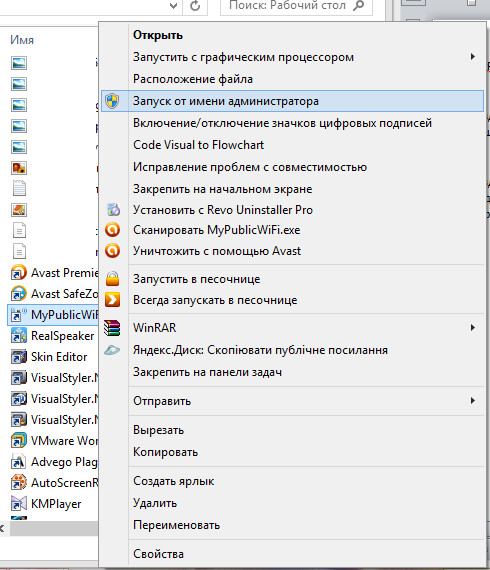
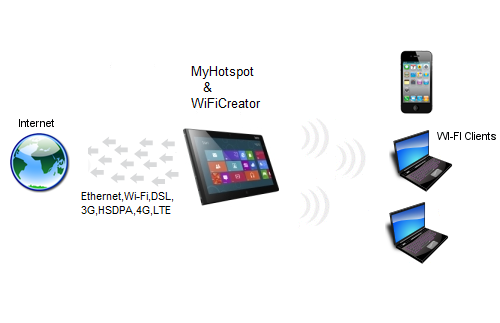
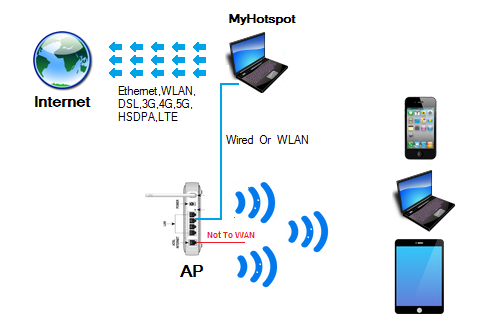
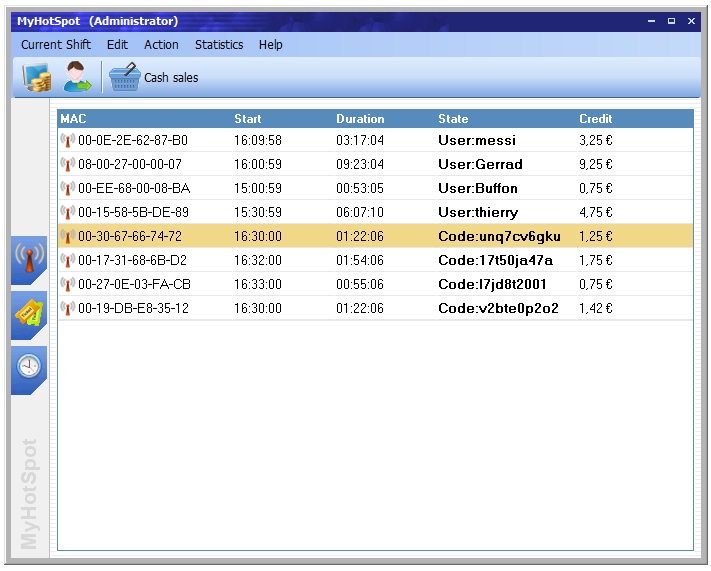
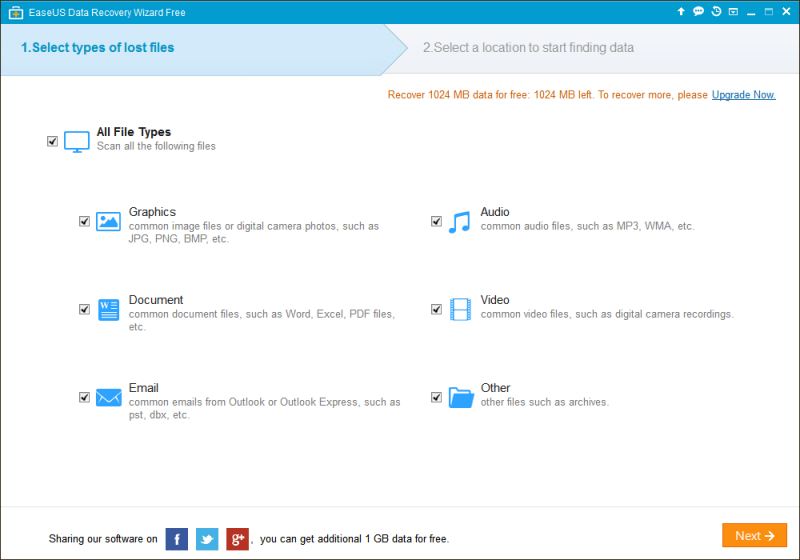

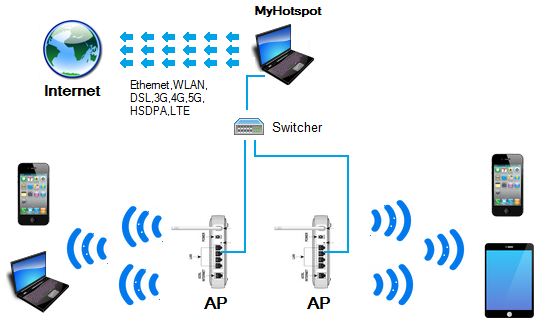
Категория: Инструкции
MyHotSpot – программа для создания безопасной и конфиденциальной точки доступа WiFi на компьютере или ноутбуке. При этом она работает как с домашней, так и с общественной сетью. Для обеспечения безопасности используется система шифрования HTTPS. Приложение поддерживает русифицированный и англоязычный интерфейс, что является несомненным плюсом.
С программой MyHotSpot пользователь может не беспокоиться о личной переписке, так как эта информация останется невидимой для внешних веб-сервисов и провайдера соединения. Это же касается и журнала посещений пользователем веб-страниц. Открыв тот или иной сайт, не стоит переживать за то, что кто-то сможет увидеть эти действия, веб-сессия останется анонимной. Входящий и исходящий трафик также подлежит надежному шифрованию.
Особенности программы для создания точки доступа Wi-Fi:Для полного комплекта мы рекомендуем вам также скачать Wireless Network Watcher (приложение, позволяющее мониторить беспроводные сети).
Это моя первая статья. Так что прошу меня извинить если что не так.
Недавно друг меня попросил настроить ему хотспот, но так чтобы была возможность получать доступ к интернет только если ввести логин и пароль.(Есть у него такой мини-отель возле базы отдыха)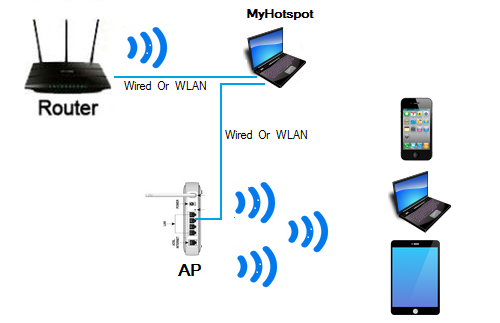
Условие было единственное — цена (как можно менше, а лучше — бесплатно) И главное чтобы под Винду.
Первым делом пошел на Хабр и кое-что нашел.
Простой HotSpot на FreeBSD
UniFi 2.0 Хотспот для кафе и гостиниц. Офисный Wi-Fi. Обзор нового бесплатного контроллера
Строим Wi-fi сеть с оплачиваемым доступом
Но все не то.
Гуглил долго(неделю) пока наконец нашел MyHotSpot
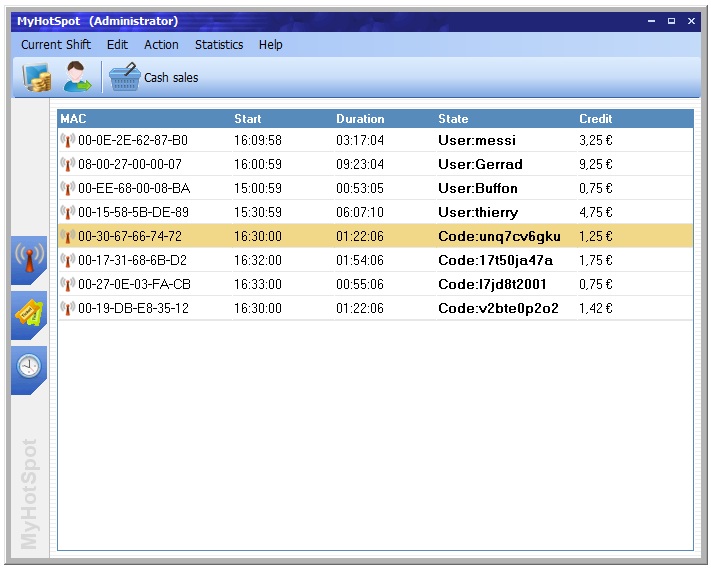
Для установки программы нужен комп с двумя сетевыми картами.
Через одну инет получаем, через другую раздаем.
Та карта чарез которую раздаем должна иметь IP 192.168.0.1 WinXP, 192.168.137.1 — Win7
В процессе установки будет включен общий доступ к сети (ICS).
Далее следует перезагрузить компьютер.
Если вы используете Windows Viste / 7 убедитесь, что программа запускается с правами администратора.(Щелкните правой кнопкой на программу и выберете пункт меню «Запуск от имени администратора»)
Теперь нужно настроить точку доступа.
Настроить нужно доступ без шифрования.
IP 192.168.0.2… ну или 192.168.0.2-192.168.0.х если точек несколько.
Маску подсети 255.255.255.0
Отключить DHCP-сервер
Теперь рассмотрим характеристики программы.
При запуске MyHotspot потребуется вход по паролю. По умолчанию логин Administrator пароля нет. В последствие следует его установить
В первом окне видно всех клиентов которые подключены к вашейточке доступа. Здесь можно завершить одну или все сессии подключения.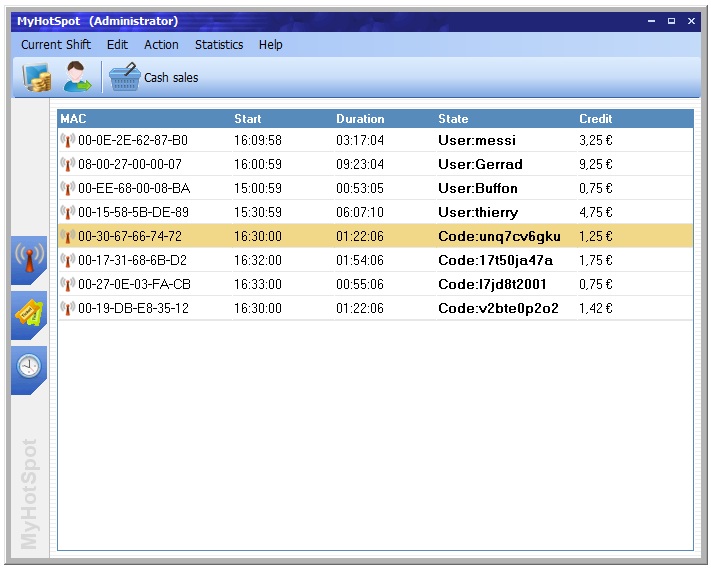
Также есть кнопка для продажи ваучеров и если это интернет кафе то и любого товара.Эдакий POS терминал.
Можно создать новую учетную запись пользователя, изменить или удалить существующий аккаунт.
Вы можете создать новый список кодов, редактировать, удалять, экспортировать или распечатать существующие Prepaid-коды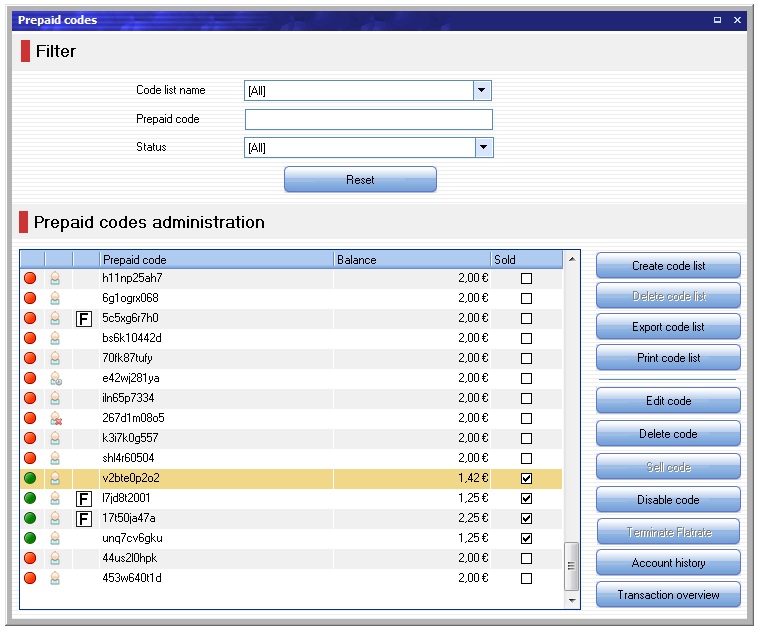
Статистика MyHotspot покажет вам все статистические данные о продаже за наличные, сессии сделки, и логины отчета.
Вы можете использовать функцию фильтрации, чтобы регулировать количество записей отображаются в одно время.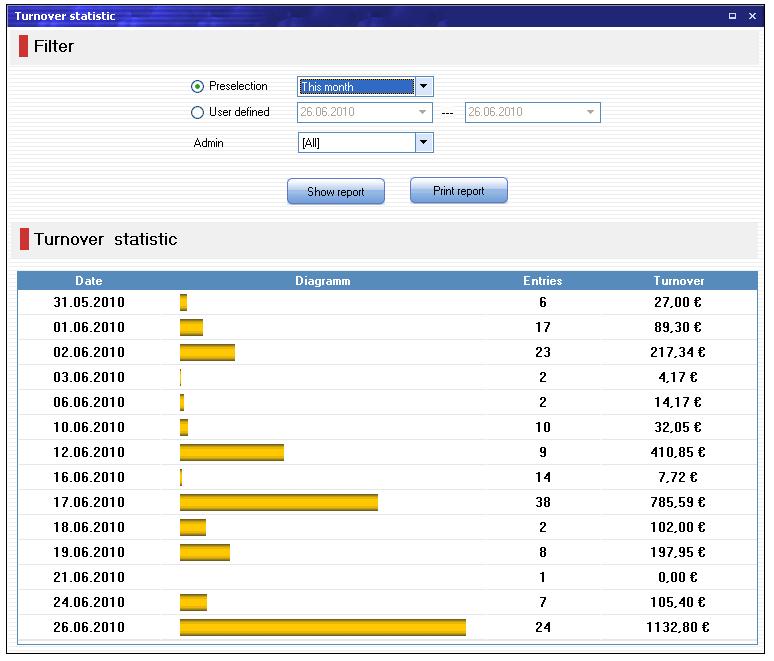
MyHotspot поддерживает простые, масштабные цены зависящие от дня и времени посещения интернета.
тоесть можно давать скидки на интернет в выходные дни настроив это раз и навсегда.
Можно создавать разные тарифы для разных пользователей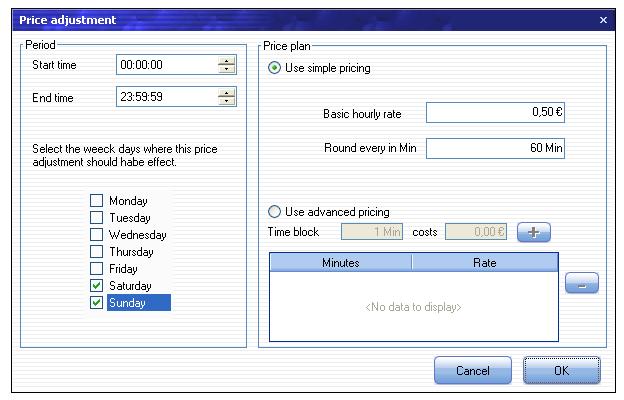
Вы можете использовать моенджер для настройки сети, дизайна страницы входа, указать бесплатные веб-сайты, и определить свой список MAC-адресов которые проходят без аутентификации.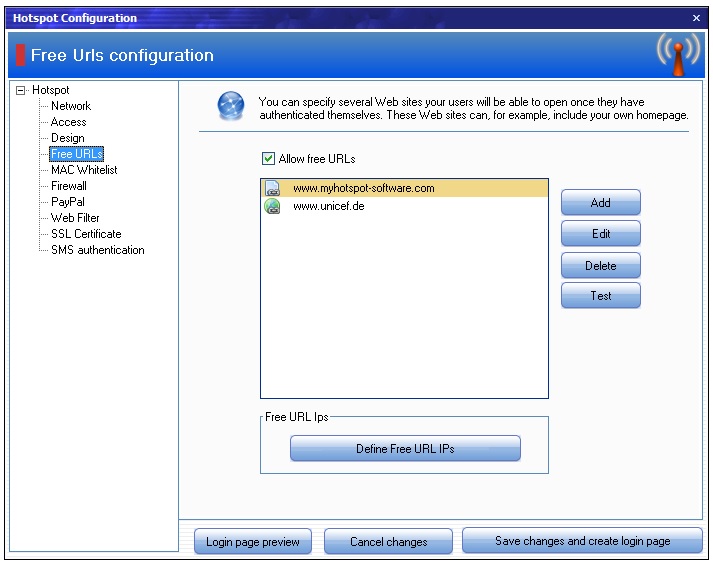
Можно запретить доступа пользователей к определенным серверам. Можно также запретить использование определенных услуг Интернет (например, программы обмена файлами).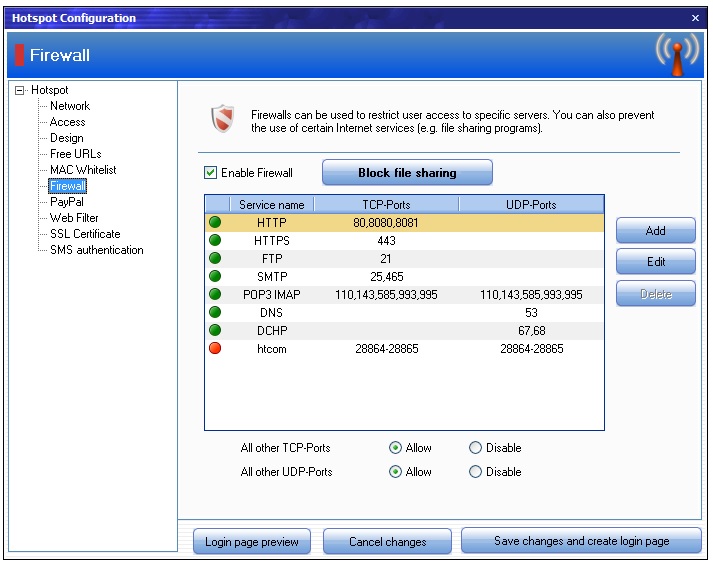
Выглядит она вот так.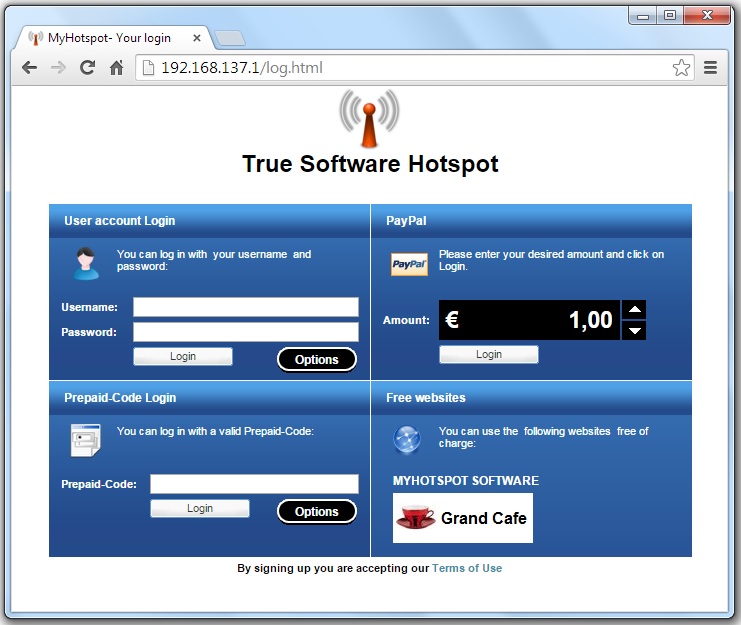
Но дизайн можно изменить.
Есть несколько способов входа:
по логине и паролю
по Prepaid-коду
а также можно оплатить через PayPal
При успешном входе отображается pop-up окно в котором указано Ваш баланс и время на сколько его хватит.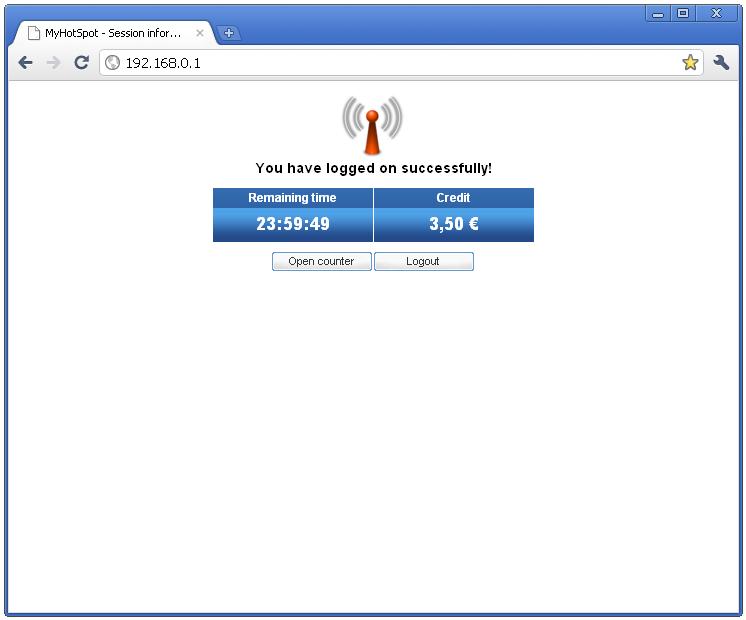
Выход
Если вы хотите выйти это можно сделать нажав кнопку «Выход» в этом окне. Или же это будет сделано автоматически по истечению времени бездействия(по умолчанию 15 минут, но его можно изменить)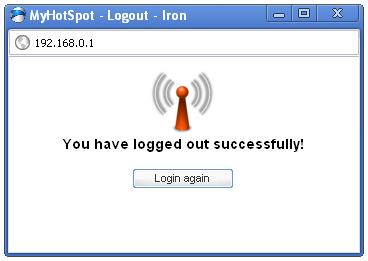
Если вам не нравится дизайн страницы входа вы можете его подправить используя пункт меню Настройка Hotspot.
Можно напремер поменять логотип компании на Ваш.
Когда установил программу, то выяснилось что русского или украинского языка нет.
Зашел в папку где установлена программа увидел папку Languages где находятся файлы с языками которые без поблем можно перевести, что я и сделал.
Ну и сразу отослал разработчику программы, так что следующий релиз будет с украинским и русским языками.
Кому нужно — могу выслать переводы.
Иногда возникает ситуация, когда компьютер имеет выход в сеть через проводное соединение или модем, но вам необходимо зайти в интернет через смартфон или планшет с помощью Wi-Fi. Для этого нужно сделать из ноутбука виртуальный роутер. Среди стандартных программ на компьютере таких нет, поэтому приходится пользоваться различными специальными приложениями. Одним из таких является небольшое приложение mHotspot. Утилитой очень просто пользоваться и легко настраивать, она обеспечивает безопасное соединение.
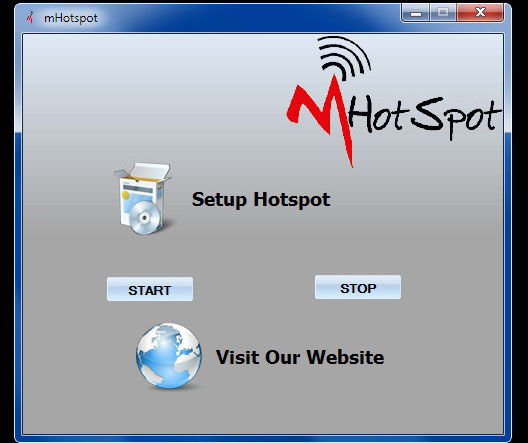
Теперь создать точку доступа можно на любом устройстве
Предварительная настройкаЧтобы программа работала корректно, ваш компьютер должен удовлетворять определённым требованиям. Перед установкой mHotspot необходимо настроить некоторые параметры.
Скачать утилиту можно из интернета, она может скачиваться архивом или отдельным файлом. Откройте папку загрузки, запустите установочный файл.
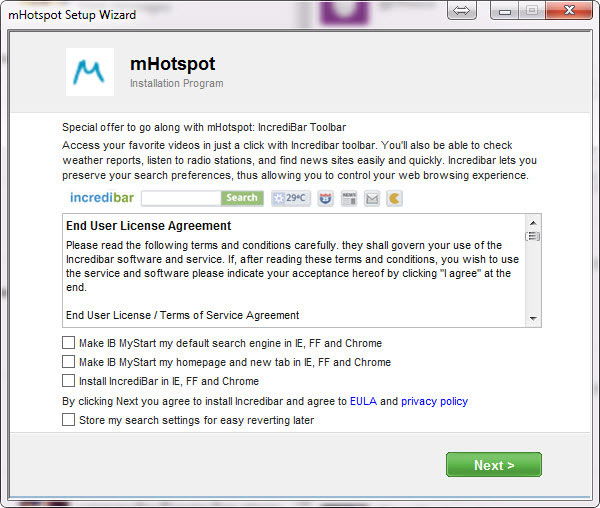
После запуска mHotspot откроется приветственное окно с инструкцией. Чтобы оно не открывалось каждый раз, поставьте галочку возле пункта Don’t show again. Теперь можно настроить доступ к сети.
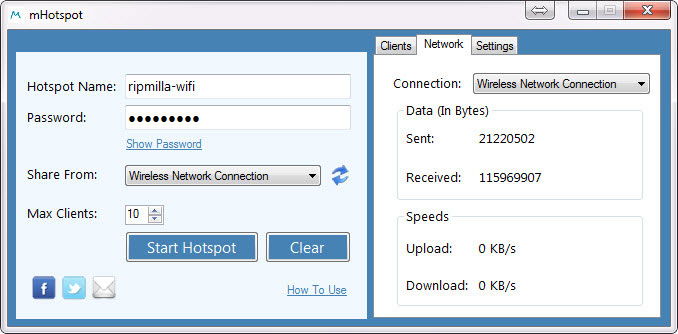
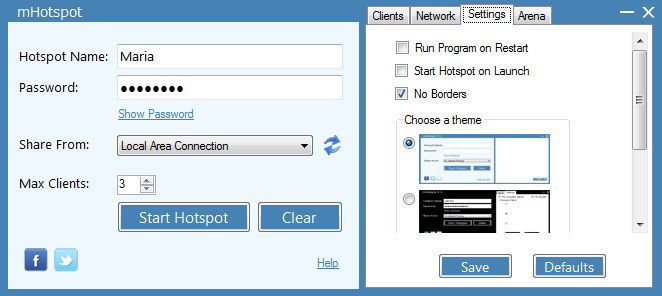
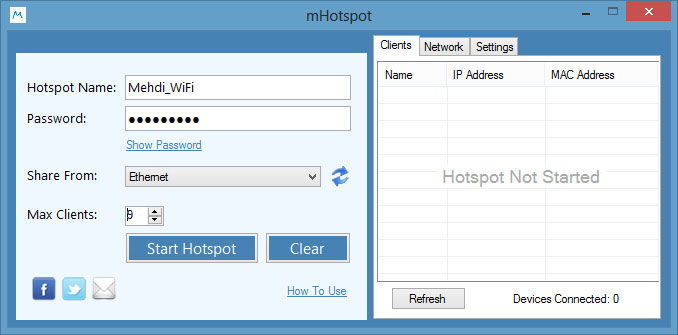
Если у вас нет роутера, а из компьютера необходимо быстро сделать точку доступа. то программа mHotspot подходит для этого как нельзя лучше. Настройка приложения занимает всего несколько минут, с ней может справиться даже новичок. С помощью этой утилиты компьютер превращается в хотспот для доступа в сеть без лишних проблем и затрат.
Описание Отзывы (0) Скриншоты
Если вы хотите наладить беспроводную сеть и для этого хотите создать точку доступа, то вам нужно скачать mHotspot для Windows 7. Конечно, для этого вам также понадобится еще и компьютер или ноутбук с WiFi модулем, но сегодня найти такое – не проблема.
mHotspot – превратит ноутбук в точку доступаmHotspot позволяет превратить ноутбук, или компьютер с WiFi модулем, в полноценную точку доступа. Даже если у вас модем не обладает WiFi модулем, вы все равно можете настроить беспроводную сеть. Для этого вам нужно установить mHotspot. Программа пригодится в случаях:
Опросы показали, что mHotspot чаще всего скачивают как раз для раздачи мобильного интернета. Все очень просто – если у вас есть на ноутбуке Интернет, пусть и проводной, и вам нужен интернет на телефоне, который оборудован WiFi приемником, вы просто устанавливаете mHotspot, настраиваете сеть, и у вас появляется Вай Фай.

Некоторые пользователи ругают утилиту, что она крайне простая. Но нам это наоборот нравится, ведь mHotspot не перегружена информацией, и позволяет в рамках лаконичного интерфейса на русском языке, создать сеть. Если вы собираетесь подключить к Интернету устройство, которое еще не было в сети, то вы наверняка подвергните его вирусной угрозе. Чтобы ее минимизировать, установите антивирус ESET NOD 32 .
Понравилась программа? Пожалуйста, оцените:
Сетевая карта wi-fi практически в любом ноутбуке может служить точкой доступа, иначе говоря, раздавать интернет другим устройством. Использовать ее по данному назначению можно различными способами. Наиболее простой из них – установить и настроить программу mhotspot.

В Windows 7 есть функция, которая позволит использовать ноутбук как “виртуальный” адаптер. Более ранние версии операционной системы ее не поддерживают. Перед запуском программы потребуется убедиться в том, что антивирусная программа, в том числе и встроенная в систему выключена. Служба файервола, наоборот, должна работать в режиме авто.

Перед тем, как настроить программу mhotspot, ее нужно открыть от имени администратора. Перед нами откроется окно утилиты. Как видно, интерфейс программы довольно простой. Здесь понадобится придумать имя сети и пароль доступа к ней. Строка Share from предусматривает выбор соединения, через которое будет идти подключение к сети. О создании его следует позаботиться заранее.
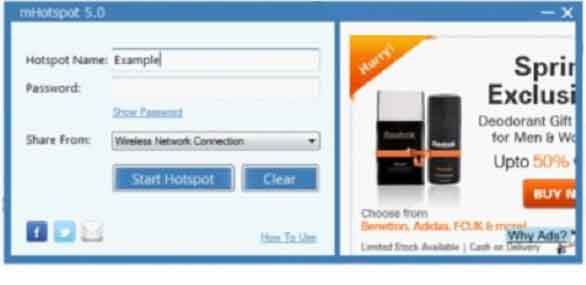
Следует отметить, что на компьютере может быть несколько беспроводных соединений. Просмотреть сведения о них можно в Центре управления сетями и общим доступом или кликнув на иконку, расположенную в нижней части экрана. Чтобы программа mhotspot заработала корректно, понадобится изменить настройки в том из них, которое мы будем использовать.
Для того чтобы сделать соединение с общим доступом, в названиях соединений кликаем правой кнопкой мыши. Из открывшегося списка выбираем пункт Состояние. В нем заходим в раздел Свойства. После этого переходим на вкладку Доступ. Теперь отмечаем строку, которая поможет разрешить доступ к интернету этого компьютера другим устройствам. Подтверждаем введенные параметры кнопкой ОК.

После проведенных настроек запускаем mhotspot. В строке Share from выбираем то соединение, которое только что настроили. Далее можно нажать Start Hotspot, после чего в ноутбуке активизируется wi-fi-раздатчик. Также вам полезно будет узнать, что существуют и другие подобные программы, например, connectify для windows 7 .
Следует отметить, что wi-fi карта может быть только в ноутбуке с Pentium-4 и выше. Если говорить о плюсах такого способа беспроводного соединения, то, во-первых, ноутбук будет работать быстрее, чем роутер, так как в нем больше памяти, а во-вторых, его гораздо проще настроить. Поэтому с подобным устройством вам не понадобится дополнительно приобретать wi-fi-раздатчик. Нужно лишь скачать mhotspot, установить правильные настройки и делиться информацией.