

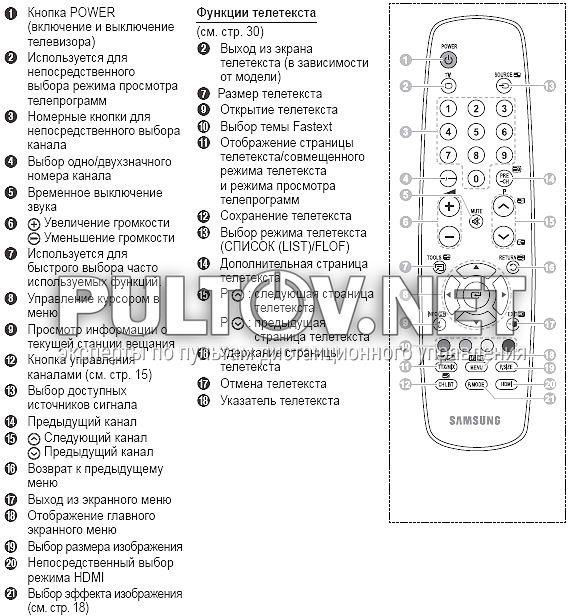




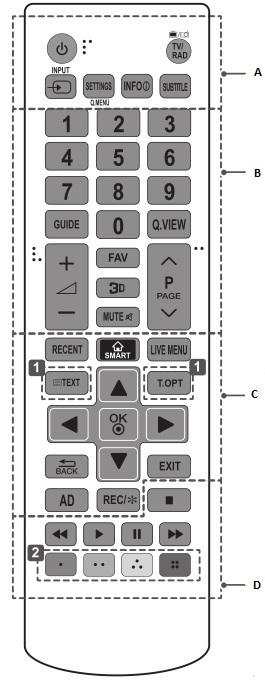

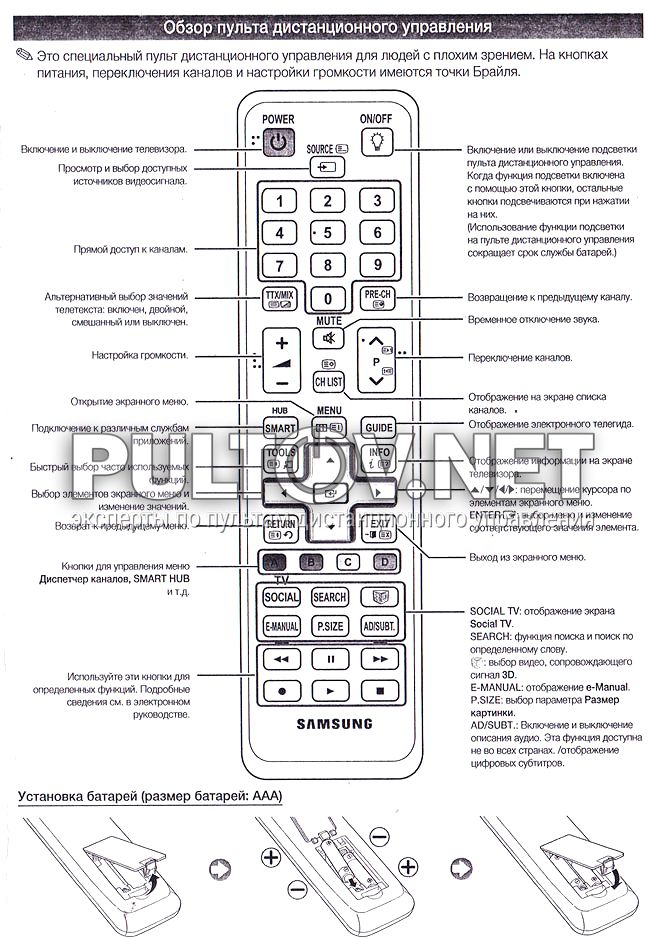

Категория: Инструкции
Функциональное назначение всех кнопок для каждого кода пульта IRC Вы можете узнать из таблиц данного приложения. H - выпуск 2014 года, F - выпуск 2013 года. Следующая цифра означает серийную принадлежность модели. Для подсоединения или отсоединения карты необходимо выключить телевизор. Работы производятся опытными и квалифицированными мастерами. Попробуйте нажать кнопку на пульте, которая вызывает конфликт управления с телевизором. Чтобы устранить этот эффект, смените код, по которому пульт управляет приставкой, предусмотрено 5 различных кодов — подберите тот, при котором пульт от приставки не управляет телевизором нежелательным образом. Коды пульта IRC 16 E SAMSUNG Коды к TV, VCR, AUX, SAT устройствам. Единого мнения также не существует и между специалистами в данной области, но большинство склоняется к тому, что разумнее всего выбрать тот тип соединения, который позволит обеспечить стабильный и высокоскоростной Интернет. Описание Для использования пульта дистанционного управления Samsung Smart Control необходимо выполнить его сопряжение с телевизором. Для безопасности необходимо установить пароль на соединение.
Если код сохранен успешно, светодиод на кнопке TV мигнет два раза. Подтвердив выбор смещения GMT кнопкой Ввод, переходим на следующую страницу так же нажатием кнопки Ввод. Устновка с сервера 1. Таким образом можно управлять с одного пульта и телевизором и другими устройствами, используя его в качестве универсального. Также имеется прекрасный ресурс от разработчиков SharkSoft Alex1808 где Вам предоставлен выбор устанавливаемых виджетов по IP - адресу. Кнопкой Ввод переходим далее. Для подсоединения или отсоединения карты необходимо выключить телевизор. Кнопка SEARCH - Вызов окна поиска.
Инструкция по настройке пульта приставки IPTV, для управления телевизором | Служба технической поддержки пользователей Владимирского филиала ОАО "Ростелеком" - добавлено по просьбе Марина Апоревич .Подключение адаптера карты CI Card. Нажмите кнопку Ввод для перехода на следующую страницу. Подключение к сети интернет телевизора Самсунг обеспечивает доступ к онлайн службам и позволяет производить обновление программного обеспечения. Как настроить каналы на телевизоре Самсунг. Если громкость не увеличилась, выберите другой код из таблицы и повторите шаги 1-3. У вас есть телевизор Самсунг, но вы не знаете назначение клавиш на пульте?
Установите карту CI или CI+ в адаптер. Приобретение телевизора с технологией Смарт ТВ значимое событие, но чтобы он доставлял максимум удовольствия при просмотре необходимо правильно подключить к Сети. Для соединения рекомендуется использовать промежуточный роутер. Samsung серии "C" -нажимаем клавишу Internet TV -находим и открываем "Hастройки" -выбираем пункт ИД входа Internet TV -заходим в пункт создать -создаём тип пользователя: "develop" -подтверждаем клавишой ENTER -задаём сверху и снизу пароль любые 4 цифры -подтверждаем клавишой ENTER 2. Кнопка SEARCH - Вызов окна поиска. Samsung серии "D" -нажимаем клавишу SMART -нажимаем клавишу A красная -создаём тип пользователя: " develop " -подтверждаем клавишой ENTER -задаём пароль любые 6 цифр -подтверждаем клавишой ENTER 3. Телефон службы поддержки: 8-800-450-0-150 звонок бесплатный в службу технической поддержки. Для доступа к дополнительным функциям пульта IRC нажмите кнопку SHIFT и, удерживая ее нажатой, нажмите ту кнопку пульта IRC, дополнительная функция которой Вам необходима.
SIZE- Изменение размера изображения. Проводное интернет соединение можно произвести подключением телевизора Самсунг через порт LAN на задней стенке на прямую к кабелю локальной сети или через внешний маршрутизатор. Назначение кнопок пульта для телевизора Самсунг: Кнопка TV - включение и выключение телевизора Кнопка STB - включение и выключение ТВ приставки. Задаем кабельные параметры поиска. Следующая буква означает год выпуска телевизора. Производитель ТВ Кодировка для настройки совместимости A A. Samsung серии "D" -нажимаем клавишу A красная -выбираем пользователя " develop " -подтверждаем клавишой ENTER -нажимаем кнопку D синяя -выбираем последний пункт разработка -заходим в пункт настройка IP-адреса сервера -прописываем адрес как в разделе 1. После этого оператор центра удалённой поддержки получит доступ к вашему телевизору и произведёт все необходимые действия по его восстановлению к первоначальным параметрам и настройке в соответствии с пожеланиями владельца. Кнопка P - Переключение каналов.
Установка на телевизор специального программного приложения раскрывает бесконечное число возможностей при просмотре IPTV-сервиса на телевизорах марки Samsung линейки SMART TV. Управлять всеми функциями телевидения и видео по запросу еще никогда не было так легко!
Если у вас уже есть телевизор Samsung SMART TV, не упустите возможность воспользоваться всеми преимуществами современного телевидения уже сегодня. Пригласите специалиста компании для настройки приложения!
Скачать приложение для Samsung Smart TV вы сможете здесь
Инструкция для телевизоров 2013, 2014 годов1. Нажмите кнопку MENU (для телевизоров с сенсорным пультом кнопка MORE, а там выбрать пункт MENU).
2. Перейдите в раздел «Функции Smart», «Уч. зап. Samsung».

3. Если у вас уже была подключена учетная запись Samsung, то выберите «Выход», после этого снова «Вход».

4. В поле «Эл. п.» введите «develop», поле «Пароль» оставьте пустым (для некоторых моделей необходимо ввести пароль « sso1029dev »).

5. Нажмите кнопку SMART TV, на странице «Приложения» перейдите в «Доп. приложения».
6. Там откройте меню «Парам.», в нем выберите пункт «IP Setting».

7. В появившемся окне при помощи цифровой клавиатуры (на сенсорных пультах открывается по кнопке MORE и переключению в соответствующий режим) введите 91.222.139.17

8. Далее вернитесь в меню «Парам.» и выберите пункт «Start App Sync».
9. Дождитесь окончания процесса установки. После этого вы можете заново зайти в вашу обычную учетную запись Samsung.

10. При первом запуске приложение попросит вас пройти процедуру регистрации и активации.
Инструкция для телевизоров 2011, 2012 годов1. Нажмите кнопку SMART TV на пульте управления.
2. Если у вас уже была подключена учетная запись Samsung, нажмите красную (A) кнопку, вы выйдите из этой учетной записи. Далее снова нажмите красную (A) кнопку пульта для входа.
3. В появившемся окне выберите пункт «Созд. уч. зап.».

4. В поле «Уч. зап. Samsung» введите «develop», а в поля пароля любое 6-ти значное число, к примеру 123456.

5. Нажмите снова красную (А) кнопку и выберите пункт «Вход».
6. Вы вошли в режим разработчика, убедиться в этом можно по надписи «develop» в левом нижнем углу экрана.

7. После этого на пульте нажмите кнопку Сервис (для моделей 2011 года это синяя кнопка).
8. В появившемся меню выберите пункт «Настройки».

9. Далее «Разработка».

10. После этого «Настройка IP-адреса серв.»

11. В появившемся меню введите 91.222.139.17

12. А теперь выберите пункт «Синхронизация приложений пользователя».

13. После этого дождитесь окончания установки, в списке приложений SMART TV должен появиться значек Bonus TV.
14. Приложение установлено. Теперь вы можете заново зайти в вашу обычную учетную запись Samsung.
15. При первом запуске приложение попросит вас пройти процедуру регистрации и активации.
2 комментарииНа телевизорах Самсунг 2015 года ещё проще всё.
Все прошло отлично, настройка была быстрой, спасибо!
Доступен просмотр IPTV на телевизорах Samsung SMART TV любой серии. Подробнее ознакомиться Вы можете здесь.
Для того, чтоб установить наше приложение на телевизоры Samsung SMART TV. необходимо выполнить следующую последовательность действий:
Данная процедура занимает не более 3 минут.
Изменено: Михаил Молий - 21.12.2016 12:20:40 ( Добавлена инструкция для серий D,E,F )
Технология Smart Hub от компании Samsung позволяет вам использовать ваш телевизор или blue ray player для удобного просмотра нашего сервиса.
Мы разработали специальное приложение позволяющее смотреть все каналы, архивы, видеотеку и телетеку в удобном интерфейсе. Более того, технология Smart Hub позволяет вам также пользоваться такими популярными сервисами как Netflix, Hulu, CNN, BBC, Facebook, Twitter, vTuner и много других удобных приложений.
Если у вас уже есть телевизор Samsung с поддержкой Smart TV (телевизоры серии 6000 и выше), вы можете загрузить наше приложение следуя инструкциям по установке. Если у вас другоий телевизор, не беда, вы можете купить blue ray player с поддержкой Smart Hub TV (серии BD-D5300 и выше, со значком ромбика в правом верхнем углу ) в любом ближайшем магазине электроники, его стоимость не превышает $100-160. Приятного просмотра!
Настройки и установкаВнимание: мы не поддерживаем устройства серии ‘C’.
Samsung TV – H SeriesИнструкции для Samsung Smart TV:
Инструкции для Samsung Blu Ray плеер:
По любым вопросам связанным с установкой приложения для Samsung Smart TV, обращайтесь в нашу службу поддержки .
Samsung TV – F SeriesИнструкции для Samsung Smart TV:
Инструкции для Samsung Blu Ray плеер:
По любым вопросам связанным с установкой приложения для Samsung Smart TV, обращайтесь в нашу службу поддержки .
Samsung TV – E SeriesПосле успешной установки приложения, можно создать новый логин/пароль для Самсунга или использовать уже текущий логин, войти в систему и запустить Rurem TV виджет.
В будущем вы можете синхронизириовать последнюю версию программы начиная с шага 1.5 так как пользователь develop уже будет создан. Вся процедура установки занимает максимум 5 минут.
По любым вопросам связанным с установкой приложения для Samsung Smart TV, обращайтесь в нашу службу поддержки .
Обновление приложенияПосле успешной установки приложения, можно создать новый логин/пароль для Самсунга или использовать уже текущий логин, войти в систему и запустить Rurem TV виджет.
В будущем вы можете синхронизириовать последнюю версию программы начиная с шага 1.5 так как пользователь develop уже будет создан. Вся процедура установки занимает максимум 5 минут.
По любым вопросам связанным с установкой приложения для Samsung Smart TV, обращайтесь в нашу службу поддержки .
Обновление приложения
1. Media P (Smart Hub) – Данной кнопкой запускаем Smart Hub, место в котором находится наше приложение
2. Return – этой кнопкой внутри приложения можно выходить на предыдущий экран. Если вы смотрите передачу/фильм, нажав на кнопку Return, вы сможете пользоваться меню не прерывая просмотр передачи.
3. B,C,D – внутри просмотра передачи/фильма кнопка B отвечает за разрешение видео картинки. Если видео показывает не на весь экран и вы хотите расширить его на весь экран, в этом поможет кнопка B.C – этой кнопкой вы увидите детальное описание передачи или фильма, с всплывающего окошка вы сможете добавить эту передачу в избранное. D – этой кнопкой вы сможете выйти в навигационное меню не прерывая просмотра текущей передачи и наоборот, вернуться в просмотр передачи из навигационного меню.
4. Навигация – при просмотре передач из архива, видеотеки и телетеки вы можете промотать вперед/назад (интервал перемотки 1 минута), поставить на паузу и остановить видео.
При первом входе в систему вам нужно указать логин и пароль. Это не очень приятная процедура учитывая то, что вы должны выбрать буквы на вашем пульте. Однако, вы это делаете всего один раз и система запоминает ваш логин и больше не будет спрашивать при открытии приложения. На следующем примере вы научитесь вводить логин и пароль без особого труда:
Теперь нам нужно переключиться на цифры. Нажимаем на кнопку –Shift (под 7) два раза и видим на экране только цифры. Набираем 1, затем 2. Поздравляем, вы набрали логин. Теперь вам нужно стрелочкой вниз на пульте перейти на следующее поле пароля и ввести ваш пароль.
Ввод пароля может немного отличаться, например возле каждой цифры вы увидите одну букву. Для того чтобы выбрать букву, которую вы не видите на экране, нажмите на кнопку >> (перемотка вперед) и дойдите до экрана с вашей буквой.

В главном меню вы можете выбрать нужный вам раздел или войти в настройки, где можете поменять временную зону, зону вещания, язык интерефейса или ваш логин в систему.

В настройках вы можете поменять язык интерфейса для более удобной навигации по приложению, а также поменять ваш текущий логин, временную зону или зону вещания (EST/PST/Live).
Например вы хотите смотреть футбол в живом вещании по Москве. Вы заходите в Настройки и меняете зону вещания на Live. Затем можете переключиться назад в EST (если живете в Нью Йорке) для комфортного просмотра передач.

После изменения языка интерфейса на Русский, вы выходите из секции Настройки нажав на кнопку Return на вашем пульте и попадаете в главное меню на русском языке.

Секция Программа Передач отображает список каналов и текущую программу передач к ним. Если вы заметили что время вещания передач не соответствует действительности, войдите в секцию Настройки и убедитесь в том, что у вас правильно настроена настройка времени вещания. Например, если вы живете в Чикаго, ваша зона вещания будет EST, однако временная зона будет CST (GMT – 6, Chicago). Прочитать описание передачи можно нажав на желтую кнопку C на вашем пульте. При просмотре описания передачи вы можете добавить ее в избранное для более позднего просмотра в удобное время. Просмотр канала возможен нажатием кнопки ОК либо на передаче, либо на логотипе канала.
Вы можете поменять разрешение видео картинки нажав на зеленую букву B, это растянет видео на весь экран. Нажав на В повторно вы снова уменьшите картинку до оригинала. Если вы хотите посмотреть что еще идет по ТВ, но при этом не хотите прерывать просмотр, нажмите на кнопку Return или синюю кнопку D и вернесть в программу передач. Если же вы хотите войти в другие секции, нажмите еще раз на Return. В любой момент вы можете вернуться в просмотр видео нажав на кнопку D. Вы также можете остановить проигрывание видео нажав на кнопку Stop.
Все передачи каналов доступны на двухнедельный период. Войдите в секцию Архив, выберите интересующий вас канал и день, затем выберите интересующую передачу – приятного просмотра. Прочитать описание передачи можно нажав на желтую кнопку C на вашем пульте. При просмотре описания передачи вы можете добавить ее в изрбанное для более позднего просмотра в удобное время. Передачи в архиве можно проматывать вперед и назад, что очень удобно при перемотке рекламы. Стоит отметить, однако, что перемотка осуществляется 1-минутными интервалами.
Передачи и фильмы, которые вы выбрали для более позднего просмотра в Программе передач и Архиве можно увидеть в секции Избранное. Вы можете отсортировать их по времени выхода, названию канала или наименованию. Следует отметить, что если передаче более двух недель, вы не сможете ее запустить, по скольку наш архив предусматривает лишь две недели. Вы всегда можете удалить ненужные передачи из Избранного, нажмите на нужную передачу и нажмите на ОК в новом окошке на Удалить из избранного.
В секции Фильмы вы найдете всю нашу видеотеку. Слева вы увидите категории а справа найдете список передач/фильмов из этой категории. Если возле категории вы видите стрелочку, это означает что нажав ОК на этой категории, вы увидите список жанров или подкатегорий. Например, нажав на Новое за неделю, вы увидите список дней. Выбрав любой из дней, вы увидите список передач/фильмов добавленных в видеотеку за этот день. Это очень удобно, когда вы ждете новую серию любимого сериала и можете видеть какие серии добавились сегодня, вчера, позавчера и т.д. Список фильмов можно сортировать по дате выхода, рейтингу и наименованию. Прочитать описание передачи можно нажав на желтую кнопку C на вашем пульте. При просмотре описания фильма вы можете добавить его в избранное для более позднего просмотра в удобное время.



Кроме сервиса RuremTV вы также можете смотреть Netflix, Pandora, vTuner CNN, BBC и много других интересных сервисов.

Samsung BD-D5700 – Wi-Fi Built-In Blu-ray Player

Samsung BD-D6700 – 3D Wi-Fi Built-In Blu-ray Player
Плееры можно найти в любом ближайшем магазине электроники. Обратите внимание на наличие технологии Smart TV в блю рей плеере Samsung.
Где эта долбаная кнопка на телике – ресет смарт хаб висячий?
Какая у вас модель ТВ?
Здравствуйте! У меня удалился одно приложение, и я не помню как оно называется, только помню что там было написано что то про кино, и нарисована и нарисованная черная лента, как снимают фильмы и говорят ” Мотор ”. и посередине название. Скажите пожалуйста как называется это приложение, буду очень благодарна и признательна!
Леся, какая у вас модель тв? Посмотрите инструкция тв, там может быть список всех приложий.
Работает ли на Samsung BD-F5700 Wi-Fi Blu-Ray Player? Спасибо!
Да должно работать. Если не работает то напишите на help@rurem.tv и вам помогут.
I have Samsung series 4 smart tv. Model UH28H4500AF. Can I watch on this TV?
It should work fine. If it doesn’t please contact our support at help@rurem.tv
Будет ли работать на samsung blu ray player BD-H6500
Да будет работатъ.
подскажите как подключиться к сети, тв не видит список маршрутизаторов(
Подскажите, а пульт работает по блютус или ик-порту? или поддерживает и то и другое?
пульт от модели
при попытке создать аккаунт develop телевизор пишет что такой аккаунт уже используется….Телек UE46ES7507. Что делать далее?
Вам нужен акаунт на Rurem.tv http://rurem.tv/Account/Create
Чтобы получить доступ к всем канал, вам необходимо добавить пакет каналов иначе работать не будет.
Для того чтобы добавить желаемый план, вам нужно зайти в ‘My Account”, потом выбрать “Subscription”. На Subscription странице добавьте пакет. По всем интересующим вас вопросам обращайттесь help@rurem.tv .
Желаем Вам приятного просмотра!
Thank you,
Rurem.tv Support
телевизор samsung led 3d ue32f6400ak пульт с интерактивным экраном, не могу выполнить даже первый пункт установки, не выводится Smart Features
Удалось установить приложение rurem.tv. зохожу в приложение нужно задать login / passwort, никак непойму что задавать надо, каждый раз выходит надпись “неверное имя пользователя или пороль” помогите пожалуйста заранее спасибо
Вам нужен акаунт на Rurem.tv http://rurem.tv/Account/Create
Чтобы получить доступ к всем канал, вам необходимо добавить пакет каналов иначе работать не будет.
Для того чтобы добавить желаемый план, вам нужно зайти в ‘My Account”, потом выбрать “Subscription”. На Subscription странице добавьте пакет.
По всем интересующим вас вопросам обращайттесь help@rurem.tv. Желаем Вам приятного просмотра!
Thank you,
Rurem.tv Support
2015-01-02 7:04 GMT-05:00 Disqus :
Будет ли работать на samsung blu ray player BD-H5900
As long as it has Smart Hub feature in it
Как установить на Samsung Samsung UN65HU8550 ? 65″ LED. почему вы не можете зарегестрировать свой application в Samsung apps для простоты и для удобства пользователей? это 4к телевизор. Я зашел под эккаунтом develop. Никакого пароля не нужно вбивать. Ввел IP address вашего application. Сделал Synch app появилось приложение. когда захожу на него появляется синий экран и все. Я и выходил из эккаунтом и заходил. И пере устанавливал пару раз. подскажите пожалуйста что сделать чтоб установить? теперь телевизор виснет и application не удаляется
Rurem.tv works on the Samsung UE22H5600, the little model of 22′.
There are only two little problems:
1. The icon in the smart hub stays black, no little image, just the name of the app.
2. I can’t add the icon in the favorites (it seems the options of the contextual menu don’t work all, but you can delete and update the app, that’s the more important).
Otherwise, all is working fine.
А где брать пароль и логин для входа в плеер.