







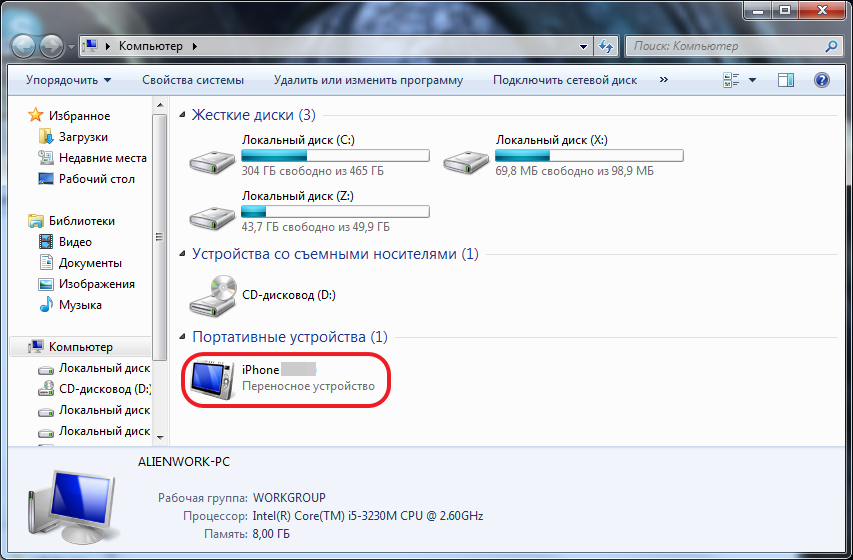


Категория: Инструкции
Флешка (USB Flash drive) стала незаменимым средством для переноса файлов с компьютера на компьютер. Многие сотрудники организаций имеют флешку, даже те, кто не умеет работать на компьютере. Но, от прогресса ни куда не деться! Каждый пользователь компьютера должен уметь обращаться с флешкой.
Какую флешку купить ?Флешки различаются по объему памяти. Стандартный объем памяти флешек. 2Гб, 4Гб, 8Гб, 16Гб, 32Гб, 64Гб. Но, мы знаем, что размер DVD-диска 4,7 ГБ. Значит, чтобы скопировать весь DVD-диск на флешку, потребуется флешка объемом 8 Гб. Я считаю, что меньше 8 Гб, в наше время, покупать не стоит. Для работы с документами, флешки в 8 Гб хватит, как говорится, с головой.
Но, если вы собираетесь часто копировать DVD фильмы, тогда сами рассчитайте, какая флешка вам нужна. Однако, чем больше объем флешки, тем дороже она стоит.
Кроме того, флешки различаются по скорости чтения данных. Например, популярная флешка Transcend JetFlash 600 имеет скорость чтения 32 Мб/с (мегабит в секунду), а Transcend JetFlash 300 - только 18 Мб/с. Чем выше скорость чтения, тем быстрее вы скопируете информацию с флешки на компьютер.
Это не критично, если вы копируете только свои рабочие документы. Но, высокая скорость не помешает, если вы будете каждый день переносить с компьютера на компьютер целые DVD диски. Тогда, копировать 20 минут, или 40 минут - приличная разница.
Подключение флешки к компьютеру и правильное отключение флешки Как подключить флешку к компьютеруЧтобы флешка заработала, ее нужно вставить в USB-порт. Все современные системные блоки имеют по 2 порта USB спереди (рис. 1) и несколько портов USB сзади. В один из них и вставляете свою флешку.
Некоторые флешки, например,Transcend JetFlash, имеют индикатор, который засветится голубым светом (рис. 1), когда флешка подключится к компьютеру. Если же такая флешка не засветилась, выньте ее и вставьте еще раз в другой порт. Или, аккуратно пошевелите ее в гнезде.
Если Windows распознала флешку, то на экране монитора появится окно (рис. 2). Теперь можно нажать кнопку "Открыть папку для просмотра файлов" (обведено красным карандашом) и откроется окно с содержимым вашей флешки.
Вам останется открыть окно с содержимым локального диска вашего компьютера, на который вы собираетесь "сбросить" информацию с флешки, или, с которого скопировать информацию на флешку.
Как копировать информацию на флешку и с флешкиКопирование файлов с компьютера на флешку и с флешки на компьютер, проводится точно так же, как копирование файлов с одного локального диска на другой. Это - основы работы с файлами и папками. Я думаю - вы это умеете.
Для самых начинающих пользователей компьютера, ответ на этот вопрос я подробно описал в уроке Как копировать файлы и папки с диска на диск и с диска на флешку .
Таким образом, чтобы свободно работать с флешкой, вам нужно изучить два урока, вышеуказанный урок по копированию файлов и папок и этот урок по флешке.
Как правильно отключить флешку от компьютераФлешку нельзя, просто так, выдергивать из порта USB на компьютере. Иначе, может оказаться, что приехав домой из гостей, где скопировали хороший фильм, вы обнаружите, что фильм не открывается. Тем более, если вы взяли важные рабочие документы домой, но не смогли их открыть! Поэтому, отключать флешку нужно, строго по науке!
На панели задач, в области уведомлений (рядом с часами), при подключенной к компьютеру флешке, виден специальный значок (обведен красным карандашом на рис. 3, рис. 3а).
При наведении на этот значок курсора мыши, появляется всплывающая подсказка "Безопасное извлечение устройств". Если вы собрались вынимать флешку - щелкаете курсором (левой кнопкой мыши) по этому значку.
Щелкаете курсором (левой кнопкой мыши) по этой подсказке (рис 4, рис 4а).
Довольно часто, после этого, выскакивает системное окно, предупреждающее, что вынимать флешку нельзя:
Это может быть в том случае, если скопированный файл открыт в файловом менеджере, текстовом редакторе, графическом редакторе, видеопроигрывателе и т.д.
Закройте все программы, в которых могли открываться файлы скопированные на флешку. Очистите корзину.
После этого повторите действия по безопасному извлечению устройства (рис. 3, 3а, 4, 4а). В результате ваших действий должна появится разрешающая подсказка: "Оборудование может быть извлечено ".
Теперь вы смело можете вынимать флешку из порта USB компьютера!
Планшет – наш незаменимый друг и помощник, которого мы берем с собой повсюду. Благодаря качественным камерам на планшет удобно делать фото, которые со временем возникает необходимость перенести из «Галереи» устройства на внешний носитель. Обычно информацию копируют на диски (CD/DVD) и флешки. Особенно популярны флеш накопители – удобные в использовании, компактные, бесшумные и доступные по цене. USB флешка, Micro SD или SD карта? Все зависит от типа устройства, с которого копируется информация – последний вариант применяется с фотоаппаратами, второй со смартфонами и планшетами, а первый является универсальным.

Планшет – популярный вид цифровой техники. Он маленький, функциональный, удобный в использовании и сравнительно дешевый. Вам нужно скопировать фото с планшета на флешку? Для этих целей подойдет Micro SD карта или USB накопитель.
Как с планшета перекинуть фото на флешку?Если в устройстве предусмотрена поддержка и OTG, вы можете скопировать фотографии на USB (узнать, доступна ли вам данная опция, вы можете в специальном приложении или из инструкции). Если в коробке к устройству был кабель OTG, значит, возможность переноса фото с планшета на флешку напрямую есть. Чтобы выполнить его:
Если копирование производится не на флешку, а на карту памяти, то при выборе места копирования укажите Micro SD.

Часто перед пользователями компьютера возникает вопрос о переносе личных или рабочих файлов на внешние носители. Как правило, такими накопителями являются CD/DVD диски или различные флешки. Последние самые популярные по частоте использования. Обусловлено это многими факторами: компактность, удобность, бесшумная работа.
Но не смотря на практичность флешек, многие пользователи боятся или не умеют копировать свои данные на них. Прежде всего не нужно опасаться этого способа и постоянно экспериментировать. Данная статья подробно расскажет о типах флешек и способах переноса данных (на примере фото).
Виды флеш накопителейФлеш накопители используется повсюду и применимы практически к любому устройству: от телефона до современного телевизора. Самые популярные и востребованные – это USB-накопители. Они используются для переноса любой информации: фото, музыка, программы и рабочие файлы. С этими устройствами работают многие гаджеты: компьютер, телефон, телевизор и т.п.
Второе место занимают флешки для работы с телефоном – Micro SD карта. Они имеют объем от 2 Гб до 128 Гб. Для работы с ними можно использовать как сам телефон, так и компьютер (для этого понадобиться специальное устройство – картридер, либо подсоединив телефон кабелем).
Третий вид карт применяется в основном для фотоаппаратов. Имеет название SD – карта. Известны объемы до 64 гб. Для работы с такими флешками понадобится либо фотоаппарат, либо компьютер.

Первым этапом необходимо подключить флешку к компьютеру. Для этого нужно найти специальный разъем называемый USB. На системном блоке его можно найти на задней панели или на лицевой части.

На ноутбуке USB разъем находится по бокам от устройства.

Если флешка устанавливается в компьютер первый раз, то должен начаться автоматический процесс установки драйвера. После его окончания появится диалоговое окно, где пользователю предложат несколько вариантов открытия флеш накопителя.

Для интереса можно нажать на пункт «Открыть для просмотра», чтобы увидеть, что уже хранится на USB носителе. Так же флешка должна появиться в меню проводника. Чтобы посмотреть эту информацию, нажмите на «Пуск» – «Компьютер». Здесь, должен появиться новый диск (в нашем примере это раздел F).

Далее необходимо открыть папку, где хранятся фотографии. Выделить один файл или же несколько и нажать правую кнопку мыши. Затем выбрать пункт «Копировать».

На этом этапе фотографии сохранены в памяти компьютера. Чтобы их перенести на флешку нужно зайти в проводник («Пуск» - «Компьютер») и открыть раздел USB накопителя. Затем, если необходимо, то создается папка, для последующего хранения в ней фото (правая кнопка мыши – «Создать» - «Папку»).

После создания и определения места нужно нажать на правую кнопку мыши и выбрать пункт «Вставить». После чего появится окно со статусом копирования фотографий с компьютера на флешку.

Планшет все больше и больше набирает популярность среди пользователей цифровой техники. Это обусловлено тем что он может выполнять функции ноутбука, компактный и многофункциональный. Также наличие сенсорного экрана делает его наиболее привлекательным.
Среди владельцев планшета тоже часто возникает вопрос о переносе фотографий на флешку. Данная статья рассказывает, как перенести фото с планшета на Micro – SD карту и USB накопитель.
USB флешка и планшетДанным способом можно воспользоваться, если устройство поддерживает технологию OTG. Чтобы узнать это можно обратиться к руководству планшета либо воспользоваться специализированными приложениями (например, для андроида: USB OTG Checker). Как правило, если в коробке присутствует специальный кабель OTG, показанный на рисунке, то планшет имеет такую возможность.

Маленький конец кабеля это Micro USB, другой конец – это разъем для USB устройства. На планшете есть разъем Micro USB, который подключается кабелем. С другой стороны, подключается флешка.

Далее все действия объясняются для планшета на платформе андроид. После подключения на экране появится сообщение о том, что подключен USB накопитель. Посмотреть подробную информацию можно в настройках – «Память».

Далее необходимо перейти в раздел диспетчера файлов. Для этого в меню выбирают пункт «Файлы», «Диспетчер файлов» или «ES Проводник».

Далее переходим в раздел, где хранятся фотографии. Как правило на андроиде по-умолчанию все фото сохраняются в папку DCIM/Camera/, именно здесь основная часть, которая отображается в галерее. Если на внутренней памяти планшета нет этих папок или фотографий, то скорей всего они хранятся на SD карте устройства. И найти их можно по такому же пути.
После того как нужная фотография найдена, необходимо нажать на файл и не отпускать пока он не выделиться. Затем внизу появятся варианты для выполнения определенных действий с фото (копировать, удалить, вырезать).

Определившись с вариантом переноса, нужно перейти в раздел подключенной флешки. Для этого нажимают кнопку «Назад» два раза. Либо опять нажимают кнопку «Меню» - «ES проводник». В открывшемся окне следует выбрать «Внешний USB накопитель».

Далее следует перейти в нужный раздел или папку и нажать кнопку «Вставить».

Чтобы фотография сохранилась на флешке ее необходимо безопасно извлечь. Для этого следует выбрать пункт «Настройки» - «Память». Здесь, пролистать вниз до пункта накопителя и выбрать пункт «Отключения USB накопителя».

После нажатия через некоторое время система сообщит о том, что флешку можно извлечь, не боясь потерять сохранённые файлы.
Как скачать фото с телефона на флешкуСовременную жизнь нельзя представить без мобильного телефона. Он есть практически у каждого. Телефон заменил множество других устройств: фотоаппарат, будильник, радио и т.п. Особое место он играет в мире фотографии. Единственный недостаток – это недостаточный объем памяти для активного использования. Поэтому для многих остро стоит вопрос переноса своих файлов на флеш накопители.
Все действия объясняются для платформы андроид.
Первый способ подразумевает использования SD карты. Для этого ее необходимо установить в телефон. После зайти в меню и выбрать пункт «Файлы».

Если флешка установлена правильно ее можно увидеть в главном меню диспетчера файлов.

Далее необходимо зайти во внутреннюю память до необходимой папки или файла, которые нужно перенести на флешку. В нашем случае это DCIM/Camera, где для переноса подготовлено фото «Для SD карты.jpg». Необходимо нажать на файл и не отпускать пока он не выделится. Затем внизу появятся варианты для выполнения определенных действий с фото (копировать, удалить, вырезать).

Выбрав вырезать (переносит на указанное место и удаляет на исходном), переходим на раздел SD карты в необходимое место. В нашем случае это папка tmp. Нажимаем на соответствующий значок внизу посередине, после чего фото переносится на SD карту.


Второй способ похож на описанный выше для планшета. Если мобильный телефон поддерживает технологию OTG, то ей можно воспользоваться. Все действия аналогичны как для планшета на устройстве андроид.

Третий способ предполагает копирование фото с телефона на компьютер. Затем можно перекинуть файл на любой флеш накопитель способом, описанным ранее для ПК. Чтобы выполнить данное условие нужно иметь специальный кабель. Для современных устройств (кроме IPhone, Ipad) он выглядит как показано на рисунке. Он выполняет функцию кабеля для зарядки и подключения к ПК.

Подключив к компьютеру нужно выбрать режим как будет работать телефон при таком соединении. В нашем случае в мобильном необходимо выбрать режим «Подключить как медиа устройство». Для этого нужно выбрать вверху на панели уведомлений появившийся значок USB подключения, затем в меню выбрать раздел «Медиаустройство (MTP)».

После этого в проводнике компьютера отобразится подключенное устройство, перейдя в которое можно увидеть внутреннюю память телефона и SD карту (если подключена).


Самая богатая и разнообразная коллекция фотографий, видео и прочей информации конечно находится в социальных сетях. Одноклассники.ру не исключение в этом вопросе. Занимает второе место по популярности и почти каждый второй имеет здесь свою страничку. Поэтому многие задумывались о том, как скачать фото или картинку на компьютер, флешку и т.д.
Сделать это очень просто. Для этого на понравившейся фотографии необходимо нажать левой кнопкой мыши, чтобы она открылась в полном размере. После этого нужно нажать правой кнопкой мыши на самой картинке. В появившемся контекстном меню нужно выбрать пункт: для Internet Explorer – это «Сохранить изображение как…», для Chrome «Сохранить картинку как…».

Здесь появится меню проводника, в котором нужно выбрать место сохранения (в нашем случае это флеш накопитель) В данный момент флешка должна быть подключена к компьютеру! Найти его можно по левому краю после пункта «Этот компьютер». нажав на букву соответствующего раздела. Если его не видно в проводнике, следует проверить подключение флешки и повторить процедуру копирования фото с одноклассников еще раз.

После можно выбрать папку сохранения и нажать на кнопку «Сохранить».
Если в данный момент под рукой нет накопителя и очень хочется эту картинку, то можно временно скачать ее на компьютер. Затем, когда появится флешка воспользоваться способом, описанным выше.
Как скачать фото на флешку из "Вконтакте"Вконтакте не менее популярная социальная сеть, которая занимает первое место в России по частоте использования. Наверное, у каждого есть своя страничка на этом ресурсе. У некоторых их две и более. Здесь, как и в одноклассниках постоянно обновляется и пополняется коллекция фотографий, видео, картинок и т.п. Конечно многие встречают здесь интересные вещи, которые они хотят скачать себе на компьютер или другой носитель. Чтобы показать потом своим друзьям, родителям и т.д. Сделать это можно аналогично описанному способу выше для социальной сети одноклассники.
Для этого пролистывая новостную ленту, фотоальбомы друзей или знакомых, нужно кликнуть левой кнопкой мыши на понравившемся изображении. Делается это для того чтобы картинка открылась в полной размер. Затем необходимо щелкнуть правой кнопкой мыши и в появившемся контекстном меню выбрать пункт «Сохранить картинку как…».

После появится меню проводника, в котором пользователю необходимо указать путь к подключенной флешки. На этом этапе можно переименовать фото. По умолчанию картинка имеет имя, которое было указано вконтакте. Чтобы изменить название нужно в окне проводника внизу напротив пункта «Имя файла» выделить старое значение и написать новое. Затем необходимо выбрать подключенную флешку и нажать кнопку «Сохранить».

Для того чтобы проверить сохранилась ли фотография достаточно зайти на раздел флешки в папку куда загружали файл. И попробовать его открыть. Если картинки нет на месте, нужно заново попробовать данный процесс, проверив внимательно путь сохранения фотографии.
Все выше описанные методы просты и не требуют специальных навыков. Все что необходимо пользователю это наличие свободного времени и желание экспериментировать. Большинство людей сделав первую попытку и не получив результата больше не пытаются попробовать еще раз. Множество ошибок могут возникать из-за неправильно подключенной флешки. Если система не видит устройство, следует переподключить ее.
Бывает, ошибки возникают из-за того, что накопитель переполнен. Чтобы решить эту проблему следует очистить устройство. Также ошибки могут возникать по причине того, что флешка имеет меньший свободный объем чем файл для копирования. Здесь, поможет только замена накопителя на другой с большим объёмом памяти.
В случае загрузки фото с социальных сетей ошибки могут возникнуть только в неправильном пути сохранения. Чтобы решить проблему следует повторить процедуру и внимательно проверить все пункты.
Буду признателен, если воспользуетесь кнопочками:
ОС Windows позволяет в несколько шагов перенести цифровые фотографии с фотоаппарата на компьютер.
Рассмотрим их на примере ОС Windows XP и ОС Windows 10.
Шаг 1. Подключите фотоаппарат к компьютеру, используя кабель универсальной шины по порту USB. Такой кабель входит в комплект принадлежностей фотоаппарата. Разъем фотоаппарата обычно расположен на корпусе сбоку камеры. Возможно, предварительно понадобится установить драйверы. которые идут на отдельном диске приложением к фотоаппарату, хотя система обычно распознет флэш-карту камеры, используя драйверы из состава имеющихся в ее "копилке".
После подключения кабеля включите камеру.
Через пару-тройку секунд на экране появится следующее диалоговое окно.
Вам предлагается выбрать одно из перечисленных действий.
Щелкните мышкой по строке Скопировать изображение на данный компьютер.
И затем нажмите на кнопку ОК .
Здесь и далее все значимые позиции окна обозначены красным цветом.

Шаг 2. Если фотоаппарат поддерживает стандарт Plug and Play, запускается мастер работы со сканером и фотокамерой.
Нажмите кнопку Далее и следуйте указаниям мастера.
Шаг 3. На этом шаге вам предлагается выбрать изображение для копирования.
Автоматически выбираются все фотографии в фотоаппарате.

Обратите внимание, что у каждого кадра в верхнем правом углу имеется метка.
Именно так вы можете выбрать (или не выбрать) тот или иной кадр.
Есть возможность убрать метки сразу со всех кадров или наоборот, установить на все. Это можно сделать воспользовавшись функциями Очистить всё и Выделить всё. На этом этапе можно повернуть фото в нужном направлении, для поворота нужно воспользоваться соответствующими кнопками (они на фото в нижнем левом углу в красном овале).
Для перехода к следующему шагу нажмите на кнопку Далее.

Шаг 4. Если не указано иное, то Мастер разместит фотографии в папку "Мои рисунки". Но у вас есть возможность указать папку (в нашем примере фотки будут помещены в папку "Морковь по-корейски") и место ее расположения (Путь ). Сделать это можно с помощью кнопки Обзор (в нашем примере Е:\фотки для 50+). Выберите место, куда будут скопированы файлы, нажмите кнопку Далее .

Шаг 5. Мастер работы со сканером и цифровой камерой предложит три варианта дольнейших действий. Если вы удовлетворены переносом фото, то выбираем Ничего. Работа с данными изображениями закончена.
Жмем кнопку Далее.

Шаг 6. Если в предыдущем шаге вы выбрали "Ничего ", нажмите кнопку Готово. Открывается папка с только что скопированными в нее фотографиями.
И помните, что на любом шаге вы можете вернуться назад, к предыдущему шагу, и поменять параметры.Для этого существует копка Назад.

Посмотрим, как перенести цифровые фото с фотоаппарата на компьютер в ОС Windows 10.
Подсоединим фотоаппарат штатным кабелем и включим его. На экране фотоаппарата должно появиться окошко связи с компьютером. Типа «USB mode». Как правило, система находит драйвер на устройство в своей библиотеке. Если нет, то она об этом скажет и тогда надо устанавливать драйвер с диска, который прилагался к фотоаппарату. Или найти драйвер в И-нете по точному названию устройства и установить его.
После того, как устройство определилось, возможны два варианта действий:
1.Открыть «Проводник» так:

Теперь мы видим содержимое фотоаппарата. В данном пример графические файмы (фото) отображены в виде Списка. В зеленой рамочке показаны другие варианты представления.

2.Открыть просмотр устройства, подсоединенного к USB-порту.


В результате мы увидим содержимое папки DCIM в проводнике
Можно просмотреть фотки, можно скопировать в папку на компьютере. Как пожелаете.
Повернуть фото, откадрировать, изменить размер можно в любом графическом редакторе.
Для мобильных телефонов выполняется та же процедура. Их можно непосредственно подключать к компьютеру, а можно извлечь флэшку и прочесть с помощью кардридера (читателя карты).
Последнее обновление ( 26.04.2016 )