







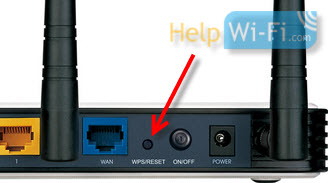

Категория: Инструкции
 У героя нашего сегодняшнего обзора роутера TP-LINK TL-WR940N есть близнец, который называется TL-WR941ND 450M. Отличается он всего лишь наличием съемных антенн. В модели 940N нельзя менять антенны. Однако стоит учитывать, что и стоимость данной модели несколько ниже. Впрочем, оба эти роутера стоят не так уж дорого.
У героя нашего сегодняшнего обзора роутера TP-LINK TL-WR940N есть близнец, который называется TL-WR941ND 450M. Отличается он всего лишь наличием съемных антенн. В модели 940N нельзя менять антенны. Однако стоит учитывать, что и стоимость данной модели несколько ниже. Впрочем, оба эти роутера стоят не так уж дорого.
Они предоставляют пользователю базовый набор функций. То есть, они представляют собой классические Wi-Fi роутеры, предназначенные для проброса мостика между провайдером интернета и домашней сетью.
Здесь нет никаких USB портов и других наворотов. Хотя пять лет назад данную модель вполне можно было бы отнести к устройствам высшей категории. И все это благодаря наличию шустрого процессора, трехканального радиомодуля и достаточного для тех времен объема памяти. Но эволюция в сфере домашних роутеров все-таки прошла. Разработчики компании TP-LINK за прошедшие годы немного подтянули начинку роутеров. Также изменения коснулись и дизайна устройств. Достаточно лишь сравнить современные устройства с тем, что было 3-4 года назад.
Линии корпуса сегодня стали более изящными, нет прежней угловатости. Производитель решил избавится от глянца. Оформление корпуса в общем стало более современным. На верхней крышке устройства появилась рельефная текстура. Индикаторы роутера стали более мелкими. Также они сменили свой цвет. Теперь вместо резкого ярко-синего цвета используется мягкий голубой. Имеется и один индикатор, который светит оранжевым цветом. С другой стороны, никуда не делась унификация форм корпуса. Вы наверняка сможете увидеть и другие модели TP-LINK с подобным дизайном. Не особо изменилась и компоновка устройства. На верхней крышке расположены индикаторы и логотип.
На заднем торце размещены сетевые порты с кнопками и антеннами. Остальные поверхности роутера отведены под вентиляционные отверстия. Однако кажется, что роутер без них все равно не перегревался бы. На дне устройства нет выемок для шурупов, а ножки роутера выполнены не из резины, а из шершавого пластика, который имеет не самое лучшее сцепление с поверхностью. В целом же модели TL-WR940N/TL-WR941ND 450M действительно хорошо оформлены. Как обычно, в комплекте с устройством идет небольшой блок питания, рассчитанный на 12 Вт, патч-корд и набор документов.
Не совсем обычной оказалась аппаратная часть данной модели. Она построена на базе SoC Qualcomm Atheros TP9343. Таким образом, это полностью одночиповое решение. Все дело в том, что судя по всему данный чипсет является урезанной версией QCA9561, которая в свою очередь появилась от 63-й модели того же чипсета. Нас в данном случае лишили поддержки PCI-Express и USB, оставив довольствоваться только радиомодулем 3×3:3 в 2,4 ГГц и пятипортовым свитчем FastEthernet, рассчитанным на 100 Мбит/с. Таким образом расширить возможности роутера даже при большом желании не получится. На этот раз SoC промаркирована отдельной серией. Скорее всего на базе ее будет сделано еще много устройств. TL-WR940N/TL-WR941ND на плате еще достаточно свободного места, так что есть шанс варьировать различные форм-факторы.
Маршрутизатор TL-WR940N/TL-WR941ND 450М: технические характеристики
Устройство поддерживает стандарты IEEE 802.11 b/g/n (2.4 ГГц). В качестве чипсета используется Qualcomm Atheros TP9343. В маршрутизаторе имеется 32 Мб памяти RAM и 4 Мб памяти ROM. Антенные устройства внешние несъемные. Максимальное значение скорости для стандарта 802.11n составляет 450 Мбис/с, а для стандарта 802.11 g – 54 Мбит/с. На роутере имеется пять портов Ethernet. Индикаторы на роутере отображают питание, Wi-Fi, WPS, WAN, 4 LAN. Из аппаратных кнопок на устройстве присутствует кнопка питания, отключения Wi-Fi, кнопка сброса настроек и WPS. Размеры роутера составляют 230x144x35. Масса устройства равняется 320 грамм.
На сегодняшний день стоимость роутера достигает 2400 рублей. Если кто-то не заметил, то стоит повторить, что данная модель оснащена стомегабитными портами. Чистая скорость беспроводного соединения может достигать 450 Мбит/с. Работает оно только в одном диапазоне. Кому-то может показаться, что это ужасный дисбаланс. И да, и нет… На самом деле подобная конфигурация встречается не так редко. Проблема заключается в поддержке всего одного диапазона. Судите сами. При нынешних условиях высокой загруженности диапазона в 2,4 ГГц даже в случае принудительного включения канала 40 МГц в настройках не приведет к желаемому результату. Роутер неизменно будет скатываться к меньшим скоростям.
На практике получился примерно следующий результат. Очевидным образом односторонние подключения всегда упирались в значение скорости сетевых портов. Скорость полудуплексных подключений колебалась в диапазоне от 110 до 140 Мбит/с. Такой результат в общем-то был довольно предсказуемым. К первому стенду, в котором использовался компьютер с процессором Intel Core i7-2600K, 12 Гб памяти RAM, работающий на базе 64-разрядной системы Windows 7, подключался адаптер ASUS PCE-AC68. Сам роутер был подключен ко второму стенду, в качестве которого использовался компьютер с процессором Intel Core i7-2600К, 12 Гб памяти RAM и операционной системой Windows 7 64-разрядной. Стенды располагались на расстоянии 4 м друг от друга в зоне прямой видимости. Для тестирования Wi-Fi было использовано программное обеспечение Ixia IxChariot 6.7 с профилем High Performance Throughput. В настройках роутера задавался автовыбор канала. Функция WPS была отключена. Все остальные настройки были оставлены без изменений.
При подключении к интернету все более-менее понятно. Во всех вариантах прямое соединение было на уровне 90-95 Мбит/с. В дуплексном режиме IPoE с PPPoE находились в районе 170 Мбит/с. L2TP получился немного ниже 160 Мбит/с. Как не странно, PPTP не дотянул и до 140 Мбит/с. Таким образом, большую часть тарифов отечественных провайдеров интернета, роутер должен потянуть. К другим полезным опциям данного устройства можно отнести наличие различных вариантов для подключения IPTV.
В целом никаких других полезных функций прошивка не предлагает. Здесь нет даже гостевой сети или выбора режимов работы роутера в качестве репитера или обычной точки доступа. По крайней мере, пока нет. Прошивка роутера переведена на русский язык. В мастере быстрой настройки имеется ряд профилей интернет-провайдеров Украины, Казахстана и России. Правда для первых двух стран список доступных интернет-провайдеров довольно скоромный. Для данной модели роутера также доступно мобильное приложение TP-LINK Tether.
Глупо требовать от маршрутизатора стоимостью менее 2500 рублей высокой функциональности и производительности. Стоит особо отметить, что при разработке столь бюджетной модели создатели не забыли позаботиться о хорошем дизайне. Нет претензий и к аппаратной начинке устройства. Легкую несбалансированность беспроводного и проводного сегментов можно нивелировать высокой загруженностью эфира в крупных городах. В прошивке роутера не хватает нескольких приятных функций, вроде гостевой сети с ограничителями, а также режимов работы роутера в качестве репитера или точки доступа.
Запись опубликована 09.03.2016 автором katrinas11 в рубрике Роутеры. Отблагодари меня, поделись ссылкой с друзьями в социальных сетях:
Для того, что бы попасть в веб-интерфейс роутера, необходимо открыть ваш Интернет браузер и в строке адреса набрать 192. 168.0.1, Имя пользователя - admin. Пароль - admin (при условии, что роутер имеет заводские настройки, и его IP не менялся).

Чтобы никто, кроме Вас не смог войти в настройки роутера, необходимо сменить пароль для входа в настройки.
Для этого выбираем слева в меню System Tools(Системные инструменты) - Password(Пароль) и вводим настройки:
Old User Name. старое имя пользователя, вводим admin Old Password. старый пароль, вводим admin New User Name. вводим новое имя пользователя, можно оставить admin New Password. вводим новый пароль Confirm New Password. подтверждаем новый пароль
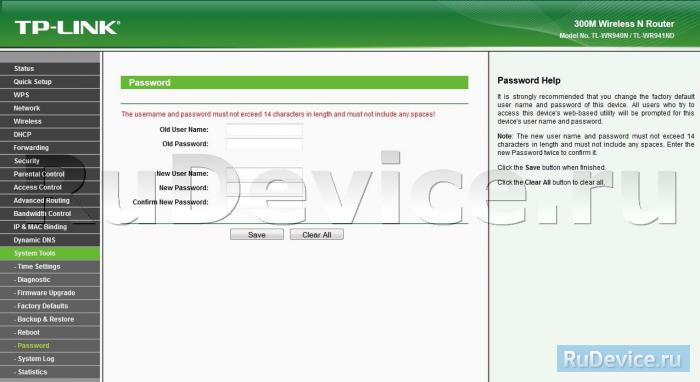
В интерфейсе роутера необходимо зайти во вкладку Network(Сеть). меню WAN (Здесь Вы можете добавлять, редактировать и удалять соединения).
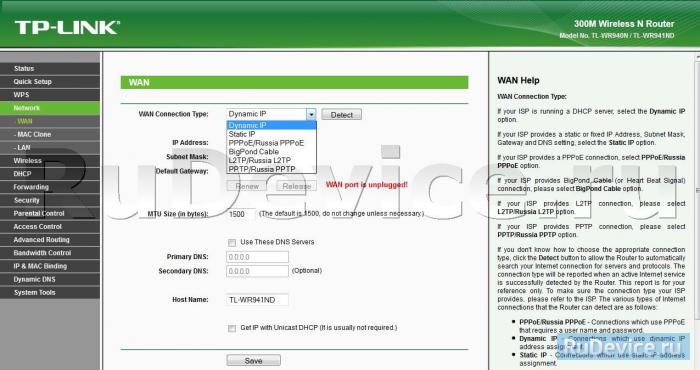
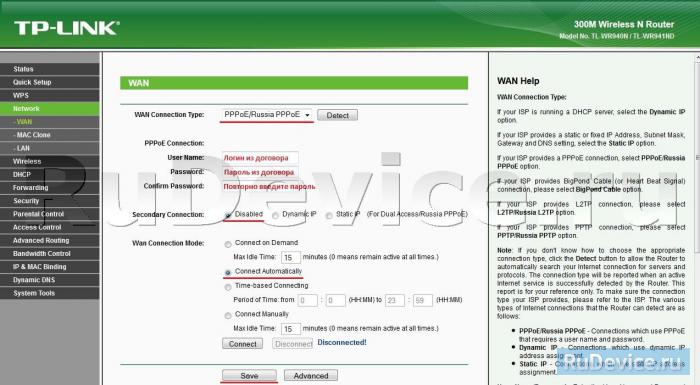
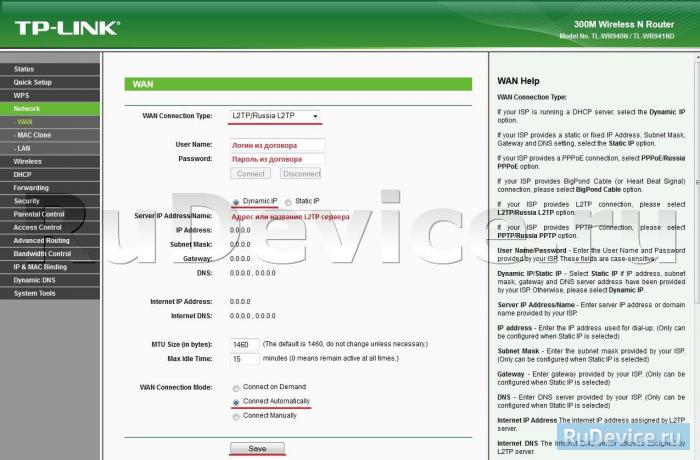
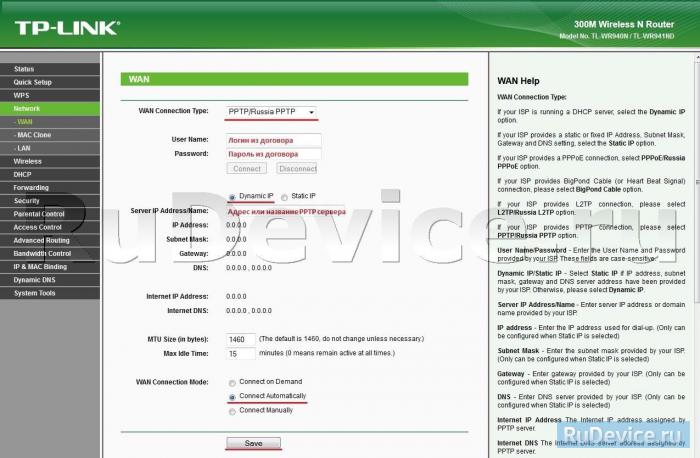
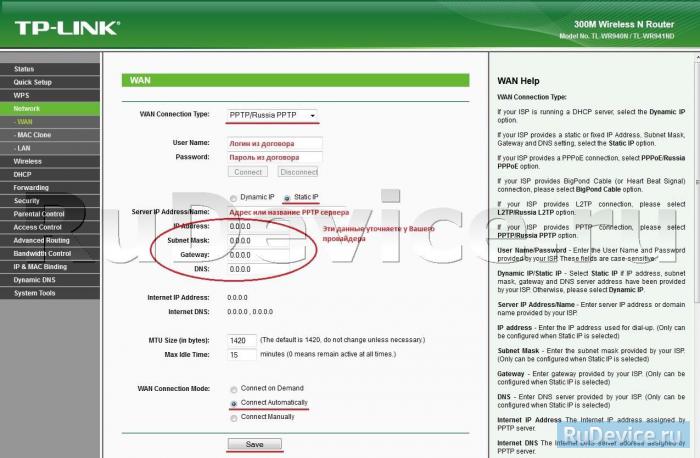
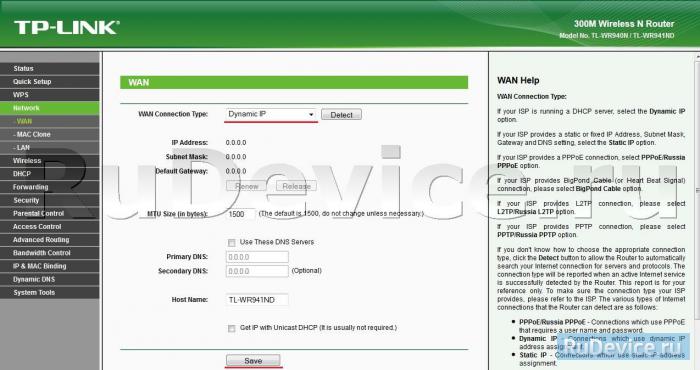
Настраиваем Wi-Fi соединение. В боковом меню перейдите в Wireless (Беспроводной режим). В открывшемся окошке вводите следующие настройки:
Выставляем параметры следующим образом:
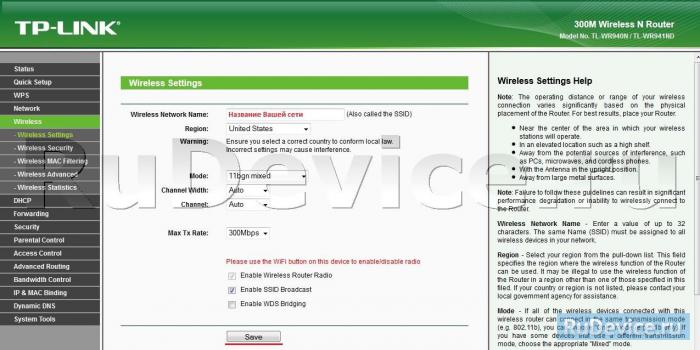
Настраиваем шифрование Wi-Fi для каждой сети. Пароли могут быть одинаковые. В боковом меню переходим в Wireless Security (Защита Беспроводного режима):
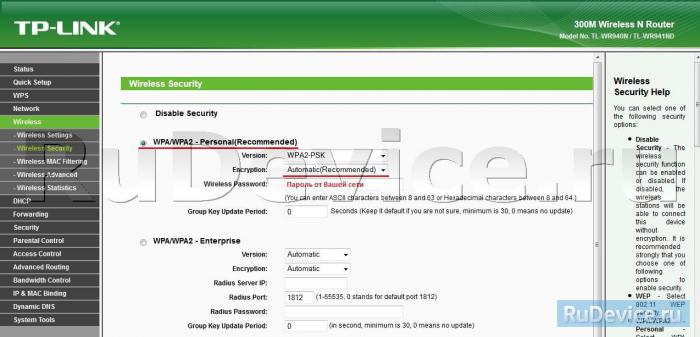
После проведения настройки, рекомендуется сохранить их, чтобы в случае возникновения проблем, можно было их восстановить. Для этого необходимо зайти во вкладку System Tools. меню Backup & Restore .
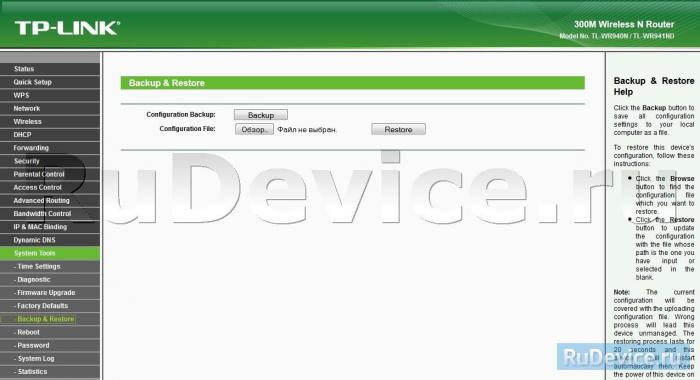
Данная функция автоматически перенаправляет запросы определенных сервисов из Интернета на соответствующий хост Вашей локальной сети, находящийся за межсетевым экраном роутера. Использовать данную функцию следует в том случае, если Вы хотите создать в локальной сети за межсетевым экраном роутера какой-либо сервер (например, Web-сервер или почтовый сервер). Заходим в Forwarding, нажимаем Add New.
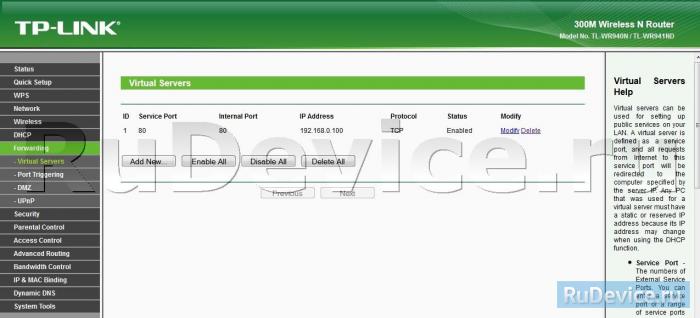
IP-адрес - сетевой адрес устройства, на который будет перенаправляться запрос Servise Port - номер порта, который требуется открыть Protocol - Выбираете требуемый протокол Status - Enable Нажимаем Save .
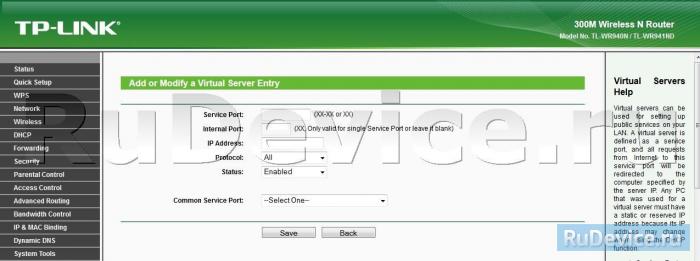
Не удалось подключить беспроводное устройство к сети посредством функции WPS.
На задней панели расположены следующие элементы (слева направо).
1,2,3,4 (LAN) : Эти порты (1,2,3,4) используются для подключения маршрутизатора к компьютерам локальной сети.
WAN : WAN-порт используется для подключения сети Ethernet.
WPS/RESET : Данная кнопка используется для включения WPS и для сброса настроек маршрутизатора. Чтобы включить/выключить WPS, просто нажмите эту кнопку, не удерживая ее больше пяти секунд; для СБРОСА настроек нажмите кнопку и удерживайте ее более пяти секунд.
ON/OFF : Включение/выключение питания.
POWER : Разъём для подключения питания. Используйте адаптер питания, входящий в комплект поставки беспроводного маршрутизатора TL-WR941ND/TL-WR940N.
Беспроводные антенны : служат для приёма и передачи данных по беспроводному подключению.
Настройка компьютера для подключения к маршрутизатору:
Для доступа к настройке маршрутизатора откройте веб-браузер и введите адрес по умолчанию http://192.168.0.1 в адресной строке браузера.
Появится окно входа в систему, аналогичное тому, как представлено на изображении ниже. В поле Пользователь и Пароль введите admin. используя нижний регистр. Затем нажмите кнопку OK или клавишу Enter.
После ввода Логина и Пароля откроется главное окно Состояния и меню настройки маршрутизатора. Настройку оборудования можно произвести двумя способами: Быстрая и Индивидуальная настройка.
Быстрая настройкаДля проведения быстрой настройки необходимо в Главном меню выбрать пункт Быстрая настройка
После чего появится окно с выбором типа вашего подключения. Маршрутизатор поддерживает пять наиболее распространенных способов подключения к Интернет – Динамический IP-адрес, Статический IP-адрес, PPPoE, L2TP и PPTP. 
При выборе типа подключения Динамический IP вы попадете сразу на страницу настроек Беспроводного режима.
При выборе типа подключения Статический IP-адрес. отобразится следующее окно 
Настройки которые необходимо ввести в соответствующие поля предоставляются провайдером.
IP-адрес – Это WAN IP-адрес, видимый внешним пользователям в сети Интернет (включая вашего поставщика Интернет-услуг). Укажите IP-адрес в этом поле.
Маска подсети – Маска подсети, используемая WAN IP-адресом.
Основной шлюз – При необходимости укажите IP-адрес.
Первичный DNS-сервер – При необходимости укажите IP-адрес DNS-сервера.
Вторичный DNS-сервер – Если вы получили от поставщика Интернет-услуг адрес другого DNS-сервера, укажите его в этом поле.
Имя пользователя/Пароль – Укажите Имя пользователя и Пароль. полученные от поставщика Интернет-услуг. Эти поля чувствительны к регистру.
Подтвердить пароль – Введите еще раз пароль, полученный от поставщика Интернет-услуг, чтобы убедиться, что введенный вами пароль правильный. Если пароль отличается от значения, введенного при подтверждении пароля, появится окно в котором будет написано что пароль не совпадает с ранее введенным.
Динамический IP-адрес – Используйте динамический IP-адрес, предоставленный поставщиком Интернет-услуг, для подключения к локальной сети.
Беспроводное вещание – Выбрав соответствующий элемент из выпадающего меню, вы можете включить/выключить функцию.
Имя беспроводной сети – Укажите значение длиной до 32 символов. SSID по умолчанию TP-LINK_XXXXXX (XXXXXX – последние шесть уникальных символов MAC-адреса маршрутизатора). Данное поле является чувствительным к регистру. Например, TEST и test – это разные значения.
Регион – Выберите значение из выпадающего списка Россия.
Режим – Режим беспроводной передачи данных маршрутизатора. Позволяет выбрать стандарт вещания b, g, n или смешанный. Оптимальной настройкой является смешанный режим, т. к. позволяет автоматически подключаться к любому устройству, независимо от стандарта вещания (устройства).
Ширина канала – Выберите соответствующее значение из выпадающего списка. Значение по умолчанию Авто при котором устройство автоматически регулирует ширину канала для клиентов (лучше не изменять).
Канал – В этом поле указывается рабочая частота, которая будет использоваться. Значение по умолчанию Авто. таким образом, точка доступа выберет подходящий канал автоматически. Менять канал беспроводного подключения не обязательно.
Отключить защиту – Функция обеспечения безопасности может быть включена или выключена. При выключенной функции беспроводные станции могут подключаться к маршрутизатору без применения шифрования (без пароля — сеть не защищена). Настоятельно рекомендуем выбрать одну из опций для обеспечения безопасности.
WPA-PSK/WPA2-PSK – Выбор WPA на основе пароля PSK.
Пароль PSK – Можно использовать символы формата ASCII или Шестнадцатеричные символы
При выборе ASCII, ключ может содержать цифры от 0 до 9 и буквы от A до Z и его длина должна составлять от 8 до 63 символов. При выборе Шестнадцатеричный, ключ может состоять из цифр от 0 до 9 и букв от A до F, а его длина должна быть в пределах от 8 до 64 символов. Следует иметь в виду, что ключ является чувствительным к регистру. Это означает, что использование прописных и строчных букв влияет на его значение. Вам стоит записать где-нибудь ключ и другие настройки защиты беспроводной передачи данных.
Без изменений – При выборе этой опции конфигурация беспроводной передачи данных останется без изменений!
Маршрутизатор настроен и готов к работе.
ИНДИВИДУАЛЬНАЯ НАСТРОЙКА МАРШРУТИЗАТОРАПосле успешного входа в маршрутизатор в левой части веб-утилиты вы увидите пятнадцать основных меню. В правой части содержатся справочная информация и инструкции. 
Первый пункт меню СОСТОЯНИЕ. В нем отображается общая информация о состоянии устройства. Информация в данном окне доступна только для чтения и не подлежит редактированию.
Для индивидуальной настройки роутера необходимо в меню выбрать пункт СЕТЬ. а в всплывающем меню выбрать раздел WAN.

Выбрав Сеть - WAN вы можете настроить параметры сети.
Если вы используете получение IP адреса по DHCP (автоматическое получение настроек), выберите Динамический IP. и маршрутизатор автоматически получит IP-параметры.
В этом окне показано как параметры WAN, включая IP-адрес, маску подсети, основной шлюз и так далее, динамически назначаются вашим провайдером. Чтобы обновить параметры, необходимо нажать кнопку Обновить. Чтобы сбросить значения, воспользуйтесь кнопкой Освободить.
Размер MTU – Обычно значение MTU (максимального размера пакета) для большинства сетей Ethernet составляет 1500 байт. Рекомендуем не изменять это значение.
Первичный DNS и Вторичный DNS назначаются автоматически. Использовать данную функцию при динамическом присвоении IP адресов не нужно.
Имя узла - Данная опция позволяет назначить имя узла маршрутизатора (не используется в вашей сети).
Получить IP-адрес с помощью Unicast DHCP – DHCP-сервера некоторых поставщиков Интернет-услуг не поддерживают приложения широковещательной передачи (данная опция в вашей сети не используется).
Нажмите кнопку Сохранить для сохранения настроек.
Если у Вас используется подключение через протокол PPPoE, то вам следует выбрать вариант WAN: PPPoE/Россия PPPoE. 
Необходимо при настройке подключения через PPPoE указать следующие параметры:
Имя пользователя/Пароль – Укажите имя пользователя и пароль, полученные от поставщика от провайдера. Эти поля чувствительны к регистру.
Вторичное подключение – В данном поле необходимо выбрать тип подключения Динамический IP.
Режим подключенияWAN – В данном разделе необходимо выбрать пункт Подключить автоматически ( При сбое подключения происходит его автоматическое восстановление).
После выбора параметров на данной странице необходимо нажать кнопку Сохранить .
Настройка беспроводного подключенияИмя сети – В данном пункте необходимо ввести название вашей сети, к которой вы будете подключаться. Укажите значение длиной до 32 символов. Идентификатор SSID по умолчанию TP-LINK_XXXXXX (XXXXXX – последние шесть уникальных символов MAC-адреса маршрутизатора). Данное поле является чувствительным к регистру. Например, TEST и test – это РАЗНЫЕ значения.
Регион – В данном пункте необходимо выбрать Россия.
Режим – Выберите режим 11bgn смешанный. Данный режим позволяет подключиться всем беспроводным станциям стандартов 802.11b, 802.11g и 802.11n подключаться к маршрутизатору.
Ширина канала – Выберите ширину канала Автоматически.
Канал - В данном поле выставляется рабочая частота, которую вы собираетесь использовать. По умолчанию стоит режим Авто, таким образом, точка доступа самостоятельно в автоматическом режиме выберет наиболее подходящий канал. Данный параметр нужно оставить в режиме Авто.
Максимальная скорость передачи (Тх) - В данном поле вы можете ограничить максимальную скорость передачи данных маршрутизатора (Tx).
Включить беспроводное вещание – Беспроводной режим маршрутизатора может быть включён или отключён для обеспечения доступа беспроводных станций. Беспроводное вещание может быть включено/выключено с помощью кнопки WIFI ON/OFF на маршрутизаторе. По умолчанию данный пункт должен быть включен.
Включить широковещание SSID - Когда беспроводные клиенты проводят поиск беспроводной сети, к которой они хотят подключиться, они увидят идентификатор SSID (название сети), посылаемый маршрутизатором. Если вы отметите галочкой ячейку Включить широковещание SSID. то беспроводной маршрутизатор будет открыто в широковещательном режиме передавать своё имя (SSID). Если галочка не стоит, то название сети отображаться в списке сетей не будет и для подключения необходимо будет в ручном режиме вводить параметры сети для подключения.
WDS- Данное поле должно быть отключено (не заполнено).
Нажмите кнопку Сохранить для применения ваших настроек.
Выбрав в меню Беспроводной режим - Защита беспроводного режима. вы можете настроить параметры безопасности вашей беспроводной сети.

Отключить защиту – Если вы не хотите использовать защиту беспроводной сети, нажмите на соответствующий пункт. В данном случае ваша сеть не будет защищена и будет возможно подключенния любого WiFi устройства без пароля. (не рекомендуется)
WPA/WPA2 – Personal (рекомендуется) – Это тип аутентификации WPA/WPA2 на основе совместно используемого пароля.
Версия – Необходимо выбрать версию алгоритма шифрования WPA-PSK из выпадающего списка. Оптимальным режимом является тип WPA-PSK (общий ключ WPA).
Шифрование – При выборе WPA-PSK или WPA в качестве Типа аутентификации можно указать одно из следующих значений: TKIP или AES в качестве алгоритма шифрования. (не рекомендуется подключать тип шифрования TKIP. т.к. данное шифрование не поддерживается стандартом вещания 802.11n). В данном пункте настройки необходимо выбрать стандарт AES.
Пароль беспроводной сети – Здесь можно указать пароль длиной от 8 до 63 символов в кодировке ASCII (то есть допустимо использовать буквы и цифры латинского алфавита заглавные и строчные).
Период обновления группового ключа – В данном поле должно стоять значение 0.
Нажмите кнопку Сохранить для применения ваших настроек.
Другие виды шифрования не рекомендованы для стандарта вещания 802.11n (основной высокоскоростной стандарт передачи по WiFi)
На этом настройка вашего маршрутизатора завершена и он готов к работе.