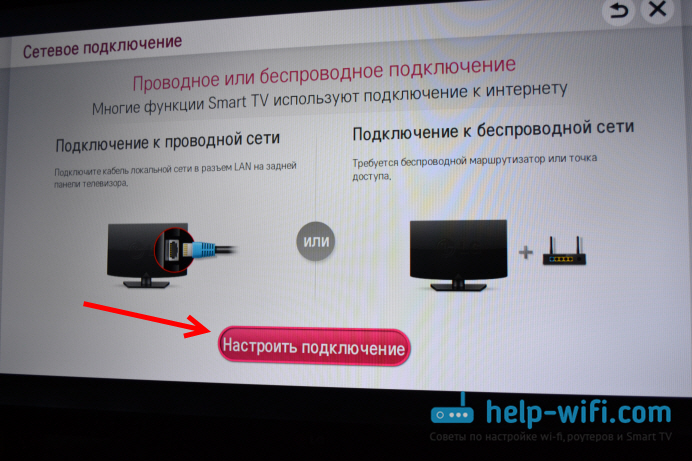










Категория: Инструкции
September 25, 2015
Многие используют беспроводное (WiFi) интернет-соединение, и на это есть множество причин. Во-первых, вай-фай обеспечивает большую мобильность, чем подключение при помощи проводов, - это очевидно. Во-вторых, в случае с беспроводной точкой доступа у пользователя есть возможность пользоваться одновременно несколькими устройствами, тогда как подсоединить, скажем, планшет и смартфон к шнуру у вас не получится никак.
Соединение через WiFi - это удобно, но и с ним случаются проблемы. Например, бывает так, что пользователь не может понять, почему айфон не подключается к вай-фай. Казалось бы, все данные ввел правильно (имеется в виду пароль), сеть выбрал, а зайти в интернет через смартфон не получается.

О том, как поступить в такой ситуации и где искать решение проблемы, читайте в данной статье.
Общий порядокДля начала опишем, по какой схеме должно происходить беспроводное подключение телефона к интернету. Возможно, изучив ее, вы поймете, почему айфон не подключается к вай-фай в вашей ситуации.
При помощи WiFi-роутера осуществляется раздача беспроводного сигнала. Мобильные устройства, улавливая его, могут получать доступ к сети без необходимости использовать шнуры и провода. Однако для этого необходимо получить разрешение на авторизацию в сети (если последняя защищена). Проще говоря, если вай-фай закрыт, чтобы войти в него с вашего планшета, телефона или любого другого гаджета, который вы хотите подсоединить к интернету, необходимо ввести пароль (ключ сети). После этого система вас распознает и даст возможность авторизоваться.
Соответственно, очевидны три связующих элемента во всей схеме: источник интернет-сигнала (шнур из специальной розетки для подключения к онлайн); роутер, раздающий сигнал; и, собственно, сам телефон. В отдельных случаях вместо раздатчика сигнала выступает другой ноутбук (если на нем доступна такая функция). Когда происходит так, что вы не можете понять, почему айфон не подключается к вай-фай ноутбука, дело может быть в одном из этих связующих звеньев. Наша задача, чтобы решить проблему, заключается в выявлении причины неполадки и ее устранении.
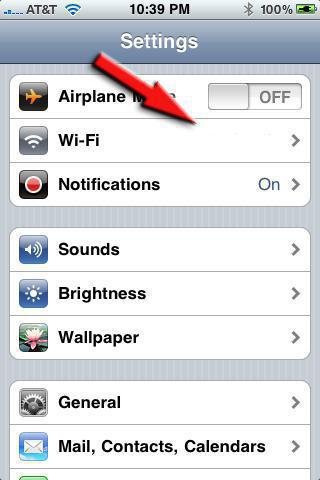
Первым делом делаем диагностику нашей WiFi-сети. Выявить то, работает ли все на должном уровне, и то, почему айфон не подключается к вай-фай, очень просто. Попробуйте зайти в интернет с помощью другого устройства. Например, попробуйте подключиться через компьютер. Если все прошло отлично и доступ в интернет есть, значит, проблема в мобильном телефоне и во взаимодействии вашего айфона и роутера.
Проверьте роутерЕсли же вам не удалось подключиться ни с помощью телефона, ни через персональный компьютер (или любой другой девайс), значит, дело либо в отсутствии интернета, либо в настройках роутера. Попробуйте зайти в браузер с устройства, подключенного к данной сети, и перейти в меню настроек модема - 192.168.0.1 (или другой адрес - зависит от производителя роутера). Там будет указано состояние подключения. По нему станет ясно, в чем может быть причина неполадки.
Однако будем исходить из того, что с нашей сетью все в порядке, а дело, на самом деле, в телефоне (точнее - в настройках).
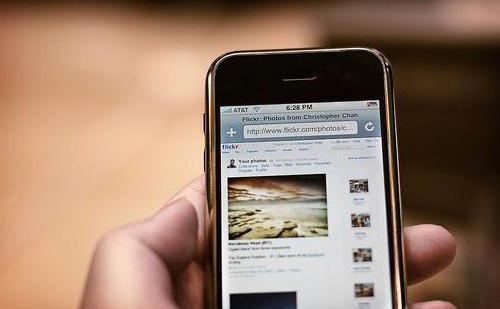
Что узнать, почему айфон не подключается к вай-фай домашнего компьютера, первым делом заходим в настройки беспроводных сетей. Уточните, видит ли аппарат вашу сеть? Если да - пробуйте подключиться. Чаще всего, WiFi защищают при помощи пароля. Узнайте, правильно ли вы его ввели? Возможно, где-то была допущена ошибка - и, очевидно, это не дает соединиться с сетью.
Если пароль совпадает, но подключиться у вас не получается, попробуйте зайти в меню поиска сетей и открыть пункт “Другая”. Он отвечает за создание новых сетей с установленными данными. Здесь нужно будет указать название и пароль для подключения. Это позволит устройству автоматически входить в сеть при появлении ее в поле видимости.
Третий вариант - это ситуация, когда сеть вы видите, подключаетесь, но интернета нет. Возможно, это возникает из-за каких-то ограничений на стороне провайдера - уточните эту информацию.
Перезагрузка, сброс настроек и ремонтБывают случаи, когда ничего не помогает, и почему айфон не подключается к вай-фай только дома (или только на работе), сказать сложно. В консультационном центре Apple утверждают, что в таком случае нужно попробовать сбросить настройки или перезагрузить телефон.
Бывают и более серьезные причины того, почему не удается зайти в WiFi-сеть. Например, если телефон не видит ни одной сети, - это значит, что может быть неисправен сам модуль, отвечающий за вай-фай-подключение. Это серьезная поломка и, конечно же, для ее устранения необходимо будет обращаться в ближайший сервисный центр, осуществляющий ремонт iPhone.

Обойтись без доступа к интернету на мобильном телефоне, конечно, можно. Но, как показывает практика, работать через WiFi со своего айфона быстрее и комфортнее. Кроме того, нет необходимости оплачивать беспроводной 4G-интернет, таким образом, экономя средств налицо. Поэтому, если вы и столкнулись с проблемой, решите ее и забудьте!
iPhone может подключаться к интернету через сотовую сеть или сеть Wi-Fi. Чтобы не превысить лимита обмена данными, установленного мобильным оператором, используйте Wi-Fi вместо мобильной сети при любой возможности.
При первом подключении к Wi-Fi нужно ввести пароль. iPhone сохранит его, и вам не придется вводить его снова при следующем подключении.



Если название беспроводной сети не транслируется, то оно не отобразится в окне Wi-Fi. В этом случае нужно сделать следующее:

Доступным принято считать интернет тогда, когда им возможно пользоваться без оглядки на скорость и объём скачанной информации. 3G-интернет вряд ли может считаться в полной мере доступным, так как он не всегда быстр и зачастую весьма недешёвый. Wi-Fi как раз способен исправить это недоразумение. Он доступен во многих общественных местах, роутеры стоят уже почти в каждом доме. Следует лишь всё грамотно настроить.

Подключение Вай-Фай в телефоне может казаться банальным вопросом, но не новичкам, ещё незнакомых с Android или iOS. Им мы как раз и адресуем эту инструкцию.
Включение Wi-Fi на AndroidЧтобы настроить беспроводной интернет, необходимо первым делом запустить модуль Wi-Fi. Это выполняется нажатием на иконку беспроводного соединения в панели уведомлений в статусной строке. Проведите пальцем по экрану сверху вниз, выберите значок в правом углу, среди высветившихся иконок найдите иконку Вай-Фай и надавите на неё.
Если по каким-то причинам вы не можете воспользоваться этой схемой, включите доступ в меню настроек. Зайдите в Настройки > Беспроводные сети > Wi-Fi > Включить.

Настройка Wi-Fi в Android
Затем выбирайте сеть, к какой вы ходите подсоединиться. В случае использования статусной строки, зажмите на несколько секунд значок соединения, после чего вы увидите список доступных подключений. Если оно зашифровано, наберите пароль доступа. Если вы собираетесь пользоваться им регулярно, отметьте галочкой пункт «Запомнить».
Если вы включали доступ через меню настроек, напротив ползунка включения войдите в меню Wi-Fi, после чего отобразятся возможные подключения. Выполните те же операции, что записаны выше.
Выполняйте эти шаги, чтобы настроить подключение телефона к новой сети. В случае пребывания в зоне покрытия запомненного соединения устройство сможет подключить вас автоматически.

Если вы пользуетесь Вай-Фай в основном дома, можно наладить интернет напрямую через роутер. В любом из них есть кнопка безопасной связи WPS, разрешающая подключать любое устройство по зашифрованному сигналу. Чтобы воспользоваться этой функцией, надо:
Такой способ актуален лишь дома, потому что не нужно вводить пароль каждый раз. Ясно, что в кафе или магазине им не воспользуешься.
Подключение Wi-Fi на iOSПодключение на iOS фактически не отличается от Android. Чтобы подсоединить ваш телефон к Wi-Fi. зайдите в Настройки > Wi-Fi, активируйте ползунок Вкл. После этого выберите нужную сеть из списка, введите, при надобности, пароль, и — добро пожаловать в интернет. Настроить Вай-Фай на iOS абсолютно не сложно.

Подключение к сетям Wi-Fi устройств iOS
Начиная с iOS 7, быстро подключить устройство к беспроводному соединению стало возможным через Центр управления. Проведите пальцем по экрану снизу вверх, нажмите на значок Вай-Фай, выберите нужное соединение из доступных в перечне, введите код доступа и подключитесь.
В будущем телефон будет сам связываться с выбранной сетью, попав в её зону покрытия. Если вы не хотите этого, нажмите на подключении и выберите «Забыть эту сеть». Кроме того, доступна возможность вручную откорректировать такие критерии, как IP-адрес, DNS и маска подсети, для этого во вкладке свойств «Статичн.» введите необходимые данные.
Если вдруг что-то не работаетВ этом случае не стоит никого винить. Зачастую достаточно перезагрузить роутер. и соединение заработает должным образом. Также не помешает сверить настройки вашего телефона, не ввели ли вы что-либо случайно по ошибке.
ЗаключениеВсе пользователи когда-то сталкивались с тем, что не знали, как подключить телефон к Вай-Фай. Надеемся, что после прочтения этого руководства у вас не останется подобных вопросов.
Используете ли вы Вай-Фай на телефоне? Возникают ли у вас с этим проблемы? Ждём ваших откликов в комментариях.
ВАЖНО! Перед тем, как настроить телефон, сначала проверьте, находитесь ли в зоне действия того или иного беспроводного Вай-фай соединения. Можно воспользоваться домашним Вай-фай, а можно подключить Iphone к бесплатным сетям, например, в кафе или торговых центрах.
Данный способ подойдет для подключения к незащищенным роутерам, например, в общественных местах.
Если вы подключаетесь к защищенному Вай-фай, то последовательность будет несколько другая:
Если таким образом не удается подключить телефон к Вай-фай, значит, вы вводите неверный пароль. Для того, чтобы узнать верный, обратитесь к администратору Вай фай.
НЕ ЗАБУДЬТЕ! Чтобы подключить телефон к защищенному Вай-фай необходимо знать пароль, рядом с такими соединениями отображается значок «замок».
Также бывают ситуации, когда нужно подключить телефон к скрытой точке доступа, которая не отображается в общем списке. Чтобы подключить смартфон, нужно знать точное название Wi-Fi:

Очень часто бывает так, что вроде бы сделали правильно и следовали инструкции, но тем не мене не получается подключить телефона с операционной системой IOS к Wi-Fi. Не стоит отчаиваться, и думать, что поговорка «Техника в руках обезьяны- кусок железо» про вас. Скорее всего, дело не в каком-то техническом сбое.
Если не удается подключить телефон к Вай-фай, сделайте следующее:
Если ничего не помогает, попробуйте сделать следующее:
Многие считают, что настроить Iphone действительно занятие не из простых. С данным утверждением мало кто будет спорить. Но вот насчет Android многие считают, что это легкие в использовании смартфоны, с которыми разберется даже ребенок. Однако по факту при попытке настроить Wi-Fi здесь могут возникнуть некоторые сложности.
Вообще, популярность Android растет с каждым днем. Наверное, уже нет человека, которой бы не имел в арсенале домашней техники смартфона или планшета с операционной системой Android. Даже самые маленькие детки сегодня активно используют эти гаджеты вместо привычных игрушек, кукол, машинок и т.д. Но при этом мало кто знает, как правильно настроить Wi-Fi.
Стоит один раз подключить смартфон и в дальнейшем смартфон будет самостоятельно осуществляет подключение к Wi-Fi. Но не редко можно наблюдать ситуации, когда необходимо настроить Android вручную.
Для наглядной иллюстрации будем использовать смартфон LG G4 с версией операционной системы Android 5.1. Однако модель не имеет значения, смартфоны андроид практически одинаковые.
Перед тем как начать настраивать Android нужно установить Wi-Fi, включив адаптер. Включение адаптера производится двумя способами:
Первый метод отличается большим удобством: проводим пальцем по экрану ( сверху вниз) и видим панель инструментов, как на рисунке:

Ищем кнопку Wi-Fi с соответствующим значком. Нажимаем на нее и, таким образом активируем модель Вай- Фай.
После этого запускается поиск системой доступных беспроводных сетей и на экране появляется вот такой список:

Выбираем нужную и подключаемся. Если она защищена паролем, вводим комбинацию знаков и нажимаем «Подключить». Весь процесс автоматизирован и не займет много времени.
Другой вопрос, если в параметрах роутера скрыто подключение или функция DHCP отключена. Тогда нужно настроить Android вручную.
Как настроить Вай Фай на Android вручную, если скрыто подключение к роутеруКак и в первом методе, сначала нам нужно включить адаптер. Но перечисленные выше методы для этого нам не подходят. Меняем стратегию: сначала заходим в «Настройки». А вот затем уже действуем в зависимости от версии телефона. Находим пункт «Wi- Fi» и открываем его меню. Включаем адаптер. Если у вас более ранняя модель, то найдите пункт «Беспроводные сети» и выберите «Настройка Вай-Фай». Переводим адаптер во включенное положение.
Далее переходим к ручному поиску доступных подключений: вам будет предложен перечень точек доступа, которые были найдены автоматически. Если осуществляется подключение к скрытой сети, нажмите «Добавить Wi-Fi»:

Вводим точное наименование скрытой точки доступа (SSID) и переходим к безопасности, как на иллюстрации ниже:

После этого сохраняем изменения.
ВАЖНО! Введенное название должно совпадать с названием, которое указано в маршрутизаторе.
Как настроить Wi- Fi на Android вручную. если функция DHCP отключенаДля того, чтобы добавить новое подключение роутера, у которого отключена функция DHCP, в строке «Подключить дополнительные параметры» ставим галочку. Далее появится возможность самостоятельно ввести IP-адрес, прокси –сервер и прочие сведения. Чтобы ввести IP-адрес и другие данные, выберите значение «Статический» в пункте «Параметры IP». Заполняем появившиеся строчки данными о роутере и начать «Сохранить» или «Ок».
Как вы видите, особых профессиональных знаний и навыков не требуется, процесс прост и понятен. Если следовать представленной инструкции и делать все правильно, вам удастся настроить Android или Iphone в считанные минуты. Надеемся, данная статья помогла вам.
Видео: Как подключить вай фай к телефону и что делать если он не подключаетсяМногие пользователи таких брендовых телефонов, как iPhone 4s и 5s хотя бы раз сталкивались с проблемами их подключения к Wi-Fi сетям. В данной статье мы постараемся разобраться с ними и помочь Вам в сложившейся непростой ситуации.
Возможные проблемыИтак, какие могут быть проблемы при подключении к беспроводным сетям? Ваше мобильное устройство просто не видит нужной Wi-Fi сети, о наличии которой Вы знаете наверняка (к примеру, речь идёт о Вашей собственной домашней сети). Либо при подключении выбивает какие-то ошибки. Также стоит отметить такой вариант, когда уровень сигнала вай фая резко падает, либо Вас само по себе отключает от Сети. Возможно, Вы столкнётесь с проблемой, когда после, казалось бы, состоявшегося подключения к Интернету вы не можете получить доступ к любому сайту.

Фото: новый стильный iPhone
Кстати, некоторые пользователи часто жалуются, что автоматически не работает Wi-Fi после обновления. Разберёмся с этими проблемами вместе!
Есть решенияВ любой ситуации есть решения! И вот пошаговая инструкция:

Фото: настройка беспроводной сети
При невозможности поиска сети стоит попробовать следующие действия:
Если необходимо настроить Wi-Fi роутер, что может стать решением проблемы, то стоит зайти сначала в его настройки, через веб-интерфейс. Конечно, список всевозможных роутеров очень большой и расписывать, как войти в настройки каждого мы здесь не будем. Опишем лишь общую инструкцию для всех роутеров:
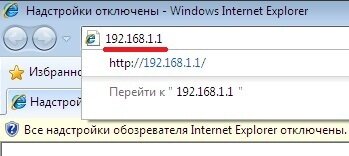
Фото: адресная строка с адресом 192.168.1
Вот и всё – Вы находитесь в настройках роутера. Обычно слева есть раздел Wi-Fi или Wireless. Именно здесь осуществляются настройки сети, включая пароль доступа (ключ). Настройки для каждого из роутеров в отдельности Вы можете найти в другой статье нашего сайта.
Компания TP-Link, между прочим, создала для этого специальную программу Tether. Работа с вэб-интерфейсом для многих пользователей может показаться весьма сложным процессом, но вот при работе через специальное приложение Tether для всех iOS устройств и Андроида настроить роутер не будет особо сложным занятием, так как она упрощена.
Сброс настроекКаким образом можно сбросить настройки сети:

Фото: вкладка сбросить настройки сети
Таким образом вы сможете сбросить абсолютно все настройки сети, а это:
Если Вы хотите сбросить настройки Вашего айфона, что потребуется в случае, когда Вы случайно произвели настройку нового девайса, но хотели перенести данные со старого, то Вам придётся:

Фото: сброс настроек и полный сброс Apple iPhone
Ещё одной из причин, почему Ваш iPhone 4s не подключается к Wi-Fi, может быть следующая:

Фото: меню Wireless – Wireless Settings
Если вы не хотите потярять свои драгоценные данные, то при поломке вашего iPhone 4s или 5s, стоит произвести резервное копирование файлов. Для этого существуют специальные сервисыые сервисы iCloud и iTunes. Итак, осталось только просмотреть, каким образом это производится, и как быстро и легко создать все копии данных. Если воспользоваться сервисом iCloud то все производится достаточно просто, просто создаются резервные копии в автоматическом режиме, это также подойдет для всех iOS устройств.
Думаешь, как удалить загрузчик grub? Ответ здесь .

Фото: резервное копирование данных
Итак, а что же делать, если Вы все-таки потеряли свои данные и хотите их вытащить из iCloud? Допустим, Вы приобрели новый айфон и хотите скопировать на него данные со старого. Сначала выполните все требования первоначальной настройки системы Вашего iPhone. Когда Вам предложат один из трёх вариантов, среди которых будет «Восстановить из копии iCloud», стоит выбирать именно этот вариант. Из списка всех копий, выберите созданную вами, ее будет видно по названию. Есть некоторые детали, которые необходимо учитывать при пользовании программой iTunes:

Фото: создание резервной копии
Резервные копии создаются даже тогда, когда вы используете синхронизацию между компьютером и вашим устройством. Для того, чтобы в этом окончательно убедиться, необходимо зайти в программу iTunes на Вашем компьютере, и перейти во вкладку «Устройства». И там уже вы увидите название вашего устройства, и там будут указанны дата и время создания резервной копии.
Чтобы восстановить данные с iTunes, вам нужно только подключить устройство iOS к компьютеру, где и хранится резервная копия. Снова необходимо проверить версию iTunes установленную на Вашем компьютере. Войдите в «Файл, оттуда в раздел «Устройства» и нажмите «Восстановить из резервной копии». Вот и всё!

Фото: пункт восстановить из резервной копии
Почему же iPhone не подключается к Wi-Fi?Есть достаточно большое количество причин, по которым iPhone 5s не подключается к Wi-Fi.
Итак, ещё одна из причин, почему перестал подключаться к роутеру Ваш iPhone. Проблему доступа к Wi-Fi с Вашего iPhone можно решить вообще в одно нажатие кнопки роутера. Перезагрузите его, выключите из сети и включите повторно. А вдруг? Каждое устройство может иметь свои ошибки в работе, и маршрутизатор не исключение! Правда, если к тому же роутеру успешно подключаются другие устройства, то проблема вряд ли в нём.
Сброс и создание нового пароляЧто делать, если Вы забыли пароль от Wi-Fi и не можете подключиться к нему на Вашем iPhone? Постоянно вводите неверный пароль от Сети?
Быстрая настройка роутер D-LINK DIR 620 для Ростелеком. Читайте тут .
Какие есть способы сброса настроек роутера? Ответ здесь .

Фото: Установка пароля
Надеемся, данная статья в полной мере рассказала Вам, какие могут быть проблемы с доступом к Wi-Fi на iPhone 4s и 5s, как их решать, а также как создать резервные копии данных и восстановить их в случае с приобретением нового устройства iOS.
Все права защищены 2016
Элементы сайта (текст, дизайн, фотографии, графика) в соответствии с частью 4 Гражданского Кодекса РФ являются объектами авторских прав и охраняются согласно Закону РФ «Об авторском праве и смежных правах».
Статья 146 Уголовного кодекса РФ предусматривает штраф в размере от двухсот до восьмисот минимальных размеров оплаты труда или лишение свободы на срок до пяти лет за незаконное использование объектов авторского права.
PRO ремонт ПК © 2016 · Войти · Все права защищены Наверх