


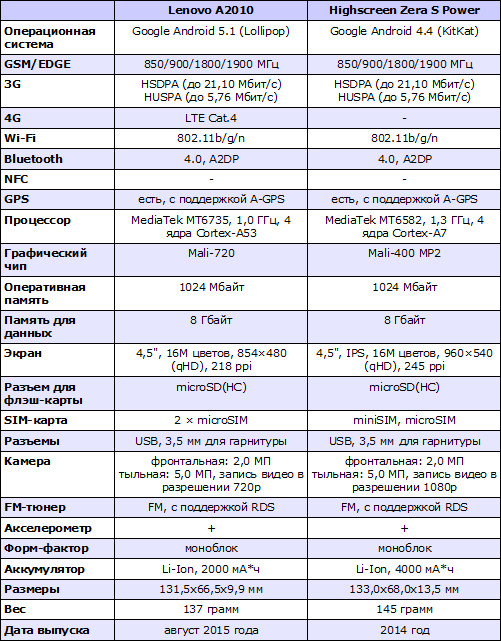
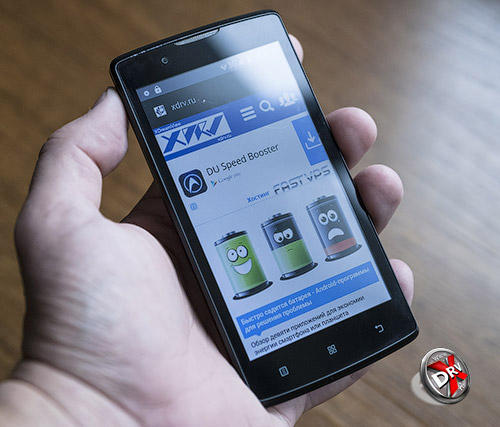

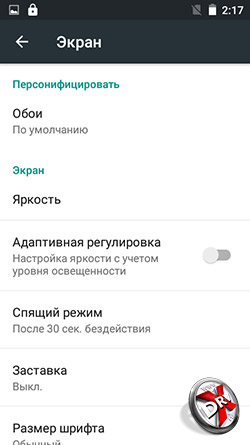



Категория: Инструкции

Полный комплект драйверов и программ для ноутбука Lenovo G5030 для Windows 7. Windows XP. Windows 8 и 8.1 .
Общая информация о драйверах и приложениях для Lenovo G5030На этой странице размещены ссылки на полный набор драйверов, фирменных утилит и сторонних приложений для всех модификаций ноутбука Lenovo G5030. Обратите внимание, что для уменьшения размера все драйвера и программы упакованы в 7-Zip архивы, в названии которых содержится информация об устройстве, для которого предназначен драйвер, об операционной системе, а также о примерном времени обновления. Если в имени архива и после ссылок не указана операционная система, то это значит, что он подходит для Windows XP, Windows 7, Windows 8 и 8.1. Какая редакция Windows у вас установлена можно узнать в окне Свойства системы. которое открывается через Панель управления ->Система или в свойствах Компьютера .
Обсудить и решить возникшие с ноутбуком проблемы вы можете в этой теме форума: Lenovo G5030 - Отзывы и решение проблем с ноутбуком. Там же у вас есть возможность поделиться своими впечатлениями об устройстве. Будем благодарны за ваш отзыв.
Комплект программ для Lenovo G5030Набор полезных бесплатных приложений вы можете скачать по ссылкам: скачать / скачать .
Более подробная информация о представленном выше наборе приложений доступна здесь: Подборка необходимых бесплатных программ .
Установка WindowsПрежде чем перейти непосредственно к драйверам, стоит рассмотреть особенности установки Windows на ноутбук.
Чтобы избежать многих распространенных ошибок и упростить процесс инсталляции операционной системы, нужно предварительно выполнить ряд простых рекомендаций. Прежде всего необходимо сделать резервные копии всех важных данных с системного раздела на другой. Это касается как личных данных, документов, изображений и прочих файлов, так и настроек некоторых программ, которые часто хранятся в папках Users и Documents and Settings. Помимо этого рекомендуется сделать образы скрытых разделов или всего жесткого диска по руководству: Работа с системой автоматической установки Windows на ноутбук. Это особенно актуально, если вы собираетесь удалять предустановленную операционную систему.
После завершения резервного копирования рекомендуется заранее скачать все необходимые драйвера и утилиты, а потом сохранить их на дополнительном разделе жесткого диска или на внешнем накопителе. Это связано с тем, что после установки Windows не всегда есть возможность подключиться к Интернету из-за отсутствия драйверов для сетевой карты, Wi-Fi-адаптера или модема. Чтобы не попасть в этот замкнутый круг, необходимо следовать этой простой рекомендации.
Рассмотрим теперь непосредственно установку операционной системы. Процедура установки Windows на ноутбук подробно описана в руководствах:
Драйвера и утилиты для Lenovo G5030 для Windows 7, 8, 8.1 и Windows XPОбратите внимание, что установку драйверов и приложений рекомендуется производить в том порядке, в котором они размещены ниже на этой странице. Начинать стоит с драйверов для чипсета и системных устройств.
Драйвер для чипсета и других системных устройств IntelИнформация о драйвере и особенностях установки: он необходим для полноценной работы портов USB, внутренних шин SMBus, PCI-E, ACPI, контроллера памяти и других системных устройств. Если у вас в BIOS включена опция AHCI. то вы также можете установить пакет Intel Rapid Storage. Он включает в себя утилиту для мониторинга состояния жесткого диска и драйвер AHCI. которые позволяют оптимизировать работу жесткого диска и SSD. После установки драйверов для чипсета и IRST рекомендуется перезагрузить ноутбук. Помимо этого рекомендуется установить драйвер Trusted Execution Engine (TXE) для улучшения безопасности.
Драйвер для Intel Management Engine Interface и Turbo BoostОписание драйверов и его установки: эти драйверы нужны для улучшения работы энергопотребления. Сначала необходимо установить драйвер Intel Management Engine Interface (Intel MEI), который улучшает управление питанием. Если ноутбук оснащен процессором Core i5 или Core i7. то вы можете также установить утилиту для мониторинга технологии Intel Turbo Boost. Ее установка не является обязательной.
Драйвер для видеокарт Intel и nVidiaДрайвер для встроенного в процессор видеочипа Intel: скачать / скачать (Windows XP) скачать / скачать (Windows 7, 8 и 8.1)
Драйвер для дискретной видеокарты nVidia: скачать / скачать (32-bit) скачать / скачать (64-bit) (Windows 7, Windows 8, 8.1 и Vista)
Описание драйвера и советы по установке: ноутбук Lenovo G5030 оснащается встроенным в процессор видеочипом Intel. В некоторые комплектации этого ноутбука дополнительно устанавливается дискретная видеокарта nVidia с поддержкой автоматического переключения nVidia Optimus в зависимости от запущенного приложения или игры. Поскольку Windows XP не поддерживает переключение видеокарт, то задействовать дискретный видеоадаптер в этой операционной системе не получится. В этом случае придется или постоянно работать на видеокарте Intel, или переходить на Windows 7, 8 или 8.1. Сама по себе установка драйверов на видео достаточно проста: сначала нужно установить драйвер Intel. а потом nVidia. если таковая видеокарта установлена в вашем ноутбуке. В случае возникновения проблем стоит ознакомиться с руководством: Установка драйверов для видеокарт и обратиться за помощью сюда: Решение проблем с драйверами на видеокарту .
Драйвер для звуковой карты ConexantИнформация о драйвере и особенностях установки: вводом, обработкой и выводом звука в этом ноутбуке занимается чип Conexant, который без драйверов полноценно не работает. Вместе с драйверами устанавливается специальное приложение для настройки звуковой карты. Процедура установки драйверов на Windows 7, 8 и 8.1 является стандартной и не должна вызвать сложностей. Установка на Windows XP сложнее, она описана отдельно в инструкции в соответствующей папке архива. Все вопросы по драйверам на звук прошу адресовать сюда: Решение проблем с драйверами для звуковой карты. Особое внимание уделите первому сообщению темы.
Драйвер для сетевой карты RealtekИнформация о драйвере: он необходим для работы Ehternet-адаптера, с помощью которого ноутбук подключается к проводной сети и выходит через нее в Интернет. Для установки драйвера необходимо запустить файл Setup.exe. Если у вас возникнут сложности, то обращайтесь за помощью на форум: Решение проблем с драйверами для сетевой карты и Wi-Fi. Обратите внимание на инструкции в первом сообщении темы.
Драйвер для Wi-Fi адаптера ноутбукаОписание драйвера и рекомендации по инсталляции: в зависимости от комплектации в ноутбук Lenovo G5030 устанавливаются беспроводные адаптеры на чипах Intel. Atheros. Broadcom или Realtek. Перед установкой драйвера необходимо определить какой беспроводной адаптер стоит в вашем ноутбуке. Это можно сделать по инструкции в первом сообщении темы: Решение проблем с драйверами для сетевой карты и Wi-Fi. а потом установить нужный драйвер. Установка этих драйверов является обязательной и не должна вызвать сложностей. Кроме этих драйверов рекомендуется установить утилиту Lenovo Energy Management (скачать / скачать ).
Драйвер для Bluetooth адаптераСсылки на драйвера и приложения для Bluetooth-адаптеров:
Общая информация по драйверам и рекомендации по установке: в некоторые модификации данного ноутбука устанавливаются Bluetooth-адаптеры Broadcom. Atheros. Intel или Realtek. Перед установкой драйвера и программы для работы с Bluetooth, необходимо выяснить установлен ли сам адаптер с помощью утилиты Lenovo Energy Management (скачать / скачать ), а также включен ли он. Определить его модель и необходимый драйвер вы можете по инструкции в первом сообщении темы: Решение проблем с драйверами и работой Bluetooth-адаптера. Там же есть ссылки на другие версии драйверов.
Драйвер для картридера RealtekОписание драйвера: для нормальной работы устройства для чтения карт памяти также необходим драйвер. Его установка стандартна и не должна вызвать сложностей. Для данного ноутбука подойдут драйвера из папки с пометкой RTS5139 .
Драйвер для USB3.0 портаОписание драйвера: он необходим для нормальной работы порта USB3.0. Его нужно устанавливать, если у вас установлена Windows 7. Для Windows 8 и 8.1 он не нужен, а для Windows XP Intel его не выпустила.
Драйвер для Web-камеры ноутбукаСсылки на набор драйверов для веб-камеры с инструкцией по установке: скачать / скачать
Описание драйвера и рекомендации по установке: этот драйвер требуется для полноценной работы веб-камеры ноутбука Lenovo G5030. Подробную инструкцию по его установке вы найдете в архиве с драйверами по ссылкам выше. Рекомендуется также установить приложение Lenovo YouCam (скачать / скачать ), которая позволяет снимать фото, видео, накладывать различные эффекты, вести запись по таймеру и при обнаружении движения. Если у вас возникнут проблемы с драйверами для Web-камерами, то ознакомьтесь с первым сообщением темы: Решение проблем с Web-камерами и с руководством: Поиск и установка драйвера для веб-камеры .
Драйвер для тачпада ноутбукаИнформация о драйвере и его установке: он необходим для нормальной работы дополнительных функций сенсорной панели под клавиатурой (мультитач, различные жесты, полосы прокрутки и так далее). Вместе с ним устанавливается утилита для настройки тачпада. В архиве содержаться драйвера для тачпадов ALPS. Cypress. Elantech и Synaptics. Для установки нужного драйвера запустите от имени Администратора скрипт install.bat. Он автоматически определит установленный тачпад и запустит установку нужного драйвера.
Комплект утилит Lenovo для ноутбука Lenovo G5030Описание утилит: утилиты по ссылкам выше предназначены для операционных систем Windows XP, Vista, Windows 7, 8 и 8.1. Настоятельно рекомендуется установить утилиту Lenovo Energy Management. а остальные по желанию. Их описание вы можете найти здесь: Описание и и решение проблем с работой фирменных утилит Lenovo .
На этом все. Спасибо за внимание.
Если у вас возникнут вопросы, то ознакомьтесь сначала с ответами на частые вопросы. а потом с соответствующей темой форума. Ее вы можете найти с помощью путеводителя по форуму для новичков .
С уважением, автор материала - Тониевич Андрей. Публикация данного материала на других ресурсах разрешаются исключительно со ссылкой на источник и с указанием автора.
Желающим помочь развитию проекта:
qiwi кошелек: +79205605843
Yandex деньги: 410012756457487
Наша группа в Вконтакте:
Список телефонов у которых можно удалять привязку по этому видео:
1. Lenovo A2010a
2. ZTE Blade L4 PRO - ПРОШИВКУ БРАТЬ ЗДЕСЬ - d/tmMY8R2fnARWE
3.
4. Philips Xenium V526 - ПРОШИВКУ БРАТЬ ЗДЕСЬ - d/F3ziNTBVm3diE
5. ARK Benefit M7 - ПРОШИВКУ БРАТЬ ЗДЕСЬ - d/dyd62D8Fjx78A
a Basco Neo - ПРОШИВКУ БРАТЬ ЗДЕСЬ - d/vpcilYGeq2nDc
1 вый адрес для Jinga Basco Neo - 0x4fa0000
2 рой адрес для Jinga Basco Neo- 0x100000
7. UMI Rome - ПРОШИВКУ БРАТЬ ЗДЕСЬ - d/INXZoNkbq7JQ7
8. Micromax D305 Bolt - ПРОШИВКУ БРАТЬ ЗДЕСЬ - d/tXbfr_yontgwJ
В строке адреса Begin Address[HEX] меняем значение на 0x3640000
В строке адреса Format Length[HEX] меняем значение на 0x100000
9. Bq-4555 turbo - ПРОШИВКУ БРАТЬ ЗДЕСЬ - d/MEvutApspyXAs
10. Philips Xenium V377 - ПРОШИВКУ БРАТЬ ЗДЕСЬ - d/wTXXx-RcqAgAL
1 вый адрес для Philips Xenium V377 - 0x4fa0000
2 рой адрес для Philips Xenium V377- 0x100000
factory reset protection-удаление
11. lenovo Vibe P1ma40 - ПРОШИВКУ БРАТЬ ЗДЕСЬ - public/HYzz/HgzsY3idU Вручную выставляем адреса Begin Address[HEX]: 0x6a00000 и Format Length[HEX]: 0x100000
Factory Reset Protection - удаление функции
Для удаления привязки телефона Lenovo A2010 от аккаунта Google нам необходимо:
1. Скачать
- прошивка A2010-a-t_S256_151124_ROW - d/IhaSoi-CoH93T
- драйвера - https:d/uiwZteFaorMPJ
- прошивальщик - d/XubZPZRgoH9Jq
- текстовый документ - i/UT4NLUJaoPaqd
2. Распаковываем прошивку и прошивальщик Flash Tool в заранее созданную папку Lenovo в корне диска С:
3. Распаковываем драйвера в текущую папку, запускаем "", предварительно отключив обязательную проверку цифровой подписи драйвера.
4. Заходим в диспетчер устройств, подключаем наш телефон к компьютеру и проверяем, чтобы драйвера установились.
5. Запускаем наш прошивальщик Flash Tool от имени администратора, подгружаем наш scatter файл из папки с прошивкой, переходим во вкладку "format" и выбираем "Manual format flash"
6. Открываем скаченный текстовый документ для копирования значений.
7. В строке адреса Begin Address[HEX] меняем значение на 0x6a00000
8. В строке адреса Format Length[HEX] меняем значение на 0x100000
9. Нажимаем на Start и подключаем наш телефон
10. После того как высветится зеленое окошко с надписью ОК, отключаем телефон и делаем factory reset.
Да будет Вам великое счастье и да пребудет с Вами великая радость)))) Во имя ALTa,CTRLa и Святаго DELa)))))

Как убрать, удалить Google аккаунт на телефоне Lenovo k5 plus (lenovo a6020a46) через Fastboot
Сама суть как удалить google аккаунт на lenovo a6020a46 на этой минуте 2:13
Если у Вас на телефоне, после прошивки или сброса появилась такая надпись: "На устройстве восстановлены настройки по умолчанию.Что бы продолжить войдите в аккаунт Google, который был синхронизирован с ним."
Для того что бы удалить google аккаунт на телефоне Lenovo k5 plus lenovo a6020a46 качаем архив: fUD2ve или BqcLv8 и следуем инструкциям внутри.
1) Выводим телефон Lenovo k5 plus (lenovo a6020a46) в режим Fastboot как на видео и подключаем к компьютеру Ваш телефон
2) Из папочки Drivers устанавливаем драйвер на Lenovo k5 plus lenovo a6020a46. () при необходимости.
3) Копируем папочку Lenovo_trp в корень диска "С" или другой диск.
4) Открываем скопированную папочку и запускаем Lenovo A6020A46
и далее нажимаем 1. Если телефон определился куча символов и цифр 5-10 тогда супер.
Жмем любую клавишу и он очистит системную область где хранится запись о Google аккаунте.
Если же не увидел вынимаем кабель и снова подключаем его. Если и это не помогает вынимаем батарею из нашего телефона и снова заходим в режим Fastboot и
повторяем 1-4 пункты заново.
Если совсем ни как - значит не установили драйверы либо плохой USB кабель.
Прошивка Lenovo k5 plus (lenovo a6020a46). watch?v=zoVq-aGiXRE&feature=
Если у Вас получилось убрать Google или есть вопросы оставляйте в комментариях.
Друзья, по Вашим просьбам, в данном разделе я разместил все статьи сайта о восстановлении заводских настроек ноутбукам различных производителей. С одной стороны, по работе мне часто приходиться этим заниматься, а с другой, Вы периодически просите об этом рассказать и я охотно поделюсь с вами необходимой информацией.
Надо сказать, что программа восстановления ноутбука до заводских настроек придумана изготовителями для нашего же блага. Если ваш ноут ведёт себя нестабильно: зависает, медленно загружается, самовольно перезагружается, вы не можете войти в свою почту, а браузеры вместо одноклассников отсылают вас неведомо куда, то можно просто нажать две клавиши на клавиатуре и запустить процедуру возвращения исходных настроек. Ваша Windows через 15-20 минут приобретёт идеальное заводское состояние, то есть компьютер станет таким, какой он был при покупке. Вам лишь останется установить свои игры и несколько необходимых программ.
Вернуть ноутбуку исходные параметры можно даже в том случае, если он совсем не загружается в операционную систему, создатели компьютерных устройств предусмотрели и это.
Процедура восстановления будет совсем простой при хорошем руководстве, которое я вам и предлагаю.
Что делать, если встроенная производителем программа отката к заводским настройкам не работает
Проблема настройки биоса встает всегда, когда нам надо поставить новую операционную систему.
В последнее время всё чаще эту установку делают с ЮСБ флешек.
Загрузочную флешку вы можете создать сами, по ЭТОЙ инструкции.
Давайте я подробно опишу как зайти и настроить загрузку с флеш накопителя на буке Lenovo G570.
1. Включаем ноутбук и сразу надо нажать кнопку F2 при старте, что бы войти в биос бука леново Г570.
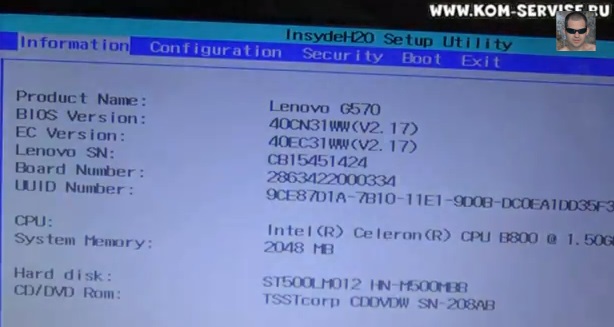
2. Теперь переходим в четвёртую вкладку под названием BOOT.
И здесь видим все устройства с которых можно загрузится.
У меня это были:
SATA HDD ST500LM012
SATA ODD TSSTCORP CDDVDW SN-208
USB HDD GENERIC FLASH DISK
NETWORK BOOT LEGACY PCI DEVICE
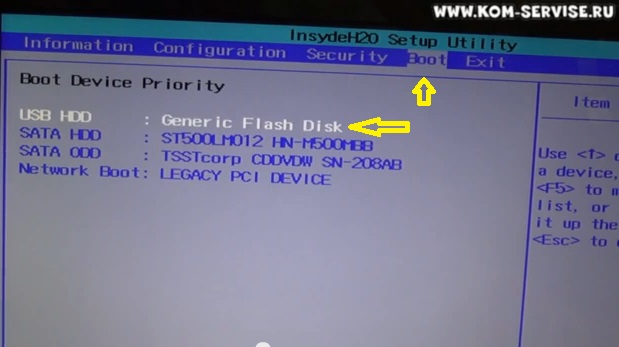
3. Теперь в зависимости с какого устройство вы хотите загрузится, ставим его на первую позицию.
Для этого нажимаем клавишу F5 или F6.
Первая опускает ниже, а Ф6 подымает выше требуемое устройство.
Для загрузки с ЮСБ флешки надо USB HDD GENERIC FLASH DISK поставить на первую позицию.
4. Теперь переходим на крайнюю вкладку EXIT и н первой строчке нажимаем два раза ввод.
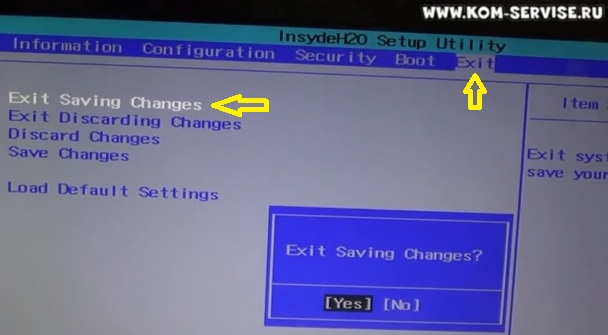
Это мы сохраняем настройки, которые сделали, выходим из биоса Леново, и оправляем ноутбук в перезагрузку.
Так же в этой вкладке можно выйти из биоса не сохраняясь и сбросить биос ленова до заводских настроек.
И после этого можно начинать процесс установки виндовс 7 на ноутбук леново.
Ниже представлена видео инструкция как самому настроить биос бука Lenovo G570
 Покупатель ноутбука Lenovo может получить в распоряжение одну из трех операционных систем: Free Dos, Linux или ограниченную в плане функциональности Windows.
Покупатель ноутбука Lenovo может получить в распоряжение одну из трех операционных систем: Free Dos, Linux или ограниченную в плане функциональности Windows.
Обычно такая ситуация не удовлетворяет пользователя, и он устанавливает полноценную и привычную для себя версию Windows. С поставленной задачей можно справиться собственными силами, исключив необходимость привлечения сторонних компьютерщиков и избежав лишних затрат.
Как это сделать, вы узнаете в ходе изучения нижеизложенной информации. Инструкция актуальна для современных версий Windows. Переустановка от установки «с нуля» отличается тем, что в первом случае на соответствующем этапе работы настоятельно рекомендуется отформатировать разделы жесткого диска. чтобы в будущем избежать путаницы и снижения производительности.
Подготовка к установке: настройка BIOS После выполнения подготовительных мероприятий ноутбука к продаже, он настраивается на загрузку с жесткого диска. Основная проблема с установкой ОС на Lenovo – включенная защита в BIOS. Ваша задача сводится к настройке BIOS на отключение автозагрузки с винчестера и загрузки с компакт-диска или флеш-накопителя.
После выполнения подготовительных мероприятий ноутбука к продаже, он настраивается на загрузку с жесткого диска. Основная проблема с установкой ОС на Lenovo – включенная защита в BIOS. Ваша задача сводится к настройке BIOS на отключение автозагрузки с винчестера и загрузки с компакт-диска или флеш-накопителя.
Предварительно выключаем ноутбук, если он включен, и делаем следующее:
нажимаем кнопку включения;
ждем 1-2 секунды (пока на дисплее появится стартовая заставка – надпись LENOVO на черном фоне), после чего несколько раз нажимаем на клавиатуре клавишу для входа в меню BIOS. В современных моделях ноутбуков Lenovo за вход в BIOS отвечают одни и те же клавиши: кнопка F2 открывает непосредственно сервисное меню, кнопка F12 – раздел выбора загрузочного устройства.
Также может сработать кнопка Delete или сочетание Fn и клавиш из группы «F» — уточняется для конкретной модели и обычно определяется экспериментальным путем;

изучаем навигацию (сведения приведены в нижней части дисплея). Задача в следующем: открыть раздел Security (Secure), оттуда перейти в категорию Secure Boot и нажать клавишу Enter;

настраиваем Secure Boot на режим Disabled, т.е. отключаем защиту;

жмем клавиатурную клавишу Esc для возвращения в главное меню BIOS. Оттуда перемещаемся в раздел Boot (Startup);

в разделе Boot задача сводится к тому, чтобы настроить загрузку ноутбука с компакт-диска (CDROM) или флеш-накопителя. Для этого перемещаем подходящий вариант вверх списка. Обычно для изменения позиций используются клавиатурные кнопки +/-, но, в зависимости от конкретной версии, могут присутствовать отличия. Этот момент уточняйте в информации о навигации (приведена в нижней части меню настройки BIOS);

жмем Esc, находим пункт UEFI/Legacy Boot и настраиваем его на режим Legacy Only (в некоторых случаях это действие приходится выполнять перед осуществлением манипуляций из предыдущего пункта, проверьте индивидуально). Нажимаем кнопку F10 и подтверждаем желание сохранить внесенные изменения, нажав Enter.
Подготовка дистрибутива операционной системы Предполагается, что у вас присутствует оригинальный диск с операционной системой Windows. В данном случае достаточно вставить диск в дисковод, перезагрузить ноутбук и следовать дальнейшим указаниям загрузчика.
Предполагается, что у вас присутствует оригинальный диск с операционной системой Windows. В данном случае достаточно вставить диск в дисковод, перезагрузить ноутбук и следовать дальнейшим указаниям загрузчика.
Но если приходится устанавливать операционную систему с флеш-накопителя либо же если оригинальный диск утерян, придется самостоятельно делать загрузочный образ. Ничего сложного в этом нет. Предварительно скачиваем/сохраняем нужную версию Windows на работающий компьютер и приступаем.
Для создания загрузочной флешки делаем следующее:
в открывшемся меню программы жмем кнопку «Файл», затем – «Открыть»;

находим сохраненный ранее образ операционной системы, выделяем и открываем раздел «Самозагрузка». Там выбираем пункт «Записать образ жесткого диска»;

программа откроет всплывающее окно. Убеждаемся, что съемный накопитель правильно идентифицирован. При обнаружении ошибки, вносим соответствующие изменения.

Важно! При выборе метода записи обязательно задаем режим –USB-HDD+.
Далее нам остается сделать следующее:

нажать кнопку «Записать». В открывшемся окне «Подсказка» программа предложит нам удалить все с флешки. Делаем это. Дожидаемся завершения создания загрузочной флешки.
В аналогичной последовательности с помощью программы UltraISO создается загрузочный CD или DVD диск.
Установка WindowsBIOS настроен, загрузочное устройство подготовлено. Приступаем непосредственно к установке Windows. Для этого вставляем в ноутбук диск или флешку и перезагружаем устройство. Ноутбук самостоятельно «поймет», как ему нужно загрузиться. Как правило, никаких дополнительных действий со стороны пользователя не требуется. Некоторые модели «просят» нажать любую клавишу для загрузки со съемного накопителя – делаем это.

Ждем, пока Windows распакует файлы, после чего выбираем «Полная установка».

Далее события могут развиваться по 2 сценариям:

Здесь же мы можем разделить свободное пространство на несколько разделов. Для этого жмем кнопку «Создать», указываем желаемый размер (под систему лучше от 30 — 60 Гб) и подтверждаем свои действия. Повторяем, пока не распределим все доступное пространство на жестком диске.
Выделяем раздел, отведенный для установки операционной системы, и жмем на установку. Каких-либо особенностей, требующих подробного индивидуального рассмотрения, далее не будет. Вам нужно следовать указаниям установщика.
Компьютер несколько раз перезагрузится. «Трогать» его, при этом, не надо – система сделает все сама. Вам останется лишь выбрать желаемый язык, установить настройки даты/времени, задать имя пользователя и пароль.
Типичные проблемы при установке WindowsНаиболее распространенными среди пользователей являются две типичные ошибки, допущение которых в процессе подготовки к установке Windows способно сделать успешное проведение предстоящего мероприятия невозможным.
Во-первых, неправильный выбор формата на стадии форматирования флеш-накопителя.
Выбирать нужно либо FDD, либо HDD.
Замечание приводилось в инструкции по созданию загрузочного носителя. При использовании других программ ориентируйтесь по ситуации – рекомендации остаются актуальными.
Во-вторых, использование неправильного загрузочного образа. Установочные диски Windows делятся на две категории:
Чтобы справиться с установкой операционной по вышеприведенной последовательности, пользователь должен правильно выполнить эмуляцию образа на диск/флешку.
Для этого проверяйте настройки, выставленные в программе для создания загрузочного накопителя, на соответствие представленным требованиям.
Таким образом, в самостоятельной установке Windows на Lenovo нет ничего сверхсложного: нужно лишь последовательно выполнять соответствующие рекомендации. Следуйте положениям изученного руководства, будьте внимательны на каждом этапе, и все обязательно получится.