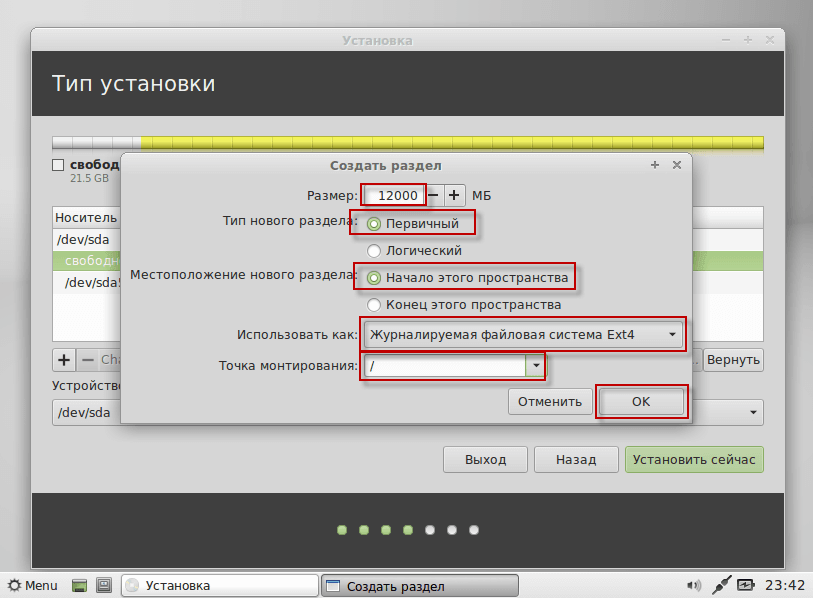
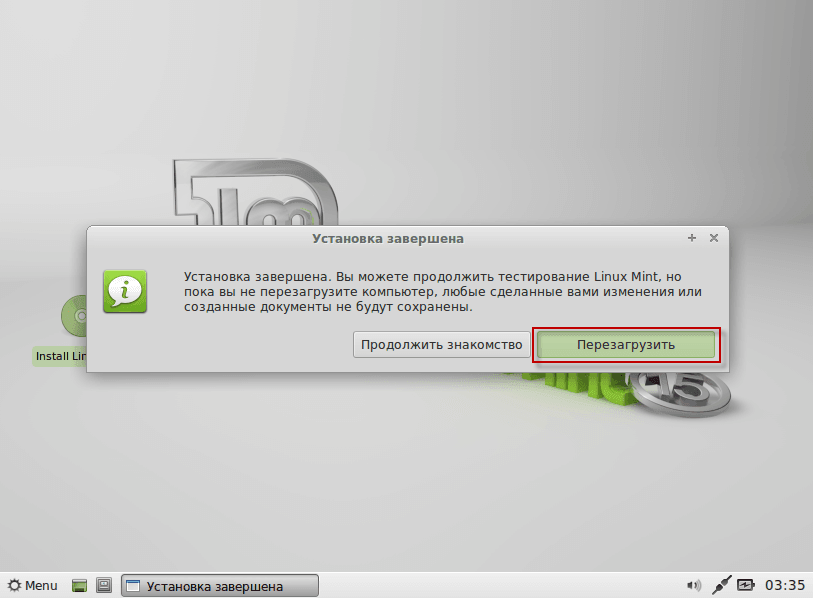

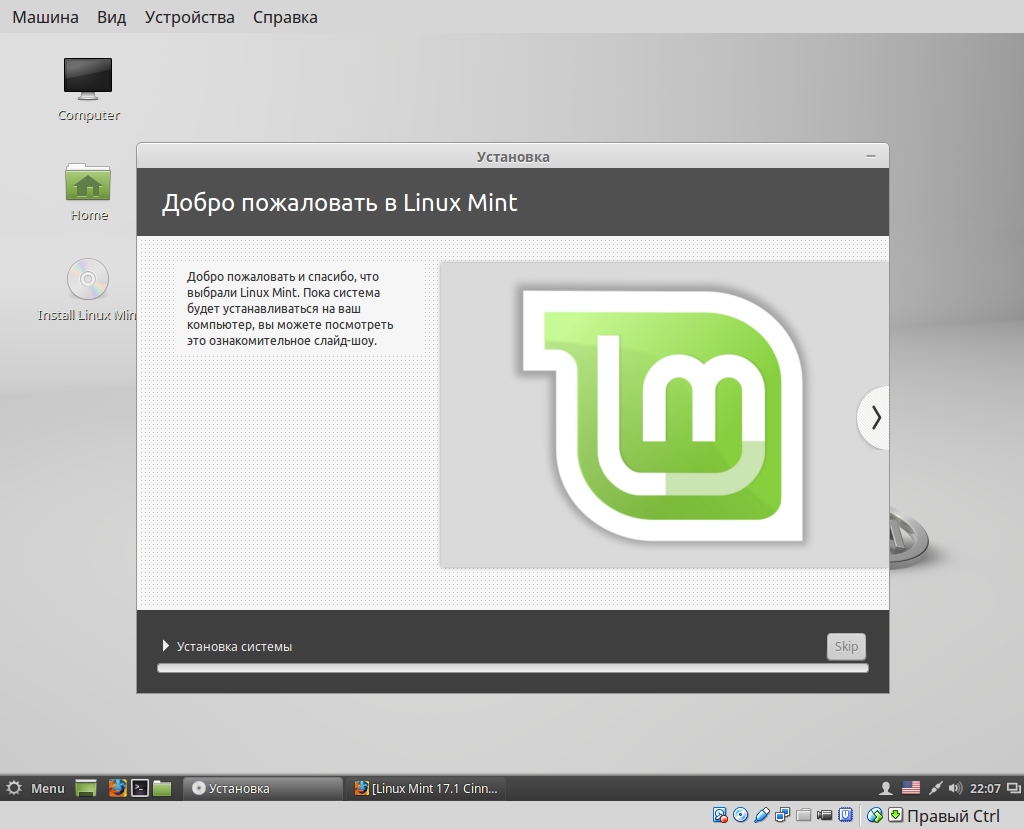

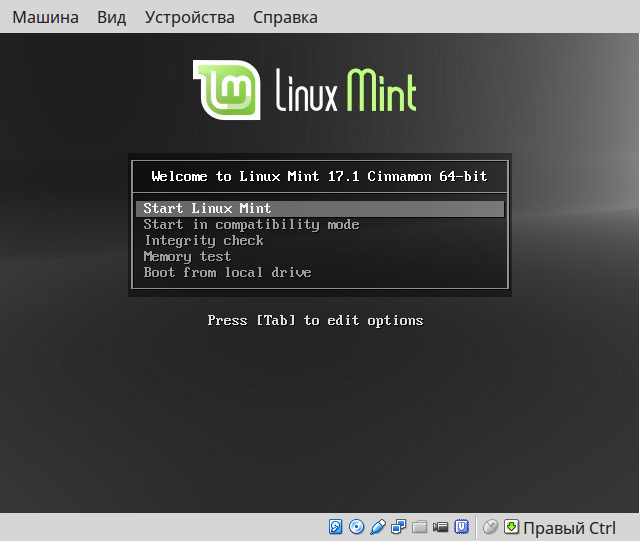
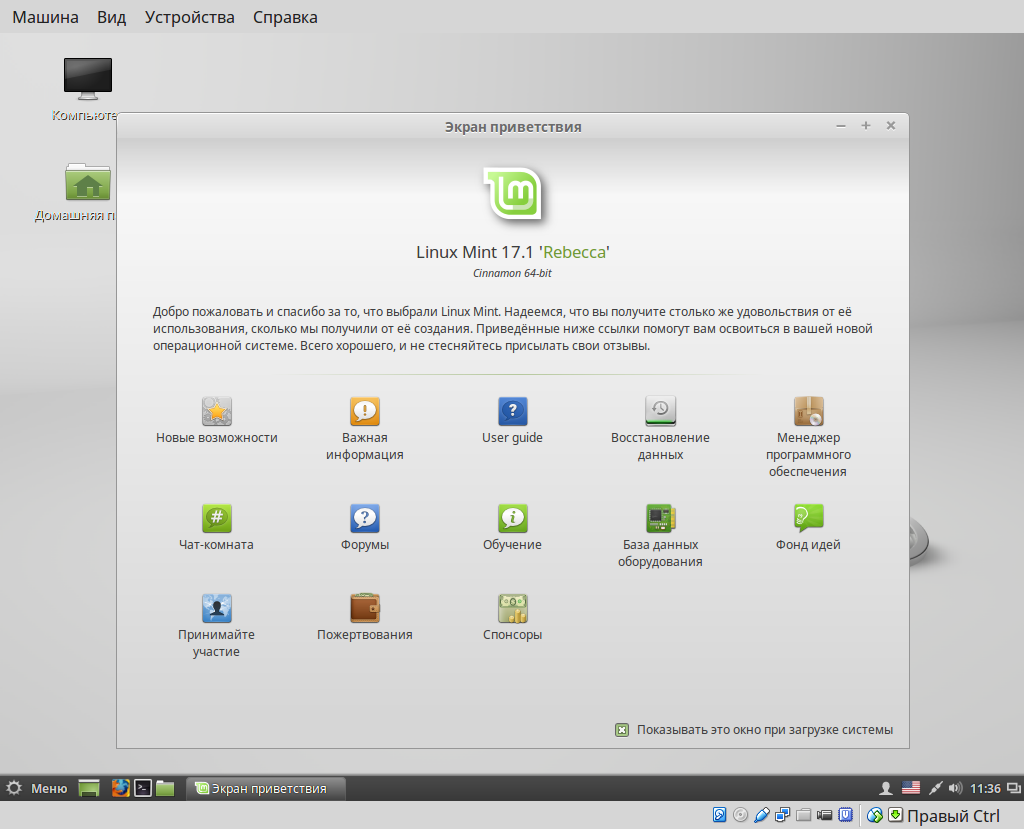
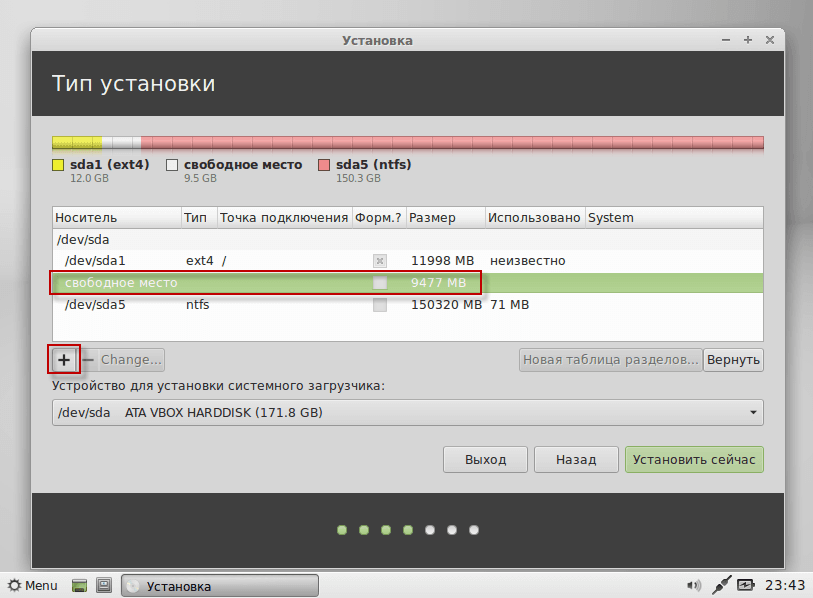



Категория: Руководства
Если вы обладаете пытливым умом и не боитесь ставить смелые эксперименты, а главное интересуетесь альтернативными операционными системами, добро пожаловать. Сегодня мы рассмотрим такую интересную тему как установка операционной системы Linux Mint на компьютер с предустановленной Windows 8.
Почему именно Linux Mint, а не Ubuntu? Во-первых, с установкой Ubuntu мы вроде уже разобрались, когда рассматривали работу утилиты Wubi. Во-вторых, ввиду ее несовместимости с “восьмеркой” мы так и не имели возможности узнать, как проходит процесс параллельной установки Linux именно на Windows 8.
С другой стороны Linux Mint так мало чем отличается от Ubuntu, что вполне может использоваться вместо нее. Ну и заодно будет повод познакомиться с еще одной операционной системой. Для этого нам понадобится один дистрибутив операционной системы Linux Mint, один компьютер с установленной Windows 8, немного свободного времени и толику смекалки.
Да, этот самый Mint вы можете скачать с официального сайта (ссылка в конце статьи). Разумеется, загрузочный образ нужно будет записать на DVD .
Чтобы система Linux смогла запускаться, не вступая при этом в конфликты с Windows, на жестком диске ей нужно выделить отдельное место. По правде говоря, нет особой нужды делать это руками, так как последние версии Linux Mint позволяют выполнять разбиение диска прямо в мастере установки. Мы же сделаем это вручную только ради приобретения нового опыта.
Разбить жесткий диск можно с помощью сторонних программ типа Acronis Disk Director, но в нашем случае мы обойдемся средствами самой Windows 8. а если быть более конкретным, системной утилитой diskmgmt.




Чтобы вызвать диалоговое окно утилиты нажмите сочетание клавиш Win + R и выполните команду diskmgmt.msc. Также вы можете кликнуть правой клавишей мыши по иконке “Компьютер” и в контекстном меню выбрать пункт “Управление”, а уже в открывшемся окне найти раздел “Управление дисками”.
Выделите мышкой раздел с установленной операционной системой Windows и кликните правой клавишей. В контекстном меню выберите команду “Сжать том”. Установите размер сжимаемого пространства примерно 8-10 Гб. Для установки Linux Mint этого хватит с головой и еще останется место для установки дополнительного программного обеспечения.





После сжатия вы получите нераспределенное пространство, с которым нам и предстоит дальнейшая работа. Выставьте в BIOSе загрузку с CD-ROM, вставьте диск с Linux Mint в дисковод и перезагрузите компьютер. В приветственном окне выбираем “Install Linux Mint”, устанавливаем язык интерфейса.
Далее нужно будет определиться с типом установки. Как вы уже знаете, установить Linux Mint рядом с Windows 8 можно и без предварительного разбиения дисков. Это первый тип установки. Он наиболее простой и проходит по большей части в автоматическом режиме. Второй тип подразумевает полное удаление Windows 8 и замещение ее Linux Mint. Нам он, разумеется, не подходит.





Выберем третий вариант, а заодно научимся создавать или изменять разделы самостоятельно. Выделяем мышкой наше нераспределенное пространство и жмем кнопку “Добавить”, то есть создать раздел. Тип нового раздела выбираем “Логический”, точку монтирования “” (слеш), файловую систему Ext4, местоположение нового раздела “Начало”.
Пункт “Устройство для установки системного загрузчика” оставляем по умолчанию. В следующем окошке мастера выделяем новосозданный раздел и жмем “Установить сейчас”.



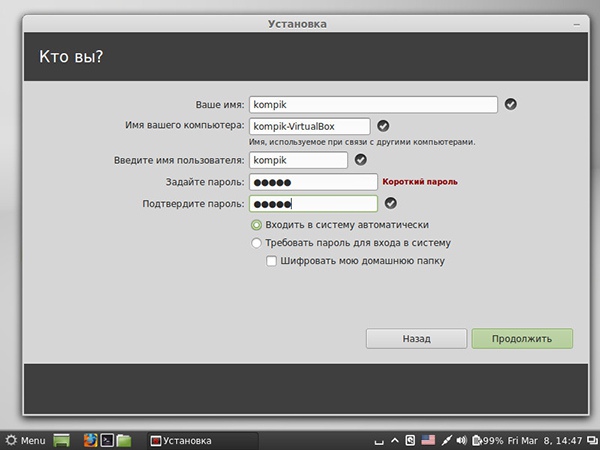


При этом установщик может предложить создать дополнительный раздел для файла подкачки. Если ваш компьютер обладает достаточным количеством физической памяти этот шаг можно пропустить, в противном случае рекомендуется вернуться и переразбить дисковое пространство, создав еще один раздел.
Для этого необходимо будет удалить только что созданный раздел и создать два новых – больший для операционной системы и меньший для файла подкачки.
В нашем примере файлу подкачки мы отвели 2 Гб. Вместо Ext4 в выпадающем списке выбираем “раздел подкачки” (англ. swap). Продолжаем установку.
В процессе установки вам будет предложено выбрать часовой пояс, раскладку клавиатуры, ввести имя пользователя, установить пароль, словом, все точно так же как и при установке Windows.
По завершении установки компьютер будет перезагружен. После первой перезагрузки будет запущена Linux Mint (возможно понадобиться нажать Enter).
Но уже при следующих загрузках первым делом вы будете попадать в менеджер загрузок GNU Grub, где легко сможете выбрать нужную операционную систему.
Ссылка на скачивание ОС Linux Mint: mintlinux.ru
Похожие новости
Если вы только начали знакомиться с операционной системой Linux Mint, то вы впервые услышите слово репозиторий. Это слово вам будет встречаться в советах на форумах, в инструкциях по установке программ и в данной статье мы рассмотрим что это такое.
Что такое репозиторийРепозиторий — это место, где хранятся и поддерживаются в актульном состоянии данные. Применительно к Линукс Минт там хранятся файлы самой системы и всего доступного софта. Если совсем просто выразиться, то это сервер с обновлениями и файлами программ. В установленной системе имеется список стандартных репозиториев, но вы можете добавлять и новые. Как это можно сделать мы рассмотрим чуть позже, а пока что давайте рассмотрим стандартные.
Список репозиториев Linux Mint 17deb http://packages.linuxmint.com qiana main upstream import
deb http://extra.linuxmint.com qiana main
deb http://archive.ubuntu.com/ubuntu trusty main restricted universe multiverse
deb http://archive.ubuntu.com/ubuntu trusty-updates main restricted universe multiverse
deb http://security.ubuntu.com/ubuntu/ trusty-security main restricted universe multiverse
deb http://archive.canonical.com/ubuntu/ trusty partner
deb http://packages.linuxmint.com rebecca main upstream import
deb http://extra.linuxmint.com rebecca main
deb http://archive.ubuntu.com/ubuntu trusty main restricted universe multiverse
deb http://archive.ubuntu.com/ubuntu trusty-updates main restricted universe multiverse
deb http://security.ubuntu.com/ubuntu/ trusty-security main restricted universe multiverse
deb http://archive.canonical.com/ubuntu/ trusty partner
deb http://packages.linuxmint.com rafaela main upstream import
deb http://extra.linuxmint.com rafaela main
deb http://archive.ubuntu.com/ubuntu trusty main restricted universe multiverse
deb http://archive.ubuntu.com/ubuntu trusty-updates main restricted universe multiverse
deb http://security.ubuntu.com/ubuntu/ trusty-security main restricted universe multiverse
deb http://archive.canonical.com/ubuntu/ trusty partner
deb http://packages.linuxmint.com rosa main upstream import
deb http://extra.linuxmint.com rosa main
deb http://archive.ubuntu.com/ubuntu trusty main restricted universe multiverse
deb http://archive.ubuntu.com/ubuntu trusty-updates main restricted universe multiverse
deb http://security.ubuntu.com/ubuntu/ trusty-security main restricted universe multiverse
deb http://archive.canonical.com/ubuntu/ trusty partner
deb http://packages.linuxmint.com sarah main upstream import backport
deb http://archive.ubuntu.com/ubuntu xenial main restricted universe multiverse
deb http://archive.ubuntu.com/ubuntu xenial-updates main restricted universe multiverse
deb http://archive.ubuntu.com/ubuntu xenial-backports main restricted universe multiverse
deb http://security.ubuntu.com/ubuntu/ xenial-security main restricted universe multiverse
deb http://archive.canonical.com/ubuntu/ xenial partner
Новый репозиторий в Линукс Минт можно добавить несколькими способами:
1) С помощью терминала
Любой ppa репозиторий можно добавить с помощью команды из терминала. Давайте рассмотрим в качестве примера репозиторий программы Simple Screen Recorder. Он имеет вид ppa:maarten-baert/simplescreenrecorder. Открываем терминал и вводим команду
sudo add-apt-repository ppa:maarten-baert/simplescreenrecorder
2) С помощью утилиты "Источники приложений"
Зайдите в Меню-Администрирование-Источники приложений и запустите утилиту.

На первой вкладке вы увидите официальные репозитории, их не трогаем и переходим на вкладку ppa-репозитории

Здесь можно добавлять, редактировать и удалять новые ppa репозитории (то, что мы делали с помощью терминала).
Переходим во вкладку Дополнительные репозитории.

Сюда добавляются все остальные репозитории, которые начинаются с deb (например, deb http://packages.linuxmint.com sarah main upstream import backport)
3) Редактирование в текстовом редакторе
основные репозитории хранятся в файле /etc/apt/sources.list.d/official-package-repositories.list
дополнительные в файле /etc/apt/sources.list
Список полезных репозиториев для Linux Mint:1) Для русификации архивов zip и rar
sudo add-apt-repository ppa:frol/zip-i18n
sudo apt-get install libnatspec0 p7zip p7zip-full p7zip-rar
2) Программа с информацией об оборудовании
sudo add-apt-repository ppa:i-nex-development-team/stable
sudo apt-get install i-nex
3) Последняя версия WINE
sudo add-apt-repository -y ppa:ubuntu-wine/ppa
4) Эмулятор оптических дисков
sudo add-apt-repository -y ppa:cdemu/ppa
sudo apt-get install cdemu-client gcdemu
5) Программа для записи видео с рабочего стола
sudo add-apt-repository ppa:maarten-baert/simplescreenrecorder
sudo apt-get install simplescreenrecorder
После добавлнеия нового репозитория вам необходимо обновить список пакетов. Это делается при помощи команды
Мы рассмотрели в статье основные репозитории, но если у вас есть дополнения, то пишем их в комментариях и мы дополним информацию. Удачи вам в освоении Linux Mint.
Linux Mint 17.3 – один из известнейших дистрибутивов операционной системы Линукс, который по популярности уступает разве что Ubuntu. Хотя, как известно, Минт был основан на Убунту, но ввиду его развития так же появилась ветка на основе Debian с соответствующими репозиториями. Linux Mint 17.3, как и его предыдущие версии, доступен для загрузки в двух вариантах: X86 и X64 в графическом окружении Mate и Cinnamon.
Русская версия Linux Mint 17.3 официальный сайт здесь .
Так же, если Вы решили скачать и установить эту систему, предлагаем пошаговый мануал по установке. Для наглядности установку системы Linux Mint 17.3 Cinnamon 32-bit будем производить на виртуальную машину VMware Player.
После старта виртуальной машины и автозапуска образа выбираем «Start Linux Mint»

Далее начнется загрузка ОС в режиме Live и когда появится рабочий стол, нужно запустить ярлык «Install Linux Mint»

После появления окна установки выбираем нужный язык системы (если нужна русская версия Linux Mint, то выбираем «Русский») и нажимаем «Продолжить».

Далее нужно убедиться, что на вашем жёстком диске достаточно места и желательно иметь доступ в интернет. Системе для установки требуется минимум 8,4 GB, а выход в интернет нужен для загрузки дополнительных пакетов (языковые и обновления). Впрочем, возможна доустановка и после инсталляции.

Следующий этап самый сложный для новичков – разбивка жесткого диска на соответствующие разделы. В Линукс нет привычных для нас дисков «C» или «D». Первым делом выберем вариант разбивки. Нам нужен «Другой вариант» и нажимаем «Продолжить». Можно конечно воспользоваться первым пунктом «Стереть диск и установить Linux Mint», но при этом разделы будут объединены в один и в случае переустановки системы Вы можете потерять все данные. Хотя в документации на официальном сайте представлен этот вариант.

Следующий шаг – создание новой таблицы разделов. Находим соответствующую кнопку и нажимаем на нее.

Как видим, уже стал виден жесткий диск и пришло время создать первый раздел. Для этого клацаем мишкой на пункте «Свободное место» и внизу нажимаем на кнопку «Добавить раздел» (значок «+»).

Первый раздел, который мы создадим – это раздел подкачки. Как и в Windows, размер файла подкачки зависит от количества оперативной памяти на компьютере. Хотелось бы сказать если у Вас ОЗУ 8GB и более, то можно отказаться и вовсе от него.
При 4 GB оптимально ставить 1-2 GB. В личном использовании есть машина как раз с четырьмя гигабайтами на борту и 1024 MB SWAP для нее достаточно. В нашем случае для виртуальной машины выбрано 1024 МБ и в разделе «Использовать как» выбираем «Раздел подкачки», иногда в дистрибутивах он называется как «SWAP» и нажимаем «ОК»

Теперь мы видим, что на индикаторе появился раздел подкачки (отображается жёлтым цветом) и свободно еще некоторое место в нашем случае 31,2 GB. Продолжим дальше. Снова выбираем пункт «Свободное место» и нажимаем на «плюсик».

В знакомом нам окне устанавливаем размер для раздела, где будут храниться файлы самой системы. Для рабочей станции достаточно 20-30 GB. В нашем случае это 12 GB (обратите внимание, что выбор указывается в мегабайтах, а значит нужно умножать на 1000). В пункте «Использовать как» устанавливаем «Журналируемая файловая система ext4», а точку монтирования «/» и нажимаем «ОК».

И последний раздел, который мы создадим – это будет домашний. При выборе размера значение оставляем как было. Это для того, чтобы использовать все оставшееся место на жестком диске. Точку монтирования выбираем «/home» и нажимаем «ОК».

Основные разделы созданы и осталось выбрать пункт «Установить сейчас», после чего подтвердить нажатием на «Продолжить».

Дальше появится окно для выбора вашего региона, где можно выбрать часовой пояс на карте или ввести название города в поле ниже (это нужно для установки формата времени) и нажать «Продолжить».

Следующим будет выбор раскладки клавиатуры. В левой колонке находим нужный язык, а в правой его вариант. Это будет вторая раскладка после английской, если нужно больше, то после установки можно выбрать еще.

И последнее что потребуется ввести — данные о пользователе:

• Имя вашего компьютера – будет введено автоматически
• Введите имя пользователя – имя учетной записи (только англ. символы и строчные)
• Задайте пароль – тут все просто
• Следующие 2 пункта – выбор входа (с паролем или без)
• Шифровать мою домашнюю папку – только если вы агент ЦРУ (можно не ставить)
И нажимаем «Продолжить».
Все, теперь можно откинуться на спинку стула и ожидать завершения установки операционной системы. Обычно это занимает 20-25 мин. Тут все зависит от мощности ПК и скорости интернета, так как еще будут загружаться остальные пакеты и библиотеки.
И ещё: когда вы перейдете на официальный сайт по ссылке (в начале статьи), то сможете скачать Mint с другими окружениями рабочей среды: KDE и Xfce.
Также можно просмотреть процесс установки системы Linux Mint 17.3 на видео ниже и наглядно убедится, что сложности в этом деле нет:
Многие пользователи по разным причинам разочаровываются в ОС Windows и задумываются об альтернативе. На OS X нужен соответствующий ПК от Apple, а вот Линукс может попробовать каждый, более того, для простого ознакомления не нужна установка. Еще к плюсам можно отнести уже готовую систему к использованию после установки и, конечно же, отсутствие вирусов (они то есть, но не такое количество как на Виндовс). Из минусов можно выделить проблемы со специфическим программным обеспечением (Adobe и подобные), хотя есть много альтернатив:
• Adobe Premiere – Kdenlive, Lightworks или OpenShot
• Adobe Audition – Audacity
• Microsoft Office – LibreOffice, WPS Office
Аргументов «за» и «против» много, но стоит отметить, что в мире большое количество частных и государственных организаций перешли на систему Линукс (АНБ, ФБР, NASA и др.). Что уж говорить: каждый, у кого есть смартфон или планшет, уже является пользователем этой системы, ведь Android основан на ядре Linux.
' data-post_id="1269" data-user_id="0" data-is_need_logged="0" data-lang="en" data-decom_comment_single_translate=" комментарий" data-decom_comment_twice_translate=" комментария" data-decom_comment_plural_translate=" комментариев" data-multiple_vote="1" data-text_lang_comment_deleted='Комментарий удален' data-text_lang_edited="Отредактировано в" data-text_lang_delete="Удалить" data-text_lang_not_zero="Поле не NULL" data-text_lang_required="Это обязательное поле." data-text_lang_checked="Отметьте один из пунктов" data-text_lang_completed="Операция завершена" data-text_lang_items_deleted="Объекты были удалены" data-text_lang_close="Закрыть" data-text_lang_loading="Загрузка. ">
Добавить комментарийИзвините, для комментирования необходимо войти.
13 комментариевнеплохо бы подробно показать подключение к интернет. какие данные запрашивать у провайдера при разных типах подключения-в частности при проводном соединении.
Здравствуйте, спасибо за хорошее объяснение!
Видел много тем на такую тематику,весьма познавательно) Автор спасибо тебе за помощь новеньким в таких делах и удачи в бизнесе)
Спасибо за подробную инструкцию. Очень хорошо расписано.
Да инструкция подробная и полезная. Оценила спасибо. Автор молодец)
Лично мне оболочка KDE нравится. А в целом, Linux Mint отличная система
Да, чуть не забыл. У линукс минт (возможно и у других линуксоподобных систем) возникает проблема подключения к сети интернет при помощи USB модемов. Печалька
Как обновить linuxmint_16_mate (установил на внешний HDD) до linuxmint 17.3?
Александр, для обновления до 17 версии в терминале попробуйте следующие:
sudo sed -i 's/saucy/trusty/' /etc/apt/sources.list.d/official-package-repositories.list
sudo sed -i 's/petra/qiana/' /etc/apt/sources.list.d/official-package-repositories.list
apt dist-upgrade -y
Найти ссылки для скачивания самых последних версий Linux Mint можно конечно на странице загрузке официального сайта, ссылка в начале статьи
Помогите пожалуйста. Стоят 2-е винды 10. Выделил отдельный раздел под линукс. Его разбил на разделы как указано в инструкции. После установки линукс ее не видно в меню загрузчика операционных систем.
Необходимо загрузится с диска LiveDVD. После запуска, открываем терминал (Ctr Alt T) и смотрим структуру разделов с помощью команды:
Вы увидите разделы диска, под NTFS будет Windows, Linux же будет подписан. Для установки GRUB-загрузчика необходимо примонтировать корневой раздел Linuxa — (тот который выбирали для системы, он будет подписан "sda" и номер, например "sda6"):
sudo mount /dev/sda6 /mnt
И чтобы появился GRUB в автостарте, нужно выполнить в терминале еще команду:
sudo grub-install --root-directory=/mnt /dev/sda
После нужно перезагрузить компьютер.
К сожалению,не видит диски с ntfs. Если бы не такой казус - можно было бы перейти,а так приходится держать второй системой.

В данной статье для начинающих пользователей ОС Линукс будет пошагово описан и проиллюстрирован процесс установки и первоначальной настройки свежей версии дистрибутива Linux Mint 18 (Sarah). основанного на пакетной базе Ubuntu 16.04. Командой разработчиков анонсирована поддержка данного релиза до 2021го года.
Краткий список изменений:
1. Окружения рабочего стола Cinnamon 3.0 и MATE 1.14.
2. Поддержка кросс-десктопных приложений — xapps. аналога snap и flatpak пакетов. — универсального, не привязаного к дистрибутиву способа распространения ПО.
3. Новая тема оформления — Mint-Y. Отличная тема, которая пока не включена по-умолчанию. Очень нравится и, как по мне — ее темная версия совершенно не напрягает зрение.
4. Поддержка HiDPI — экранов с высокой плотностью пикселей или просто с очень высоким разрешением.
5. Изменение утилиты apt. что делает ее использование еще более простым, обновление многих системных утилит и версий предустановленных приложений.
Для начала установки вставьте в ДВД-привод диск или USB-носитель с дистрибутивом. Скачать систему можно с сайта разработчика. При загрузке rкомпьютера, при помощи Boot-menu (вызывается нажатием клавиш F8\F10\F12\esc, в зависимости от версии Bios вашего ПК) выберите нужный накопитель для загрузки. Запустится Live-CD Linux Mint 18 (Sarah). Клик по иконке на рабочем столе запустит мастер установки.




На скриншотах выше первые шаги — выбор языка установки, окно с вопросом об установке несвободного ПО — кодеков и плэеров. На следующем этапе — настройка диска. У меня диск один, пустой, и я оставил разбивку по умолчанию. Если на компьютере присутствуют другие разделы Линукс, разделы с установленной Windows, то в диалоге будет присутствовать предложение оставить существующую файловую систему, установить Минт на свободное место и выбрать параметры для загрузчика. Следующие шаги — выбор часового пояса, раскладки клавиатуры по умолчанию, логина и пароля пользователя. Это не пароль суперпользователя root, при установке системы в Mint\Ubuntu он не задается. Ниже будет описано, как его задать.
 .
. 

Пока все должно быть предельно просто и понятно. Следующие шаги полностью автоматические. Установщик скопирует, установит и настроит систему со всем программным обеспечением. Длительность процесса зависит от производительности Вашего ПК (у меня около 10 минут на среднем железе). В конце необходимо извлечь носитель с дистрибутивом и перезагрузиться.



Первый запуск — окно логина и внешний вид рабочего стола Cinnamone 3.0:


Первым делом мне захотелось сменить оформление рабочего стола на расхваленый Mint-Y. Темы меняются в «Меню-Параметры-Темы». Традиционно выбрал темный вариант — так меньше напрягается зрение:




Следующий важный шаг, который строго рекомендуется после установки любой операционной системы — обновление ее, дополнений и приложений. В Линукс для этого используется две команды:
Первая обновляет локальный кеш репозиториев — перечень доступных для установки и\или обновления пакетов, вторая обновляет систему и все приложения.

Внешний вид графической утилиты для обновления, ставшей немного похожей на Windows:


Следующий этап совершенно не обязателен. В Mint\Ubuntu предполагается, что пароля рута не нужно, все можно делать и так. Это где-то удобно, где-то не очень. Я предпочитаю установить пароль для суперюзера:
первая команда — вы входите в систему под rootом в его корневую папку, второй — меняете(создаете) пароль для него.

Последнее на сегодня — добавление русской раскладки клавиатуры и смена комбинации для переключения.



Собственно, все. Замечу, что установка Windows 10 на данном ПК занимает около получаса- без драйверов, офисных и прочих приложений. Mint установился за 10 минут с немаленьким набором софта.
Хорошего Вам дня.