










Категория: Руководства
Вы можете сохранить свои результаты редактирования, а также настроить PhpStorm, чтобы включить автоматическое сохранение Русское руководство PhpStorm
изменений. В этом разделе описывается, как:
Перевод руководства PhpStorm Русское руководство PhpStorm
Выполните одно из следующих действий:
1. В главном меню выберите File | Save All.
2. Нажмите Ctrl+S. Русский мануал PhpStorm
- Открыть File/Settings (Настройки) или Ctrl+Alt+S
- Щелкнуть по плюсику Editor
- Выбрать Editor Tabs
- Поставить галку Mark modified tab with asterisk (Пометить звездочкой модифицированные). Русское руководство PhpStorm
- Открыть File/Settings (Настройки) или Ctrl+Alt+S.
- Выбрать General (в секции IDE Settings)
- Поставить галку Save files automatically, if the application is idle, а затем установить интервал автосохранения в
секундах. PhpStorm
- Открыть File/Settings (Настройки) или Ctrl+Alt+S.
- Выбрать General (в секции IDE Settings)
- Поставить галку Save files on frame de activation. Русский мануал PhpStorm
Предупреждение. Если флажок не установлен, может возникнуть конфликт между содержимым PhpStorm в кэш-памяти и Перевод руководства PhpStorm
содержимым в файловой системе. PhpStorm предложит вам разрешить конфликт. Русское руководство PhpStorm
- Открыть File/Settings (Настройки) или Ctrl+Alt+S.
- Выбрать General (в секции IDE Settings)
- Поставить галку Use "safe write".
Если этот флажок установлен, модифицированный файл будет первый сохраняется в качестве временного файла. Если операция
сохранения успешно завершилась, временный файл будет переименован, а исходный файл удален. Русское руководство PhpStorm
1. В главном меню выберите File/Synchronize
2. Нажмите Ctrl+Alt+Y.
Совет. Обратитесь к Local History для более тонкой отмены сделанных изменений. Перевод руководства PhpStorm
PhpStorm – это интегрированная среда разработки на PHP с интеллектуальным редактором, которая глубоко понимает код, поддерживает PHP 7.0, 5.6, 5.5, 5.4 и 5.3 для современных и классических проектов, обеспечивает лучшее в индустрии автодополнение кода, рефакторинги, предотвращение ошибок налету и поддерживает смешивание языков.
Сотни инспекций заботятся о верификации кода, анализируя проект целиком во время разработки. Поддержка PHPDoc, code (re)arranger, форматтера кода с конфигурацией стиля кода и другие возможности помогают разработчикам писать опрятный и легко-поддерживаемый код.
Поддерживаются передовые технологии веб-разработки, включая HTML5, CSS, Sass, SCSS, Less, Stylus, Compass, CoffeeScript, TypeScript, ECMAScript Harmony, шаблоны Jade, Zen Coding, Emmet, и, конечно же, JavaScript.
PhpStorm включает в себя всю функциональность WebStorm (HTML/CSS редактор, JavaScript редактор) и добавляет полнофункциональную поддержку PHP и баз данных / SQL.

Некоторые из заметных изменений в PhpStorm 2016.3:
В этом релизе также значительно усовершенствована поддержка передовых веб-технологий. поддержка Flow, улучшенная поддержка TypeScript, поддержка PostCSS, Stylelint и многое другое.
В PhpStorm 2016.3 также попали многие новые возможности и усовершенствования из IntelliJ Platform, например улучшены эргономические характеристики и скорость работы журнала VCS, доработано диалоговое окно объединения (Merge), подсветка синтаксиса в диалоговых окнах Diff и Merge, а также интерфейс для управления удаленными репозиториями Git в проекте. Кроме того, улучшены средства работы с базами данных — спасибо коллегам из команды JetBrains DataGrip!
Подробнее о новой версии можно узнать на странице Новые возможности PhpStorm 2016.3. не забудьте также скачать IDE для своей операционной системы.
Подробнее in EnglishНебольшие окна, обрамляющие Рабочую область по бокам, сверху и снизу, называются панелями. Панели содержат Окна Инструментов. или, для краткости, просто Инструменты. Перевод руководства PhpStorm
При первом запуске вы увидите три панели. Одна внизу, под окном редактирования, и две справа и слева.Четвертая панель, сверху, тоже поддерживается phpStorm, однако по умолчанию скрыта. Чтобы активировать эту панель, достаточно перетащить на нее любой Инструмент. Вы можете скрыть все панели разом, нажав на кнопку  , расположенную в левом нижнем углу рабочего пространства. Перевод мануала PhpStorm
, расположенную в левом нижнем углу рабочего пространства. Перевод мануала PhpStorm
Термины Окна Инструментов и Инструменты в дальнейшем, в тексте данного сайта, употребляются как синонимы. Перевод руководства PhpStorm
Инструменты позволяют проанализировать ваш ??проект с различных точек зрения. Кроме того, Инструменты обеспечивают доступ к типовым задачам. К таким задачам относятся: управление Проектами, поиск исходного кода и навигация, запуска и отладки, интеграция с системами Контроля Версий, и многие другие конкретные задачи. Перевод мануала PhpStorm
 PhpStorm
PhpStorm
Некоторые Окна Инструментов доступны всегда, то есть в любом проекте, независимо от характера проекта, содержание и конфигурации. Например, Инструмент поиска Find всегда к вашим услугам. Перевод руководства PhpStorm
Другие Инструменты доступны только тогда, когда включены соответствующие плагины. Есть также Окна Инструментов, которые, чтобы стать доступными, требуют определенных действий. Документация PhpStorm по русски
Быстрый доступ к Окнам инструментовВ левом нижнем углу рабочего пространства, есть кнопка, которая изначально выглядит следующим образом: 
Если щелкнуть по ней, открываются дополнительные панели по бокам рабочего пространства. При этом кнопка меняет вид и выглядит следующим образом:  .
.

Имена кнопок в этих панелях соответствуют именам Окон Инструментов. При щелчке по боковой кнопке открывается и становится активным соответствующее окно инструментов. Если нажать на кнопку еще раз, инструмент боковых панелей скрывается.
Панель (Tool window bars and buttons)Полный перевод этого термина Инструмент окон, панелей и кнопок в тесте сайта не употребляется по причине излишней вычурности. Вместо этого употребляется краткий термин Панель. Отличить этот термин можно по тому, что он употребляется с прописной буквы. Документация PhpStorm по русски
Панель содержит кнопки, каждая из которых соответствует своему Инструменту. Кнопки на Панели имеют такое же название, как и Инструменты. Панель можно увидеть в нижней части окна редактора: Русский мануал PhpStorm
 Перевод руководства PhpStorm
Перевод руководства PhpStorm
По виду кнопки можно узнать, открыто ли Окно данного инструмента или нет. Если Инструмент открыт, кнопка выглядит нажатой. Щелчок правой кнопкой мышки по кнопке Инструмента открывает контекстное меню данного Окна инструмента: Перевод мануала PhpStorm
 Перевод мануала PhpStorm
Перевод мануала PhpStorm
Контекстное меню позволяет управлять видом (режимом показа) Инструмента или другими режимами. Документация PhpStorm по русски
Перед некоторыми кнопками можно увидеть номер, например: "1: Project." или "6: TODO". Это означает, что комбинация клавиши Alt с соответствующей цифрой позволяет открыть или закрыть соответствующий Инструмент. Таким образом, нажав Alt+1 вы откроете Окно Проектов. Повторное нажатие этой комбинации закроет окно. PhpStorm
Настройка показа/скрытия этого номера для кнопок Окна панелей происходит в Настройках, на странице Appearance. PhpStorm
Кнопки для видимых и скрытых Инструментов показываются на Панели по-разному: Русский мануал PhpStorm
 Перевод руководства PhpStorm
Перевод руководства PhpStorm
Вы можете перетаскивать кнопки как внутри одной панели, так и с одной панели на другую, чтобы настроить внешний вид редактора, как вам удобно. Редактор запоминает такую настройку и в дальнейшем эта кнопка будет находиться в том месте панели (и на той панели), куда вы эту кнопку "положили". Русский мануал PhpStorm
 Документация PhpStorm по русски
Документация PhpStorm по русски
Как правило, все Инструменты имеют похожий интерфейс. В верхней части окна находится строка заголовка (Title bar). При щелчке правой кнопкой мыши по строке заголовка, отображается контекстное меню (Contex menu) для управления отображением окна и его содержимым: Русское руководство PhpStorm
 Русское руководство PhpStorm
Русское руководство PhpStorm
В строке заголовка, в его правой части, видны две кнопки. Первая из них, ViewMode  открывает меню для управления режимом просмотра Окна инструмента. Обратите внимание, что пункты этого меню есть подмножество контекстного меню строки заголовка. PhpStorm
открывает меню для управления режимом просмотра Окна инструмента. Обратите внимание, что пункты этого меню есть подмножество контекстного меню строки заголовка. PhpStorm
 Русское руководство PhpStorm
Русское руководство PhpStorm
Под строкой заголовка мы видим два поля: поле инструментов и поле содержимого. В зависимости от Инструмента, поле инструментов может быть выше или слева от поля содержимого. Русское руководство PhpStorm
Как правило, количество и назначение кнопок в поле инструментов зависит от конкретного Инструмента. При этом одинаковые кнопки на полях инструментов, принадлежащим разным Инструментам, выполняют одинаковые действия. Перевод мануала PhpStorm
В большинстве случаев действие, получаемое при нажатии кнопки в поле инструментов, доступно из главного или контекстного меню. Для большинства действий имеется назначенное сочетание клавиш. PhpStorm
Поля инструментов могут быть либо простыми (одноуровневыми), так иметь несколько уровней (вкладок, слоев). Некоторые Окна инструментов открывают поле контента в отдельном окне со своей вкладкой в области редактирования. Перевод руководства PhpStorm
Вторая кнопка  предназначена для сокрытия данного Инструмента. Если щелкнуть по этой кнопке, держа нажатой клавишу Alt на клавиатуре, будут скрыты все Окна инструментов, прикрепленные к Панели. Перевод руководства PhpStorm
предназначена для сокрытия данного Инструмента. Если щелкнуть по этой кнопке, держа нажатой клавишу Alt на клавиатуре, будут скрыты все Окна инструментов, прикрепленные к Панели. Перевод руководства PhpStorm
Показать или скрыть Окно инструмента можно, используя команду View | Tool Windows Русский мануал PhpStorm
 Русский мануал PhpStorm
Русский мануал PhpStorm
Активное (текущее) Окно настраивается отдельной командой в главном меню Window | Active Tool Window. В подменю находятся команды скрытия активого Окна, скрытия всех Окон, кроме активного, скрытия всех Окон, изменения режимов просмотра для активного Окна инструмента — режимы Pinned и Docked — об этом в статье "Режимы просмотра ", и многое другое. Перевод руководства PhpStorm
 PhpStorm
PhpStorm
Это руководство описывает, как начать развёртывание PHP-приложений с помощью IDE PhpStorm. Ты увидишь, что такое деплой и как просто его настроить в PhpStorm. Деплой или развёртывание — это процесс перемещения кода из песочницы разработчика на реальный сервер.
Мой дорогой друг, при разработке приложений с помощью PhpStorm, скорее всего, ты следуешь одному из следующих путей:
Обрати внимание, другие конфигурации тоже возможны, но это самые распространённые.
В любом возможном варианте PhpStorm отличает проект от сервера. Для работы с сервером (например, для копирования или синхронизации файлов) должен быть настроен сервер развёртывания. Давай рассмотрим этот процесс подробнее, шаг за шагом.
1. Необходимые условияПеред тем как произвести какой-либо из видов развёртывания, убедись, что соединение между локальным компьютером и удалённым хостом доступно с помощью FTP, SFTP, FTPS или имеется доступ к общим файлам.
Все действия, описанные здесь, были воспроизведены с корректными ожидаемыми результатами при следующем технологическом окружении:
2. Настройка сервера развёртывания 2.1. Создание сервера развёртыванияСоздание сервера развёртывания может быть осуществлено через следующие пункты главного меню IDE: [File > Settings > Build, Execution, Deployment > Deployment] или [Tools > Deployment > Configuration]. При нажатии на кнопку с зелёным плюсиком на панели инструментов можно добавить новый веб-сервер.
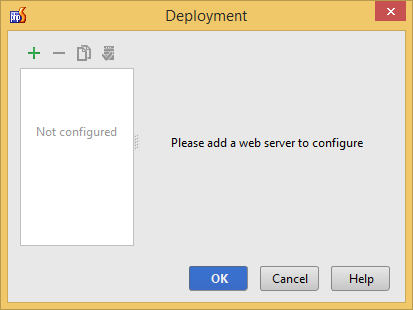
Дай серверу имя и выбери его тип. Это может быть любой из следующих:
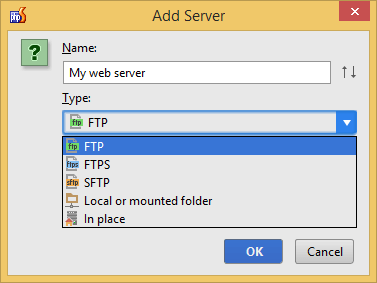
Нажми кнопку OK. чтобы добавить сервер развёртывания.
Когда сервер развёртывания создаётся и настраивается в каком-либо проекте, то он и детали его подключения становятся глобальными и доступными для любого проекта открытого в PhpStorm, а параметры вкладок Mappings (отображения) и Excluded Paths (исключаемые пути) являются настройками каждого конкретного проекта. Таким образом, несколько проектов могут использовать один и тот же сервер развёртывания без необходимости настройки подключения для каждого из них в отдельности.
2.2. Настройка подключенияТеперь на вкладке Connections (подключения) ты должен указать сведения о соединении. В зависимости от типа сервера, выбранного ранее, эти параметры будут отличаться.
Но один параметр является общим для всех типов соединений — это корневой URL-адрес веб-сервера. Обычно им выступает URL-адрес до корневого каталога документов сервера.

Далее, мой друг, рассмотрим подробно параметры каждого типа соединения.
2.2.1. FTP, FTPS, SFTPДля FTP, FTPS и SFTP конфигурации соединений более или менее похожи. Ты должен указать имя хоста, порт, корневой путь (путь на удалённом сервере, который будет использоваться в качестве корня) и учётные данные.
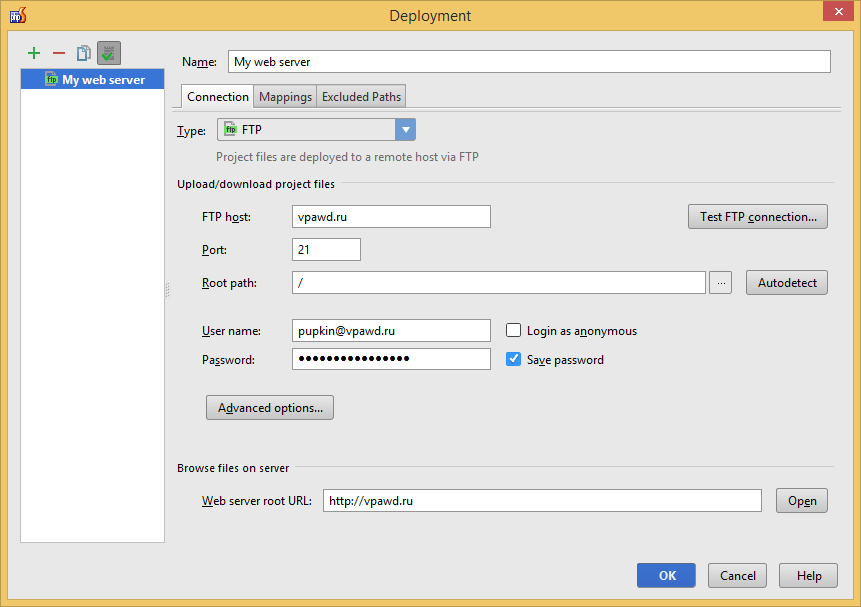
Кнопку Advanced options. (расширенные опции) можно использовать для настройки дополнительных параметров подключения. Обычно в этом нет необходимости, но если, например, требуется пассивный режим или ограничение на количество одновременных соединений, то эти параметры могут быть определены.
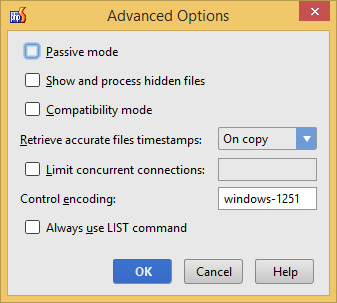
Используя кнопку Test FTP connection. ты сможешь проверить корректность введённых ранее параметров. Ниже представлен результат успешной проверки.
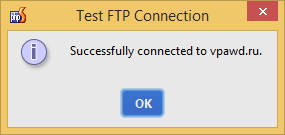
Для локальной или примонтированной папки ты должен указать путь, куда файлы проекта должны быть развёрнуты.
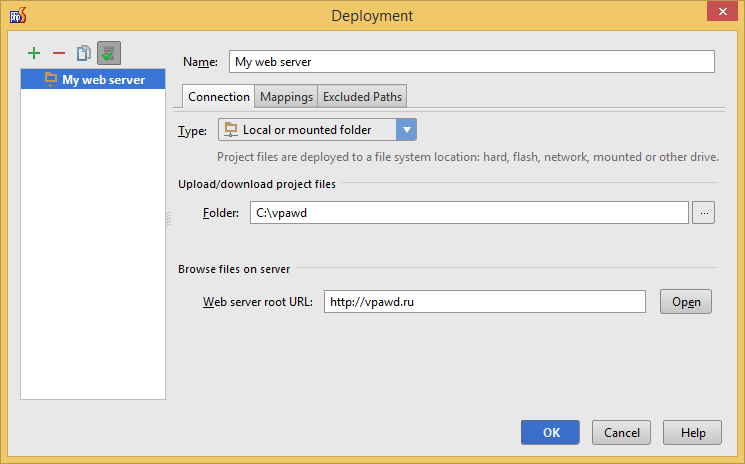
Для подключения данного типа ты должен указать только корневой URL-адрес веб-сервера. Причина этого в том, что корневой каталог документов локального веб-сервера отображается в корне проекта твоей IDE — нет необходимости передавать такие файлы проекта куда-либо.
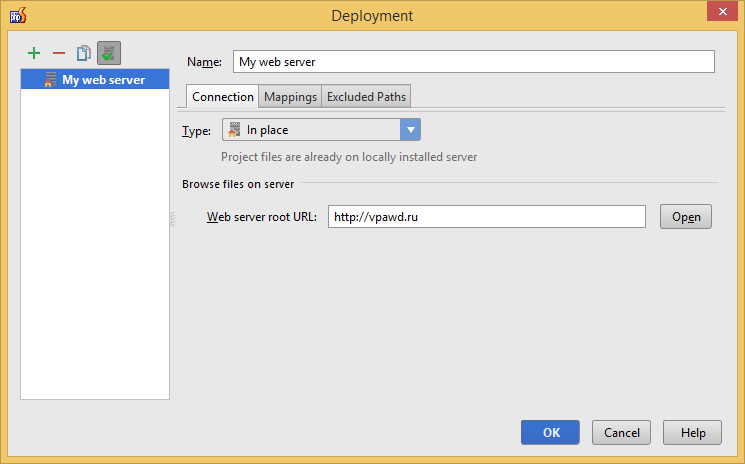
Отображение — это отношение между папками проекта, папками на сервере для копирования файлов проекта и URL-адресами для доступа к данным на сервере через HTTP. Эти сопоставления используются, чтобы помочь PhpStorm найти файл или папку в нашем проекте или на удалённом сервере.
Самый простой способ — отобразить всю корневую директорию проекта в корневой каталог документов сервера, где структура их папок будет идентична. На скриншоте ниже указано следующее соотношение:
Local Path
(локальный путь)
Deployment Path
(путь развёртки, например, на FTP сервере)
Web Path
(URL-адрес — веб-путь)
На скриншоте выше для каталога application предупреждение показано потому, что не указан Web Path (веб-путь), но для настройки данного типа приложений это нормально. Также стоит отметить, что когда у нескольких папок будут одинаковые соотношения, то применяться будет только первое.
2.4. Установка сервера по умолчанию *Если ты используешь только один сервер развёртывания для многих проектов (часто так и бывает), имеет смысл установить его в качестве сервера по умолчанию. В окне Deployment на вкладке Mappings с использованием кнопки Use this server as default можно установить сервер по умолчанию для проекта.
2.5. Настройка исключаемых путей *Иногда имеются пути, которые не должны быть скачаны с сервера в локальный проект или загружены на сервер при выполнении деплоя, например, директория с лог-файлами или директория, содержащая кэшированные данные шаблонов Smarty. Эти пути могут быть легко исключены на вкладке Excluded Paths .
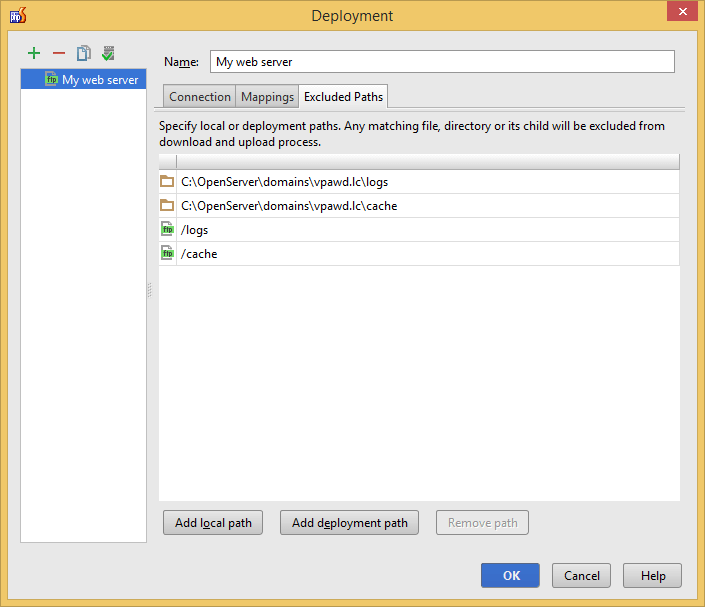
После настройки сервера развёртывания ты можешь просматривать удалённый сервер с помощью пункта главного меню [Tools > Deployment > Browse Remote Host]. Он откроет новое окно инструментов в PhpStorm, в нём можно работать с удалёнными каталогами и файлами.
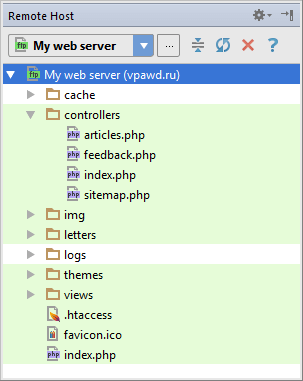
В приведённом выше скриншоте некоторые файлы и директории будут отображаться на зелёном фоне — они имеют право находиться в твоём локальном проекте. Это выделение зелёным цветом основано на правилах сопоставления из вкладки Mappings. созданных ранее.
Ты можешь перемещаться между соответствующими локальными и удалёнными каталогами с помощью сочетания клавиш Alt + F1 .
4. Деплой файлов на серверДеплой файлов на сервер может быть выполнен несколькими способами. Проще всего выбрать проект, папку или отдельный файл в панели Project. Затем с помощью опции контекстного меню [Deployment > Upload to [server name]] или [Deployment > Upload to. ] (если сервер по умолчанию не установлен) загрузить выделение на удалённый сервер. Также ты можешь использовать главное меню [Tools > Deployment >. ] для выбора необходимой операции развёртывания.
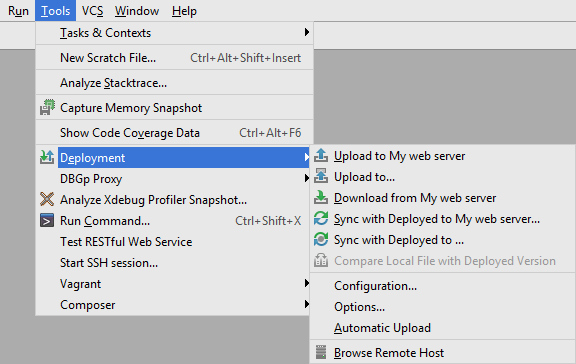
Ты сможешь видеть прогресс в окне File Transfer. которое откроется само.

Скачивание файлов работает аналогичным образом. Ты можешь использовать контекстное меню в окне инструмента Remote Host и опцию загрузки.
5. Перетаскивание файлов между сервером и проектом *PhpStorm поддерживает режим перетаскивания — операции копирования и перемещения данных между панелью Project и окном инструмента Remote Host. Для использования указанного режима открой окно инструмента Remote Host с помощью главного меню [Tools > Deployment > Browse Remote Host]. Файлы и папки могут быть скопированы или перемещены от и к серверу развёртывания с помощью перетаскивания. Эта функция ведёт себя подобно функции в проводнике на твоём компьютере: по умолчанию элемент будет перемещён. Если при перетаскивании удерживается клавиша Ctrl. то файл будет скопирован. На скриншоте ниже происходит копирование файла favicon.ico из проекта на удалённый сервер.
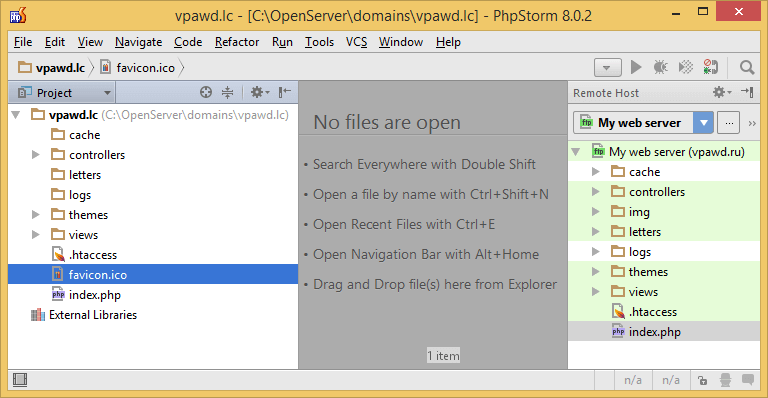
Перетягивание удобно использовать для изучения папки на сервере, не имеющей правил сопоставления, указываемых на вкладке Mappings .
Более углубленный материал о синхронизации и деплое приложений ты можешь найти в следующей статье: Синхронизация изменений и автоматическая загрузка на сервер развёртывания в PhpStorm.
Пункт является опциональным при изучении руководства: Деплой PHP-приложений с помощью PhpStorm.