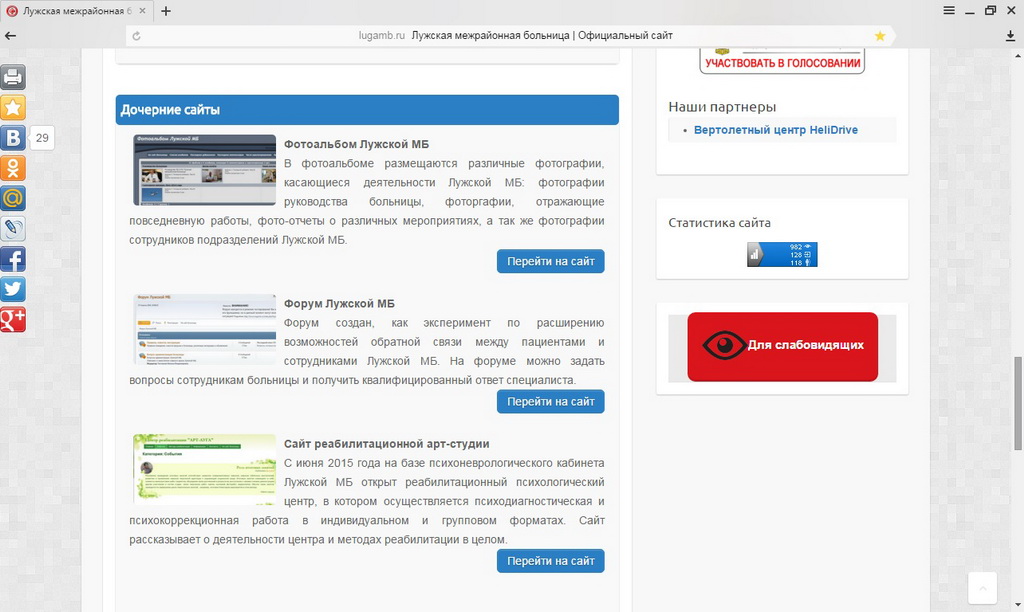
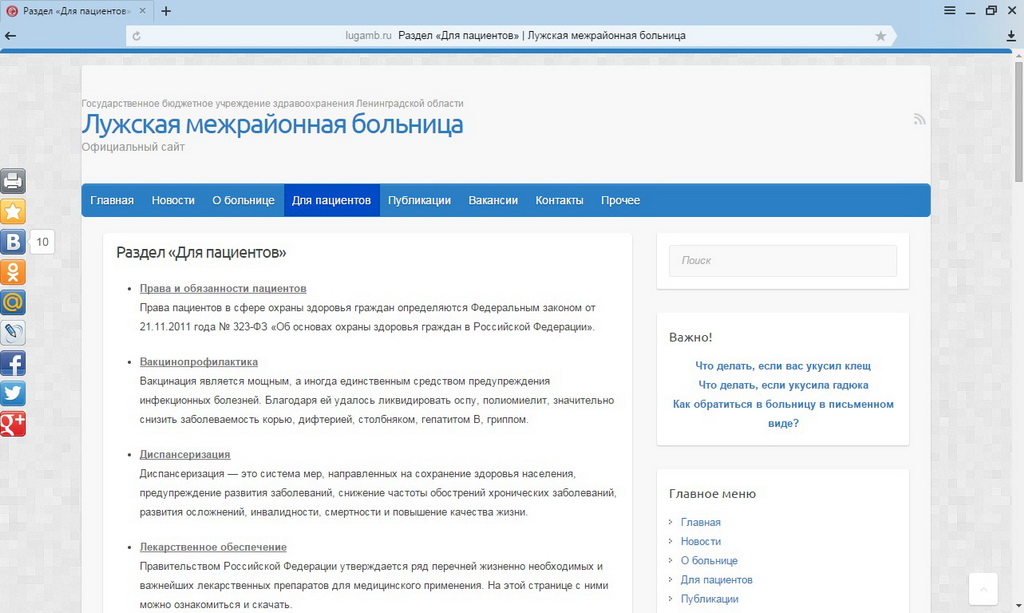
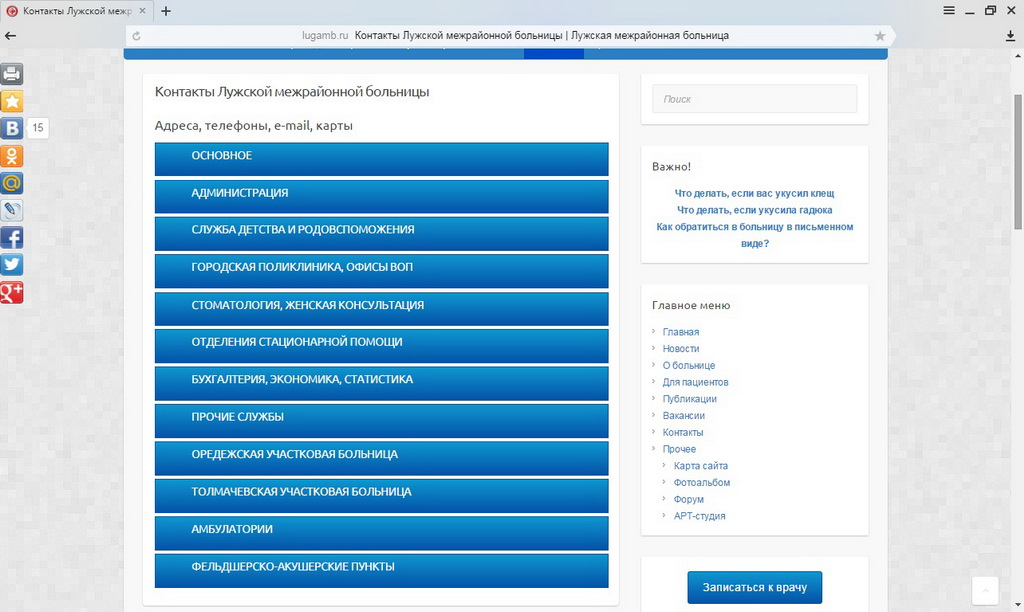
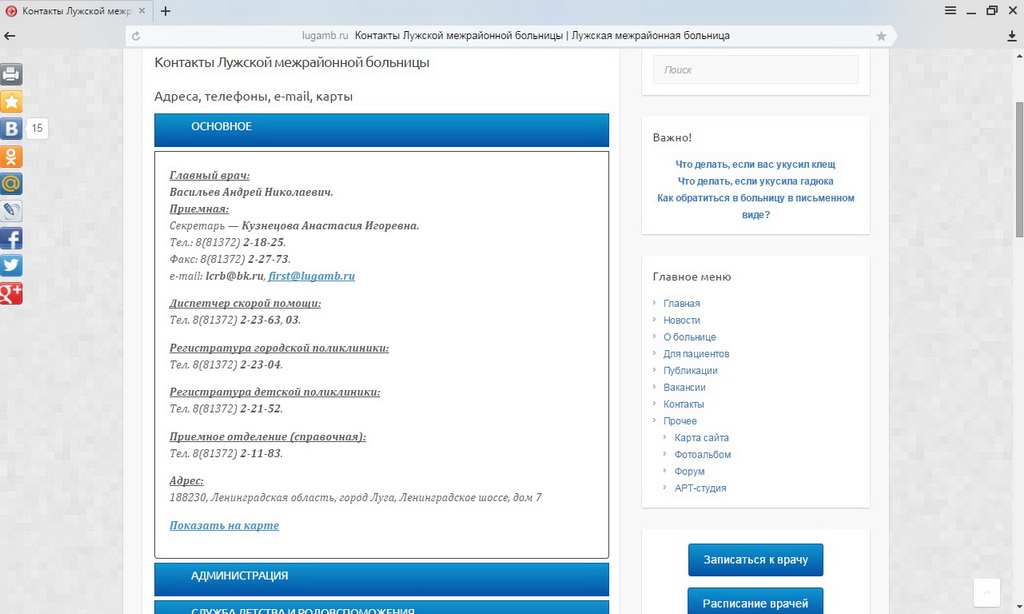




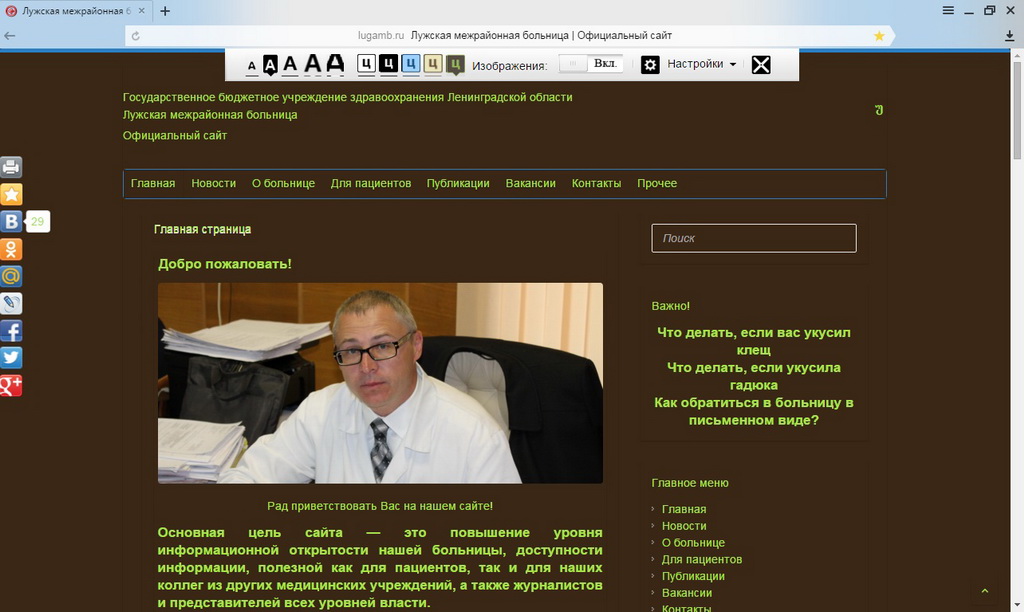
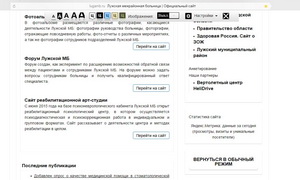
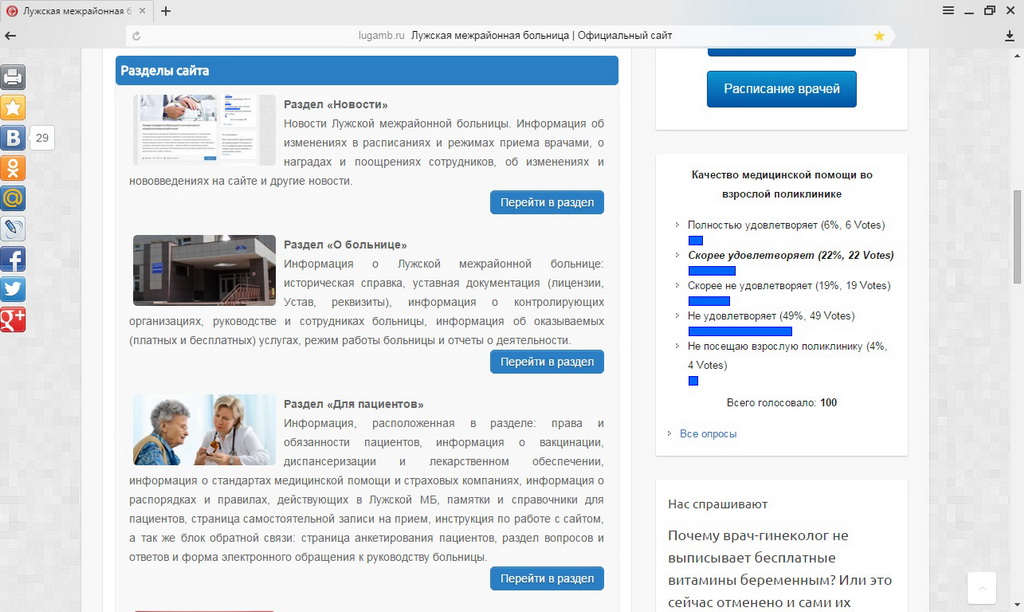
Категория: Инструкции
Сайт на ПРЕмодерации: ваши комментарии появляются на сайте под статьями
(но привязываются окончательно после подтверждения), а ваши статьи появляются в потоке только
1. Вам необходимо зарегистрироваться. Оставлять комментарии, добавлять фото и создавать статьи могут только зарегистрированные пользователи. Внимание! Маленькая и заглавная буква, а также пробелы - имеют значение (если регистрировались как елена. но авторизацию проходите именно с маленькой буквы ).
2. После регистрации вам на почту придёт письмо (обычно в течение часа) с подтверждением регистрации. Перейдите по ссылке - после этого вы - зарегистрированный пользователь.
3. На той полосе, где было Зарегистрироваться. вы увидите приветствие Здравствуйте, ваш ник. и надпись - Мои статьи (для создания новых статей).
Если вы хотите просто добавить комментарий - ходите по сайте под логином, можете писать комментарии под статьями сайта.
К комментарию можно привязать фотографию (не более 2 Мб) .
Создание своей статьи
4. Создать свою статью вы можете, кликнув по ссылке Мои статьи (на той полосе, где было Зарегистрироваться). Выберите из списка раздел, в который хотите добавить статью, нажмите Добавить. Статья появится у вас в списке под названием Новая статья. Рядом с ней - два значка-пиктограммки.
Заполняем новую статью5. Заходите в новую (только что созданную) статью, щёлкнув по картинке-пиктограмме листик с карандашом .
6. Зашли в редактирование статьи по пиктограмме - листик бумаги. 
Вы видите перед собой поля, которые нужно заполнить. Заголовок - это название вашей статьи. Далее - ключевые слова, они перечисляются через запятую. Далее - краткое содержание - это тот текст, который отобразится в потоке статей на главной странице. Вы можете либо скопировать 1-2 абзаца из основного содержания (поле для которого располагается ниже), или написать специально кратко о своей статье. Лучше напишите здесь хотя бы несколько строк.
Ниже - поле Статья. сюда пишется (или вставляется скопированный) собственно текст самой статьи .
Копирование и вставку нужно осуществлять при помощи клавиатуры. скопировать Ctrl+C, вставить текст - Ctrl+V.
Вы можете копировать тексты, например, из word (в том числе таблицы), или из интернет, и т.п.
Вы можете пользоваться Заголовками (из выпадающего списка - действует на строку/абзац)) и Стилями - соседний список )действует на выделенный фрагмент текста).
Гиперссылки
7. Гиперссылку делаем следующим образом: открываем в соседнем окне страницу, на которую нужно дать ссылку. Затем возвращаемся в редактирование статьи, выделаем текст, по щелчку на который вы хотите сослаться на страницу, и нажимаем пиктограмму в виде земного шара со скрепкой). У вас появится поле, куда нужно вставить url выбранной страницы (зайдите в окно, где у вас открыта эта страница, скопируйте url-путь и вставьте, нажмите OK). Выделенный текст станет гиперссылкой.
Фотографии в статье8. Прикрепить фото к статье просто. Справа у вас поле с закладками Изображения. Ставите курсор в белое поле, выбираете файл-фото у себя на компьютере (можно сразу несколько, но учитывайте скорость интернета, из-за города несколько файлов может грузится долго), когда выберете - загрузка начинается сразу. После загрузки фотографии появятся в списке - вы их увидите. 
Внимание!! Объём загружаемых на сайт файлов не должен превышать 2 Мб. Иначе они не загрузятся.
Вы загрузили фото. Теперь их нужно расположить в статье.
Чтобы расположить фото в тексте. поставьте курсор в текстовое поле там, где вы хотите вставить фото, после этого щёлкните по нужному фото - оно отобразится в статье. Если курсор будет расположен ближе к правому краю - фото вставится справа от текста, если слева - то слева. Фото в статье отображаются небольшими - с предпросмотром, в статье на сайте при наведении на картинку она будет распахиваться.
Все фото, которые загружаются здесь, автоматически уменьшатся (но останутся достаточно большими, в подавляющем большинстве случаев этого достаточно).
ВНИМАНИЕ! Если фотографий нужно загрузить много - целую галерею картинок. а не просто как иллюстрации к тексту, в поле работы с картинками перейдите по ссылке Перейти в каталог (сохраните перед этим статью! ), можно открыть в новом окне.
Сначала ставим курсор в поле, выбираем на компьютере файлы, и грузим фото на сайт. Они появятся в списке.
Теперь их можно подписать. У нужной фото щёлкаем по кнопке - откроется мини-редактор, где вы можете дать текст для этой фотографии.
КАЖДОЕ ФОТО МОЖНО РАСПОЛОЖИТЬ как в статье, так и в галерее, так и в комментариях - в одном месте или во всех сразу - ставьте нужные галочки. Также можно менять порядок (есть нумерация). Если вы грузили фото через статью (где основной текст пишем) - галки-крестики будут стоять вначале. Если грузите через каталог - то в середине. Если вы хотите, чтобы какое-то из фото отобразилось под статьёй комментарием - поставьте галку в конце.
Когда написали текст и поставили галки (если нужно) - снова жмите на кнопку открытия мини-редактора, чтобы завершить редактирование. Информация после этого сохраняется.
Когда подписали все фото, можно вернуться в статью. Все фото, у которых вы поставили галку отображать в статье (первая из трёх), появятся у вас в поле сбоку, их можно расположить в статье. Если галерею открывали в новом окне, то закладку со статьёй обновите, чтобы там появились фотографии.
Текст, который вы вписали, появится под фотографией - при редактировании не отображается, но на сайте увидите.
ВНИМАНИЕ! Ваша статья не сразу отобразится в потоке!
ВНИМАНИЕ. Все материалы сайта проходят модерацию - и комментарии, и новые статьи. Все новые материалы, хотя уже и находятся на сайте, появятся в общем потоке только после проверки администратором (обычно сутки-двое после вашей публикации, но иногда быстрее, час-два).
После проверки статьи отображаются на главной странице в потоке (а также в потоках отдельных разделов).
Замечание - разные браузеры имеют свои особенности. Редактор нашего сайта в основном рассчитан на работу с FireFox. если у вас возникают проблемы при работе через Explorer или другие браузеры - пишите.
При работе на Mac (Макинтошах) копирование и вставку осуществляйте, переключившись на английскую раскладку клавиатуры.
Если у вас остались вопросы или появились пожелания - пишите!
Уделите несколько минут, и вы поймёте, как создавать и редактировать свои статьи, как загружать фотографии. Если вы хотите задать вопрос - можете создать его как отдельную статью, ответ на ваш вопрос мы сможем добавить там же или ниже в комментариях под вашим текстом.
Ниже приводим инструкцию по работе с сайтом, однако она выглядит сложнее, чем обстоит дело. -)
1. Вам необходимо зарегистрироваться. Оставлять комментарии, добавлять фото и создавать статьи могут только зарегистрированные пользователи.
2. После регистрации вам на почту придёт письмо (обычно в течение часа) с подтверждением регистрации. Перейдите по ссылке - после этого вы - зарегистрированный пользователь.
3. На той полосе, где было "Зарегистрироваться", вы увидите приветствие "Здравствуйте, ваш ник" и ссылки для управления сайтом.
Создание своей статьи4. Создать свою статью вы можете, кликнув по ссылке "Мои статьи". Выберите из списка раздел, в который хотите добавить статью, нажмите "Добавить". Статья появится у вас в списке. Свои вопросы добавляйте в раздел Вопросы о куполах. в соответствующий подраздел.
5. Заходите в новую (только что созданную) статью, щёлкнув по картинке-пиктограмме листик с карандашом. Соседняя пиктограмма с картинкой - для загрузки фотогалереи, прикреплённой к этой статье внизу.
6. Зашли в редактирование статьи по пиктограмме. Вы видите перед собой поля, которые нужно заполнить. Заголовок - это название вашей статьи. Далее - ключевые слова, они перечисляются через запятую. Далее - краткое содержание - это тот текст, который отобразится в потоке статей на главной странице. Вы можете либо скопировать 1-2 абзаца из основного содержания (поле для которого располагается ниже), или написать специально кратко о своей статье. Обязательно напишите здесь хотя бы несколько строк.
Ниже - поле "Статья": сюда пишется (или вставляется скопированный) текст самой статьи.
Копирование и вставку нужно осуществлять при помощи клавиатуры. скопировать Ctrl+C, вставить текст - Ctrl+V. Вставка мышью заблокирована в целях безопасности.
Вы можете копировать тексты, например, из word (в том числе таблицы), или из интернет, и т.п.
Редактирования таблиц в редакторе на сайте пока не предусмотрено, поэтому лучше всего таблицу создать и заполнить в word, а на сайт просто скопировать и вставить.
Вы можете пользоваться Заголовками (из выпадающего списка) и стилями (выпадающий список рядом с заголовками).
7. Гиперссылку делаем следующим образом: открываем в соседнем окне страницу, на которую нужно дать ссылку. Затем возвращаемся в редактирование статьи, выделаем текст, по щелчку на который вы хотите сослаться на страницу, и нажимаем пиктограмму в виде земного шара со скрепкой). У вас появится поле, куда нужно вставить url выбранной страницы (зайдите в окно, где у вас открыта эта страница, скопируйте url-путь и вставьте, нажмите OK). Выделенный текст станет гиперссылкой.
Фотографии и файлы в статье8. Прикрепить фото к статье просто. Справа у вас поле с закладками Изображения и Файлы. Уже выбрано Изображение. Ставите курсор в белое поле, выбираете файл-фото у себя на компьютере (можно сразу несколько, но учитывайте скорость интернета, из-за города несколько файлов может грузится долго), когда выберете - загрузка начинается сразу. После загрузки фотографии появятся в списке - вы их увидите.
Вы загрузили фото. Теперь их нужно расположить в статье.
Чтобы расположить фото в тексте. поставьте курсор в текстовое поле там, где вы хотите вставить фото, после этого щёлкните по нужному фото - оно отобразится в статье. Если курсор будет расположен ближе к правому краю - фото вставится справа от текста, если слева - то слева. Фото в статье отображаются небольшими - с предпросмотром, в статье на сайте при наведении на картинку она будет распахиваться (вы можете скорректировать размер сразу в редакторе - выделите фото и тащите за край - оно увеличится/уменьшится).
Все фото, которые загружаются здесь, автоматически уменьшатся (но останутся достаточно большими, в подавляющем большинстве случаев этого достаточно). Если вы хотите загрузить фото большего размера - делайте это по пиктограммке-картинке (которая находится рядом с пиктограммой-листиком при создании новой статьи - подробнее ниже, пункт 11).
Вы можете вставить картинку с подписью под ней. Для этого сначала поставьте галочку "С подписью" (в поле где загружаются фото), после этого расположите курсор в тексте где должно быть фото, потом кликните по фото. Картинка отобразится с полем внизу, куда вы можете впечатать текст-описание и т.п.
Если вы загрузили к статье несколько фото, а текста немного и все картинки по тексту расположить не удаётся (места не хватает) - то после того как расположите фото по тексту, можете нажать "Создать галерею" (там же где загрузка картинок) - все оставшиеся фото, что ещё не использованы в статье, отобразятся внизу статьи. Если перед нажатием кнопки "Создать галерею" поставить галочку "С подписью" - под каждой фото в галерее появится текстовое поле, где вы можете дать описание каждой фотографии.
В "Краткое описание" также желательно вставить фото. поставьте курсор в "Краткое описание", после чего щёлкните по любой картинке из загруженных вами - оно отобразится рядом с текстом.
9. При создании статьи (особенно большой) лучше регулярно нажимать кнопку "Сохранить" (пиктограмма-дискетка). Обращайте внимание: показатель того что статья сохранена - надпись под полем "Здравствуйте. " - "Сохранили" и цифры - время сохранения статьи. В скобках ссылка - "Посмотреть на сайте " - кликнув по ней, вы можете посмотреть, как ваша статья выглядит на сайте.
Если вы пишете о событии.10. Если вы пишете статью о каком-либо событии (семинар, ярмарка, фестиваль, научная конференция и т.п.), то под надписью "Сохранили" заполните 2 поля - Дата начала и конца события (если они совпадают, т.е. конференция 5-го июля - то и начало, и конец события выбираем 5 июля). Дату выбираем, щёлкнув по пиктограммке-календарику, месяцы можно листать.
11. Если вы хотите загрузить фото большего размера или указать у них цены - делайте это по пиктограммке-картинке (которая находится рядом с пиктограммой-листиком при создании новой статьи. То есть - создайте статью, напишите текст, выйдите в Мои статьи, и там щёлкните по пиктограмме-картинке. Через "Обзор" выбираете файл-фото у себя на компьютере (также можно сразу несколько), нажимаете добавить. После загрузки все фото отобразятся друг под другом, у каждого рядом будет текстовое поле для описания и поле Цена.
ВНИМАНИЕ. Все материалы сайта mydome.ru проходят модерацию - и комментарии, и ваши статьи. Разница в том, что комментарии отображаются на сайте сразу, а новые статьи, хотя уже и находятся на сайте, появятся в общем потоке только после проверки администратором (обычно сутки-двое после вашей публикации). Если хотите ускорить проверку - пишите администраторам через Контакты.
После проверки статьи отображаются на главной странице в потоке (а также в потоках отдельных разделов).
Замечание - разные браузеры имеют свои особенности. Редактор нашего сайта в основном рассчитан на работу с FireFox (скачать можно здесь), если у вас возникают проблемы при работе через Explorer или другие браузеры - пишите.
При работе на Mac (Макинтошах) копирование и вставку осуществляйте, переключившись на английскую раскладку клавиатуры.
Если у вас остались вопросы или появились пожелания - пишите!

Есть несколько способов сборки каркаса купола. Самый простой и доступный – бесконнекторный способ, которым можно спокойно собирать купола до 40 м в диаметре.
На производство рубленого дома площадью 250 м 2 требуется более 150 м 3. оцилиндрованного 22-го бревна, строительного и отделочного пиломатериала. В это же время, на строительство одного пассивного деревянного геодезического купола 14 м в диаметре, с тремя этажами, общей площадью 350 м 2 требуется 10м 3 пиломатериала, 12 м 3 плитного материала (ЛВЛ, ОСБ3, ФСФ). ВСЁ.
Смотрите инструкцию по работе с сайтом. Зарегистрированные пользователи могут создавать свои статьи (также вопросы), добавлять фотогалереи и т.п.
Для того чтобы, вы могли выполнять заказы, вам необходимо авторизоваться. Если Вы не имеете входа, то Вам необходимо пройти процедуру регистрации. После прохождения регистрации с Вами свяжется менеджер и проконсультирует по дальнейшим действиям.
Порядок оформления заказа:Используя свой логин и пароль, вы можете загрузить прайсы с нашего FTP сервера по адресу ftp://ftp.partsleader.ru
Структура на сервере. Prices/<Срок поставки (раб.дн.)>/<Файл-прайс>
_Original.zip - Позиции оригинальных производителей;
_UnOriginal.zip - Неоригинал;
Остальные файлы содержат прайс отдельно, по оригинальному производителю (toyota.zip, bmw.zip и т.д.)
Файлы имеют текстовый формат с разделителями - табуляция, файлы запакованы в zip архив.
Обращаем Ваше внимание, что интернет-магазин “PartsLeader.ru” является коммерческим проектом и ориентирован на продажу автомобильных запчастей, а не на предоставление какой-либо справочной информации. Во избежание чрезмерной нагрузки на сервера компании введено ограничение количества запросов на проценку в сутки. Суточный лимит может варьироваться, в зависимости от объема заказов. По умолчанию не более 400 запросов за сутки.
Загрузка заказа из Excel:Для удобства вы можете загрузить свой заказ из файла в формате Excel. Образец можно скачать здесь. Для этого необходимо:
После того как файл обработается, все позиции из файла попадут в корзину.
Работа с личным кабинетом:
Карточка клиента:
Отображаются Ваши данные в системе. Контактную информацию вы можете изменить самостоятельно
Заказы:
Отображается список ваших заказов, которые находятся в работе.
Вы можете открыть заказ и увидеть позиции заказов с их статусами. У Вас есть возможность отказаться от позиций до определенной стадии (когда позиция находится в статусе "новый" или "обработка".
Также вы можете посмотреть историю изменения статусов, нажав на ячейку с текущим статусом. При этом вам отобразится таблица показывающая хронологию изменений.
Архив заказов:
Здесь Вам доступны для просмотра выполненные ранее заказы. Имеется возможность выбрать за период.
Запрос по заказам:
В данном разделе вы можете сделать запрос по позициям, которые вы когда-либо заказывали. Имеется возможность задания условия отбора по различным критериям( Дата заказа, номер, название производителя, запчасти и т.д.). Система позволяет искать по части характеристики (номер, производитель, название). Результатом запроса будет список позиций. Имеется возможность выгрузить результат в формате Excel.
Просмотр статистики:
Здесь Вы можете посмотреть, когда и какие номера вы искали. Имеется возможность задать условия поиска по различным критериям. При нажатии на номер, будет произведен повторный поиск предложения по данному артикулу.
Уведомления:
Вы можете включить или отключить почтовую рассылку об изменении статусов в системе.
Задать вопрос:
Здесь вы можете написать сообщение своему менеджеру. Указываете обратный контакт, причину и текст обращения.
После отправки Ваш менеджер получит это сообщение на свой почтовый ящик.
Возврат товара:
С Порядком и Условиями оформления возврата товара Вы можете ознакомится в соответсвующем разделе .
Web-сервис:
Для автоматизации работы вашего интернет-магазина воспользуйтесь нашим web-сервисом.
Подробное описания API интерфейса.
? © 2011-2016 «PartsLeader» — оптовая продажа автозапчастей для иномарок
После того как для Вас был разработан сайт на базе CMS Joomla для Вашего образовательного учреждения. наступает период по самостоятельному наполнению контента. Сам процесс по добавлению материала на сайт очень прост и интуитивно понятен, однако давайте рассмотрим основные моменты:
Для того, чтобы добавить материал на сайт школы необходимо выполнить следующие действия:
1. Введите в адресной строке браузера адрес сайта школы. Например:http://it-school.pw

2. После того, как вы убедились, что сайт функционирует, переходим в панель управления сайтом. Для этого необходимо ввести в адресной строке браузера:
http://адрес вашего сайта/administrator
3. В появившемся окне авторизации введите логин и пароль администратора сайта и нажмите кнопку «Войти»:

4. В панели управления выберете справа раздел «Создать материал»:

5. В окне создания материала в строке «Заголовок» введите название материала:

6. В разделе редактирвоания текста введите текст материала, используя панель форматирования:


8. Выберете категорию, в которой должен относится создаваемый материал:

9. Если материал должен быть опубликован в разделе «Избранное» — укажите. Обычно раздел «Избранное» используется для публикации на главной странице сайта:

10. Для сохранения материала нажмите кнопку «Сохранить»:

11. Перейдите на сайт Вашего образовательного учреждения и проверьте публикацию материала. При необходимости внесите изменения.
Интересная статья? Поделитесь ей с друзьями!Статья, по большей части, потеряла актуальность. Последние версии Веб-плеера от DivX заговорили по-русски. Пользователям будет все понятно и без наших объяснений. Читайте эту инструкцию с учетом этих изменений.
Для начала необходимо скачать с официального сайта и установить плеер (DivXWebPlayer) для Windows (Еще есть для MacOS. но по нему ничего не смогу подсказать. С этой системой не знаком).
Можно легко определить установлен ли у вас плеер. Проигрыватель на нашем сайте
выглядит так:  или вот так:
или вот так:  .
.
В последних версиях изменился дизайн, ориентируйтесь только на нашу фоновую картинку.
Фоновая картинка у плеера может быть видна не сразу, но панелька-то точно должна совпадать. Картинки кликабельные, нажмите и присмотритесь.
Если у вас в браузере плеер выглядит как-то иначе, значит вам нужен Web-плеер DivX. Ссылка выше.
Как только начнете установку, желательно закрыть все браузеры. При установке, если не хотите засорять систему, можете оставить галочки только на Web-плеере и кодеке, этого будет достаточно для просмотра. После установки, желательно перезагрузить компьютер. На некоторых сайтах, которые предлагают просмотр видео, закодированного DivX, может понадобиться AC3-фильтр. Мы не используем звуковые дорожки AC3, поэтому не даем ссылку на AC3-фильтр.
Все, теперь трудностей с просмотром возникнуть не должно. В Опере есть такой глюк, первый клик на окне проигрывателя активирует флеш-плеер, а только потом можно нажимать кнопку «play». Обратите внимание, у нас встречаются фильмы и мультфильмы в DivX со списком воспроизведения. В этом случае бесполезно нажимать кнопку «play». Нужно просто выбрать по стрелке элемент списка. Окошко выбора находится НАД плеером .
После просмотра фильма в DivX у вас будет возможность его сохранить, достаточно после полной загрузки видео-файла (состояние загрузки будет видно на панельке плеера если поставить на паузу), нажать правой кнопкой мышки на плеере и выбрать пункт Save video as…

Откроется окно проводника и можно будет выбрать куда сохранить файл. Только учтите, пока не загрузится весь фильм — этот пункт будет неактивен (серый) и вы не сможете на него нажать. На самом деле, если вам это нужно, можно указать в настройках автосохранение. Потом, после уведомления плеера, что файл сохранен, нужно зайти в папку DivX, переименовать видео-файл и переместить в любое место по вашему желанию. Если у вас стабильный и быстрый интернет, то вам это не должно понадобиться. Большинство файлов примерно на 1 CD-диск (
700 Mb) или меньше, но есть и исключения. В любом случае, это стандартные авишки закодированные DivX или XviD.
Для комфортного просмотра желателен быстрый интернет (оптимально 2 мегабита в секунду, больше — лучше). Просмотр на меньшей скорости тоже возможен, но перед началом просмотра придется немного подождать. А если уж вовсе медленная линия, то нужно запустить просмотр, нажав на кнопку «play» (треугольник на панельке в левом нижнем углу плеера) и когда закончится буферизация (Buffering:100% будет написано в центре плеера) и начнется просмотр — нажать паузу (кнопочка из двух вертикальных полосок появится рядом с кнопкой «play» вместо квадратика). Если этого не сделать, а канал у вас слабый, в течение просмотра видео будет постоянно останавливаться и подгружаться новый кусок. Теперь у вас есть время для других приятных занятий. После некоторого времени, возвращайтесь к компьютеру и нажимайте «play».
Есть еще один нюанс. Особенно это касается тех, у кого интернет ОЧЕНЬ быстрый, а просмотр запускается на ноутбуке. Дело в том, что жесткие диски ноутбуков работают, как правило, намного медленнее стационарных. Сервер, на котором лежат наши мультфильмы, может обеспечить очень высокую скорость. Ноутбучные жесткие диски могут не справиться с такой нагрузкой и не позволят одновременно кешировать и смотреть мультфильм. Мультик может дергаться, зависать на одном звуке… В таком случае, жмите «play», потом паузу, затем просто подождите немного, пока мультик не закачается весь, а уж потом снова жмите «play» и смотрите.
В правом нижнем углу плеера есть две прямоугольных кнопки, которые настраивают вид плеера. Одна переключает плеер в оконный режим, другая в полноэкранный. Там же кнопка с треугольником, направленным вниз — это меню плеера, оно на английском, там особо смотреть нечего. (В последних версиях это шестеренка и настройки по-русски.)
У некоторых мультфильмов есть ссылки на скачивание. Скачивание происходит редко, иногда файлообменники их удаляют. Пожалуйста, если вы обнаружили, что мультфильм недоступен для скачивания, сообщите нам об этом в комментариях. Мы постараемся быстро восстановить возможность закачки выбранного мультфильма или добавим такую возможность если её не было. Если наши пользователи захотят скачать или посмотреть мультфильм, которого у нас нет и для вас это не срочно — пишите в стол заказов. постараемся помочь. Обратите внимание, что в столе заказов достаточно выполненных просьб.
Внимание! Если у кого-либо не получается посмотреть тот или иной видео файл — пожалуйста, воспользуйтесь другим обозревателем интернета. Наш выбор:
Если у вас еще остались вопросы, после регистрации можете задавать их прямо здесь. Просто напишите комментарий на этой странице. Постараемся ответить как можно быстрее.
Приятного вам просмотра!
Чтобы не забыть вернуться, можно добавить ссылку на страницу "Инструкция " в любимый сервис:
![]()
Дашенька, заедать может по двум причинам. Может не хватает ширины канала (т.е. медленный интернет), а может слабый компьютер, видел пару раз такую ситуацию на слабых машинах. Первая причина решается установкой паузы на какое-то время, файл частично скачается и сможете смотреть дальше. Если слабый компьютер — попробуйте отключить во время просмотра ресурсоемкие приложения, может станет лучше…
![]()
Скажите, а скачать мультфильмы можно бесплатно?
![]()
IriSHa, вообще-то это кинозал, т.е. просмотр мультфильмов в онлайн. Но технология позволяет сохранить просмотренный файл. Цитата: После просмотра фильма у вас будет возможность его сохранить
Если не можете разобраться как это делается, напишите, попытаюсь помочь…
![]()
Почему когда я пытаюсь посмотреть фильм онлайн,то при нажатии кнопки плей у меня автоматически начинается закачка? Приходится сначала закачивать,а потом смотреть.Просто посмотреть никак не получается.
![]()
Давайте попробуем разобраться.
1. Какая операционная система?
2. Каким браузером пользуетесь?
3. Какую кнопку «play» нажимаете? (в фильмах с рекламой в проигрывателе есть большая кнопка «play» и есть кнопка слева на панельке)
4. Установлен ли плагин для просмотра DivX?
![]()
1. Windows XP
2.Опера
3.Нажимать пробовала все кнопки плей и маленькую в углу и большю в центре и вверху,результат один,включается закачка Download Master.
4.Да установлен.
Надеюся все вопросы поняла правильно,а то я не очень разбираюсь во всех этих установках
![]()
Умница, все ответы правильные. Вот как раз Download Master виноват в этом безобразии… Напишите, пожалуйста, версию Download Master постараемся помочь. Или просто в его настройках отключите работу с Опера. Или, если найдете как, отключите реакцию на файлы .avi
Есть еще вариант, отключить Download Master для любого ОДНОГО браузера и смотреть онлайн-видео в divx (это как раз такое на нашем сайте) именно этим браузером.
![]()
Сайт отличный,спасибо помогает развивать детей.
![]()
Хотелось-бы изменить пароль,подскажите где это сделать.Спасибо.
![]()
Для этого нужно зайти на страницу профиля после авторизации на сайте, и в самом низу ввести 2 раза новый пароль. Собственно, там все по-русски, наверное разберетесь и без подсказок…
![]()
Здраствуйте, сайт и в прям отличный. Но у меня возникает одна проблемка, что бы я не делала не можем просматривать мультфильмы на весь экран. Как бы можно это исправить?
![]()
Спасибо за добрые слова. Чтобы смотреть мультфильмы во весь экран — не надо делать все подряд ?? Достаточно на панельке плеера нажать кнопочку в правом нижнем углу (выход из полноэкранного режима будет кнопкой «Esc»). В разных браузерах плеер выглядит по-разному. Во весь экран может не получиться в Интернет Эксплорере. Попробуйте Хром (Chrome). Ссылка на загрузку есть на Главной странице.
![]()
почему я не могу загрузить этот ваш плеер?
![]()
Имеется ввиду видео-плеер? Он не наш ?? Мы его просто используем. Его разработала легендарная команда DivX-Lab.
Расскажите что сделали, согласно инструкции, и что именно у Вас не получается. Не забудьте указать систему и название браузера. Постараемся Вам помочь.
![]()
ПОЧЕМУ Я НЕ МОГУ ПОСМОТРЕТЬ МУЛЬТ..МАША И МЕДВЕДЬ,ГДЕ КУДА НАЖИМАТЬ,Я НЕ МОГУ ВКЛЮЧИТЬ,ЗАГРУЗИЛА ЭТОТ ПЛЕЕР НО ТАМ ВСЕ НА АНГЛИ… ПОМОГИТЕ
![]()
khalima. проблема только с мультфильмом «Маша и Медведь»? Или другие тоже не можете смотреть? Если только с этим мультиком, то Вы не нашли окошко выбора эпизода. На многосерийных мультфильмах кнопку «play» клацать бесполезно, только выбор серии запустит просмотр. Окошко выбора серии по стрелке находится НАД плеером. Если с другими мультфильмами тоже проблемы, значит Вы не правильно установили плеер. Английского не бойтесь, читать там нечего. Ваши кнопки: «Yes», «OK», «Next». А вообще, для использования интернет не мешало бы выучить несколько десятков слов на английском языке…
![]()
Скачала DivXWebPlayer, но мультик все равно не открывается, появляется надпись на английском языке the file you are… и т.д.и все…((( Помогите!)
![]()
ms.Natasha. это происходит ТОЛЬКО на многосерийных мультфильмах со списком воспроизведения. Ищите в таких случаях НАД проигрывателем форму выбора серии. Нажимаете стрелочку и выбираете серию.
![]()
Очень порадовалась,что случайно наткнулась на Ваш сайт,спасибо огромное за труд и заботу. С удовольствием прослушали детские песенки..прямо из своего детства…ностальжи,однако…Не пробовали,правда ещё смотреть ничего,но плейер установила..По сайту пробежалась,много всего интересного и прост в использовании.Спасибо!
![]()
Здравствуйте!
Спасибо за замечательную музыку, это так удобно включил и слушаешь, моей доченьке
4 месяца и она слушает просто завороженно. Подскажите пожалуйста как войти в профиль и изменить логин. Спасибо еще раз огромное.
![]()
Мы очень рады, что малышке нравится музыка. Слушайте на здоровье. Имя пользователя изменить нельзя. Можно изменить Ник, вписать Имя и выбрать отображение в форме «Отображать как…» в профиле. Ссылка на профиль .
![]()
Все сделал по инструкции, не появляется на проигрывателе кнопки пуск стоп воспроизведение не происходит. Пробовал хром не помогает.
![]()
Очень печально, STASASTAS, что у Вас не получилось установить плагин и смотреть мультфильмы… Сейчас проверил в пяти браузерах (Internet Explorer 10, Opera, FireFox, Chrome и даже Safari) — все отлично работает.
Есть вероятность, что вскоре мы полностью переведем кинозал на формат flv и сделаем 2 варианта качества, обычное и HD. Тогда не будет необходимости в дополнительном плагине. Но пока это только планы…
Кстати, уже сейчас есть мультфильмы в HD или в обычном разрешении, но на флеш-плеере, который не требует установки дополнительного плагина… Ищите вкладку HD или SD (FLASH) над плеером.