



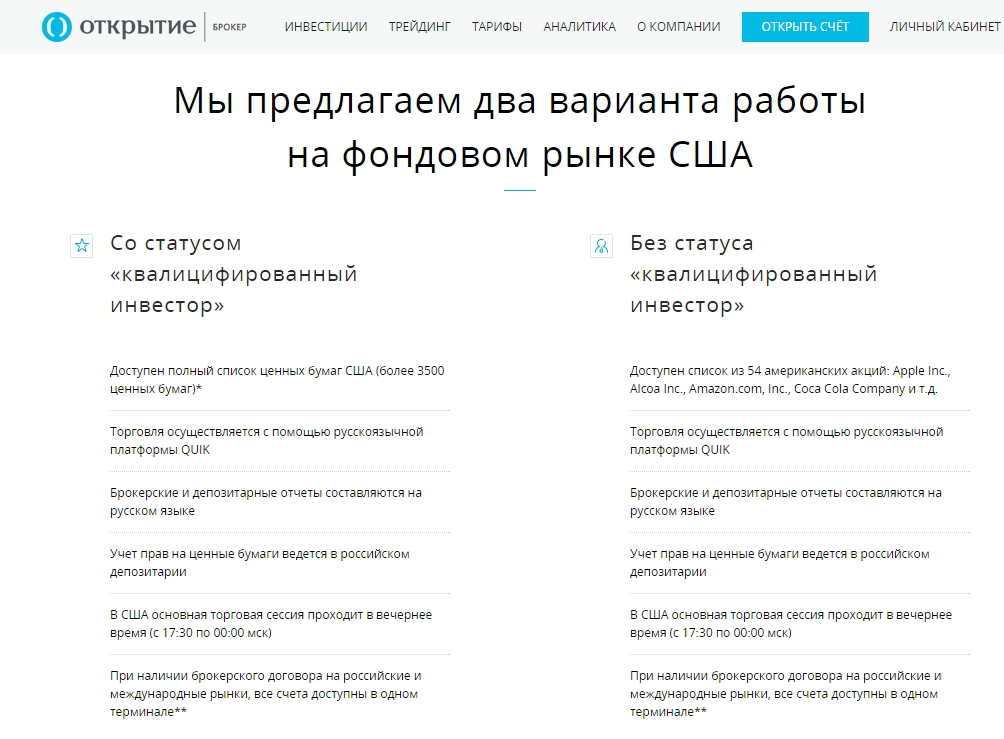
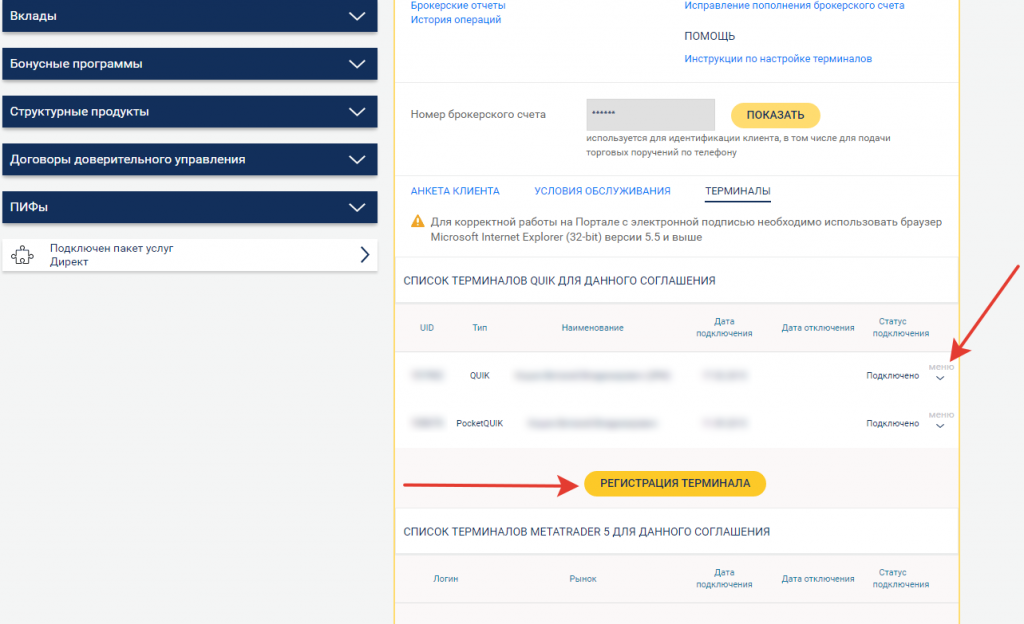





Категория: Инструкции
Последнее обновление: 20-09-2014 23:46:00
Деревянное домостроение - вид строительства базирующийся на использовании деревянных материалов. Экология деревянных сооружений, в сочетании с массой конструктивных и эксплуатационных преимуществ позволяет деревянным постройкам оставаться востребованными на протяжении тысяч лет. Современное деревянное домостроение предлагает огромное многообразие материалов, технологий, стилей и направлений, для удовлетворения потребностей любого потребителя, и воплощения в жизнь проектов самой различной сложности.
Наличие большого выбора, безусловно, позволяет очень гибко подойти к реализации собственного проекта, но для неискушенного знаниями человека, освоиться в этом многообразии довольно тяжело.
Основная задача нашего ресурса заключается в сборе информации и формировании базы знаний по деревянному домостроению и сопуствующим областям, с целью упрощения поиска и доступа к необходимой информации.
Получив представление о материалах и технологиях, Вы можете ознакомиться с проектами домов представленными в соответствующем разделе.
Современные деревянные дома фото











Уважаемые посетители, если Вам понравились материалы представленные на сайте и Вы решили использовать их на своих ресурсах, оцените наш труд, разместив активную ссылку на наш сайт WoodDigest.ru .
Установка программ TSLab и QUIK
Установка программ осуществляется запуском файла "TSLab12QuikSetup.exe". На экране компьютера Пользователя появится диалоговое окно мастера установки.
Внимание! Для корректной работы программы TSLab необходимо установить на компьютер Пользователя копию программы QUIK, даже если данная программа уже была установлена.
Также Пользователю необходимо убедиться в том, что в используемой им операционной системе применены региональные настройки для России без каких-либо изменений.
Для установки программы TSLab на компьютере Пользователя должен быть установлен компонент Microsoft.NET Framework 4.0.
Компонент Microsoft.NET Framework 4.0 необходимо установить с сайта Microsoft. Установщик программы TSLab откроет страницу загрузки и Пользователь сможет перейти к установке компонента. После установки компонента Microsoft.NET Framework 4.0 установка программы TSLab должна быть запущена заново.
Мастер установки устанавливает TSLab и QUIK в разные папки.
После завершения установки программы Пользователю необходимо скопировать в папку C:\QuikTSLab полученные у брокера файлы ключей pubring.txk, secring.txk и файл конфигурации серверов ip.cfg (клиентам Инвестиционной Компании «ЦЕРИХ Кэпитал Менеджмент» необходимо скопировать только файлы ключей). Далее Пользователю нужно запустить QUIK с помощью файла "info.exe", находящегося в папке C:\QuikTSLab. На экране компьютера Пользователя может появиться диалоговое окно системы безопасности. Пользователю нужно выбрать "Разрешить доступ".
Диалоговое окно системы безопасности
В открывшемся далее окне идентификации Пользователя необходимо ввести логин и пароль.
На экране Пользователя появятся информационные сообщения, которые нужно пропустить.
После осуществления первого запуска QUIK необходимо закрыть.
Запуск программы TSLab
Теперь Пользователь может осуществить запуск программы TSLab.
Если программа запускается впервые, то Пользователю будет предложено выбрать поставщика данных.
Из двух предложенных регионов необходимо выбрать "Российские рынки".
Следующим шагом необходимо выбрать QUIK (любой брокер).
Внимание! Клиентам ОАО "Брокерский дом "ОТКРЫТИЕ" необходимо выбрать Открытие Брокер. клиентам брокера БКС - БКС BROKER.RU .
Выбор поставщика данных по умолчанию
В "Менеджере поставщиков данных", расположенном в Главном меню l Инструменты l Менеджер поставщиков данных. необходимо ввести ключ и настройки для выбранного поставщика данных.
Окно "Менеджер поставщиков данных"
Настройка поставщика данных для клиентов Инвестиционной Компании «ЦЕРИХ Кэпитал Менеджмент»
В окне "Настройки поставщика данных" Пользователю необходимо указать данные, необходимые для подключения данного поставщика данных. Эти данные предоставляются Пользователю брокером. В разделе QUIK в строке "Имя пользователя" необходимо указать имя Пользователя, а в строке "Пароль" указывается пароль Пользователя для терминала QUIK. В разделе "Сервер истории" в строке "Имя пользователя" необходимо указать имя пользователя, а в строке "Пароль" указывается пароль Пользователя для доступа к серверу истории. После введения необходимых данных нужно нажать "ОК". Рекомендуется не менять предустановленные настройки в строке "Путь к терминалу", а также активировать использование строки "Перезапускать QUIK" для обеспечения синхронизации работы программы TSLab и терминала QUIK.
 Инвестиционной Компании "ЦЕРИХ Кэпитал Менеджмент"">
Инвестиционной Компании "ЦЕРИХ Кэпитал Менеджмент"">
Настройка поставщика данных для клиентов
Инвестиционной Компании "ЦЕРИХ Кэпитал Менеджмент"
Настройка поставщика данных для клиентов ОАО "Брокерский дом "ОТКРЫТИЕ"
В окне "Настройки поставщика данных" Пользователю необходимо указать данные, необходимые для подключения данного поставщика данных. Эти данные предоставляются Пользователю брокером. В разделе QUIK в строке "Имя пользователя" необходимо указать имя Пользователя, а в строке "Пароль" указывается пароль Пользователя для терминала QUIK. В разделе "Сервер истории" в строке "Имя пользователя" необходимо указать имя пользователя, а в строке "Пароль" указывается пароль Пользователя для доступа к серверу истории. После введения необходимых данных нужно нажать "ОК". Рекомендуется не менять предустановленные настройки в строке "Путь к терминалу", а также активировать использование строки "Перезапускать QUIK" для обеспечения синхронизации работы программы TSLab и терминала QUIK.

Настройка поставщика данных для клиентов ОАО "Брокерский дом "Открытие"
Далее Пользователю необходимо нажать кнопку "Ключ" в окне "Менеджер поставщиков данных", ввести ключ Пользователя в открывшемся окне и нажать "OK".
Информация между сервером и клиентом передается в зашифрованном виде, раскодировать ее можно только при наличии ключа доступа, индивидуального для каждого пользователя системы. Ключ доступа Вы создаете самостоятельно, с помощью программы KeyGen и храните отдельно от самой программы Quik, на сменном носителе, например, дискете или флэш-карте. Во избежание несанкционированного использования ключа доступа, он дополнительно защищен паролем.
В системе QUIK реализован полный комплекс мер безопасности для передачи конфиденциальной информации и осуществления активных операций через сеть Интернет.
Инсталляция программы Quik исключительно проста и не требует специальных навыков и знаний.
Хорошо продуманный функционал программы позволяет Вам максимально комфортно настроить торговую систему согласно вашим задачам. У Вас есть возможность настроить внешний вид программы, отсортировать и выбрать необходимы инструменты и параметры по этим инструментам, с целью минимизации трафика и концентрации внимания на необходимых Вам аспектах торговли.
Поддержка пользователейС любыми вопросами по работе системы обращайтесь к своему инвестиционному консультанту.
Однако, всё же рекомендую держать в первое подключение инструкцию открытой и свериться потом со списком мероприятий. Понятно что мало кто читает инструкции перед тем как начать "ковырять" программу. Я сам этим частенько(почти всегда) грешу. Но я Вас уверяю - если не читать конкретно эту инструкцию и попытаться подключиться к Квик по "наитию". Ничего не выйдет.
И обратно - если всё делать аккуратно, следуя пункт за пунктом - всё будет хорошо. И коннект состоится с первого раза, после чего будет радовать Вас стабильной работой. Ибо коннектор к Квик один из самых стабильных и заслуженных в Os.Engine.
Настройка терминала КвикПервое. Подключаем раскладку таблиц
Для выгрузки данных по ДДЕ надо загрузить настройки из файла InfoOSA.wnd
?ВНИМАНИЕ! Это сотрёт старые настройки Quik!
1.Идем в главном меню Настройки / Загрузить настройки из фала. Либо, в 7ой версии Квик: Система / Загрузить настройки из фала
2.Выбираем файл InfoOSA.wnd
Второе. Настраиваем таблицу Инструменты
Также надо добавить в Таблицу "Инструменты" нужные нам инструменты, как показано в примере:

Для этого надо войти в меню таблицы "Редактировать" и перенести инструменты:

ВАЖНО! Не надо переносить в это окно нелеквид и мусорные бумаги! Это может сломать экспорт данных из Квик, т.к. из этой таблицы в том числе берутся данные по последнему времени торгов.
Третье. Настраиваем таблицу всех сделок.
Необходимо настроить таблицу All Deals, чтобы в ней появились трейды тех инструментов, которые мы планируем торговать.

Настройка этой таблицы осуществляется через редактирование, где необходимо выбрать классы транслируемых инструментов.
ВАЖНО! Даже если Вы выбрали в настройках таблицы классы инструментов нужные Вам, трансляция может не начаться, т.к. многие брокеры эту таблицу не транслируют и тиковые данные у них нужно заказывать отдельно. Это делается быстро и просто. Обычно звонок в службу поддержки решает эту проблему за пару минут.
Четвёртое. Настраиваем таблицу внешних транзакций
В главном меню quik идём: Торговля / Внешние транзакции(или в седьмой версии: Сервисы/экспортИмпорт/ВнешниеТранзакции) и жмём в выпавшем меню "Начать вывод". И ставим галочку «автоматически»
Должно быть вот так:

Пятое. Каждую таблицу проверяем на то чтобы она транслировала все классы
Жмём на каждой таблице правой кнопкой мыши и выбираем «Редактировать таблицу»:
Надо чтобы в таблице "Выбранные классы" стояли везде галочки. Ставим галочки и жмём ДА.

Стакан в quik не создаётся по умолчанию. Если больше ничего не делать, робот будет брать цены лучшего Bid и Ask в качестве ценовых ориентиров, чего для торговли достаточно.
?Если нужен полный стакан, то придётся создать его в системе и настроить вывод по DDE. Для этого:
1.создаём стакан нужного инструмента в quik
2.нажимаем на него правой кнопкой мыши
3.выбираем "вывод через DDE сервер", и делаем всё как на рисунки ниже

В поле Лист вводим "Код бумаги". Остальное настраиваем как на рисунке и нажимаем "Начать вывод". Всё. В следующий раз, при подключении этого инструмента, робот сам начнёт брать данные из этого стакана.
Подключаемся со стороны Os.EngineВ главном окне платформы жмём "Сервера подключения" и выбираем в качестве платформы для подключения Quik.

Откроется меню «Подключение к Quik»

1.Указать путь к ПАПКЕ с рабочей директорией Quik.
2.Указать к какому Quik будем подключаться. (по времени включения). Т.е. первый запущенный в Windows Quik будет под номером один, второй под номером два. Если Вы, не собираетесь подключать платформу к нескольким Quik одновременно. Оставьте всё как есть.
3.Указать название DDE сервера для робота. Если нужно подключать платформу ко второму Quik, надо вписать OSA_DDE1. Если второй Quik не будет использован, менять ничего не нужно.
4.Нажать на кнопку подключить.
5.Можно сохранять историю, а также сколько дней истории загрузить
- После подключения робот будет пытаться подсоединиться к Quik и начать экспортировать данные из таблиц. Для того чтобы процедура прошла без осложнений, после нажатия на кнопку "Подключить" желательно не предпринимать никаких действий несколько секунд.
- Чтобы платформа подключилась к Quik, необходимо закрыть все всплывающие окна в Quik. Без этого коннект не состоится.
- После первого подключения Quik к торговому серверу, происходит подгрузка тиков в таблицу всех сделок. Надо чтобы она завершилась до подсоединения робота к Quik. ИНАЧЕ РОБОТЫ НАЧНУТ БЕЗКОНТРОЛЬНО ПОЛУЧАТЬ СОБЫТИЯ О ЗАВЕРШЕНИИ ПОСЛЕДНЕЙ СВЕЧИ. И, вероятно, начнут выставлять заявки!
- Во время коннекта робота с Quik, необходимо чтобы в Quik была открыта раскладка с окнами.
Учебные сервера Quik
1.Учебный сервер создателей Quik: ссылка Arqatech
Это сервер работает круглосуточно, но только Спот рынок. Фьючерсы идут не полностью и подключить робота к рынку Фортс не выйдет.
2. Учебный сервер БКС брокера. ссылка BCS Demo
Отличный учебный сервер, С Фьючерсами и кучей других рынков. Трансляция не прерывается и не зашумляется, но работает только в будние дни. В остальное время выдаёт шум.
[ статья + обучающие видео ]
Эта статья специально для тех, кто еще только планирует выйти на фондовый рынок, чтобы заняться эффективными инвестициями. Один из первых шагов, который Вам необходимо будет совершить, это установить программное обеспечение для доступа к рынку. Самая распространенная программа на российском рынке называется Quik.
Quik– это биржевой терминал, который позволяет просматривать котировки различных финансовых инструментов (акций, облигаций, фьючерсов и т.д.), строить удобные таблицы и графики для выбора ценных бумаг, совершать сделки покупки и продажи, отслеживать свой портфель и остатки денежных средств на счете. Кроме того в зависимости от условий брокера с помощью Quik Вы можете торговать на различных биржах – московской, санкт-петербуржской, иностранных биржевых площадках, покупать и продавать валюту и т.д.
В этой статье мы разберем 3 важных момента, с которым сталкиваются все в самом начале работы:
Как установить QuikПрежде чем устанавливать Quik, необходимо скачать дистрибутив. Крайне рекомендуем делать это с сайта Вашего брокера (кто такой брокер и как его выбрать мы описывали в этой статье ).
Посмотрите краткое видео, чтобы узнать как установить Quik
Для этого приведем прямые ссылки на скачивание программы Quik с сайтов наиболее популярных брокеров:
После скачивания запускаем программу установки и жмем далее.
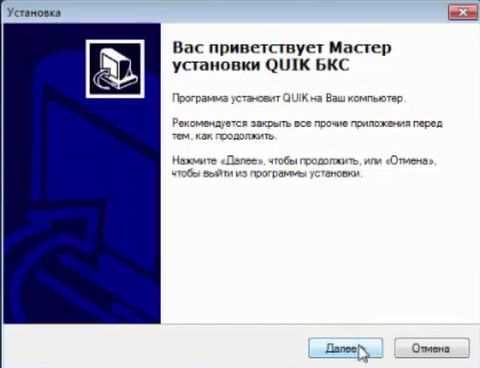
Выбираем папку, в которую хотим установить программу Quik. Можно оставить папку, которую предложит программа установки. Жмем далее.
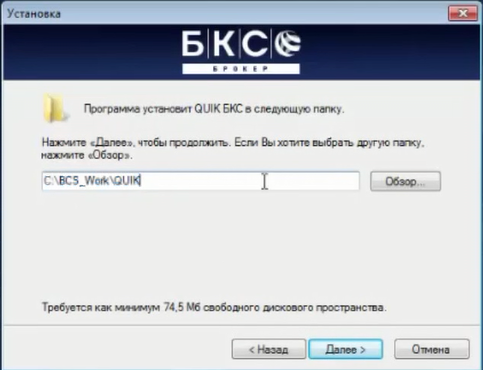
В следующем окне подтверждаем свои намерения установить программу и нажимаем кнопку «установить».
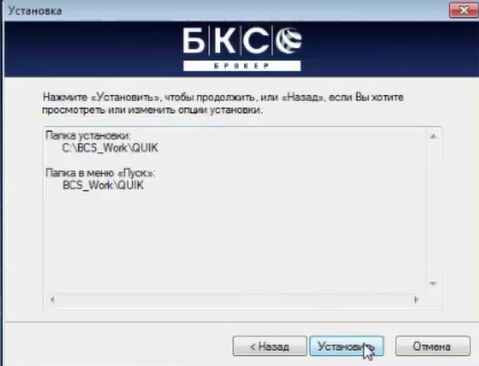
Если Вы устанавливаете Quik впервые, то после установки следует оставить галочку «Запустить программу генерации ключей».
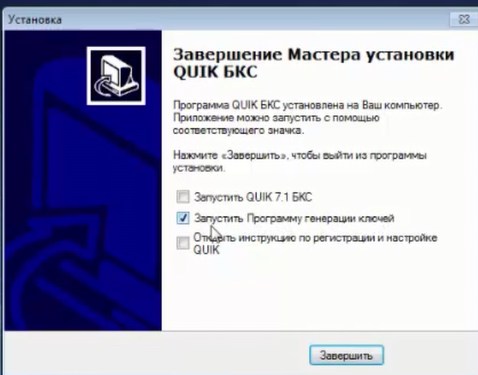
Следующим этапом будет создание ключей и регистрация ключей у брокера.
Как зарегистрировать ключи для QuikДля создания ключей используется специальная программа из пакета установки Quik. Она называется keygen.exe и находится в основной папке с установкой Quik. Для того, чтобы сформировать ключи необходимо запустить эту программу. На рисунке выше показано как запустить ее в процессе установки. Для этого достаточно просто оставить галочку по центру. Если этого не произошло можно позже запустить keygen из папки.
Посмотрите краткое видео, чтобы узнать как создать и зарегистрировать ключи:
В окне генерации ключей первым шагом необходимо указать место, куда Вы хотите сохранить ключи. Здесь же Вы придумываете себе логин и пароль. При этом логин может быть как на русском языке, так и на английском (поле «имя владельца ключа»).
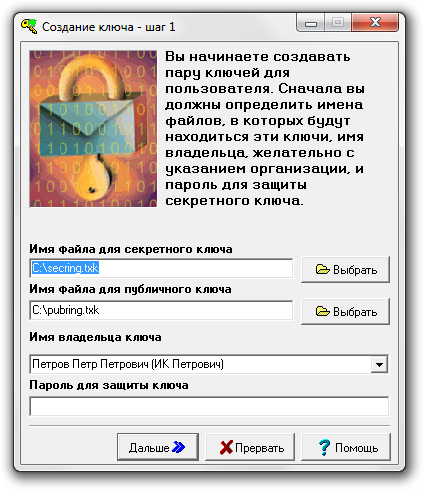
В следующем окне Вам предложат проверить введенную информацию. Просмотрев данные нажимайте «Создать».
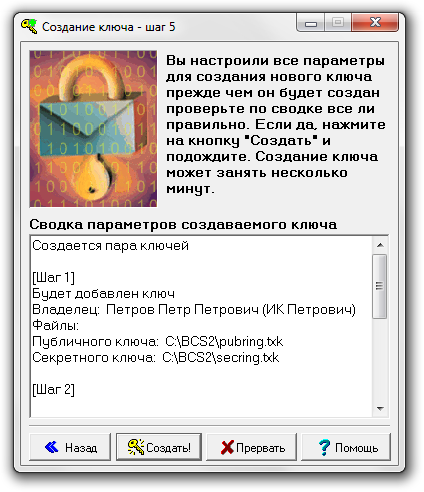
Далее появится окно, в котором необходимо будет вбить любую комбинацию букв. Ее запоминать не надо. Просто набирайте любые буквы на клавиатуре. Это код, который программа будет использовать для шифрования Ваших ключей.
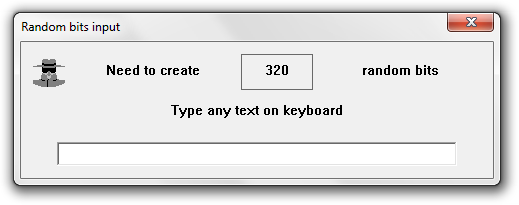
После этого ваши ключи будут созданы, нажмите «закончить» в появившемся окне. Ключи появятся в папке, которую Вы указали в самом начале регистрации.
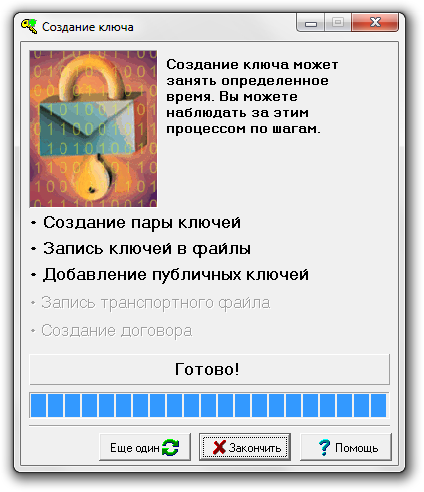
Регистрация ключей производится брокером. В случае с БКС – это можно сделать в личном кабинете. Для доступа в личный кабинет БКС необходимо зайти на сайт http://online.bcs.ru. ввести логин и пароль (обычно они содержатся в специальном соглашении между Вами и брокером).
После этого Вы попадете в свой личный кабинет. На первой же странице в разделе «брокерские счета» Вы увидите свои договора. Выбираете то соглашение, в рамках которого Вы устанавливаете Quik и щелкаете по нему.
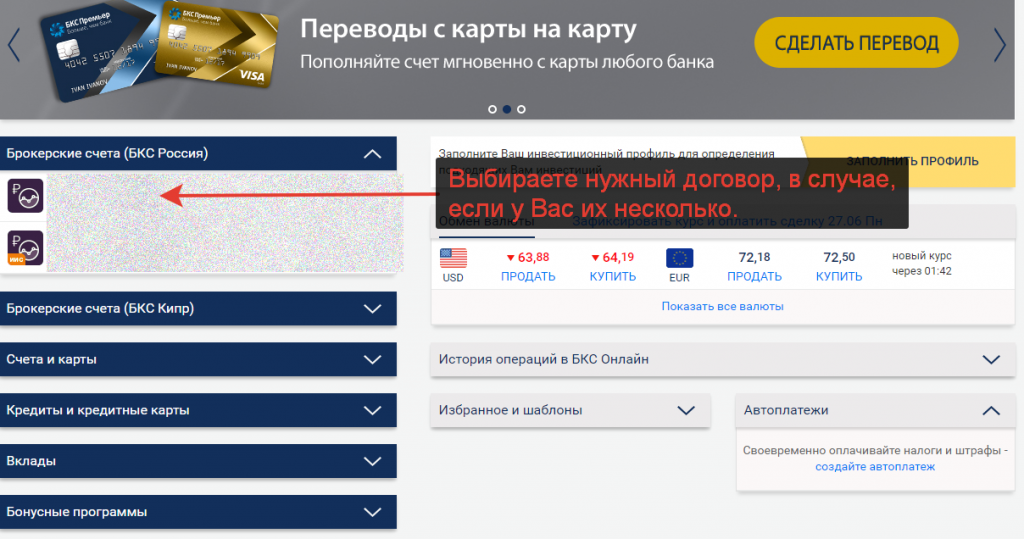
Далее Вы попадете на страницу управления параметрами договора. На этой странице находите раздел «Список терминалов quik для данного соглашения». В этом разделе, если у Вас уже есть терминалы и Вы собираетесь изменить пароль у существующего терминала, нажимаете кнопку «меню» и в выпадающем списке выбираете пункт «заменить. Если же у Вас еще нет ни одного терминала Quik, нажимаете кнопку «регистрация терминала».
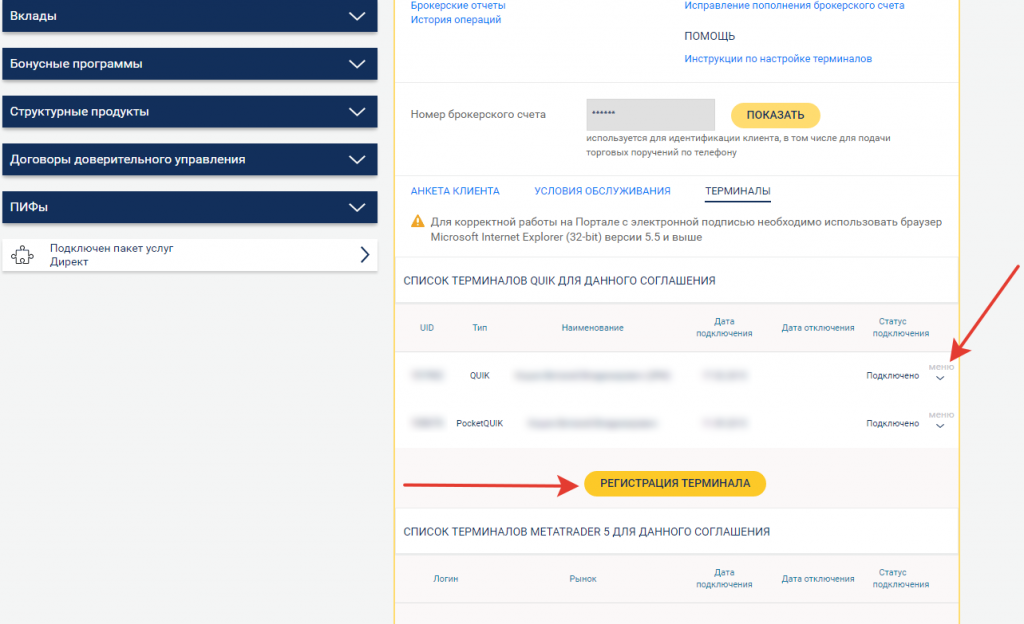
И в том и в другом случае откроется окно управления торговым терминалом Quik. В строке «открытый ключ» нажимаете кнопку выбрать файл и выбираете файл ключа pubring.txk, после чего нажимаете «продолжить».
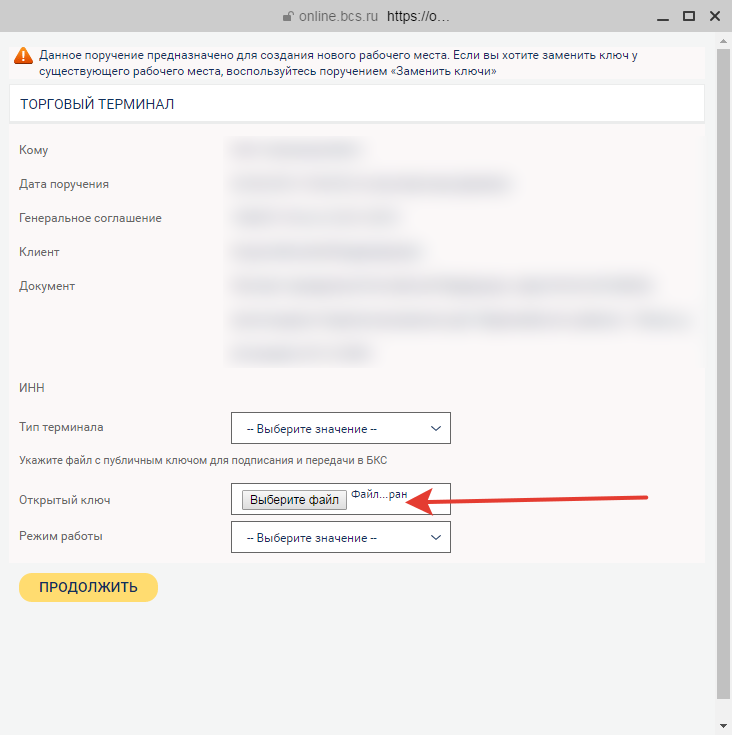
После этого необходимо будет подождать в течение 1-го рабочего дня пока брокер зарегистрирует Ваш ключ. После этого можно запускать Quik и начинать работу.
Как запустить программу QuikПосмотрите краткое видео о том как сделать первый запуск Quik:
При первом запуске Quik стоит проверить путь к ключам. Для этого заходите в меню «Система», далее «Настройки» и выбираете пункт «Основные настройки».
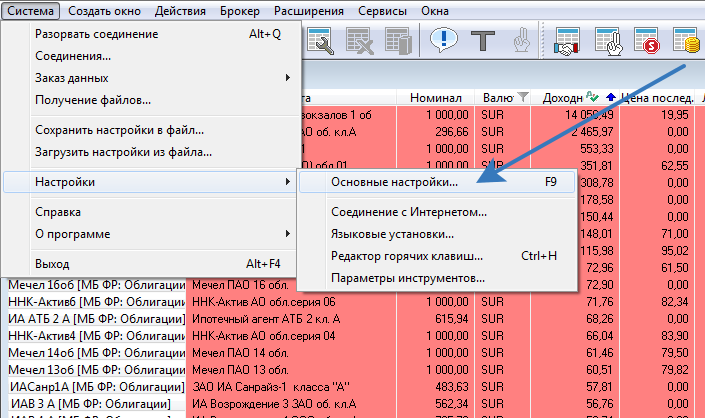
В появившемся окне необходимо раскрыть список «программа», выбрать пункт «Шифрование» и нажать на кнопку «Настройки по умолчанию». Затем в появившемся окне уточнить путь к вашим зарегистрированным ключам.

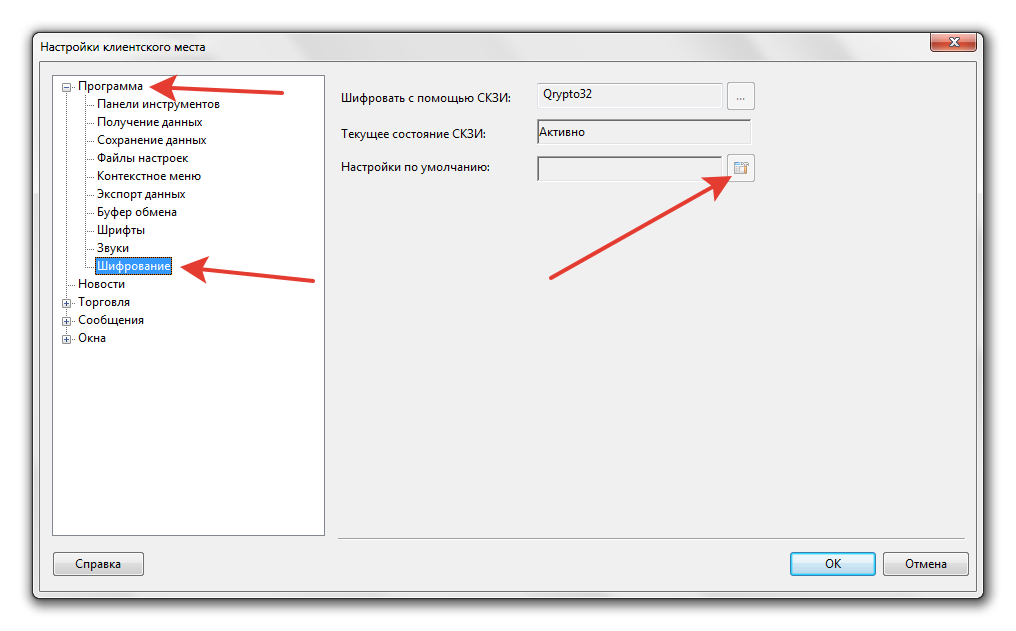
После этого можно начинать работу. Перед работой рекомендуем настроить отдельные таблицы для работы с акциями, облигациями, таблицы для контроля денег и ценных бумаг. А также графики, списки новостей и таблицы котировок.
Как полностью настроить Quik с нуля и овладеть всеми секретами программы, а также как научиться без страха делать любые сделки и выставлять различные типы заявок мы учим в прямом эфире на нашем курсе «Самый полный видео-хелп по программе Quik » (узнайте подробнее о курсе, просто перейдя по ссылке).
Но стоит помнить, что освоение программного обеспечения Quik лишь 30% успеха на рынке. Гораздо важнее научиться правильно выбирать надежные и доходные инструменты инвестирования. Этому мы учим в нашей «Школе разумного инвестирования ».
22 Июня 2016 1478