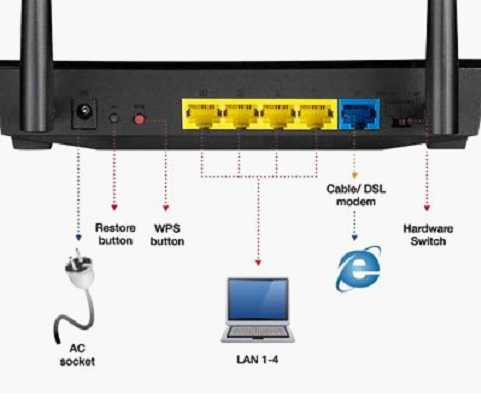

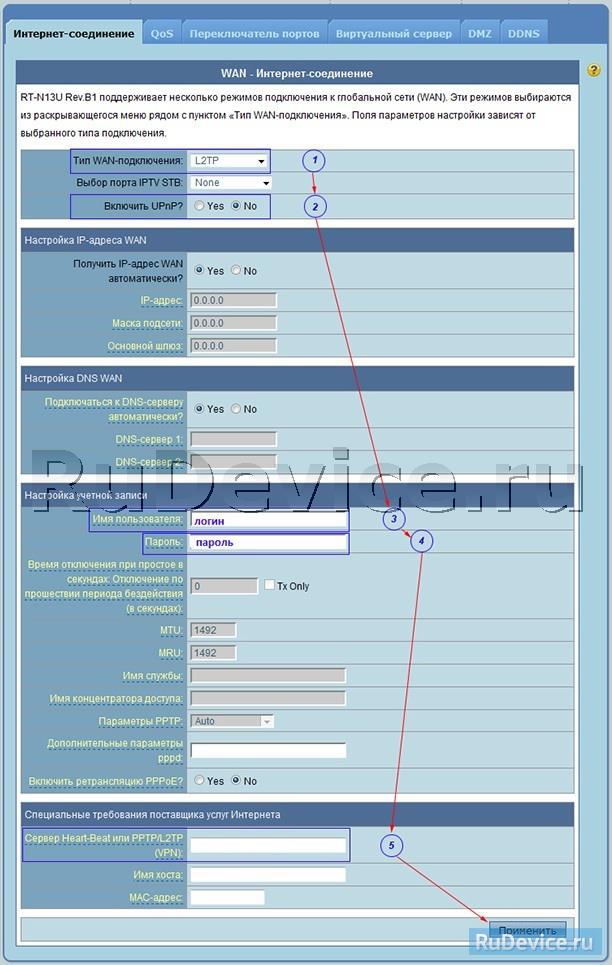
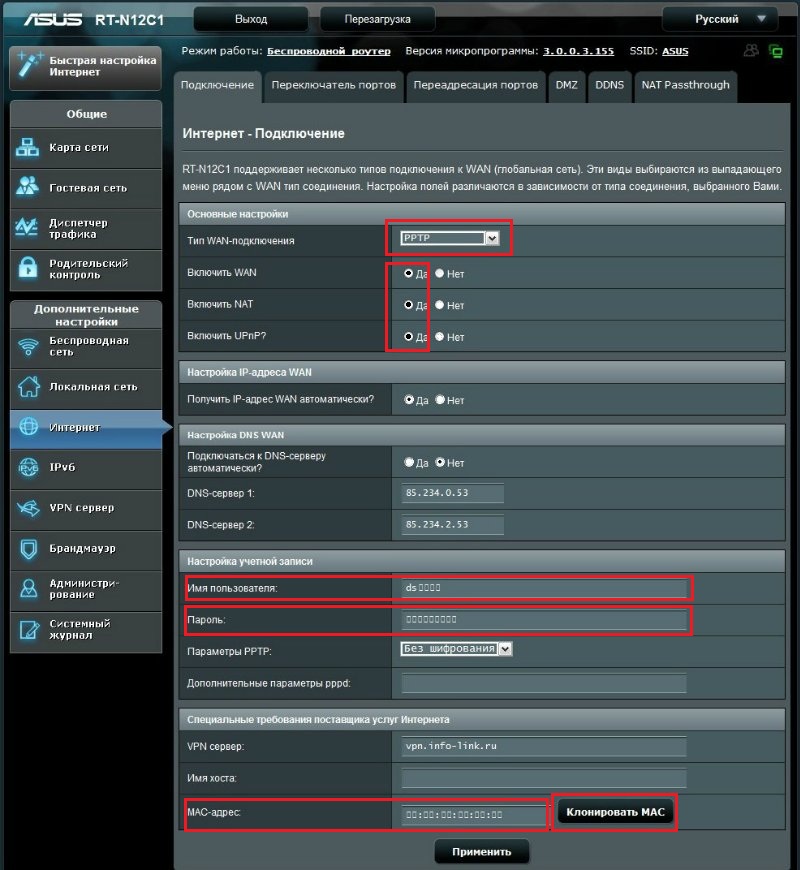
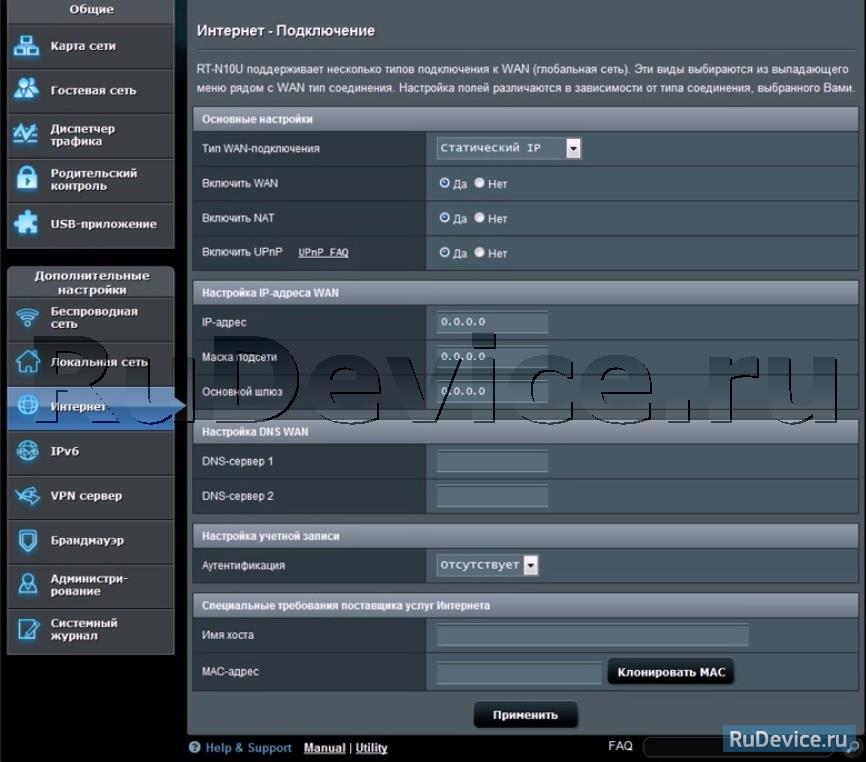
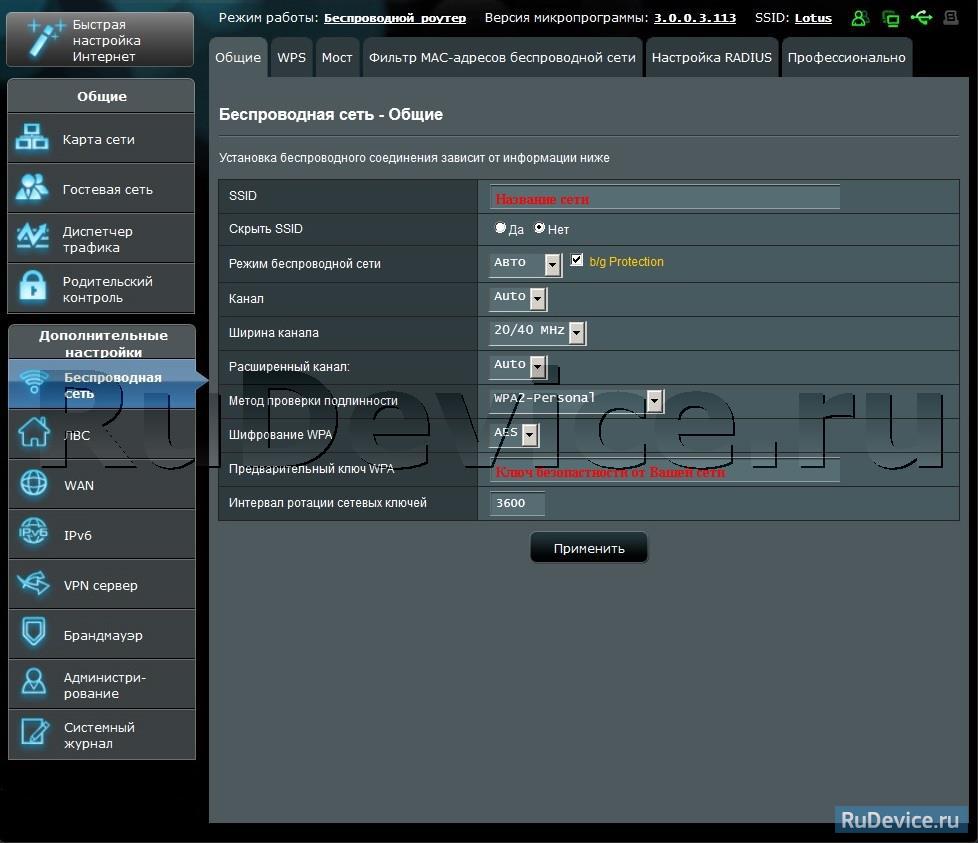



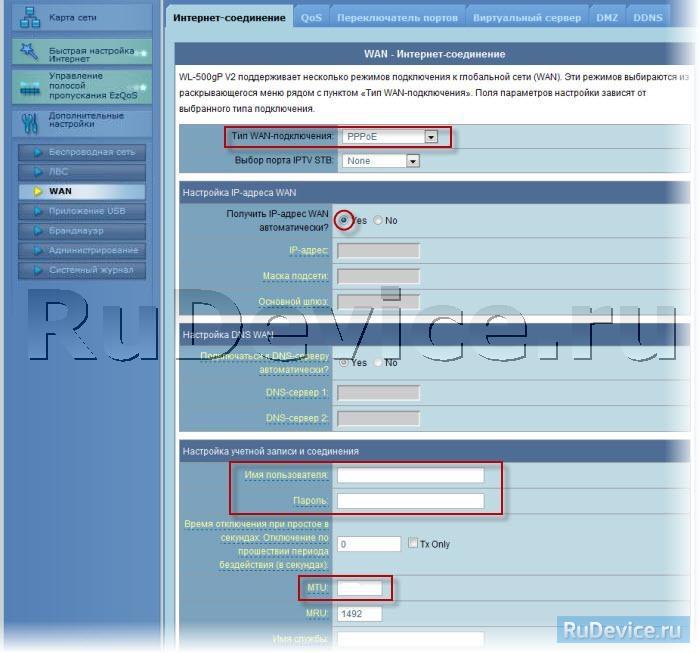

Категория: Инструкции

С более подробной информацией о технических характеристиках можете ознакомится на официальном сайте
Здесь мы рассмотрим алгоритм подключения и настройки роутера ASUS RT-N12 через WEB интерфейс. Подключение роутера ASUS RT-N12 Физичечкое подключение роутера ASUS RT-N12В первую очередь роутер ASUS RT-N12 необходимо подключить к ПК, Ноутбуку или планшету. Подключение возможно как при помощи LAN кабеля, который вы найдете в комплекте роутера ASUS RT-N12, так и посредством WI-Fi. Конечно же, надежнее подключить через кабель, т.к. современные прошивки по умолчанию идут с зашифрованным Wi-Fi, что может привести к некоторым cложностям
Для наглядности привожу схему подключения роутера ASUS RT-N12
На этом физическое подключение роутера ASUS RT-N12 завершено. Если все сделано правильно, на передней панели роутера должно гореть 4 индикатора: POWER, WPS, WLAN ну и один из LANов. Если вы используете новый ASUS RT-N12, то переходите к проверке связи компьютера и роутера ASUS RT-N12. Если же роутер ASUS RT-N12 ранее использовался для доступа к интернет, то во избежание проблем с дальнейшим подключением рекомендую вам сбросить ASUS RT-N12 к заводским настройкам. Для этого зажмите reset при помощи тонкого предмета на 10 секунд, и подождите не менее двух минут и переходите к следующему этапу.
Проверка связи компьютера и роутера ASUS RT-N12В Windows 7 и Vista жмите:
Пуск → Панель управления → Сеть и интернет → Центр управления сетями и общим доступом
либо
Пуск → Панель управления → Центр управления сетями и общим доступом
Зависит от настройки системы
Жмем подключение по локальной сети → Сведения и получаем следующее окно
В Свойстве “Адрес IPv4” Значение должно начинаться с “192.168……”. Этот адрес выдал вашему компьютеру роутер ASUS RT-N12
Для дальнейшей настройки нам потребуется Значение Свойства Шлюз по умолчанию IPv4. Запомните его и переходите к настройке подключения, ну или запишите
Настройка подключения для роутера ASUS RT-N12Открываем браузер. Подойдет любой. В адресной строке вбиваем Шлюз по умолчанию IPv4 формата 192.16.1.1 или 192.168.0.1, а на некоторых прошивках и 192.168.0.10. Вбивайте свой. Тот, что нужно было запомнить или записать из прошлого этапа. Так же шлюз можно посмотреть на обратной стороне роутера ASUS RT-N12. Перед вами должно появиться окно ввода пароля. Вводим логин: admin, пароль admin.
Для стороних прошивок так же возможны следующие пароли: “password”, “1234”, “0000”, “пустое значение”. Логин и пароль так же написан на обратной стороне роутера ASUS RT-N12. После авторизации попадаем на страницу настройки роутера ASUS RT-N12.
Заходим в дополнительные настройки и открываем вкладку WAN. На некоторых прошивках в левом меню имеется вкладка WAN, жмем ее. Вы должны попасть на страницу настройки интернет соединения роутера ASUS RT-N12

Алгоритм дальнейшей настройки роутера ASUS RT-N12 зависит только от типа подключения, который использует предоставляющий вам интернет провайдер. Поэтому я приведу основные настройки для популярных провайдеров Москвы которые будет необходимо заполнить в поля на картинке выше.
Основные настройки роутера ASUS RT-N12 для провайдеров Москвы Настройки Билайн для роутера ASUS RT-N12В последнее время участились звонки пользователей билайна. Звонили в билайн, узнавали в чем дело. Оператор ответил что они выборочно меняют тип подключения, с целью "выявить неактивных клиентов". Если по данной инструкции настройка не удается, то используйте "IPOE подключение на ASUS RT-N12"
Настройки IPOE Билайн интернет для роутера ASUS RT-N12С акадо все сложнее. Они используют разные типы подключения в различных районах Москвы
По просьбе посетителя
Настройки МТС ИРКУТК для роутера ASUS RT-N12По просьбам мы будем добавлять настройки для роутера ASUS RT-N12 других провайдеров МОСКВЫ
Помогите развитию проекта Остались вопросы? Получите консультацию по телефону 8(495) 506-95-54Или задайте вопрос на сайте
НАСТРОЙКА РОУТЕРА ASUS RT N12
Сегодня мы поговорим о настройке роутера производства компании Асус. В этой статье мы рассмотрим подробную инструкцию по настройке роутера и это поможет вам самостоятельно настроить модель asus rt n12. Здесь будут приведены примеры для настройки интернета на маршрутизаторе самых популярных провайдеров: Билайн, Ростелеком и т.п. Также хочу обратить ваше внимание на то, что в данной инструкций будет рассматриваться актуальная прошивка на сегодняшний день, версия 3.0.х.х (Черный интерфейс), на примере модели asus rt n12 d1. Для тех у кого старая прошивка роутера 1.х.х.х или 2.х.х.х (Сине – Голубой интерфейс) и вы не намереваетесь её менять, советую ознакомится со статьёй ЗДЕСЬ. Давайте приступим.
Подключение asus rt n12 к компьютеру, ноутбуку

Многие люди сначала располагают роутер в квартире, а потом думают как его настроить по WiFi. Это не правильно. Проще всего настроить роутер напрямую подключив его к компьютеру, а уж потом ставить его, куда душе будет угодно.
Для подключения вам нужно включить роутер в сеть (220), затем провод провайдера вставить в отдельный порт, цвет которого будет отличаться от других (синий, белый, или другой, под ним будет надпись в виде буквы «е» с ободком). Возьмите пачкорд (короткий провод идущий в комплекте), и вставите его в любой из 4-х портов «LAN», другой конец провода вставьте в сетевую карту (туда, куда был вставлен провод провайдера). Подключение rt n12 к компьютеру окончено.
Как сбросить настройки роутера asus rt n12
Я всегда советую перед тем как приступить к настройке роутера сбросить его на стандартные настройки. Мало ли что, может вы взяли БУ роутер, или при проверке на заводе не сбросили настройки. Для этого вам нужно нажать на кнопочку резет (reset), может потребоваться спичка, булавка или паста от ручки. Нажав на кнопку, удерживайте ее в течений 10 секунд или ожидайте пока одновременно загорятся все лампочки на передней панели. Ожидайте пару минут, пока роутер полностью не перезагрузится.
Настройка asus rt n12 d1 Вход
После подключения роутера нам нужно зайти в интерфейс настройки. Как и на всех роутерах асус, вход осуществляется стандартно. Открываем любой браузер (Opera. Mozilla Firefox. Google Chrome. Яндекс.браузер или кто еще пользуется Internet Explorer ). В адресной строку набираем 192.168.1.1, Логин- admin и Пароль – admin, жмем «Enter» или Вход (Отправить).

После входа перед вами откроется страница быстрых настроек. Для того чтоб понимать процесс настройки советую все сделать вручную. Перейдите на главную страницу, нажав на кнопку в виде «домика» в правом верхнем углу. В некоторых прошивках нужно будет нажать на кнопку «далее».
Настройка интернета на asus rt n12
Для начала давайте настроим интернет-соединение. Для этого достаньте свой договор с интернет провайдером, где будут указаны настройки и тип соединения. Если вы потеряли договор или по каким-либо причинам он отсутствует, свяжитесь с тех поддержкой вашего провайдера и узнайте те настройки, которые вам нужны. Затем перейдите в пункт меню справа «Интернет». 
Динамический IP адрес. Настройка asus rt n12 Ростелеком Удмуртия, Воля, ТДК-Урал, Киевстар
Это самый простой тип соединения. Достаточно в поле Тип-WAN-соединение выбрать «Автоматический IP». Затем обязательно ставим точки на «Да» в поле «Включить WAN» и «Включить NAT». Можно также «включить UPnP» поставить точку на «Да» – сделаем это для того, чтобы у нас не было проблем в работе с файлообменниками.
Если у провайдера есть привязка по определенному MAC адресу, то в поле «MAC адрес» нужно указать его. Скорей всего, это мак адрес вашего компьютера, который был подключен к интернету. Если вы настраиваете роутер на нем, то просто нажмите кнопку «Клонировать MAC». Для принятия настроек нажмите кнопку «Принять». 
PPPoE соединение Настройка asus rt n12 для ТТК, Ростелеком, Дом.ру
Выбираем тип-WAN-соединение «PPPoE», Включить WAN NAT UPnP, ставим точки на «Да». Теперь самое главное, в пункте Настройки учетной записи, в поле Имя пользователя – Указываем ваш логин который написан в договоре или взят у тех поддержки, в поле Пароль – так же вписываем пароль который указан в договоре к логину.
Также как и в настройках Динамического IP, у некоторых провайдеров есть привязка по мак адресу. Если вы производите настройку на компьютере, который был подключен к интернету, то просто нажмите кнопку «Клонировать МАС». Если нет, то вам нужно прописать его. После ввода всех настроек жмем кнопку «Принять».

Настройка роутера asus rt n12 билайн тип соединение L2TP
Для настройки интернет-соединения с провайдером beeline выберите тип соединения «L2TP». Включить WAN NAT UPnP – ставим точки на «Да». Имя пользователя – это номер договора, тот номер, на который вы платите. Пароль – тот же самый, что и в личный кабинет. В «VPN соединение» указываем – tp.internet.beeline.ru. Теперь осталось нажить кнопку «Принять». 
Настройка asus rt n12 для iptv
Настройки IPTV в роутере rt n12 даже с новой прошивкой неполные. Можно выбрать порт, по которому будет идти сигнал. Если у вашего провайдера нужно указать VLAN ID, то этого в это роутере нет (соответственно он вам не подойдет). 
Настройка wifi роутера asus rt n12
Для настройки Вай Фай на роутере асус рт н12, перейдите во вкладку «Беспроводная сеть». Здесь, во вкладке «Общие» нам нужно указать некоторые данные. SSID – имя сети, можете указать любое слово латиницей. «Метод проверки подлинности» – обязательно ставим WPA2-Personal, «Предварительный ключ WPA» – пароль вашей сети, указываем любой не менее 8 символов. Жмем кнопку «принять».

Зайдите в настройки роутера в браузере по адресу 192.168.1.1
Введите стандартный логин и пароль, указанный в инструкции к роутеру (либо на оборотной стороне самого роутера)
Первоначально убедитесь, что стоит режим работы роутеа - "беспроводной роутер".

Далее зайдите в раздел "Интернет" и убедитесь, что тип WAN-подключения стоит "Автоматический IP". Все остальные настройки должны соответствовать приведенному ниже скриншоту.

Для настройки беспроводной сети зайдите в раздел "Беспроводная настройка", в поле SSID укажте название Вашей сети (только на английском языке), в поле "Метод проверки подлинности" выберети тип шифрования "WPA2-Personal", а в поле "Предварительный ключ WPA" напишите пароль (английский символы и цифры), нажмите "применить".

Для настройки работы IP-TV зайдите в раздел "Локальная сеть". Там перейдите на вкладку IPTV и поставьте значения в разделах так, как показано на скриншоте. Обратите внимание, что в разделе "Выбор порта IPTV STB" указывается тот Lan порт, в который подключается TV приставка.

ВНИМАНИЕ. Мы не можем гарантировать качественную работу IPTV при использовании радиоканала WiFi или средств просмотра на SmartTV.
Подключение+7 (495) 727-42-15
Круглосуточно
+7 (905) 599-14-69
Viber, WhatsApp, Telegram
+7 (495) 727-42-33
Круглосуточно

Международный бренд Almatel объединяет шесть телекоммуникационных компаний в двух странах – Группа компаний «2КОМ», ООО «Цифра Один», ООО «Технологии Домовых Сетей +», ООО «СЦТС» (Россия), ООО «Южный ТЕЛЕКОМ» и ТОО «Алма-ТВ» (Казахстан)

2КОМ — это ведущий телеком-провайдер столичного региона с собственной транспортной сетью на базе волоконно-оптических линий связи, предоставляющий уникальные телекоммуникационные продукты для получения премиального доступа к информации и развлечениям.
Социальные сети и мессенжеры 2КОМ:

Задняя панель роутера ASUS RT-N12
Используем переключатель для выбора необходимого режима работы.



Режим точки доступа
Конфигурация ASUS RT-N12 через web-интерфейсДалее описана настройка роутера asus rt n12 с использованием браузера.
Для удобства, переведите web-интерфейс на понятный вам язык. Выберите его из выпадающего списка в верхней части окна.

Меню выбора языка
Смена стандартного пароляЧтобы установить свой пароль:

Замена заводского пароля
Получение доступа к сети ИнтернетЧтобы отредактировать настройки маршрутизатора для доступа к Интернету:

Выбор типа соединения
О настройке wifi сети расскажет инструкция ниже.

Параметры сети wi-fi

выбор: сброс / восстановление настроек
Как вы могли убедиться, настроить роутер своими руками, не так уж сложно. Не бойтесь пробовать, заводские настройки всегда можно вернуть. Главное не выдергивайте шнур питания. У вас обязательно все получиться.
Зачастую прошивки схожих моделей роутеров идентичны. Предлагаем вам взглянуть видео как настроить соединение PPPoE и IPTV (untag) на Asus RT-N10, RT-N10 C1, RT-N10 B1, RT-G32 C1, RT-N12
Leave a Reply Cancel Reply
При работе через маршрутизаторы скорость доступа может быть ниже предоставляемой.
Уточняйте скорость работы своего устройства через интернет-соединение у продавца или производителя!
При самостоятельной настройке маршрутизатора только вы несете ответственность за его правильное функционирование.
Если инструкции, приведенные ниже, вызывают у Вас сложности в их понимании и выполнении, то настоятельно НЕ рекомендуется производить настройку такого оборудования самостоятельно!
В этой статье описан процесс настройки маршрутизатора ASUS RT-N12VP.
Не рекомендуется самостоятельно производить настройку, если вы не ощущаете себя уверенным пользователем. В любом случае настоятельно рекомендуем следовать всем рекомендациям данного руководства.
Подключение маршрутизатора
Компьютер, с которого будет производиться настройка надо соединить с любым желтым портом устройства (например, соединительным кабелем черного цвета, который идёт в комплекте к устройству). Теперь включаем питание роутера и приступаем к настройке.
Настройка маршрутизатора1. Открываем браузер и пишем в адресной строке "http://192.168.1.1/ " (можно просто скопировать адрес отсюда и вставить в адресную строку браузера, естественно без кавычек; или можно просто нажать на эту ссылку). Вводим в качестве имени пользователя "admin " и пароль тоже "admin " (без кавычек).

2. Попав в веб-конфигуратор роутера, выбираем "Настройка вручную":

3. Придумываем и указываем новый пароль для доступа к настройкам маршрутизатора:

4. Выбираем режим работы устройства "Беспроводной роутер (по умолчанию)" и жмем "Далее":

5. Выбираем тип WAN-подключения PPTP:

6. Вводим имя пользователя и пароль для подключения к интернет из договора:

7. Отмечаем "Использовать следующий IP адрес: Нет " и "Подключаться к DNS-серверу автоматически: Да ", вводим адрес VPN-сервера (plus.kerch.net):

8. Нажимаем "Параметры беспроводной сети":

9. Придумываем и указываем название Вашей беспроводной сети и ключ (пароль) к ней:

10. Убедитесь, что все настройки сделаны без ошибок:

11. Подкорректируем настройки WAN. В меню слева выбираем "Интернет" и отмечаем "Подключиться к DNS-серверу автоматически: Да ":

12. Разрешаем прохождение ping до Вашего роутера извне.

13. Настройка IPTV:

14. Пожалуйста, будьте очень внимательны при подключении кабеля сети KerchNET к маршрутизатору - его нужно воткнуть строго в синий порт маршрутизатора Asus RT-N12VP!
Необходимо позвонить в службу технической поддержки сети KerchNET по телефону 6-15-09 и сообщить оператору MAC-адрес порта WAN устройства (на ASUS RT-N12VP обычно указывается на наклейке снизу корпуса и совпадает с MAC-адресом LAN из пункта 10 этой инструкции). Во время разговора понадобятся данные из договора, поэтому необходимо подготовить его заранее. Будьте внимательны, поскольку очень важно сообщить всю эту информацию верно, иначе роутер не подключится к Интернету.
15. Дождитесь подтверждения оператора о том что МАС-адрес изменён и перезагрузите устройство, отключив его от электрического питания и включив снова.
Если всё было выполнено верно, то на компьютерах, подключенных к роутеру, в течении минуты появится доступ к Интернету. Обратите внимание, что теперь роутер выполняет подключение к Интернету автоматически, поэтому не нужно запускать подключение к интернету ни на одном из компьютеров!