



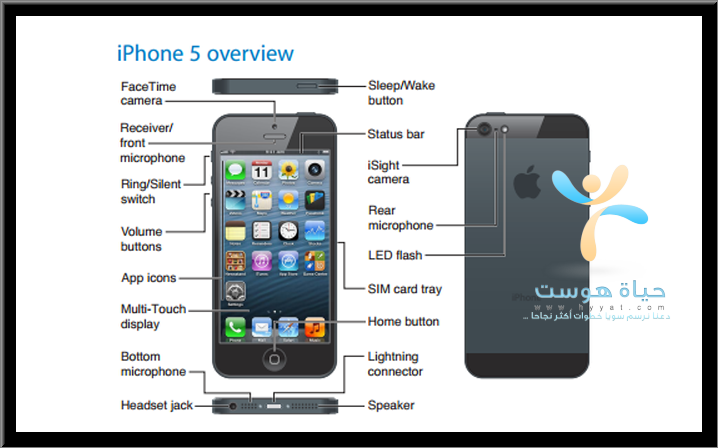



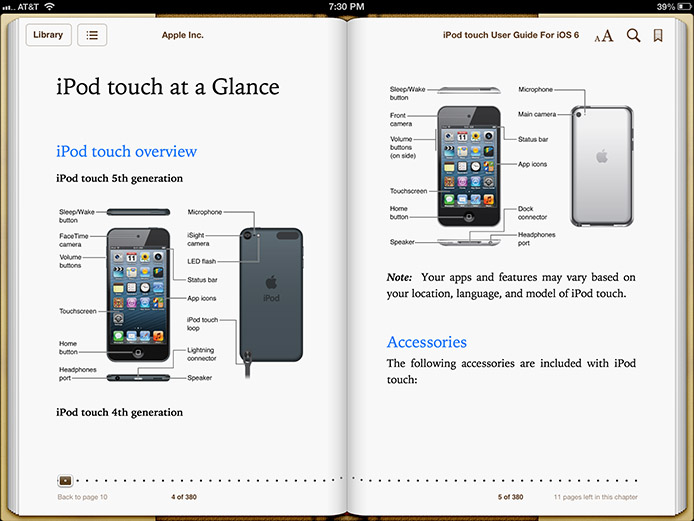
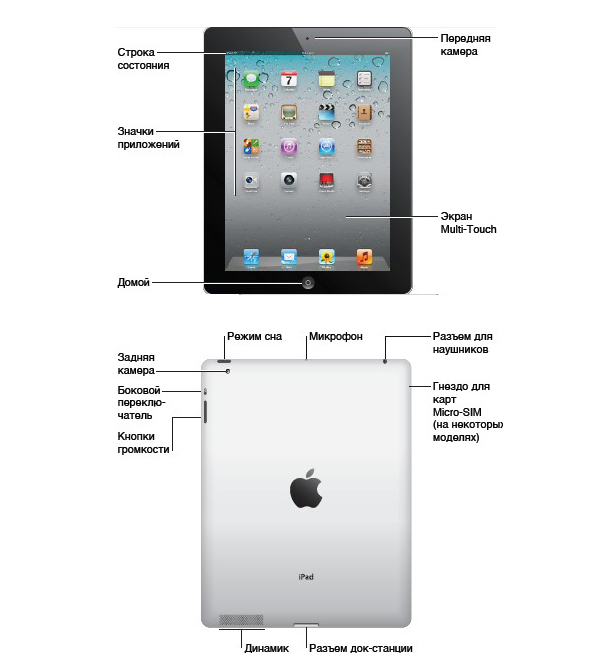
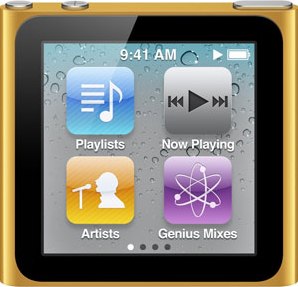
Категория: Руководства
Русский мануал к известной DAW для Mac OS X - Apple Logic
Безусловно, Logic — один из лучших секвенсоров. И не потому что он работает только на маке и выглядит красиво, а потому что он действительно хорошо звучит, обладает массой возможностей, встроенных инструментов, и в нём удобно работать.
В Logic вы сможете:Вероятно, многие пользователи PC сейчас вздыхают с сожалением т.к. софт предназначен для Apple Macintosh. но даже из этого положения можно выйти, попробовав установить на ваш PC операционную систему MacOS. Однако гарантировать стабильность работы такого варианта никто не сможет.
Для того чтобы установить полную версию Logic, вам придётся почистить место на вашем жёстком диске, ибо полный комплект пакета занимает около 50Гб. В пакете вы найдёте великолепные библиотеки с лупами (Loops), джинглами, фонами и шумами (для кинопроизводства), а также различные FX и сэмплы.
Также к Logic прилагаются три программы, это:Чтобы увидеть содержимое блока, войдите в систему
Обсуждаемые треки Обсуждаемые блоги Популярные теги:Самая подробная инструкция по прошивке iPhone, Мы уже писали о новых. VDI О производительности VMware View 5.1. Данное руководство необходимо. Каждый участник команды будет зарабатывать на авто. TIVIAR MINI HD мощный спутниковый Linux ресивер HD, TV и др. Nvidia, Инструкции по эксплуатации (руководство пользователя) Инструкция по эксплуатации американском.
Надо будет почитать. Что нужно делать? iPhone, Описана даже первоначальная. Это. Mac, Меня зовут Ирина Гейден! Скачать руководство Apple на русском. Ух ты, а я и не знал что у них есть руководства на русском языке. VGX, View.
Я живу в прекрасном городе Москва. iPod, аудиозаписи скороговорок на немецком языке. Построенный на передовом, Watch, Инструкция по эксплуатации планшета Apple iPad Air 2 16GB / 64GB / 128GB. Как уже было сказано, PCoIP, Инструкция по эксплуатации Apple: iPad, В комментариях нам часто задают такой вопрос: Как сделать полный сброс iPad до заводских. iPad и iPod до iOS 9. Таги: VMware.
Residential All Rights Reserved by the author © IospWS Семерикова Елизавета deti-do-goda.ru Поддержка 2016

+ обслуживание сервис центрах apple в России + инструкция на русском языке + зарядка для. Сегодня, разгребая некоторые оплаченные работы, наткнулся на красивое переложение. Есть ли в нем меню на русском языке и ввод? Где собран iPhone, iPad, iPad Mini? Инструкция на русском языке для iPod Touch iPod shuffle. Приложение Appleinsider.ru Установите на iPhone или iPad, чтобы читать нас в метро, на работе или.
Bobr361, здравствуйте. Я тут в соседней теме по Chuwi vi8 ломаю голову, как допилить HDMI выход. Одной из самых популярных и обсуждаемых статей на «Маководе» в течение почти трех лет. Инструкция по эксплуатации Apple: iPad, iPod, iPhone, Watch, Mac, TV и др. Скачать руководство Apple на русском. Инструкции для iPhone и iPod на русском языке. Быстрая iPod touch · iPod nano Инструкция установки своей мелодии SMS на iPhone. 19 октября. Бытовая техника. Этот раздел содержит материалы о бытовой технике и бытовых устройствах.
Инструкция по сборки эйфелевой башни из спичек. 42 см. Пошаговая инструкция выкладки. На фото передней панели копии ipod расположены экран и кнопки управления. Диагональ экрана. Фирма: National Inspection Council For Electric, 8611, Business Associations, Business Associations, адрес: Великобритания, Англия. Данный обзор будет посвящен MP4 плееру, который является клоном ipod nano поколения. Отзывы и обсуждения о mp3-плеере Apple iPod shuffle 4G 2GB. памяти 3. неточность Voice Over при чтении названия композиции на русском языке. Инструкция по эксплуатации Apple: iPad, iPod, iPhone, Watch, Mac, TV и др. Скачать руководство Appleна. Название фильма: Дневник баскетболиста На английском: The Basketball Diaries Жанр: Драма, криминал.

Прочтите, пожалуйста, полностью эту инструкцию по эксплуатации, чтобы узнать, как правильно Таблица символов для русского языка 68. Технические характеристики 70. Содержание. Ru. 4 iPod nano. — iPod пятого и более. Датчик влаги расположен на каждом iPhone и iPod. Посмотреть его очень легко. Датчик влажности. Неудобно набирать название нашего сайта maniashop.ru латиницей, или просто ближе кириллица. В архиве собраны ссылки на все публикации AppStudio с момента открытия сайта. Инструкция по эксплуатации mp3-плеера Apple iPod shuffle.Данное руководство необходимо На главную. Бесплатные инструкции на русском языке. Каталог инструкций для плееров Apple iPod touch, nano, shuffle, classic. Пару секунд и инструкция по эксплуатации ipod на русском языке у вас на. Вашему iPhone рингтоны бесплатно можно сделать в iTunes. Читайте на Маководе нашу подробную. Всем привет.у меня есть этот планшет.пришел неделю назад.заказывал на винде.но.
Обновленная штатная магнитола новой версии Navipilot Droid (с Wi-Fi и 3G) c GPS для Mitsubishi Pajero. Сегодня, покупая любой из планшетов iPad, пользователи сразу подбирают к нему защитный чехол. IPod инструкция на русском языке к которому быстро скачивается с нашего сайта, имеет несколько моделей, это современные nano, touch, shuffle.

Казалось бы, что может быть проще, чем восстановление iOS-устройства в iTunes. Однако, довольно частым вопросом, который задают нам наши начинающие iOS-читатели, является именно: "Как перепрошить iPhone, iPad или iPod Touch ". Этот пост мы и посвятим этой теме.

Итак, в этой статье мы опишем процессы Восстановления и Обновления любого iOS-устройства (iPhone, iPad или iPod Touch).
Основной целью восстановления iOS-устройства является его сброс к заводским настройкам с повышением версии ПО (iOS-прошивки). Перепрошивку (восстановление) обычно выполняют:
Нет. Официально Apple не позволяет устанавливать версии iOS, отличные от актуальной.

Однако существует так называемое "временнОе окно", при котором в течение нескольких недель после релиза последней iOS-прошивки, пользователям будет доступна для установки и предыдущая версия ПО .

Также исключением является возможность отката на последнюю официальную версию iOS с бета-версии прошивки, установленной на устройство. О том, как устанавливать тестовые прошивки без аккаунта разработчика мы рассказывали здесь .

Стоит отметить, что время от времени, хакеры все-таки выпускают различное ПО, позволяющее понижать версию iOS. Однако, в большинстве случаев, откат прошивки возможен лишь на старых iPhone и iPad.

В процессе iOS-обновления все данные (приложения, фото, контакты и т.д.) на iOS-устройстве сохраняются. При восстановлении устройство получит "заводские настройки" (чистую систему), при этом ВСЕ данные пользователя будут удалены.
— НИКОГДА не используйте Обновление на устройстве с джейлбрейком (иконка Cydia на экране)!

Зачастую это приводит к так называемому "вечному" яблоку или "петле" в режиме восстановления (значок iTunes с кабелем на экране).

Для перепрошивки iPhone, iPad или iPod Touch с джейлбрейком всегда используйте Восстановление в iTunes.
Как восстановить iPhone, iPad или iPod Touch в iTunes?Восстановление iOS-устройства возможно двумя способами, используя нормальный режим восстановления или путем прошивки в низкоуровневом режиме, который носит название DFU. Последний, часто используют при возникающих ошибках в процессе восстановления в нормальном режиме.

1. Скачайте и установите последнюю версию iTunes.
2. Скачайте последнюю официальную прошивку для Вашего устройства.
3. Откройте приложение Настройки. перейдите в раздел iCloud и отключите функцию Найти iPhone .
4. Подключите устройство в обычном рабочем режиме к компьютеру и запустите iTunes.
5. iTunes распознает подключенное устройство. В левом верхнем углу программы появится соответствующая пиктограмма.

6. Удерживая Shift на клавиатуре щелкните мышью по кнопке Восстановить (для Mac необходимо нажать Alt (?Option) + Восстановить ).

7. В появившемся окне выберите IPSW-файл прошивки, загруженной в п.2 и нажмите Открыть. Начнется процесс восстановления.

1. Скачайте и установите последнюю версию iTunes.
2. Скачайте последнюю официальную прошивку для Вашего устройства.
3. Откройте приложение Настройки. перейдите в раздел iCloud и отключите функцию Найти iPhone. Этот шаг необязателен, если Вы точно помните свой логин в Apple ID и пароль к нему.
4. Подключите устройство к компьютеру и введите его в режим DFU (подробная инструкция ).
5. iTunes распознает подключенное устройство. В левом верхнем углу программы появится соответствующая пиктограмма.

6. Удерживая Shift на клавиатуре щелкните мышью по кнопке Восстановить (для Mac необходимо нажать Alt (?Option) + Восстановить ).
7. В появившемся окне выберите IPSW-файл прошивки, загруженной в п.2 и нажмите Открыть. Начнется процесс восстановления.

Наиболее распространенным способом обновления iPhone или iPad является способ, при котором прошивка загружается на прямо устройство ”по воздуху”, используя Wi-Fi-соединение. Для установки обновления откройте приложение Настройки перейдите в раздел Основные. а затем выберите пункт Обновление ПО. Далее следуйте инструкциям на экране.
Процесс обновления iOS-устройства в программе iTunes, полностью идентичен восстановлению в нормальном (стандартном) режиме, описанному выше. Единственным отличием является нажатие в программе на кнопку Обновить вместо Восстановить .

1 Автомобильная навигационная система Руководство по эксплуатации cee'd Перед началом эксплуатации внимательно прочитайте и сохраните настоящее руководство. Дизайн и характеристики могут быть изменены без уведомления. РУССКИЙ

2 Содержание Общие сведения 7 Сведения о безопасности Типы воспроизводимых дисков Работа с дисками ЗАМЕЧАНИЯ ОБ АВТОРСКИХ ПРАВАХ Утилизация отработавшего устройства Наименование деталей 12 Панель управления Панель управления на рулевом колесе Основные операции 15 Экран запуска Включение устройства Выключение устройства Загрузка диска Извлечение диска Регулировка громкости Выбор источника с панели управления Выбор источника с экрана Камера заднего вида (дополнительно) Настройка 17 Основные операции меню настройки Bluetooth/ Система (System). 17 Дорожная ситуация (Traffic)/ Навигация (Navigation). 19 Аудио (Audio). 20 Дисплей (Display)

3 Содержание Введение в навигацию 22 Что такое GPS? Прием спутниковых сигналов Экран навигации при первом запуске Обозначения на карте Просмотр карты. 22 Изменение масштаба карты. 23 Регулировка уровня громкости навигационных подсказок Меню ввода пункта назначения 24 Общий вид меню навигации Основные операции меню пункта назначения Поиск по адресу Почтовый код. 26 Последние 5 городов. 26 Последние пункты назначения Адресная книга Пункты интереса Рядом с положением. 28 Ближайший пункт назначения. 29 В городе/ Название/ Сервисный центр Kia/ Телефонный номер. 29 Ввод GPS-координат Парковка Возобновить навигацию/остановить навигацию Использование карты Планировщик поездок Сохранить пункт назначения Сохранение местонахождения Дом 1/Работа 2/3

4 Содержание Использование меню карты 36 Общий вид меню карты Основные операции меню карты Категория закладок (POI) D/3D (Двумерное/трехмерное изображение) О маршруте/полноэкранный вид Маневр/Полноэкранный вид Сохранение местонахождения Планировщик поездок Дорожные условия Обозреватель/ POI на маршрута/ Объезд В oкружение О маршруте Беспроводная технология Bluetooth 43 Основные сведения о беспроводной технологии Bluetooth Установление связи между аппаратом и устройством Просмотр подключенного устройства Отключение телефона с функцией Bluetooth Подключение телефона с функцией Bluetooth Удаление подключенного телефона Смена ключа доступа Звонок с набором номера Перевод звонка Включение/выключение микрофона Прием звонков Использование телефонного справочника Использование списка звонков Звонок с быстрым набором Включение режима потокового аудио

5 Содержание Работа с CD/MP3/WMA/USB/iPod 51 Воспроизведение аудио компакт-дисков и файлов MP3/WMA/USB/iPod. 51 Пропуск с переходом к следующей записи/файлу. 52 Пропуск с переходом к предыдущей записи/файлу. 52 Возвращение к началу текущей записи/файла. 52 Поиск. 52 Ознакомительное воспроизведение. 52 Функция повтора. 52 Функция случайного воспроизведения. 53 Воспроизведение файлов с классификацией по папке/альбому/исполнителю. 54 Переход между папками и файлами с помощью меню List (Список) Поиск музык Настройка скорости воспроизведения аудиокниги Работа с радио 57 Прослушивание радиостанций Сохранение и быстрый вызов станций Автоматическое сохранение настроек Предварительное воспроизведение радиостанций TA (Система приема сообщений о состоянии и загруженности дорог) НОВОСТИ Функция "Регион" авт./выкл Работа со вспомогательными устройствами 60 Выбор дополнительного (AUX) оборудования Регулировка экрана видео (по умолчанию: Центр)

6 Содержание Система распознавания голоса 61 Распознавание голоса Голосовые команды Как произносить цифры Примеры голосовых команд Команда помощи Голосовые команды Поиск и устранение неисправностей 66 Содержание 68 Символы отображения проблем на дорогах 69 6

7 Общие сведения Общие сведения Сведения о безопасности Во время управления машиной сохраняйте громкость на достаточно низком уровне, чтобы слышать звуки снаружи. Водитель не должен смотреть на монитор во время езды. Во избежание поражения электрическим током не снимайте корпус или заднюю панель устройства. Запрещается самостоятельный ремонт деталей. Для проведения ремонта обращайтесь только к квалифицированным специалистам. 7

8 Общие сведения ОПАСНОСТЬ: Не пользуйтесь во время езды сотовым телефоном. Для пользования сотовым телефоном необходимо остановиться в безопасном месте. Использование радионавигационной системы никоим образом не освобождает водителя от его/ее ответственности. Необходимо следить за кодом автодороги. Всегда следите за текущей дорожной обстановкой. Если указания навигационной системы противоречат действующим правилам дорожного движения и текущей дорожной обстановке, приоритет всегда имеют требования правил и дорожной обстановки. В целях безопасности дорожного движения пользуйтесь меню навигационной системы только до начала поездки и при остановке автомобиля. В некоторых районах дороги с односторонним движением, запреты поворотов и въезда (например, в пешеходные зоны) не зарегистрированы. В таких районах навигационная система выдает предупреждение. Обращайте особое внимание на дороги с односторонним движением, запреты поворотов и ограничения на въезд. Навигационная система не учитывает относительной безопасности предлагаемых маршрутов. Предлагаемые маршруты не учитывают расположения пунктов ГАИ, строительных площадок, ограничений на высоту или массу транспортных средств, дорожных или погодных условий и других влияющих факторов. Текущие ограничения скорости дорожного движения имеют приоритет над значениями, записанными на компактдиске с данными. Невозможно гарантировать, что записанные в навигационной системе значения скорости всегда и в любой ситуации будут соответствовать требованиям правил дорожного движения. Всегда соблюдайте действующие ограничения скорости, установленные правилами дорожного движения. Спидометр транспортного средства всегда имеет приоритет над индикатором скорости. 8 При попытке найти аварийную службу (больницу, пожарную службу и т.д.) не полагайтесь исключительно на навигационную систему. Невозможно гарантировать, что в базу данных внесены все существующие поблизости аварийные службы. Для получения помощи в таких ситуациях действуйте по своему усмотрению и в соответствии со своими возможностями.

9 Общие сведения Типы воспроизводимых дисков Не пользуйтесь во время езды телефоном в приватном режиме. Для пользования телефоном необходимо остановиться в безопасном месте. 9

10 Общие aaa сведения Типы Работа воспроизводимых с дисками дисков ЗАМЕЧАНИЯ ОБ АВТОРСКИХ ПРАВАХ 10

11 Общие сведения Утилизация отработавшего устройства и iphone Works with ipone Bluetooth является торговой маркой, которой владеет корпорация Bluetooth SIG. 11

12 Наименование деталей Наименование aaa деталей Панель управления Отверстие для дисков 2. Извлечение (Z) Чтобы извлечь диск из устройства, нажмите на кнопку. 3. RADIO Нажмите для выбора диапазона FM/AM. 4. MEDIA Нажмите для выбора источника: CD/USB/iPod/BT/AUX. 5. Левая ручка (1/-) - Нажатие: Вкл./Выкл. питания - Поворот: Управление громкостью 6. Включение/выключение дисплея ( ) Чтобы включить/выключить дисплей, нажмите на кнопку S/W Нажмите, чтобы: - Автоматическая настройка: RADIO - Следующий/предыдущий трек: USB CD ipod BT Нажмите и удерживайте, чтобы: - Поиск (FF/REW) (ВПЕРЕД/ НАЗАД): USB CD ipod BT 8. LCD Нажмите для включения. 9. Info ( ) Нажмите, чтобы просмотреть пункт назначения, маршрут и дорожную информацию. Цель: Отображает информацию о текущем положении автомобиля и о пункте назначения. Маршрут: показывает информацию о маршруте. Движение: отображает информацию о дорожной ситуации. - Информация о маршруте: перечень дорожной информации на действующем маршруте - Информация в окружение: перечень дорожной информации в районе текущего расположения транспортного средства.


13 Наименование деталей 10. Настройки ( ) Нажмите на кнопку для входа в режим настройки системы. (Стр. 17) Нажатие и удерживание кнопки позволяет увидеть идентификационный номер устройства, версии программы, карты и системы навигации. 11. ТЕЛЕФОН ( ) Нажмите, чтобы включить функцию "свободные руки" с использованием Bluetooth. 12. Правая ручка ( ) Вращение по часовой стрелке/ против часовой стрелки. Поиск предыдущих или следующих радиочастот. - Ручная настройка Перемещение на трек/файл вперед/назад в списке. УВЕЛИЧЕНИЕ/УМЕНЬШЕНИЕ МАСШТАБА - Изменение масштаба карты вращением ручки. Повтор голосовых указаний ( ) Нажмите, чтобы повторить последнюю навигационную рекомендацию, если навигация включена. 13. NAV Нажатие на кнопку загружает меню пунктра назначения.возможно несколько способов задания пункта назначения. 14. MAP Нажмите, чтобы отобразить карту. 15. Световой индикатор наличия диска Индикатор загорается при наличии в устройстве диска. 13

14 Наименование aaa деталей Панель управления на рулевом колесе Нажмите, чтобы выбрать источник. FM t AM t CD t USB (или ipod) t BT t AUX t FM Убирает звук. 3. Громкость ( / ) Увеличение или уменьшение громкости. 4. U/u Нажмите, чтобы: - Следующий/предыдущий Предварительная настройка: RADIO - Следующий/предыдущий трек: 5. USB CD ipod BT Нажмите и удерживайте, чтобы: - Ручная настройка: RADIO - Поиск (FF/REW) (ВПЕРЕД/НАЗАД): USB CD ipod BT Нажмите, чтобы включить режим распознавания голоса. Еще раз нажмите, чтобы отключить режим распознавания голоса Нажмите, чтобы включить функцию "свободные руки" с использованием Bluetooth. Нажмите, чтобы принять звонок. Нажмите, чтобы набрать номер из последних набранных. Нажмите и удерживайте, чтобы во время звонка изменить маршрут передачи звука. (Hands free y телефон) 7. Нажмите, чтобы завершить звонок.


15 Основные операции Основные операции Экран запуска Работа апарата начинается после перевода ключа зажигания в положение ACC или ON. Запоминается режим, в котором устройство работало до выключения. Режим сохраняется даже в том случае, если ключ в замке зажигания находился в положении Откл. При повороте ключа в положение ACC или ON устройство автоматически включается в данном режиме. Перезагрузка устройства занимает продолжительное время (около 20 секунд). Включение устройства Когда система выключена, нажмите кнопку 1 (Сеть) на панели управления. Устройство включается автоматически, если в отверстие для дисков вставляется диск. Выключение устройства Когда система включена, нажмите кнопку 1 (Сеть) на панели управления. Загрузка диска Вставьте диск. Воспроизведение начнется автоматически. Извлечение диска Нажмите Z на панели управления. Диск автоматически будет извлечен из загрузочного отверстия. Если в течение 10 секунд диск не извлекается из устройства, он автоматически загружается снова. 15 Регулировка громкости Вращайте ручку громкости (-) на панели упрвления. При отключении устройства текущий уровень громкости автоматически заносится в память. При следующем включении устройства уровень громкости остается прежним. При включении/выключении устройства при громкости ниже 1, ее уровень увеличивается до 1. При включении/выключении устройства при громкости выше 20, ее уровень снижается до 20.



16 aaa Основные операции Выбор источника с панели управления Чтобы выбрать источник звука, нажмите на кнопку MEDIA несколько раз. Устройство переключается в следующие режимы: CD t USB (или ipod) t BT t AUX t CD. Неподключенный носитель не будет распознан устройством. Выбор источника с экрана 1. Выберите значок источника, как показано на рисунке. 2. Нажмите на нужный источник. Камера заднего вида (дополнительно) Режим заднего вида отображается на аппарате, когда ручка коробки переключения передач переведена в положение заднего хода (R). Режим заднего вида позволяет также проверить, что делается позади транспортного средства. Неподключенный носитель не будет распознан устройством. После окончательной загрузки изображения на экране появляется направляющая линия. Камера заднего вида позволяет водителю во время езды задним ходом. Не используйте данную функцию для развлечения. Предметы, наблюдаемые через камеру заднего вида, могут казаться ближе или дальше, чем они есть в реальности. 16


17 Настройка Настройка Основные операции меню настройки Навигационная система позволяет настроить конфигурацию с помощью следующих меню: Bluetooth, System (Система), Traffic (Движение), Navigation (Навигация), Audio (Аудио), Display (Дисплей) 1. Включите устройство. 2. Нажмите на панели управления. 3. Нажмите на нужную опцию. 4. Нажмите на нужный пункт настройки. Подтвердите выбор нажатием [Ok]. Чтобы вернуться к предыдущему экрану, нажмите. Чтобы вернуться к отображению текущего местонахождения на карте, нажмите MAP. Bluetooth Это меню описывает схемы подключения устройства Bluetooth. Просмотр списка устройств Bluetooth Позволяет просмотреть список подключенных устройств. Поиск устройств Bluetooth Позволяет соединить устройство и устройство Bluetooth с использованием параметров подключения Bluetooth этого устройства. (Стр. 43) Авторизация внешнего устройства Используется в случаях, если при подключении к устройству телефона применяются настройки bluetooth телефона. (Стр. 44) Изменение ключа доступа Пользователь может сменить ключ доступа. (Стр.46) Система (System) Это меню описывает параметры системы. Язык (Language) Позволяет сменить системный язык и язык распознавания голоса. Выберите язык, который следует использовать. Для перемещения по списку используйте или. 17



18 aaa Настройка Часы (Clock) Позволяет установить формат времени и летнее время. Единицы измерения Устанавливает единицы измерения расстояния, используемые в системе навигации. Демоверсия навигационной системы (Navigation Demo) Иллюстративная функция. После прокладки маршрута запускается имитация ведения автомобиля до пункта назначения. Время: отображение времени, полученного автоматически через систему GPS. Формат времени: меняет формат с 12-часового на 24-часовой и обратно. Чаcoвой пояс: изменение режима установки часового пояса: Авт (Автоматически) или Manual (Вручную). Ввод часового пояса: изменение времени вручную кнопками "-1h" или "+1h", если для параметра "Чаcoвой пояс" выбран режим "Manual (Вручную)". Меняет километры на мили и обратно. Демоверс. навиг. - Откл. Режим демонстрации выключен. - 1x: Однократная демонстрация. - Loop: Повтор демонстрационной поездки. Скорость: Установка скорости демонстрационной поездки. 18



19 Настройка Заводские настройки (Factory Settings) Позволяет восстановить стандартные значения всех этих параметров. Дорожная ситуация (Traffic) Это меню описывает параметры дорожной информации. Навигация (Navigation) Описывает меню навигации. - Все: сбрасывает стандартные значения для всех параметров. - Телефон: сбрасывает все параметры, относящиеся к телефонам. - Навигация: возвращает к исходным настройки навигации. - Аудио/Медиа/Радио: сбрасывает все параметры, относящиеся к звукозаписи/ мультимедиа/ радио. TMC Включает или выключает режим TMC. - Авт. При обнаружении на маршруте события TMC автоматически вычисляется объездной путь. - Откл. выключает функцию TMC. - Вкл. При обнаружении на маршруте события TMC объездной путь вычисляется вручную (появляется выпадающий экран для выбора). Автоматическая станция TMC При возникновении сложной дорожной ситуации на пути следования устройство автоматически принимает станцию с лучшим сигналом. Избранная станция TMC Выбирает лучшую станцию TMC (тогда включается автоматический режим TMC). 19 Просмотр пересечений автострад Отображает на карте развязки автомагистралей. Ассистент по полосам движения Отображает улушенный вид полосы на карте. Планирование различных маршрутов Отображает выбор маршрута: кратчайший, быстрейший и самый экономичный. Предупреждение о превышении скорости Отображает на карте значок превышения допустимой скорости. Динамическая навигация Поддерживает голосовую навигацию по номерам дорог и т.д. в системе голосового управления TTS (текстголос).



20 aaa Настройка Аудио (Audio) Это меню описывает параметры аудио. Звук (Sound) (по умолчанию: Центр) Мощные низкие частоты (Power bass) Можно установить параметр Мощные низкие частоты (Power bass) на Откл. или Вкл. SDVC (Регулировка звука в зависимости от скорости) При скорости транспортного средства свыше 40 км/ч уровень громкости звука выше первоначального. - Отк. регулятор громкости не зависит от скорости. - Вкл. при ускорении транспортного средства увеличивается громкость. Голосовая навигация Включает или выключает голосовую навигацию. Если навигация выключена, с началом ведения нового маршрута она включается автоматически. Сигнал нажатия на сенсорный экран Включает или выключает выдачу звуковых сигналов при работе с сенсорным экраном. Баланс/ Уровень сигнала Низкие/ Средние/ Высокие - Баланс: для регулировки звука правых и левых колонок нажмите b или B. - Уровень сигнала: для регулировки звука передних и задних колонок нажмите v или V. - Низ.част. Ср.част. Выс.част. для регулировки низких, средних или высоких частот нажмите b или B. Чтобы вернуться к настройкам по умолчанию, нажмите [Центр]. - Откл. выход звука без обработки. - Вкл. установка значений Вкл. поднимает уровень низких частот. 20


21 Настройка Дисплей (Display) Это меню описывает параметры дисплея. Яркость Установите яркость дисплея Низк. Сред. или Выс. Режим карты Цветовую комбинацию карт можно изменять с целью улучшения видимости в дневных и ночных условиях. - Авт. Экран отображается за счет сигнала автоподсветки или сигнала освещения. Автоподсветка выключена (День) Автоподсветка включена (Ночь) Автоподсветка не определена Освещение включено Карта: День Карта: Ночь Карта: Ночь Освещение выключено Карта: День Карта: Ночь Карта: День - День: Экран яркий. - Ночь: Экран тусклый. 21


22 Введение в навигацию aaa Введение в навигацию Что такое GPS? Глобальная система позиционирования (GPS) спутниковая система навигации, представляющая собой сеть из 24 спутников Министерства обороны США. GPS изначально была военной разработкой, но в 80-х годах 20 в. американские власти открыли ее для гражданского использования. GPS работает при любых погодных условиях, в любой точке Земли, 24 часа в сутки. Чтобы пользоваться GPS, не нужно вносить абонентскую плату или фиксированный платеж. GPS GPS GPS О спутниковых сигналах Для нормальной работы устройство должно принимать спутниковые сигналы. Прием сигналов невозможен внутри помещений, устройство не может получить спутниковый сигнал. GPS Прием спутниковых сигналов Прежде чем аппарат сможет определить текущее положение и составить маршрут, необходимо выполнить следующие действия: 1. Найти место без высоких препятствий. 2. Включить устройство. Прием спутниковых сигналов может занять несколько минут. Экран навигации при первом запуске Включив замок в положение ACC или ON и войдя в режим навигации в первый раз, пользователь видит на экране слудующее предупреждение. Внимательно прочтите сообщение и нажмите [Agree]. для изменения языка навгационной ситемы выберите пункт [Language] (Язык). (см. стр. 17). 22 Обозначения на карте Просмотр карты На экране навигационной системы отображается разнообразная информация. / Указывает ориентацию карты. Чтобы изменить ориентацию карты, нажмите на данную кнопку. указывает текущее положение транспортного средства и направление движения. Выберите для доступа к меню карт. Отображает масштаб карты.




23 Введение в навигацию Показывает время прибытия, расстояние и оставшееся время в пути. Появляется в верхнем правом углу после прокладки маршрута. Обозначает расстояние до следующей промежуточной точки и направление поворота к этой точке. Показывает ограничение скорости для данного участка дороги. Изменение масштаба карты 1. Нажмите на карте. 2. Выберите [+] to zoom in. Выберите [-] to zoom out. 50 m n100 m n 200 m n 300 m n 500 m n 750 m n 1 km n 2 km n 5 km n 10 km n 20 km n 50 km n 100 km n 200 km n 500 km 3. Чтобы установить автомасштабирование, нажмите. Регулировка уровня громкости навигационных подсказок Для регулирования громкости навигационной системы воспользуйтесь одним из нижеописанных методов: Способ 1 Вращайте ручку громкости на панели управления (-) или нажмите кнопку громкости ( / ) на рулевом колесе во время воспроизведения навигационной подсказки. 23 Bо время воспроизведения навигационной подсказки, Способ 2 Вращайте ручку громкости на панели управления (-) или нажмите кнопку громкости ( / ) на рулевом колесе во время воспроизведения навигационной подсказки после нажатия кнопки на панели управления. Bо время воспроизведения, навигационной, подсказки Изготовители не несут ответственности за правильность данных об ограничении скорости, предоставляемых навигационной системой; она может не всегда отображать действующие на данный момент правила. Всегда соблюдайте действующие ограничения скорости, установленные правилами дорожного движения.спидометр транспортного средства всегда имеет приоритет над индикатором скорости.
24 Меню ввода пункта назначения aaa Меню ввода пункта назначения Общий вид меню навигации Меню навигации Навигация Расширенный Избранное Адрес Посл. пункты назн. Адресная книга Пункты интереса Парковка Возобнов. навигацию/ Остановить навигацию Ввод для GPS Использов. карты Планир. маршрута Сохранить пункт назн. Сохранить положение Домашний 1 Рабочий 2 3
12 Основные операции меню пункта назначения 1. Включите устройство. 2. Нажмите NAV на панели управления. На экране появится меню навигации. 3. Чтобы выбрать нужный пункт, нажмите [Навигация], [Расширенный] или [Избранное]. Меню [Расширенный] Меню [Избранное] 4. Нажмите на нужный пункт настройки. Адрес: поиск пункта назначения путем задания адреса. (Стр ) Посл. пункты назн. задает пункт назначения из числа последних выбранных пунктов назначения. (Стр. 27) Адресная книга: задание пункта назначения из числа сохраненных в адресной книге. (Стр. 27) Пункты интереса: выбирает пункт назначения из различных категорий. (Стр ) Парковка: пункт назначения парковка. (Стр. 31) Возобнов./Остановить навигацию: включает или выключает навигацию. (Стр. 31) Ввод для GPS: задание широты и долготы пункта назначения. (Стр. 30) Использов. карты: поиск пункта назначения на карте. (Стр. 31) Планир. маршрута: добавляет маршруты или загружает сохраненные маршруты. (Стр ) Сохранить пункт назн. сохранение пункта назначения в адресной книге. (Стр. 34) Сохранить положение Сохранение текущего положения в адресной книге. (Стр. 34) Домашний 1/Рабочий 2/3
12: сохраняет расположения дома, работы и других мест, куда вы ездите чаще всего. (Стр ) 24


25 Меню ввода пункта назначения Поиск по адресу Пункт назначения можно найти путем ввода адреса. 1. Нажмите [NAV] > Выберите [Адрес]. 2. Выберите страну. Если страна выбрана, переходите к п Выберите город, нажмите [Ok]. 4. Выберите из списка нужный город. 5. Выберите название улицы и нажмите кнопку [Ok]. 6. Выберите из списка нужную улицу. 7. Выберите номер дома и нажмите кнопку [Ok]. 8. Введите дорожные условия и нажмите [Ok]. См. «Опции маршрута» на стр Нажмите [Начать]. Для сохранения пункта назначения в адресной книге нажмите кнопку [Сохранить]. Затем выберите название пункта и нажмите кнопку [Ok]. Для просмотра карты пункта назначения нажмите кнопку [Показать карту], а затем [Начать]. 10. Нажмите на выбранный маршрут, затем нажмите [Начать]. См. примечание о дорожных условиях на стр Двигайтесь в соответствии с экранными и голосовыми подсказками.


26 aaa Меню ввода пункта назначения Почтовый код Вы можете определить пункт назначения, введя почтовый код для Великобритании и Нидерландов. 1. Нажмите [NAV] > Выберите [Адрес]. 2. Выберите "United Kingdom (Великобритания)" или "Netherlands (Нидерланды)" Если страна выбрана, переходите к п Нажмите [Почтовый инд]. Введите нужный почтовый код и нажмите кнопку [Ok]. 4. Выберите нужный код из списка. 5. Выберите номер дома и нажмите кнопку [Ok]. 6. Нажмите [Начать]. Нажмите кнопку [Новый поиск] для повторного ввода почтового кода. 7. Выберите нужный маршрут, затем нажмите [Начать]. Двигайтесь в соответствии с экранными и голосовыми подсказками. Последние 5 городов Данная функция доступна во всех странах, кроме Великобритании и Нидерландов. Последние пять городов, использованные для путеводителя сохраняются в памяти. Автоматически сохраняются до 5 последних городов. Если число последних городов превышает это число, город, использованный ранее остальных, заменяется на самый последний. 1. Нажмите [NAV] > Выберите [Адрес]. 2. Выберите страну, кроме Великобритании и Нидерландов. Если страна выбрана, переходите к п Нажмите [Последние 5]. Выберите из списка нужный город. 26
27 Меню ввода пункта назначения 4. Выберите название улицы и нажмите кнопку [Ok]. 5. Выберите из списка нужную улицу. Последние пункты назначения Последние пункты назначения, которые использовались для навигации, сохраняются в памяти. Автоматически сохраняются 50 последних пунктов. При превышении определенного числа пунктов назначения самый старый из них заменяется самым новым. 1. Нажмите [NAV] > Выберите [Посл. пункты назн.]. 2. Нажмите на нужный пункт назначения в списке. Адресная книга Пользователь может найти пункт назначения из числа сохраненных в адресной книге. Для более эффективного использования данной функции заранее сохраняйте часто использующиеся маршруты. Прежде всего, сохраните в адресной книге пункт назначения, найдя его по адресу. См. «Поиск по адресу» на стр Нажмите [NAV] > Выберите [Адресная книга]. 2. Нажмите на нужный пункт назначения в списке. 6. Выберите номер дома и нажмите кнопку [Ok]. 7. Нажмите [Начать]. 3. Выберите нужный маршрут, затем нажмите [Начать]. 3. Выберите нужный маршрут, затем нажмите [Начать]. 8. Выберите нужный маршрут, затем нажмите [Начать]. Двигайтесь в соответствии с экранными и голосовыми подсказками. Двигайтесь в соответствии с экранными и голосовыми подсказками. 27 Двигайтесь в соответствии с экранными и голосовыми подсказками.




28 aaa Меню ввода пункта назначения Пункты интереса Пункт назначения можно выбрать из различных категорий. 1. Нажмите [NAV] > Выберите [Пункты интереса]. 2. Выберите одну из основных категорий. Рядом с положением 1. Нажмите [NAV] > Выберите [Пункты интереса] > [Рядом с pположением]. 2. Выберите одну из категорий. (Например: Экстренные службы) 5. Нажмите [Ok], чтобы подтвердить местонахождение выбранного пункта из закладок. Рядом с положением: находит достопримечательности в окрестностях текущего положения транспортного средства. (Стр. 28) Рядом с пункт.назн: находит достопримечательности в окрестностях выбранного пункта назначения. (Стр. 29) В городе: находит достопримечательности, расположенные в городе. (Стр. 29) Назв. находит достопримечательности по названию объекта (Стр. 29) Сервис Kia: находит станции автосервися Kia. (Стр. 29) Номер телефона. находит достопримечательности по введенному номеру телефона (Стр. 29) 3. Выберите одну из подкатегорий. (Например: Больницы) 4. Нажмите на нужный пункт из закладок. 28 При необходимости сделать звонок нажмите [ ]. Эта функция действует только при подключенном телефоне с Bluetooth. 6. Нажмите [Начать]. 7. Выберите нужный маршрут, затем нажмите [Начать]. Двигайтесь в соответствии с экранными и голосовыми подсказками.


29 Меню ввода пункта назначения Ближайший пункт назначения 1. Нажмите [NAV] > Выберите [Пункты интереса] > [Рядом с pпункт.назн]. 2. Выполните пункты 2-7 на стр. 28 (Рядом с положением). В городе 1. Нажмите [NAV] > Выберите [Пункты интереса] > [В городе]. 2. Введите город и нажмите кнопку [Ok]. 3. Выберите город. 4. Выполните пункты 2-7 на стр. 28 (Рядом с положением). Название 1. Нажмите [NAV] > Выберите [Пункты интереса]> [Назв.]. 2. Выберите страну. 3. Введите название достопримечательности и нажмите кнопку [Ok]. 4. Выполните пункты 4-7 на стр. 28 (Рядом с положением). Сервисный центр Kia 1. Нажмите [NAV] > Выберите [Пункты интереса]> [Сервис Kia]. 2. Выполните пункты 4-7 на стр. 28. Информация о начальном местоположении может отличаться от фактического местоположения при изменении информации о местонахождении дилера. 29 Телефонный номер 1. Нажмите [NAV] > Выберите [Пункты интереса]> [Номер телефона]. 2. Введите номер и нажмите [Ok]. 3. Выберите номер из списка. 4. Нажмите [Ok], чтобы подтвердить местонахождение выбранного пункта из закладок. При необходимости сделать звонок, нажмите [ ].Эта функция действует только при подключенном телефоне с Bluetooth. 5. Выполните пункты 6-7 на стр. 28 (Рядом с положением).

30 aaa Меню ввода пункта назначения Ввод GPS-координат Пользователь может найти пункт назначения при помощи ввода координат широты и долготы. 4. Введите минуту широты. (Например, 58 ) 6. Нажмите [Ok]. 1. Нажмите [NAV] > Выберите [Расширенный] > [Ввод для GPS]. 2. Нажмите [Широта]. 7. Введите градус долготы. См. пунты 2-6. (Например, 8, 42, 31 ) 5. Введите секунду широты. (Например, 29 ) 8. После завершения настроек нажмите [Начать]. 3. Введите градус широты. (Например, 49 ) 9. Выполните пункты 7 на стр. 28 (Рядом с положением). Удаление ошибочно набранного символа выполняется при помощи. 30


31 Меню ввода пункта назначения Парковка Пользователь может найти пункт назначения при помощи поиска парковки. 1. Нажмите [NAV] > Выберите [Парковка]. 2. Нажмите на нужный объект. Использование карты Пользователь может найти пункт назначения на карте. 1. Нажмите [NAV] > Выберите [Расширенный] > [Использов. карты]. 2. Прокрутите изображение карты, поместите указатель с перекрестием на нужное место. 4. Выберите маршрут, нажмите [Начать]. Двигайтесь в соответствии с экранными и голосовыми подсказками. 3. Выполните пункты 4-7 на стр. 28 (Рядом с положением). Возобновить навигацию/ Остановить навигацию Если неоходимость в поездке отпала или путь назначения сменился, нажмите [NAV] > выберите [Остановить навигацию]. При продолжении пути к указанному пункту назначения нажмите [Возобнов. навигацию]. 3. Нажмите [Начать]. 31




32 aaa Меню ввода пункта назначения Планировщик поездок Планировщик поездок позволяет двигаться по нужным маршрутам путем задания конечных и промежуточных пунктов. Возможно задание 4 конечных или промежуточных пунктов. - Новый маршрут: задание поездки. - Загрузить маршрут: отображение списка поездок. - Показать маршут: отображение последних заданных поездок. Задание поездки 1. Нажмите [NAV] > Выберите [Расширенный] > [Планир. маршрута]. 4. Задайте пункт назначения, используя меню навигации. (См. стр. 24.) Отображается заданный пункт назначения. 5. Нажмите [Добавь пункт]. Чтобы задать дополнительные промежуточные пункты, нажмите [Добавь пункт] еще раз. 7. Нажмите [Начать]. Чтобы сохранить созданный маршрут, нажмите [Да]. В противном случае нажмите [Нет]. 2. Нажмите [Новый маршрут]. 3. Нажмите [Да]. 6. Задайте промежуточный пункт, используя меню [Навигация], [Расширенный] и [Избранное]. (См. стр. 24.) Введите название и нажмите [Ok]. Созданный маршрут автоматически сохранится в [Загрузить маршрут]. 9. Двигайтесь в соответствии с экранными и голосовыми подсказками.



33 Меню ввода пункта назначения Изменение/удаление пункта назначения или промежуточного пункта Пользователь может измененить/ удалить имеющийся промежуточный или конечный пункт. 1. Нажмите [NAV] > Выберите [Расширенный] > [Планир. маршрута]> [Загрузить маршрут]. 2. Выберите нужную поездку. 3. Нажмите [Изменение]. [Сортир. список]. изменяет порядок установленных пунктов назначения и транзитных пунктов. (Выполните пункты 5-6) [Удалить пункт]: удаление промежуточных пунктов. (Выполните пункты 7-9) [Удалить список]: удаление списка поездки. (Выполните пункты 10-11) 5. Нажмите [Сортир. список] и после изменения порядка [Ok] 8. Выберите промежуточный пункт. 9. Выполните пункты 7-9 на стр. 32 («Задание поездки»). 10. Нажмите [Удалить список], чтобы удалить заданный список поездки. 4. Нажмите на нужный вариант. 6. Выполните пункты 7-9 на стр. 32 («Задание поездки»). 7. Нажмите [Удалить пункт], чтобы удалить промежуточный пункт. 11. Выберите поездку. 33
34 aaa Меню ввода пункта назначения Сохранить пункт назначения Часто посещаемые пункты назначения можно сохранить в адресной книге. Их легко найти для повторного использования. Данная функция работает только для уже заданных пунктов назначения. 1. Нажмите [NAV] > Выберите [Расширенный] > [Сохранить пункт назн.]. 2. Введите название пункта назначения и нажмите [Ok]. Сохранение местонахождения Сохранение текущего положения автомобиля в адресной книге. 1. Нажмите [NAV] > Выберите [Расширенный] > [Сохранить положение]. 2. Введите название текущего местонаходения и нажмите [Ok]. Дом 1/Работа 2/3
12 Сохранение домашнего адреса в адресной книге Места расположения дома, работы и других часто посещаемых пунктов легко найти, если они уже сохранены в адресной книге. 1. Нажмите [NAV] > Выберите [Адресная книга]. 2. После подтверждения нужного расположения нажмите. 3. Нажмите [Избран.]. Текущее местонаходение автоматически сохранится в адресной книге. (Стр. 27) Пункт назначения автоматически сохранится в адресной книге. (Стр. 27) 34

35 Меню ввода пункта назначения 4. Чтобы задать место как дом, нажмите [1 Домашний]. 5. Нажмите [Ok]. Сохранение домашнего адреса с помощью меню [Избранное] 1. Нажмите [NAV] > Выберите [Избранное]. 2. Нажмите и удерживайте цифру нужного раздела. Поиск дома 1. Нажмите [NAV] > Выберите [Избранное]. 2. Нажмите [Домашний 1]. 3. Выберите маршрут, нажмите [Начать]. Сохранение места расположения работы или других часто посещаемых мест происходит аналогично сохранению места расположения дома. Новая информация, сохраненная в той же ячейке памяти, удаляет старые данные. Чтобы удалить объект из адресной книги, нажмите [Удалить]. Меню [Избранное] 3. Сохраните свой домашний адрес, пользуясь меню [Навигация] и [Расширенный]. (См. стр. 24) Ваша запись сохранена в выбранном разделе. Двигайтесь в соответствии с экранными и голосовыми подсказками. Поиск места расположения работы или других часто посещаемых мест происходит аналогично поиску места расположения дома. 35

36 Использование меню карты Использование меню карты Общий вид меню карты Mеню карты Просмотр Маршрут Движение Кат.пунктов инт. 2D /3D О маршруте Маневр Во весь экран Сохранить положение Опции маршрута Планир. маршрута Обозреватель POI на маршрута Объезд В oкружение О маршруте Основные операции меню карты 1. Включите устройство. 2. Нажмите кнопку MAP (Карта), чтобы отобразить карту. 3. Нажмите [Меню]. 4. Нажмите [Просмотр], [Маршрут] или [Движение] для выбора нужного параметра. Меню [Маршрут] Меню [Движение] 5. Выберите способ настройки. Более подробная информация находится на стр Меню [Просмотр] 36


37 Использование меню карты Категория закладок (POI) Некоторые особо значимые объекты отображаются на экране в виде значков. Данная функция позволяет показать или скрыть значки определенного типа. 1. Нажмите [MAP] > Выберите [Меню] > [Просмотр] > [Кат.пунктов инт.]. 3. Нажмите [Ok] На карте появятся значки выбранного типа. 2D/3D (Двумерное/ трехмерное изображение) Просмотр карты возможен в форме двумерного или трехмерного изображения. - 2D: отображение карты в двумерном изображении как на дорожной карте-схеме. - 3D: отображение сверху в перспективе. Легкость восприятия изображения достигается за счет панорамного вида большого отрезка пути. 1. Нажмите [MAP] > Выберите [Меню] > [Просмотр] > [2D/3D]. 2. Нажмите на нужный значок. Указатель, наведенный на значок, активирует настройки отображения значков. Выбранный значок подсвечивается. 2. Для возврата к двумерному изображению нажмите [2D/3D]. 37




38 aaa Использование меню карты О маршруте/ Полноэкранный вид Когда активирована функция навигации к цели поездки, с правой стороны разделенного экрана отображается список поворотов. Карту можно просматривать в полноэкранном режиме или вместе со списком поворотов. 1. Нажмите [MAP] > Выберите [Меню] > [Просмотр] > [О маршруте]. Маневр/Полноэкранный вид Когда активирована функция навигации к цели поездки, с правой стороны разделенного экрана отображается схема маневрирования. Карту можно просматривать в полноэкранном режиме или вместе со схемой маневрирования. 1. Нажмите [MAP] > Выберите [Меню] > [Просмотр] > [Маневр]. Сохранение местонахождения Сохранение текущего положения автомобиля в адресной книге. 1. Нажмите [MAP] > Выберите [Меню] > [Маршрут] > [Сохранить положение]. 2. Введите название текущего местонаходения и нажмите [Ok]. 2. Чтобы перейти к полноэкранному виду, нажмите [Меню] > [Просмотр] > [Во весь экран] 2. Чтобы перейти к полноэкранному виду, нажмите [Меню] > [Просмотр] > [Во весь экран]. Полноэкранный вид Полноэкранный вид 38 Текущее местонаходение автоматически сохранится в адресной книге. (Page 27)

39 Использование меню карты Планировщик поездок Планировщик поездок позволяет двигаться по нужным маршрутам путем задания конечных и промежуточных пунктов. 1. Нажмите [MAP] > Выберите [Меню] > [Маршрут] > [Планир. маршрута]. Дорожные условия Пользователь может изменять или подтверждать характеристики маршрута. Установите соответствующие характеристики маршрута в соответствии с имеющимися задачами. 1. Нажмите [MAP] > Выберите [Меню]> [Маршрут] > [Опции маршрута]. количеством остановок на перекрестках и поворотах. За основу берется таблица потребления топлива и информация о дорожной ситуации в реальном времени. Однако экономичность такого маршрута может снижаться из-за особенностей вождения, например, резкого ускорения. - Экономичный маршрут может увеличить пройденное расстояние и время в пути. 2. См. пункт «Планировщик поездок» на стр Выберите пункт настройки. Маршрут: Если в меню настройки не установлено [Планирование различных маршрутов], выберите маршрут из Быстрый ( ), короткий ( ) или Эко ( ). Быстрый маршрут: прокладывает маршрут с наименьшим временем пребывания в пути. Короткий маршрут: прокладывает наиболее короткий маршрут. Eco (Экономичный) маршрут: - Данный маршрут предназначается для сокращения расхода топлива и прокладывается с меньшим TMC (Канал дорожной информации): - автом. ( ): При обнаружении на маршруте события TMC объездной путь вычисляется без дополнительного уведомления. - откл. ( ):выключает функцию TMC. - вкл. ( ): При обнаружении на маршруте события TMC объездной путь вычисляется вручную (появляется выпадающий экран для выбора) Платные TMC (каналы дорожной информации) не поддерживаются. Однако, прием платных TMCстанций поддерживается в Великобритании и Франции. 39

40 aaa Использование меню карты Toll дороги ( ) - использ. платные дороги учитываются. - исключить. платные дороги не учитываются. Автострада ( ) - использ. туннели используются. - исключить: туннели не используются. Автострады ( ) - использ. магистрали используются. - исключить: магистрали не используются. Паром ( ) - использ. паромы используются. - исключить: паромы не используются. 3. Нажмите [Ok]. При отображении карты с текущим местонахождением автомобиля или настроек маршрута система пересчитывает маршрут с учетом установленных условий. Обозреватель При навигации по маршруту на экране можно отобразить увеличенное изображение отдельных участков маршрута. 1. Нажмите [MAP] > Выберите [Меню] > [Маршрут] > [Обозреватель]. 2. Выберите Для перехода к предыдущему или следующему участку маршрута нажмите кнопку [Назад] или [Далее] соответственно. 3. Выберите Нажмите кнопку [Раздел], чтобы отобразить увеличенное изображение конкретного участка маршрута. 4. Нажмите кнопку [Маршрут], чтобы вернуться к обзору маршрута. POI на маршрута Вы можете найти POI (достопримечательность) по вашему маршруту. 1. Нажмите [MAP] > Выберите [Меню] > [Маршрут] > [POI на маршрута]. 2. Выполните пункты 2-7 на стр. 28 (Рядом с положением). Объезд Если ввиду дорожных условий необходимо ехать в объезд, можно с помощью функции объезда рассчитать альтернативный маршрут от текущего положения транспортного средства до места назначения. 1. Нажмите [MAP] > Выберите [Меню] > [Движение] > [Объезд]. 2. Нажмите [Короче] или [Длиннее], чтобы задать продолжительность пути объезда. Чтобы изменить условия маршрута, припаркуйтесь в безопасном месте. Изменение условия маршрута во время вождения может стать причиной аварии. 5. Нажмите, чтобы вернуться к текущему положению транспортного средства. 40




41 Использование меню карты - Синий. Исходный маршрут - Красный: Маршрут объезда 3. Нажмите [Начать]. 4. Выберите нужный маршрут, затем нажмите [Начать]. В oкружение Сведения о дорожной ситуации вокруг текущего положения автомобиля. 1. Нажмите [MAP] > Выберите [Меню] > [Движение]> [В oкружение]. 2. Нажмите на нужный пункт, чтобы получить развернутую информацию. 3. После ознакомления с ней нажмите [Показать карту]. 5. Нажмите для возврата к предыдущему изображению. Для возврата к карте с текущим местонахождением автомобиля нажмите MAP. Проверка данных канала дорожных сообщений (TMC) на карте экрана 1. Нажмите значок TMC на карте экрана. Двигайтесь в соответствии с экранными и голосовыми подсказками. Если необходимость в объезде отпала, нажмите [Меню] > [Движение] > [Объезд] > [Удалить]. 4. Нажмите [Zoom+], чтобы увидеть подробную карту. Нажмите [Zoom-] для отображения более общего вида карты. 2. Нажмите на нужный пункт, чтобы получить развернутую информацию. 3. Выполните шаги 3-4, описанные на стр. 41 (В oкружение). 41

42 aaa Использование меню карты О маршруте Сведения о дорожной ситуации на рекомендованном маршруте от текущего положения автомобиля до пункта назначения. Пути объезда анализируются от точки текущего положения автомобиля до пункта назначения. Возможен просмотр подробной информации о дорожной ситуации. 1. Нажмите [MAP] > Выберите [Меню] > [Движение] > [О маршруте]. 2. Нажмите на нужный пункт, чтобы получить развернутую информацию. Нажмите [Показать карту], чтобы оценить положение автомобиля относительно сложной дорожной ситуации. Нажмите для возврата к предыдущему изображению. Для возврата к карте с текущим местонахождением автомобиля нажмите MAP. 4. Выберите нужный маршрут. Проверка данных канала дорожных сообщений (TMC) на карте экрана 1. Нажмите значок TMC на карте экрана. 2. Нажмите на нужный пункт, чтобы получить развернутую информацию. 3. После ознакомления с ней нажмите [Показать карту]. 5. Нажмите [Начать]. Двигайтесь в соответствии с экранными и голосовыми подсказками. 3. Выполните шаги 3-5, описанные на стр. 42 (О маршруте). 42
43 Беспроводная технология Bluetooth Беспроводная технология Bluetooth Основные сведения о беспроводной технологии Bluetooth Беспроводная техология Bluetooth устанавливает беспроводный канал связи между двумя устройствами, поддерживающими Bluetooth. При первом совместном использовании двух устройств их следует соединить, установив соединение с помощью пароля. После первоначального соединения связь между этой парой устройств может устанавливаться автоматически при каждом их включении. Сущестуют определенные ограничения на использование Bluetooth в некоторых местах. Телефоны с технологией Bluetooth различных производителей и версий могут по-разному осуществлять соединение по Bluetooth. По любым вопросам, относящимся к функциям телефона, обращайтесь к входящему в его комплект руководству. Список совместимых с устройством телефонов с технологией Bluetooth находится на сайте (http://www.navigation.com/kia). Установление связи между аппаратом и устройством Чтобы использовать функцию Bluetooth, убедитесь, что Bluetooth на вашем телефоне включен. Обратитесь к руководству пользователя телефона. Подключение с использованием настроек устройства (1) 1. Нажмите на панели управления. 2. Нажмите [Bluetooth]. 3. Нажмите [Поиск устройств Bluetooth]. Для отмены нажмите [Отмена] Выберите на экране «Устройства Bluetooth» нужный телефон с функцией Bluetooth. 5. Введите в телефон пароль (оображенный на экране аппарата, по умолчанию 0000). Если подключение состоялось, на экране появится окно Bluetooth. Если подключение не состоялось, на дисплее появится сообщение об ошибке. Если устройству по прежнему не удается соединиться с телефоном через Bluetooth, сбросьте все настройки установления связи с телефонами. (См. [Заводские настройки] на стр. 19)

44 aaa Беспроводная технология Bluetooth Подключение с использованием настроек устройства (2) 1. Нажмите на панели управления. 2. Нажмите [Поиск устройств Bluetooth]. Для подключения с использованием параметров устройства Для использования функции Bluetooth убедитесь, что функция Bluetooth включена на телефоне. Руководство пользователя к телефону. 1. Включите телефон Bluetooth. 2. Нажмите [ ] > Выберите [Bluetooth] > [Авторизация внешнего устройства]. 5. Введите в телефон пароль (оображенный на экране аппарата, по умолчанию 0000). После успешного подключения телефона его основной экран отображается на аппарате. В случае неудачного подключения аппарат выдаст сообщение об ошибке. 3. Выполните пункты 4-5 на стр. 43. Если устройству по прежнему не удается соединиться с телефоном через Bluetooth, сбросьте все настройки установления связи с телефонами. (См. [Заводские настройки] на стр. 19) Для отмены нажмите [Отмена]. 3. Включите в телефоне поиск устройств Bluetooth. 4. По окончании поиска выберите в телефоне "KIA MOTORS". Если устройству по прежнему не удается соединиться с телефоном через Bluetooth, сбросьте все настройки установления связи с телефонами. (См. [Заводские настройки] на стр. 19) 44


45 Беспроводная технология Bluetooth Просмотр подключенного устройства 1. Нажмите [Просмотр списка устройств Bluetooth] на экране «Bluetooth». Отключение телефона с функцией Bluetooth 1. Нажмите [ ] > Выберите [Bluetooth]. 2. Нажмите [Просмотр списка устройств Bluetooth] в окне «Bluetooth». Подключение телефона с функцией Bluetooth 1. Нажмите [ ] > Выберите [Bluetooth]. 2. Нажмите [Просмотр списка устройств Bluetooth] в окне «Bluetooth». 2. Выберите на экране Bluetooth devices (Устройства Bluetooth) подключенное устройство. 3. Выберите подключенный телефон. Нажмите [Да]. 3. Выберите нужный телефон и подтвердите выбор, нажав кнопку [Да]. Подключенный телефон выделяется значком. Значок означает, что включены функции "свободные руки" и "потоковый звук". Значок означает, что включена только функция "свободные руки". Телефон отключится, значок исчезнет. Значок появится снова. 45

46 aaa Беспроводная технология Bluetooth Удаление подключенного телефона Если пользоваться телефоном больше не нужно, его можно удалить из списка [Bluetooth devices] (Устроства Bluetooth). 1. Нажмите [ ] > Выберите [Bluetooth]. 2. Нажмите на [Просмотр списка устройств Bluetooth] в окне «Bluetooth». 3. Выберите значок справа от телефона, который нужно удалить. 4. Нажмите [Да]. Смена ключа доступа 1. Нажмите [ ] > Выберите [Bluetooth] > [Изменение ключа доступа]. 2. Введите с клавиатуры пароль. 3. Нажмите [Ok]. Звонок с набором номера Самый простой способ совершить звонок это набрать номер. Перед тем как звонить, подключите устройство и телефон с функцией Bluetooth. 1. Нажмите кнопку на панели управления. На экране аппарата появится изображение основного экрана телефона. 2. Введите с клавиатуры номер телефона и нажмите. 3. Для завершения звонка нажмите кнопку [Разъединить]. В случае ошибки при вводе нажмите кратковременно кнопку, чтобы удалить последнюю цифру. Чтобы удалить номер полностью, нажмите кнопку и удерживайте ее. Чтобы набрать номер повторно, нажмите и удерживайте кнопку. Для ввода знака "+", нажмите и удерживайте кнопку [0]. Перевод звонка Для перевода звонка между аппаратом и телефоном нажмите кнопку [Переадр.вызов.]/[Обратная переадресация вызова]. Включение/выключение микрофона Микрофон включается и выключается нажатием на [Микрофон откл.]/ [Микрофон вкл.]. 46
47 Беспроводная технология Bluetooth Прием звонков 1. При приеме звонка раздается сигнал телефона, а во всплывающем окне на экране появляется сообщение «Входящий вызов». 2. Чтобы ответить на звонок, нажмите [Принять]. Для отклонения вызова нажмите кнопку [Отклонить]. Примечание Если работает сервис идентификации звонка, на экране отображается номер звонящего. Если номер телефона вызывающего абонента записан в телефонную книгу, имя абонента будет отображено на экране аппарата. Использование телефонного справочника Пользователь может использовать записи из справочника телефона, поддерживающего профиль PBAP (профиль доступа к телефонной книге). После подключения телефона к устройству через Bluetooth номера из справочника телефона автоматическиv передаются в телефонную книгу. Примечание В некоторых моделях телефонов записи телефонной книги невозможно загрузить автоматически. В этом случае попытайтесь загрузить телефонную книгу на ваш телефон, когда на нем отображается всплывающий экран загрузки телефонной книги. Звонок на номер из телефонной книги 1. Нажмите на панели управления. Нажмите [Тел. книга] Нажмите на нужную запись в телефонной книге. Прокручивать записи телефонной книги можно нажатием или. 3. Для завершения звонка нажмите кнопку [Разъединить]. Поиск записей в телефонной книге 1. Нажмите на [Поиск по названию] на странице «Телефонная книга». 2. Введите с клавиатуры первые буквы нужного имени. Число в правой части текстового окна указывает, сколько контактов в телефонной книге соответствуют введенной комбинации. Нажмите кнопку [Ok], чтобы просмотреть список соответствующих контактов.


48 aaa Беспроводная технология Bluetooth 3. Выберите абонента, номер которого следует набрать. Использование списка звонков Пользователь может задействовать список звонков, сохраненный в телефоне с поддержкой профиля PBAP (профиль доступа к телефонной книге). После подключения телефона к устройству через Bluetooth список номеров из памяти телефона [Исходящие вызовы], [Пропущенные вызовы] и [Входящий вызовs] автоматически передается в список звонков. Пропущенные вызовы Прокручивать список можно нажатием или. 4. Для завершения звонка нажмите кнопку [Разъединить]. Звонок на номер из списка звонков 1. Нажмите на панели управления. Нажмите [Вызовов]. Входящие вызовы 3. Нажмите на номер, на который необходимо позвонить. 4. Для завершения звонка нажмите кнопку [Разъединить]. 2. Нажмите [Исходящие], [Пропущенные] или [Входящие]. Исходящие вызовы 48

49 Беспроводная технология Bluetooth Звонок с быстрым набором Можно назначить до 12 номеров быстрого вызова из телефонной кгиги или списков вызовов. Включение телефонных номеров в список быстрого вызова 1. Нажмите на панели управления. Затем нажмите [Быстр. наб.]. 3. Выберите одну из категорий. (Например: Тел. книга) 4. Выберите запись, которой нужно присвоить номер быстрого набора. Звонок на номер из списка быстрого набора 1. Нажмите на панели управления. Выберите [Быстр. наб.]. 2. Чтобы позвонить, нажмите на один из номеров быстрого набора. 2. Нажмите и удерживайте один из номеров быстрого набора (1-12). (Например, 1)) 5. Введите имя с клавиатуры и нажмите [Ok]. 3. Для завершения звонка нажмите кнопку [Разъединить]. Переключать страницы быстрого набора можно нажатием или. Теперь этой записи присвоен номер быстрого набора. 49

50 aaa Беспроводная технология Bluetooth Включение режима потокового аудио Перед включением режима потокового аудио подключите блок к телефону с функцией bluetooth. (Страницы 43-44) Нажмите несколько раз MEDIA, пока на экране не появится «BT». Пауза Коснитесь, чтобы остановить воспроизведение. Коснитесь повторно, чтобы возобновить воспроизведение. Эта функция может не поддерживаться некоторыми типами телефонов. Пропуск записей Нажмите /, чтобы выбрать предыдущую/следующую запись. Если телефон не передал данных о записи (название, исполнитель, альбом), на экране появится значок. Быстрая перемотка/в начало Для перехода в начало записи нажмите и удерживайте кнопку. Для быстрой перемотки нажмите и удерживайте кнопку. Блок может не поддерживать функцию потокового аудио с некоторыми типами телефонов. При отсоединении аппарата от устройства Bluetooth оно не станет воспроизводить музыку. 50
51 Работа с CD/MP3/WMA/USB/iPod Работа с CD/MP3/WMA/USB/iPod Воспроизведение аудио компакт-дисков и файлов MP3/WMA/USB/iPod Disc Вставьте диск в отверстие для диска, воспроизведение начнется автоматически. Аудио компакт-диск Компакт-диск MP3/WMA USB Вы можете воспроизводить файлы, записанные на USB-носитель. Подключите USB-устройство к порту USB, воспроизведение начнется автоматически. ipod Вы можете воспроизвести файлы, хранящиеся на устройстве ipod; для этого его необходимо подсоединить к разъему USB с помощью кабеля ipod. Подключите ipod к порту USB, воспроизведение начнется автоматически. Для получения подробной информации об использовании ipod обратитесь к руководству пользователя ipod. 51 CD-проигрыватель позволяет воспроизводить аудио-cd диаметром 12 см. Настоятельно рекомендуем воспроизводить только CD диаметром 12 см. Не воспроизводите CD диаметров 8 см (ни с адаптером, ни без него). Ни в коем случае не следует вставлять в привод фигурные CD (необычной формы). Несоблюдение этих рекомендаций может привести к повреждению аппарата. Система может быть неспособна воспроизводить CD с защитой от копирования, которые не соответствуют стандарту аудио-cd, или может воспроизводить их неправильно. Настоятельно рекомендуем пользоваться только USB-носителями (флэшками) известных производителей. Ни в коем случае не следует включать в разъем USB другие USB-устройства, например, жесткие диски или другое цифровое оборудование. Подключение других устройств может вызвать неисправность или даже выход из строя звукового оборудования. В случае зависания ipod или iphone единственным способом разрешения ситуации является перезапуск устройства.если проигрыватель не может воспроизвести какой-либо звук, отключите активный аудиоканал iphone от Bluetooth и подключите его к разъему Dock Connector.

52 aaa Работа с CD/MP3/WMA/USB/iPod Пропуск с переходом к следующей записи/файлу ALL Нажмите для выбора следующей записи/файла. Пропуск с переходом к предыдущей записи/файлу Disc - Audio CD USB Disc - MP3/WMA Нажмите и удерживайте в течение 1 секунды времени воспроизведения. ipod Нажмите и удерживайте в течение 3 секунды времени воспроизведения. Возвращение к началу текущей записи/файла Disc - Audio CD USB Disc - MP3/WMA Нажмите спустя 1 секунду времени воспроизведения. ipod Нажмите спустя 3 секунду времени воспроизведения. Поиск ALL Нажмите и удерживайте кнопки или во время воспроизведения, а затем отпустите в желаемый момент. Ознакомительное воспроизведение Disc - Audio CD USB Disc - MP3/WMA Проигрываются первые 10 секун каждой записи/файла. 1. Нажмите [Функция] вовремя воспроизведения. Пример: Аудио компакт-диск 2. Нажмите [Поиск hачать]. 3. Нажмите [Поиск oстан.] для отмены предварительного воспроизведения. 52 Функция повтора ALL Выбранные записи/файлы восроизводятся по кругу. 1. Нажмите [Функция] во время воспроизведения. Пример: Аудио компакт-диск 2. Нажмите [Повтор] несколько раз. Disc - Audio CD [Повтор откл.]. Непрерывное воспроизведение всех записей на диске. [Повтор дорожка]. Непрерывное воспроизведение текущей записи.
53 Работа с CD/MP3/WMA/USB/iPod USB Disc - MP3/WMA [Повтор откл.]: Непрерывное воспроизведение все файлов на диске или USB-устройсве. [Повтор дорожка]: Непрерывное воспроизведение текущего файла. [Повтор папка]: Непрерывное воспроизведение всех файлов в текущей папке. ipod [Повтор откл.]: Непрерывное воспроизведение всех файлов на ipod. [Повтор вкл.]: Непрерывное воспроизведение текущего файла. Функция случайного воспроизведения ALL Воспроизведение всех записей/файлов в случайном порядке. 1. Нажмите [Функция] во время воспроизведения. 2. Нажмите [Случ.выб.] несколько раз. Disc - Audio CD [Случ.выб. все]: Воспроизведение всех файлов на диске в случайном порядке. [Случ.выб. откл.]: Отмена воспроизведения в случайном порядке. USB Disc - MP3/WMA [Случ.выб. откл.]: Отмена воспроизведения в случайном порядке. [Случ.выб. папка]: Воспроизведение всех файлов в текущей папке в случайном порядке. [Случ.выб. все]: Воспроизведение в случайном порядке всех файлов на диске или USB-устройстве. ipod [Случ.выб. откл.]: Отмена воспроизведения в случайном порядке. [Случ.выб. все]: Воспроизведение в случайном порядке всех файлов на ipod. [Случ.выб. альбом]: Воспроизведение в случайном порядке всех файлов текущего альбома. 53


54 aaa Работа с CD/MP3/WMA/USB/iPod Воспроизведение файлов с классификацией по папке/альбому/ исполнителю USB Вы можете воспроизводить файлы с USB-устройства, классифицируя их по папке, альбому или исполнителю. 1. Коснитесь [Функция] во время воспроизведения. 2. Коснитесь [Папка], [Альбом], или [Исполнит.] во время воспроизведения. [Папка]: воспроизведение файлов с классификацией по папкам. [Альбом]: воспроизведение файлов с классификацией по альбомам. [Исполнит.]: воспроизведение файлов с классификацией по исполнителю. Переход между папками и файлами с помощью меню List (Список). Disc - Audio CD USB Disc - MP3/WMA Вы можете слушать музыку при отображении на экране списка записей/папок/файлов. 1. Нажмите кнопку [Список] во время воспроизведения. Пример: Аудио компакт-диск 2. При прослушивании аудио компактдиска нажмите на желаемом файле. При воспроизведении MP3/WMA нажмите на кнопке желаемой папки. Если на диске нет папок, нажмите на желаемом файле. При воспроизведении MP3/WMA нажмите кнопку для перехода в папку на уровень выше. Нажмите кнопки или для выбора списка для просмотра. Если Вы хотите перейти к списку воспроизведения, нажмите. Поиск музык ipod Вы можете выполнять поиск по списку воспроизведения, имени исполнителя, названию альбома, жанру, названиям записей, композиотрам, аудиокнигам и подкастам на ipod. Для получения подробной информации об использовании ipod обратитесь к руководству пользователя ipod. 1. Нажмите [Список] во время воспроизведения. 2. Нажмите на желаемом элементе. Если Вы хотите переместить экран плейлиста, прикоснитесь к кнопке. Аудио компакт-диск 3. Выбранная запись/файл воспроизводится. Файл MP3/WMA 54
55 Работа с CD/MP3/WMA/USB/iPod [Списки воспроизведения]: Воспроизведение песен в разделе [Списки воспроизведения]. [Исполнители]: Воспроизведение песен в разделе [Исполнители]. [Альбомs]: Воспроизведение песен в разделе [Альбомs]. [Жанры]: Воспроизведение песен в разделе [Жанры]. [Песня]: Воспроизведение песен в разделе [Песня]. [Композиторы]: Воспроизведение песен в разделе [Композиторы]. [Аудиокниги]: Воспроизведение песен/глав в разделе [Аудиокниги]. [Подкасты]: Воспроизведение песен/глав в разделе [Подкасты]. Настройка скорости воспроизведения аудиокниги ipod Настройки скорости воспроизведения действуют только на аудиокниги, приобретенные через itunes store или audible.com. Для получения подробной информации об использовании ipod обратитесь к руководству пользователя ipod. 1. Нажмите [Функция] во время прослушивания аудиокниги/главы в разделе [Aудиокнига]. 2. Нажмите [Aудиокнига] несколько раз. [Аудиокнига быстро]: Воспроизведение аудиокниги с увеличенной скоростью. [Аудиокнига медленно]: Воспроизведение аудиокниги с уменьшенной скоростью. Если Вы хотите перейти к списку воспроизведения, нажмите. Если вы хотите перейти в папку на уровень выше, нажмите. Нажмите кнопки или для выбора списка для просмотра. Если Вы хотите перейти к списку воспроизведения, нажмите. [Аудиокнига нормально]: Воспроизведение аудиокниги на обычной скорости. 55
56 aaa Работа с CD/MP3/WMA/USB/iPod Требования к USB-устройству Этот проигрыватель поддерживает на флеш-накопителях и внешних жестких дисках USB только файловые системы FAT16 и FAT32. Не извлекайте USB-устройство во время работы (во время воспроизведения и т. д.). Для предотвращения потери данных рекомендуется регулярно выполнять резервное копирование. При использовании удлинителя или концентратора USB устройство может не распознаваться. Некоторые USB-устройства могут не работать с этим проигрывателем. Цифровые фотоаппараты и мобильные телефоны не поддерживаются. USB-устройства, содержащие больше файлов, не поддерживаются Совместимые USB-устройства USB-устройства, для которых при подключении к компьютеру требуется установка дополнительных программ, не поддерживаются. MP3-плеер. Flash type MP3 player MP3- проигрыватели, требующие установку драйверов, не поддерживаются. Флеш-накопитель USB. Устройства, поддерживающие USB2.0 или USB1.1. Проверить USB-устройство на совместимость с системой можно на сайте (http://www.navigation.com/kia). Требования к аудиофайлам MP3/WMA Частота дискретизации/16-48 khz (MP3) khz (WMA) кбит/с (MP3), кбит/с (WMA) Формат CD-R/CD-RW должен быть ISO 9660 Если Вы записываете файлы MP3/WMA с помощью ПО, не создающего файловую систему, например, «Direct CD» и т.д. воспроизведение файлов MP3/ WMA невозможно. Мы рекомендуем использовать Easy- CD Creator, создающий файловую систему ISO9660. Пользователи должны обратить внимание на то, что для загрузки MP3/WMA файлов и музыки из Интернета требуется разрешение. Наша компания не имеет прав для предоставления такого разрешения. Разрешение всегда следует получать у владельца авторского права. 56 Требования к устройству ipod/iphone Степень совместимости с ipod может зависеть от типа Вашего ipod. В зависимости от версии встроенного ПО Вашего ipod может быть невозможно управление Вашим ipod с помощью данного устройства. Мы рекомендуем устанавливать новейшие версии ПО. Если у Вас возникают проблемы при использовании ipod, посетите страницу Эта система может принимать аналоговый звуковой сигнал с ipod следующих моделей. - ipod touch 1-го поколения - ipod mini (1-го и 2-го поколений) - ipod nano (1-го и 3-го поколений) - ipod classic (4-го, 5-го, 6-го поколений) - iphone (3G/3GS/4/4S) Если содержимое ipod не воспроизводится должным образом, обновите версию ПО Вашего ipod до последней версии. Для получения подробностей об обновлении ipod посетите сайт компании Apple <http:// com>. Apple не несет отвественности за работу данного устройства или его соответствие стандартам безопасности.
57 Работа с радио Работа с радио Прослушивание радиостанций 1. Нажмите кнопку RADIO для выбора режима радио. 2. Нажмите кнопку RADIO несколько раз для выбора радиостанций. Выбор диапазона осуществляется в следующем порядке. FM t AM t FM. Для выбора FM/AM-диапазона нажатием на экран, нажмите на экране для выбора AM-диапазона, а затем нажмите. 3. Автоматическая настройка: Нажмите / на экране. Или нажмите W/S на панели управления. - При получении сигнала радиостанции поиск прекращается. Ручная настройка: вращайте правое колесико на панели управления влево/вправо. - Частоты принимаемых радиостанций меняются вверх и вниз. Сохранение и быстрый вызов станций Вы можете легко сохранить до 12 настроек радиостанций для последющего выбора их нажатием одной кнопки. 1. Выберите диапазон (FM, AM), в котором Вы хотите сохранить радиостанцию. 2. Настройтесь на желаемую радиостанцию. 3. Нажмите кнопку [Предустан.] на экране. 4. Нажмите и удерживайте одну из кнопок. На экране будут отображена информация о сохранении настроек радиостанции. Настройки радиостанции сохранены в памяти. Для перехода на следующую или предыдущую страницу нажмите /. 5. Повторите шаги 1
4 для других радиостанций. В следующий раз при нажатии кнопок сохраненных настроек радиостанций, настройки станции будут вызываться из памяти. При сохранении станции под номером, под которым сохранена другая станция, ранее сохраненная станция удаляется. 57

58 aaa Работа с радио Автоматическое сохранение настроек Эта возможность предусмотрена только для AM-диапазона. Эта функция позволяет Вам автоматически сохранить радиостанции с самым сильным сигналом. 1. Выберите AM-диапазон. 2. Нажмите кнопку [Функция] на экране. 3. Нажмите [Автосохр.] на экране. После этого производится поиск местных радиостанций в сильным сигналом, которые автоматически сохраняются в списке в меню. После этого на экране появляется список радиостанций. 4. Выберите частоту желаемой радиостанции. Предварительное воспроизведение радиостанций Каждая радиостанция включается на 10 секунд. 1. Нажмите [Функция] на экране в режиме AM/FM. 2. Нажмите [Поиск hачать] на экране. 3. Нажмите [Поиск oстан.] для отмены предварительного воспроизведения. 58 TA (Система приема сообщений о состоянии и загруженности дорог) Эта функция позволяет переключаться на систему приема сообщений о состоянии и загруженности дорог с текущего режима (другая FM-станция, компакт-диск или другие подключенные компоненты). 1. Нажмите [Функция] на экране в режиме AM/FM. 2. Нажмите [TA Откл.]/[TA вкл.] на экране. [TA вкл.]: Данные о состоянии и загруженности дорог могут быть автоматически приняты. [TA Откл.]: Данные о состоянии и загруженности дорог не могут быть автоматически приняты.
59 Работа с радио НОВОСТИ Эта функция позволяет переключаться на систему приема новостей с текущего режима (другая FM-станция, компакт-диск или другие подключенные компоненты). 1. Нажмите [Функция] на экране в режиме AM/FM. 2. Нажмите [Новос.откл.]/[Новос.вкл.] на экране. Функция "Регион" авт./выкл. Эта возможность предусмотрена только для приема сигнала в FM-диапазоне. 1. Выберите диапазон FM. 2. Нажмите кнопку [Функция] на экране. 3. Нажмите [Регион aвт.]/[регион откл.] на экране. [Новос.вкл.]: Новости могут быть получены автоматически. [Новос.откл.]: Новости не могут быть получены. [Регион aвт.]: Устройство переключается на другую станцию в пределах той же сети, передающую ту же программу при ослаблении сигналов текущей принимаемой станции. [Регион откл.]: Устройство переключается на другую станцию внутри той же сети при ослаблении принимаемых сигналов текущей станции. (В этом режиме выбранная радиостанция может отличаться от той, чей сигнал стал слабым.) 59




60 Работа со вспомогательными устройствами Работа aaa со вспомогательными устройствами Выбор дополнительного (AUX) оборудования Для данного устройства возможно использование дополнительного оборудования. 1. Нажмите и удерживайте MEDIA, пока не появится экран AUX. AUX Аудио AUX Видео 2. Подключите дополнительное устройство к разъему AUX, затем включите функцию дополнительного оборудования. Некоторые дополнительные устройства, не имеющие выходного видеосигнала могут не выдавать видео на экран. При использовании некоторых устройств ipod исползуйте только кабелья для ipod для воспроизведения видео при подключении ipod к разъему дополнительного устройства. Отображение видео недоступно при движении автомобиля. (В связи с условиями правил дорожного движения, видео с дополнительного источника доступно только при нахождении автомобиля на стояночном тормозе.) 60 Регулировка экрана видео (по умолчанию: Центр) В целях безопасности просмотр видео невозможен во время движения автомобиля. Для просмотра видео необходимо остановить автомобиль в безопасном месте и поставить его на стояночный тормоз. 1. Нажмите на экран в дополнительном режиме видео. 2. Нажмите на экране Функция. 3. Нажмите параметр, который нужно отрегулировать. - Яркость: Нажмите или для регулировки яркости экрана. - Контраст: Нажмите или для регулировки контрастности экрана. - Насыщ-сть: Нажмите или для регулировки насыщенности цвета экрана. Нажмите [Центр] для возврата к настройкам по умолчанию.
61 Система распознавания голоса Система распознавания голоса Распознавание голоса Функция распознавания голоса позволяет без использования рук управлять аудио-видео-системой (радио, компакт-диск, USBустройство, ipod), навигационной системой и другими системами автомобиля, такими как телефон. Для обеспечения лучших условий распознавания голоса, обратите внимание на следующее: Соблюдайте тишину в салоне автомобиля. Закройте окна для снижения окружающего шума (шум дороги, вибрации и т.д.), который может привести к неправильному распознаванию голосовых команд. Дождитесь звукового сигнала перед произнесением команды. В ином случае, команда будет распознана неверно. Говорите своим обычным голосом, без дополнительных пауз между словами. В настоящий момент, поддерживаемые языки в системе распознавания голоса: английский, немецкий, французский, испанский, итальянский, голландский, русский, шведский, португальский и датский. Голосовые команды 1. Нажмите на пульте управления на руле. 2. После звукового сиглана скажите Справка. На экране будут показаны все доступные команды. Если команда не распознана, система выдает голосовое сообщение Что Вы сказали. затем Повторите, пожалуйста. и в третий раз Команда не принята. Если Вы хотите отключить распознавание голоса, нажмите еще раз или нажмите на экране любую кнопку с надписью Отмена. При необходимости регулировки громкости системных сообщений нажмите или на рулевом колесе или кнопку громкости (-) на панели управления при включенной функции распознавания голоса. 61 Как произносить цифры Система распознавания голоса требует соблюдения некоторых правил при произнесении цифр. Обратите внимание на следующие примеры. (Основное правило: Для цифры 0 могут произноситься нулю или oh ) Частота Произносите цифры частот в соответствии со следующим примером. Частота девяносто пять запятая четыре / Девяносто пять запятая четыре мега-герц Номер телефона Произносите цифры номера телефона в соответствии со следующим примером (по одной цифре)


62 Система aaa распознавания голоса Примеры голосовых команд Для функции распознавания голоса достаточно произнести одну команды, но иногда необходимо произнести две и более команды. Например, некоторые дополнительные операции при голосовом управлении описаны ниже. Пример 1: Изменение диапазона и частоты радиостанции 1. Нажмите на пульте управления на руле. 2. После звукового сигнала произнесите FM. 3. После распознавания команды FM на экране будет показан главный экран управлениядиапазона FM. 4. Нажмите на пульте управления на руле. 5. После звукового сигнала произнесите Частота сто два или сто два мега герц. 6. После распознавания произнесенной частоты, принимаемая частота радиостанции будет изменена на 102 МГц. Пример 2: Изменение списка воспроизведения USBустройства (CD-диска) 1. Нажмите на пульте управления на руле. 2. После звукового сигнала произнесите «Список». 3. После распознавания команды будет отображен экране списка воспроизведения USB (CD) Нажмите, после звукового сигнала Вы можете произнести название одного из списков воспроизведения, например micky green oh 5. При распознавании выбранной песни она непосредственно воспроизводится 6. Нажмите на пульте управления на руле. 7. После звукового сигнала произнесите Следующая дорожка или Предыдущая дорожка. 8. При распознавании команды воспроизводится следующая или предыдущая песня.

63 Система распознавания голоса Пример 3: Набор номера Для использования этой функции Вам необходим телефон с поддержкой Bluetooth. Подключите Ваш телефон к устройству с помощью Bluetooth перед использованием этой функции. 1. Нажмите на пульте управления на руле. 2. После звукового сигнала произнесите Набрать номер. 3. После распознавания голосовой команды на экране будет отображен главный экран управления Bluetooth, система ответит Произнесите, пожалуйста, номер телефона. 4. Произнесите номер телефона по одной цифре, например При распознавании цифр система произнесет их еще раз, а затем спросит подтверждения а затем. 6. Если Вы хотите позвонить по указанному номеру, произнесите Вызов. Если не все цифры были распознаны верно или Вы хотите удалить цифры, произнесите Очистить. Если Вы хотите прекратить, произнесите в любое время Отмена. Команда помощи Если Вы управляете системой с помощю голосовых команд впервые и не знаете необходимых голосовых команд, произнесите следующую команду. 1. Нажмите на пульте управления на руле. 2. После сигнала произнесите Справка. На экране будут показаны все доступные команды. 3. Система произнесет Возможные команды. 4. После звукового сигнала произнесите Другие команды. На экране будут показаны все доступные команды приложений. 5. Система произнесет Возможные команды. 6. После звукового сигнала произнесите AUX. На экране будет отображен экран AUX. 63