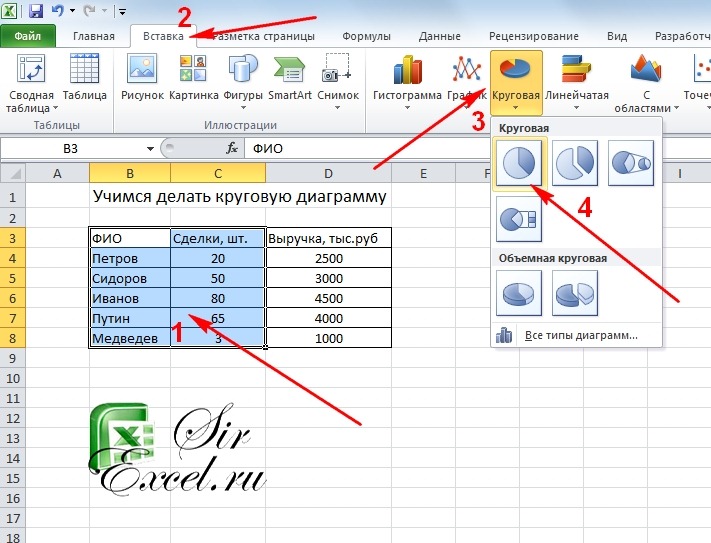
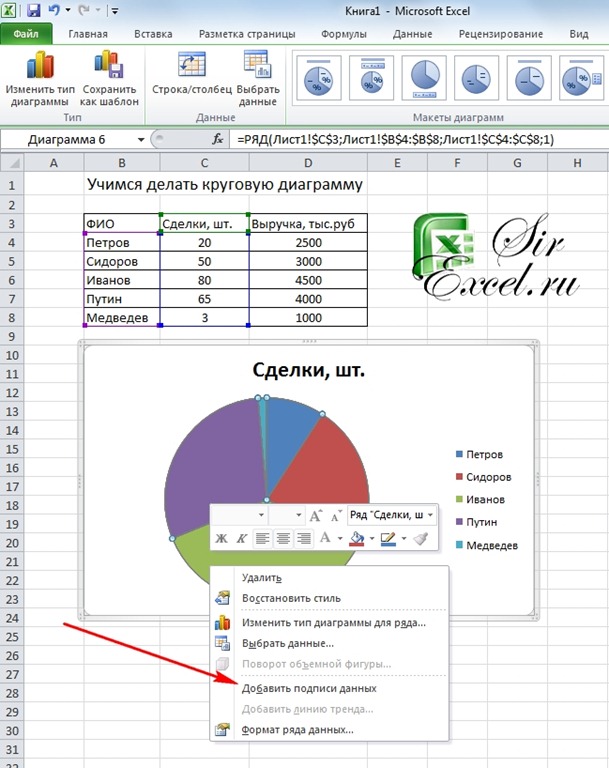
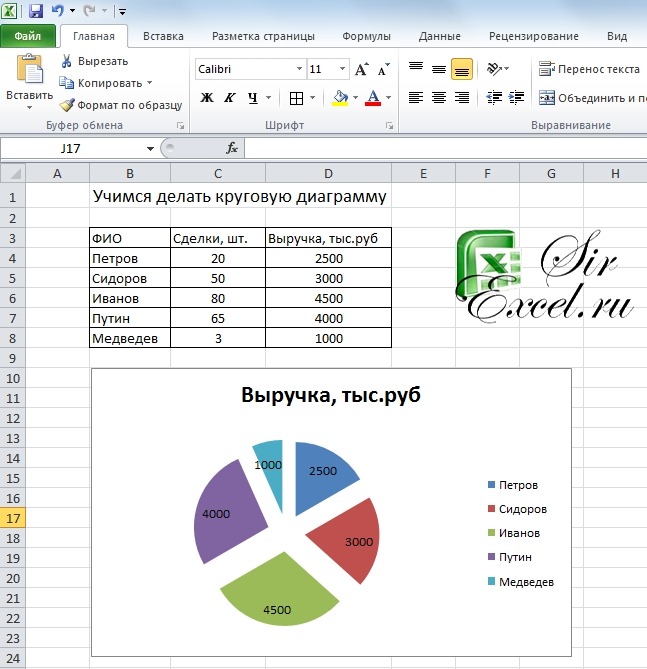








Категория: Инструкции
Microsoft Excel – удобный, многофункциональный инструмент, радующий человека построением различным диаграмм и графиков. Даже, если пользователь не слишком сильно разбирается в этой программе, у него всё равно хватит сил на решение многих вопросах.
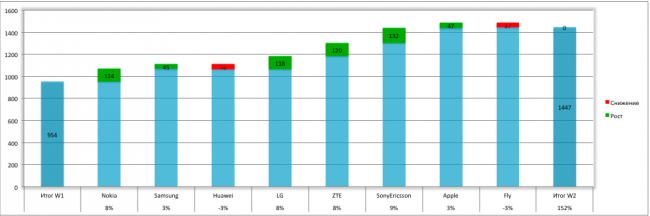
Сегодня мы рассмотрим, как построить график в софте. Оказалось, что имеются две версии приложения. Это выпуск 2003 года и 2013. Обе версии значительно упрощают процесс построения графиков.
Чтобы создать график в программе, необходимо провести порядок действий:
- Перед началом построения необходимо открыть новый документ, создать чистый лист, и сделать два столбика. В одном вы будете записывать аргументы, а в другой будет помещена сама функция. Это всё можно увидеть на изображении.
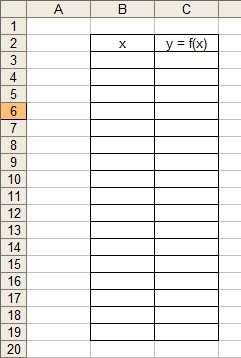
Следующий этап подразумевает собой внесение в столбец одного аргумента. Затем будет вноситься формула, мы выбрали довольно просто решение, чтобы продемонстрировать ход решения.
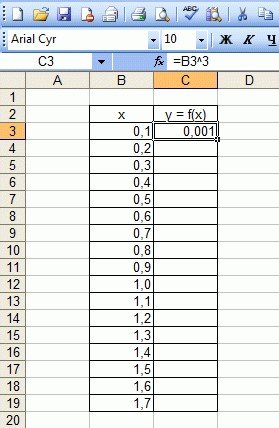
Перед тем, как написать формулу, необходимо ставить знак равно. После этого, в каждый столбец необходимо вставлять полученную формулу. К примеру, это будет выглядеть так: =B3*B3*B3, чтобы вручную всё не делать, разработчики позаботились о том, чтобы всё автоматизировать. Теперь достаточно растянуть эту формулу на весь столбец, чтобы всё быстро заполнилось, и ячейки имели необходимые значения.
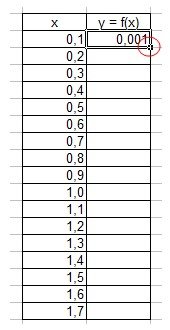
Следующий этап подразумевает собой создание графика. Чтобы сделать график, нужно вначале перейти во вкладку «Меню», затем выбрать «Вставка», и перейти к пункту «Диаграмма». Это всё показано ниже на рисунке.

Выбор пункта меню
Дальше, человеку необходимо будет выбрать точечную, доступную диаграмму, и нажать на кнопку «Далее». Процесс выбора точечной диаграммы, изображен на прикрепленном ниже изображении.
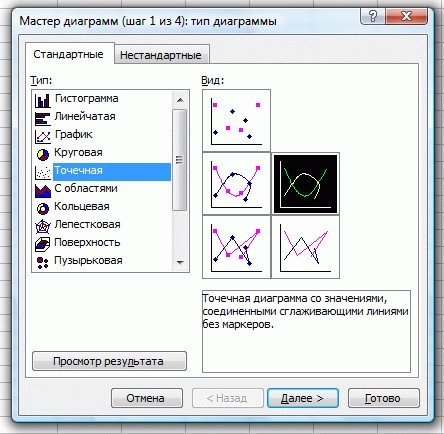
Дальше нужно будет перейти во вкладку «Ряд», и «Добавить» в необходимые поля добавить ряд.
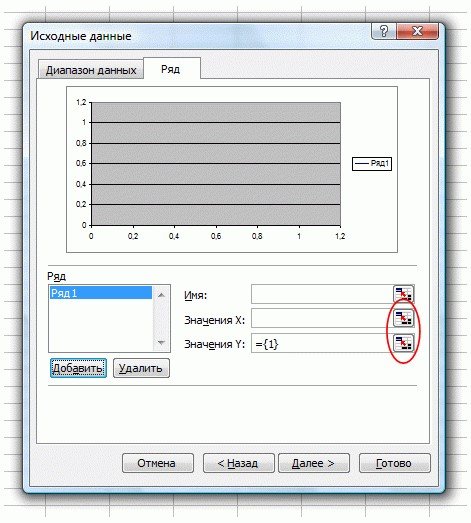
Кроме этого, человеку необходимо будет выделить ячейки, в которых имеются значения аргумента и функции, нажав после этого на клавишу «Готово».
После этого действия, перед вами появится график, подобный тому, что изображен на фотографии.
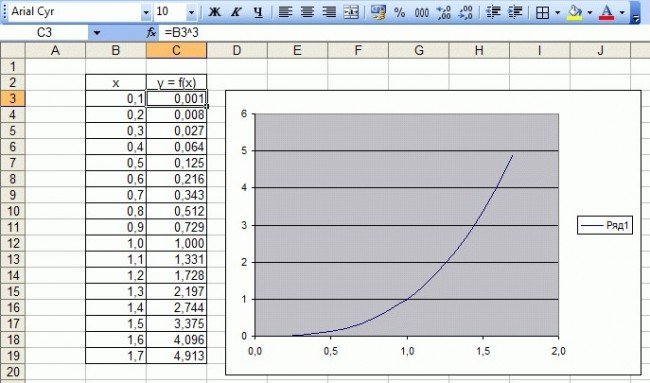
Чтобы разобраться, как построить график в версии 2013 года, необходимо взять, к примеру, такую функцию, как функцию синусоида.
Вначале создаем чистый лист, вводим аргумент функции X, и функцию Y, перед этим оформляем всё в виде таблицы, и оформить всё в два ряда.
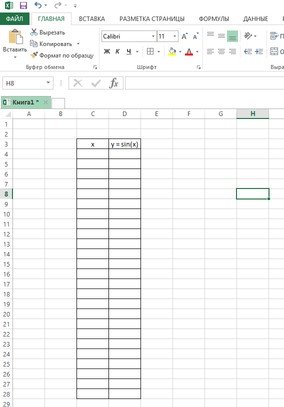
Следующий этап подразумевает собой введение новых значений. Кроме всего прочего нужно будет ввести формулу, не забывая о том, что необходимо начать со знака равно. Например, =SIN(C4).
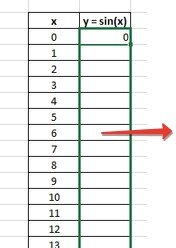
После того, как таблица была заполнена, нужно приступить к непосредственному созданию самого графика. Для этого необходимо выделить все значения таблицы вместе с заголовками.
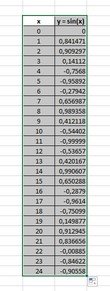
После этого этапа, нажимаем на вкладку «Вставка», и выбираем там такой пункт, как «Вставить точечную диаграмму».
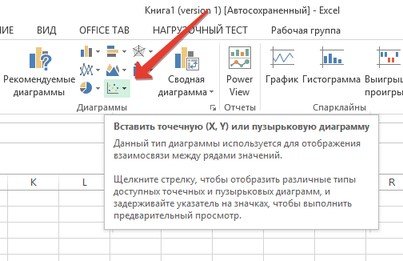
Дальше на выбор нужно будет выбрать диаграмму, чтобы начать работать с ней.
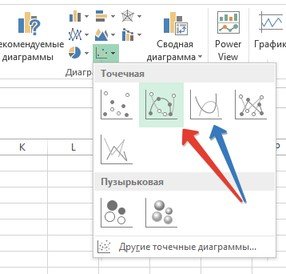
Дальше после того, как выбор был совершен, перед вашим взором появится точечная диаграмма. Если вы будете вводить какие-то корректировки, то это существенно отразится на самом графике. Внесенные изменения необходимы для того чтобы изменить проект по собственному желанию.
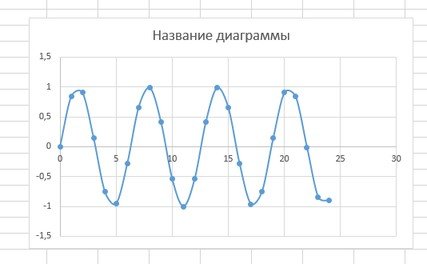
Если какие-то трудности начали возникать в процессе создания, необходимо определить, правильные ли формулы вы используете. Достаточно воспользоваться готовым шаблоном, чтобы определить, где вы совершали ошибку.
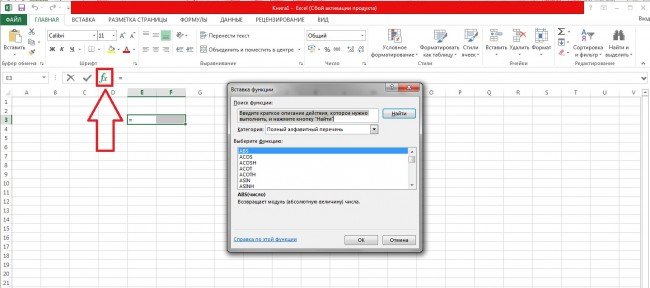
Теперь у вас появилась информация о том, каким образом можно проводить действия направленные на получения готового графика. Весь процесс, описанный здесь помогает добиться превосходных показателей.

Графики и диаграммы используются для наглядного предоставления большого количества цифр. К примеру, вам необходимо подготовить отчет о результатах продаж за последние 3 года. Если вы уже знаете, как строить графики в Excel – это задание не застанет вас врасплох. А если нет? Предлагаем вам рассмотреть процесс создания на простом примере.
Пошаговое руководствоВзгляните на эту табличку, она небольшая, но поданная информация воспринимается довольно сложно из-за множества цифр. Для презентации, из этих данных лучше составить график.
И снова здравствуйте, мои уважаемые читатели! Многие начинающие пользователи испытывают большие затруднения при создании простой диаграммы в MS Word. Это особенно относится к тем, кто раньше работал на стареньком «Office 2003», в основном в «Excel», а после появления новых версий офиса, испытывает сложность в работе с вставкой объектов и задаются вопросом каким образом в Word можно вставить диаграмму.
Потому сегодня мы поговорим о том, как просто и быстро вставить диаграмму в «MS Office 2010», а после работать с нею. Также мы поговорим о том, что такое диаграмма и для каких целей ее можно использовать.
Что представляют собой диаграммы в «MS Word»?Диаграммы в «MS Word» применяются для представления различных цифровых данных в виде схемы. Данный формат позволяет значительно упростить понимание значительного объема числовых данных и их отношений.

И в «Excel», в «Word» можно применять большое число диаграмм разного вида. Это позволяет сделать их максимально ясными для той или иной аудитории. Так, например, легко подобрать круговую, либо выбрать гистограмму. При этом, можно и скомбинировать их, создав красивый комбинированный вид диаграммы.
Как создать диаграмму в программе «MS Word 2007 – 2013»?Для того чтобы произвести добавление диаграммы «MS Word 2007 – 2013» можно применять 2 типа:
Для того чтобы произвести вставку диаграммы первым способом, необходимо нажать мышью там, где требуется поместить диаграмму в программе «MS Word 2007 – 2013». Далее, следует перейти на вкладку «Вставка» («Иллюстрации») и кликнуть на «ОК». После этого, откроется электронная книга «Excel» (см пример)

Ввести новые данные, можно произведя щелчок на соответствующих ячейках. Так легко и просто заменить имя легенды и оси. Следующим шагом, необходимо произвести щелчок на вкладке «Microsoft Office» (на 2007 версии) и «Файл» — (на 2010 – 2013 версиях). В поле «Имя файла» укажите его имя файла и нажмите на «Сохранить». После этого, на рабочем столе появится новый документ с готовой диаграммой в «Word»
Внедрение диаграммыМожно поместить в Word диаграмму, скопированную с «Excel» и вставить ее в текстовый редактор. Данные «связанной» диаграммы будут автоматически обновляться, если вы меняете лист «Excel».
Итак, щелкните на границе уже созданной диаграммы «Excel», которую требуется скопировать, а затем кликните на «Вырезать» в меню панели инструментов. Несмотря на то, что диаграмма удалиться, ее числовые данные останутся в «Excel». Далее, нужно нажать в документе «Word», где Вы хотите ее расположить и в панели инструментов программы «Word» нажать на кнопку «Вставить». Сохранение документа производиться таким же образом, как и в первом варианте. При необходимости, можно создать и графические элементы, используя «Smart Art».
На этом я заканчиваю свой материал о том, как создать диаграмму в программе «Word». Если Вам понравились мои материалы, то подписывайтесь на мой блог и приглашайте своих друзей делать это. До новых встреч на странице моего блога!
Помогла статья? Поставь класс!Данные взяты из свободных источников в интернете. Про их достоверность ничего сказать не могу. Но, по моему мнению, похоже на правду. Итак, все данные для построения диаграммы в excel у нас есть, приступаем к созданию.
Как делать диаграммы в excel - пошаговое руководствоСразу переходим к сути:
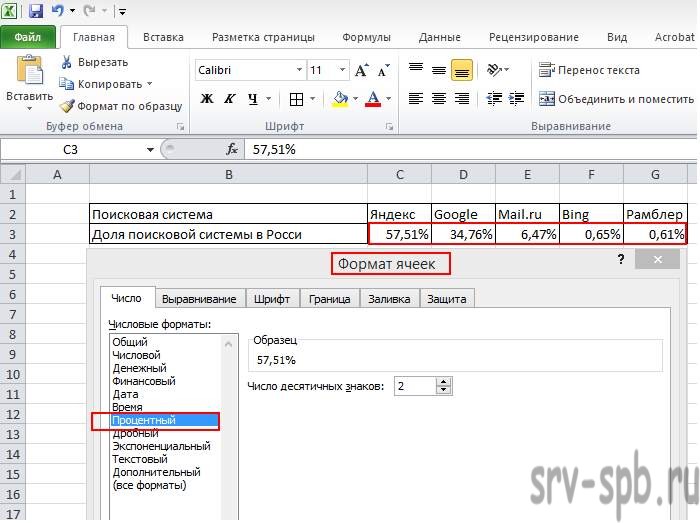

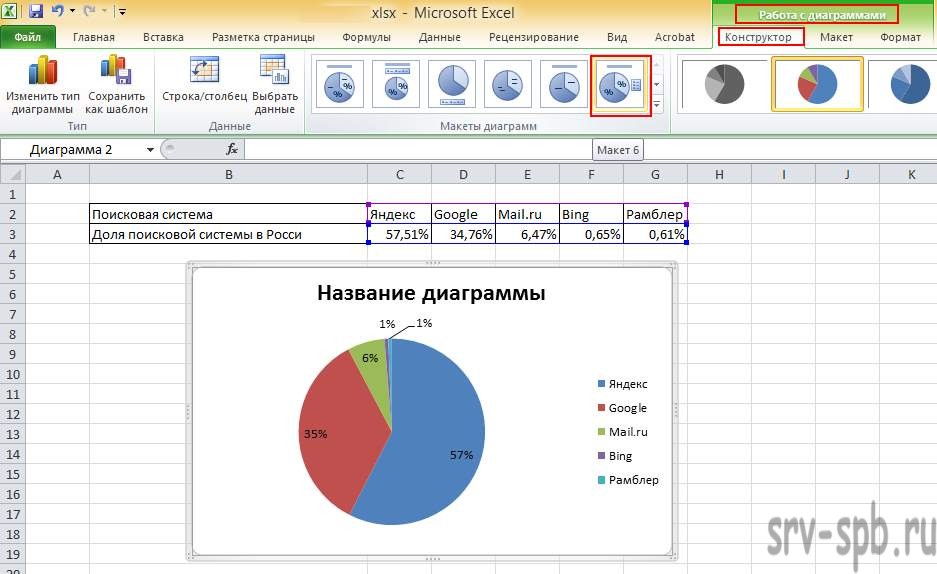
Читайте также: Несколько простых способов удалить пользователя в windows 10.
Статья конечно для новичков и как делать диаграммы в excel теперь вы знаете, если же у вас остались вопросы, или какие-то предложения по улучшению статьи, просьба писать в комментарии. А так ставим лайки, плюсики, подписываемся на рассылку, все это нужно для улучшения моих статей, мне важно ваше мнение!
С уважением, Александр Глебов.
С уважением, Александр Глебов
Для чего нужны графики и диаграммы в Excel? Представьте себе, что Вы готовитесь к выступлению, или составляете отчет. Просто сухие цифры будут выглядеть гораздо хуже, чем эти же цифры, представленные наглядно яркими и красочными изображениями.
 С помощью графиков и диаграмм в Excel Вы можете убедительно продемонстрировать преимущества своего проекта, показать результаты своего труда, или работы целого предприятия, или продемонстрировать работу машины или механизма.
С помощью графиков и диаграмм в Excel Вы можете убедительно продемонстрировать преимущества своего проекта, показать результаты своего труда, или работы целого предприятия, или продемонстрировать работу машины или механизма.
 Переходим сразу к практике. Пусть имеется ряд цифр, которые характеризуют деятельность предприятия за каждый месяц в течении года. Напишите в ячейке A1 — январь. в ячейке A2 — февраль. Затем выделите обе эти ячейки, наведите курсор на точку в правом нижнем углу выделенного диапазона, и протяните курсор с нажатой левой клавишей мыши до ячейки A12. У Вас появится ряд месяцев от января до декабря.
Переходим сразу к практике. Пусть имеется ряд цифр, которые характеризуют деятельность предприятия за каждый месяц в течении года. Напишите в ячейке A1 — январь. в ячейке A2 — февраль. Затем выделите обе эти ячейки, наведите курсор на точку в правом нижнем углу выделенного диапазона, и протяните курсор с нажатой левой клавишей мыши до ячейки A12. У Вас появится ряд месяцев от января до декабря.
 Выберите пункт меню Вставка. затем выберите вид диаграммы Excel, который Вы хотите использовать. Вариантов очень много: гистограмма, график, круговая, линейчатая. В принципе, можете перебрать их все по очереди: каждая диаграмма Excel будет отображать заданные числа по-своему.
Выберите пункт меню Вставка. затем выберите вид диаграммы Excel, который Вы хотите использовать. Вариантов очень много: гистограмма, график, круговая, линейчатая. В принципе, можете перебрать их все по очереди: каждая диаграмма Excel будет отображать заданные числа по-своему.

 К примеру, выберите один из видов диаграммы График. Появится пустое окно. Теперь нажмите на иконку Выбрать данные. и выделите свои ячейки с числами. Нажмите OK. Вот, собственно, и все, график будет создан.
К примеру, выберите один из видов диаграммы График. Появится пустое окно. Теперь нажмите на иконку Выбрать данные. и выделите свои ячейки с числами. Нажмите OK. Вот, собственно, и все, график будет создан.
График в Excel можно сделать гораздо интереснее, чем он выглядит сейчас. Например, внизу стоят цифры. А если Вы хотите, чтобы под горизонтальной осью отображались названия месяцев? Чтобы так сделать, нажимаете на Выбрать данные. над окошком Подписи горизонтальной оси нажимаете кнопку Изменить. и выделяете ячейки с названиями месяцев. Нажимаете ОК.
 Теперь давайте переименуем элемент Ряд1. который находится под графиком, на что-то более определенное. Нажимаете опять на Выбрать данные. и над окошком Элементы легенды нажимаете кнопку Изменить. Пишете в окошке имя ряда, например: Данные за 2012 год. Нажимаете ОК .
Теперь давайте переименуем элемент Ряд1. который находится под графиком, на что-то более определенное. Нажимаете опять на Выбрать данные. и над окошком Элементы легенды нажимаете кнопку Изменить. Пишете в окошке имя ряда, например: Данные за 2012 год. Нажимаете ОК .
 В принципе, элемент Ряд1 можно вообще удалить, чтобы он не был виден в таблице, если он Вам не нужен. Выделяете его, и удаляете кнопкой Delete .
В принципе, элемент Ряд1 можно вообще удалить, чтобы он не был виден в таблице, если он Вам не нужен. Выделяете его, и удаляете кнопкой Delete .
Теперь заполните цифрами ячейки от C1 до C12. Нажмите на окошко таблицы. Вы увидите, что ячейки столбца B выделены синей рамкой. Это означает, что эти ячейки используются в графике Excel. Потяните за угол синей рамки так, чтобы рамка охватила еще и ячейки столбца C. Вы увидите, что график изменился: появилась еще одна кривая. Таким образом мы можем выбрать любой диапазон чисел для отображения в графике Excel.
 Каждый элемент диаграммы Excel (кривые, поле диаграммы, цифры вертикальной и горизонтальной осей) можно отформатировать. Для этого выделяете соответствующий элемент, нажимаете на него правой клавишей мыши, и выбираете Формат ряда данных .
Каждый элемент диаграммы Excel (кривые, поле диаграммы, цифры вертикальной и горизонтальной осей) можно отформатировать. Для этого выделяете соответствующий элемент, нажимаете на него правой клавишей мыши, и выбираете Формат ряда данных .
Кроме того, если Вы кликните по диаграмме двойным кликом, то есть попадете на ее редактирование, можете, кроме исходных данных, изменить макет и стиль диаграммы Excel. Вариантов там очень много — нужно только нажать на бегунки прокрутки справа от этих пунктов. Также можно переместить при желании диаграмму Excel на отдельный лист.
 Остался вопрос: как показать на диаграмме в Excel ряды зависимых данных. Для этого используется тип диаграммы Точечная. Сначала записываете в ячейки ряды цифр: в первом столбике ряд цифр, который будет по горизонтальной оси, а во втором столбике — ряд соответствующих первому столбцу зависимых цифр — они будут отображаться по вертикальной оси. Затем выбираете одну из точечных диаграмм Excel, выделяете эти столбцы, и дело будет сделано.
Остался вопрос: как показать на диаграмме в Excel ряды зависимых данных. Для этого используется тип диаграммы Точечная. Сначала записываете в ячейки ряды цифр: в первом столбике ряд цифр, который будет по горизонтальной оси, а во втором столбике — ряд соответствующих первому столбцу зависимых цифр — они будут отображаться по вертикальной оси. Затем выбираете одну из точечных диаграмм Excel, выделяете эти столбцы, и дело будет сделано.
Более подробные сведения Вы можете получить в разделах "Все курсы" и "Полезности", в которые можно перейти через верхнее меню сайта. В этих разделах статьи сгруппированы по тематикам в блоки, содержащие максимально развернутую (насколько это было возможно) информацию по различным темам.
Также Вы можете подписаться на блог, и узнавать о всех новых статьях.
Это не займет много времени. Просто нажмите на ссылку ниже:
Подписаться на блог: Дорога к Бизнесу за Компьютером
Вам понравилась статья? Поделитесь, буду весьма признателен: