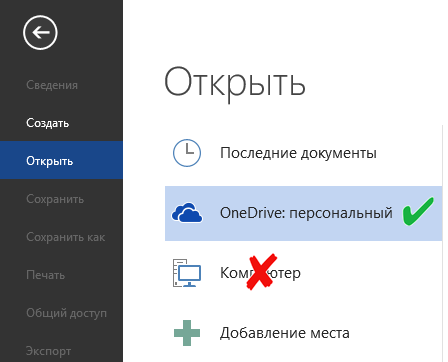








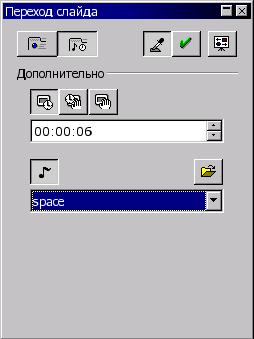

Категория: Руководства
Возможна полная интеграция с приложениями Word, Excel, за счет встраиваемого пункта меню и панели инструментов.
Как лечить архив "Эффект Офис” от вирусов?
Есть два способа.
Первый - это функция сервера ЭО, в которой задаются необходимые параметры, в результате чего каждый документ (или версия документа) вносимый в базу автоматически проверяется на вирусы.
Второй - специальная программа, интегрирующаяся с любой антивирусной программой (имеющейся у Вас) и позволяющая проверять и лечить от вирусов архив целиком. Для ее получения надо обращаться к продавцам (поставщикам) или разработчикам.
Что делать, если запаздывает информация о появлении новых заданий в Рабочем портфеле, либо нет своевременного отображения информации о взятии документа из библиотеки?
Документ выделяется значком “взят” или вообще “обновление экрана” происходит при обращении к серверу, или каждые 5 мин. или при нажатии кнопки F5. Это связано с обеспечением возможной минимизации запросов к серверу.
Возможно ли, назначение доступа пользователям на уровне рубрик?
Система электронного документооборота Effect Office - это серия программных продуктов для систематизации, безопасного хранения и эффективного поиска документов.
Основная идея, заложенная в систему, - максимально приблизить работу с электронными документами к привычным действиям с бумагами.
Программа очень проста в освоении и интуитивно понятна. В ней достаточно эффективно реализованы основные функции, предъявляемые к системам электронного документооборота и делопроизводства без излишнего усложнения интерфейса. Для своего сегмента рынка это является несомненным плюсом, так как позволяет упростить внедрение системы в организации. Имеет приемлемую стоимость, трудоемкость внедрения системы также ниже, чем у других систем управления документами. Не требует покупки и установки отдельной серверной базы данных.
Удачным решением представляется также тесная интеграция Effect Office с приложениями Microsoft Office – Microsoft Word, Microsoft Excel, кроме того одной кнопкой из Effect Office можно вызвать правовую систему «Гарант».
Effect Office разработан с учетом особенностей и специфики отечественного делопроизводства, развития технических средств и уровня подготовленности потенциальных пользователей.
Область применения продуктов Effect Office – делопроизводство и документооборот в государственных, муниципальных учреждениях, учебных заведениях, коммерческих организациях, автоматизация делопроизводства.
В целом использование продуктов системы электронного документооборота Effect Office позволит повысить качество управления и конкурентный потенциал Вашего предприятия.
Оставьте свой отзыв:
Независимо от числа людей, которые будут использовать приложения, советуем потратить немного времени на планирование настройки. Это позволит вам избежать неприятных сюрпризов при переходе на Office 365.
Составьте план настройки. Узнайте, как получить помощь по настройке, какую информацию необходимо подготовить заранее и многое другое.
Просмотрите предложенный видеообзор процесса настройки.
Шаг 1. Создание учетных записей и добавление доменаНа этом шаге с помощью мастера настройки создаются учетные записи Office 365 для пользователей и добавляется собственный домен. Мастер позволяет персонализировать идентификаторы и адреса электронной почты всех пользователей с учетом корпоративных стандартов, например так: gregory@contoso.com.
Используя учетную запись администратора Office 365, войдите на сайт https://portal.office.com/adminportal/home .
Чтобы запустить мастер, нажмите кнопку Запустите установку .
Пошаговое руководство по действиям после запуска мастера см. в статье Работа с мастером настройки Office 365 .
Технология Effect Office™ ориентирована на решение задач, возникающих при работе с электронными документами.
Программным воплощением Effect Office™ являются продукты двух классов:
«Эффект Офис» - система организации единого электронного архива документов на предприятии. Для системы управления документами «Эффект Офис» неважно, в каком из приложений был создан или создается документ. Важно только, чтобы в карточке документа указывалось, в каком из редакторов его просматривать и изменять. Любой документ может быть зарегистрирован независимо от его формата (графический, текстовой и т.д.) и содержания.
В системе «Эффект Офис» хранение документов организовано в виде иерархической структуры, внешне похожей на Диспетчер файлов в Windows, с использованием длинных (до 1000 символов) имен документов и объемных (до 2000 символов) комментариев к ним. Причем организация физического хранения документов на дисках скрыта от пользователя. Из особенностей «Эффект Офис» необходимо подчеркнуть возможность хранения (визуального) одного и того же документа сразу в нескольких разделах архива. Причем изменения, внесенные в документ из одного раздела, влияют на него везде. Это в полном смысле слова один и тот же документ (система ссылок более простая и удобная, чем система ярлыков в Windows 98, NT, 2000, ХР.).
При создании документа или дальнейшей работе с ним, пользователь может классифицировать его с помощью атрибутов. Классификация электронного архива системы «Эффект Офис» с помощью атрибутов соответствует стандартам делопроизводства и упрощает как работу с документами, так и их поиск в единой базе.
Каждый документ системы «Эффект Офис» может иметь неограниченное количество атрибутов, которые отражаются в Карточке документа в виде заполняемых полей. Создавать атрибуты могут только определенные администратором пользователи (например, менеджер отдела), что дает возможность предприятию придерживаться общеорганизационных стандартов.
Контроль доступа обеспечивается следующими методами:
В системе «Эффект Офис» существует встроенный механизм информационного обмена между сотрудниками организации – Система заданий. Основным элементом, на котором строится общение пользователей системы «Эффект Офис», является задание. Система «Эффект Офис» автоматически отслеживает прохождение задания, возврат исполненного задания (с прилагаемыми документами) и стадии, на которых находится задание в настоящий момент. Все отправляемые и получаемые пользователем задания отражаются в объекте регистрации движения документов и заданий - Рабочем портфеле. По информации, содержащейся в Рабочем портфеле о заданиях (реакция на него, срок исполнения и пр.), можно выяснить текущее состояние каждого из заданий, а также построить самые разнообразные отчеты.
Система «Эффект Офис» позволяет быстро найти любой документ, имеющийся в архиве. В системе «Эффект Офис» реализована возможность контекстного и атрибутивного поиска документов. Причем, кроме стандартных, установленных разработчиками атрибутов (таких как автор, вид, тип, дата создания), пользователи имеют возможность дополнить список атрибутов собственными атрибутами (т.н. пользовательскими), которые будут более точно отражать свойства и специфику документов.
Система администрирования заключается в создание пользователей системы, тематических разделов для документов и назначении прав доступа пользователей к разделам.
Система администрирования рассчитана на работу в ней сотрудника, имеющего полномочия работы с организационной структурой предприятия, например, коммерческий директор или начальник отдела кадров (а не технический специалист, например, администратор сети). Использование механизмов, предоставляемых подсистемой администрирования, не требует от администратора серьезных навыков работы с компьютером. В основном вся работа с подсистемой администрирования связана с манипулированием графическими объектами на интуитивно-понятном уровне.
Writer – это текстовый процессор, один из компонентов LibreOffice. В дополнение к обычным возможностям текстовых процессоров (проверка орфографии, тезаурусы, схемы переносов, автозамена, поиск и замена, автоматическое создание оглавлений и указателей и прочее), Writer содержит следующие возможности:
Главная рабочая область окна Writer показана на рисунке ниже. Меню и панели инструментов были описаны в Глава 1 – Введение в LibreOffice .
В этой главе будет описаны некоторые особенности интерфейса Writer.
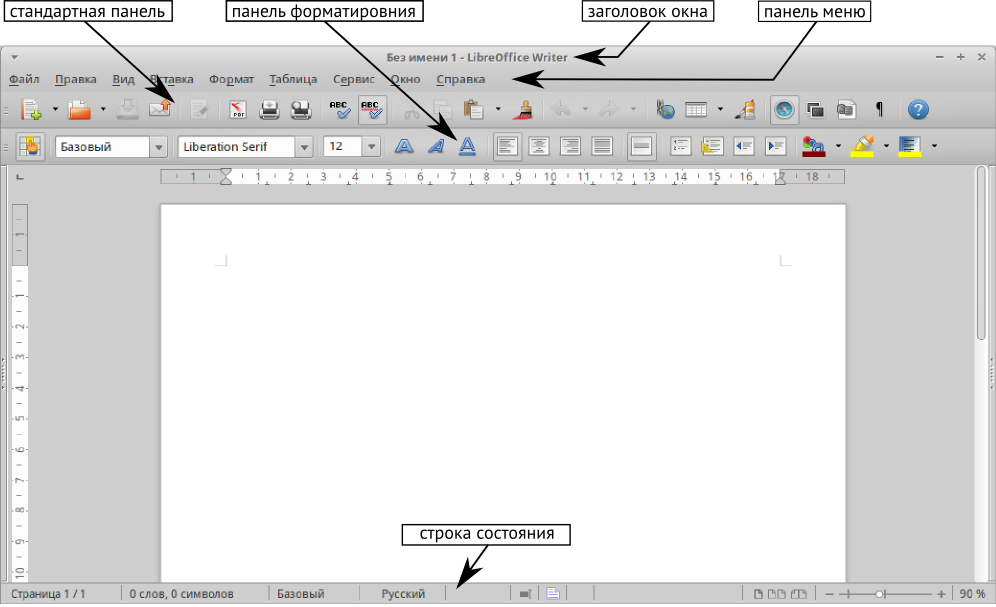
Главное окно Writer
Строка состояния¶Строка состояния во Writer содержит информацию о документе и позволяет быстро получить доступ к изменению некоторых настроек Она содержит следующие поля:

Строка состояния Writer
Показывает номер текущей страницы, порядковый номер текущей страницы (если они отличаются) и количество страниц всего в документе. Например, если заново начать нумерацию на третьей странице, то номер текущей страницы будет 1, а порядковый номер страницы в документе будет 3.
Если какие-то закладки были определены в документе, то нажмите правой кнокой мыши на этом поле, чтобы вызвать список закладок.
Для перехода к определённой странице в документе, дважды нажмите левой кнопкой мыши по полю. Откроется окно Навигатор. Нажмите в поле Номер страницы и введите номер необходимой страницы, нажмите клавишу Enter для перехода.
Показывает количество слов и обновляет число во время редактирования. При выборе любого текста, в поле отобразится количество выбранных слов и выбранных символов.
Для отображения расширенной статистики, такой, как количество символов, дважды нажмите по полю левой кнопкой мыши или выберите пункт меню С е рвис ? К оличество слов .
Показывает стиль текущей страницы. Чтобы выбрать стиль страницы, нажмите правой кнопкой мыши на это поле. Появится список стилей страниц, выберите необходимый стиль нажатием на него левой кнопкой мыши.
Чтобы отредактировать стиль текущей страницы дважды нажмите на данное поле. Откроется диалог Стиль страницы .
Отображает язык для выделенного текста. Нажмите на поле, чтобы открыть меню, где можно выбрать другой язык для выбранного текста или для абзаца, в котором расположен курсор. Также можно выбрать пункт Нет (не проверять орфографию). чтобы не проверять орфографию в выделенном тексте или выбрать пункт Ещё. . чтобы открыть диалог Символ .
Показывает режим вставки. Если данная область пустая, то программа находится в режиме вставки. Если нажать клавишу Ins (Insert) на клавиатуре, то программа перейдет в режим Замена. Повторное нажатие на клавишу Ins (Insert) возвращает режим Вставка. Также можно дважды нажать на эту область левой кнопкой мыши, для смены режима вставки.
Нажмите левой кнопкой мыши на поле, чтобы выбрать различные режимы выделения. Значок не меняется, но при наведении курсора мыши на поле показывается всплывающая подсказка с текущим режимом.

Автопроверка орфографии проверяет каждое слово при введении и подчёркивает неправильные слова волнистой красной линией. Если неправильное слово исправить, линия пропадёт.

Для комбинированной проверки орфографии и грамматики в документе (или в выделенном тексте) нажмите значок Орфография и грамматика. Откроется соответствующий диалог, в котором будут последовательно показаны все неправильные слова, найденные в документе. Чтобы эта функция работала, нужны установленные в LibreOffice словари. По умолчанию устанавливаются четыре словаря: проверки орфографии, грамматики, словарь переносов и тезаурус.
Вот еще некоторые особенности проверки орфографии:
Смотрите Главу 3 — Руководства пользователя Writer для детального изучения возможностей проверки орфографии и грамматики.
Также смотрите статью:
Использование встроенных инструментов настройки языка¶Writer предоставляет несколько инструментов, которые сделают работу с текстом легче, если приходится смешивать несколько языков в одном документе.
Основным преимуществом замены языка для выделенного текста является то, что для проверки орфографии используются правильные словари и применяются локализованные таблицы замен, тезаурусы и правила переносов.
Также можно не устанавливать язык для абзаца или группы символов, пункт Нет (Не проверять орфографию). Такой выбор полезен, если вставляется текст из веб-страниц или листинг кода программы, и нет необходимости проверять в них орфографию.
Предпочтительным является указание языка в стилях символа и абзаца, поскольку стили позволяют осуществлять более высокий уровень контроля и делают процесс изменения языка более удобным и быстрым. На вкладке Шрифт в диалоге Стиль абзаца можно установить язык проверки документа для отдельного абзаца (отличающийся от всего остального документа). Для получения более подробной информации смотрите Главу 7 — Работа со стилями в Руководстве пользователям Writer .
Также смотрите статью:
Ещё можно установить язык для всего документа, для отдельных абзацев или отдельных слов и символов, используя пункт меню Сервис ? Язык .
Ещё одним способом изменения языка для всего документа является использование меню Сервис ? Параметры ? Настройки языка ? Языки. В пункте Языки документов по умолчанию можно выбрать другой язык для всего текста.
Проверка орфографии работает только для тех языков, которые имеют символ  рядом. Если такой символ для какого-то языка отсутствует, то можно установить дополнительный словарь, используя пункт меню Сервис ? Язык ? Словари в Интернете .
рядом. Если такой символ для какого-то языка отсутствует, то можно установить дополнительный словарь, используя пункт меню Сервис ? Язык ? Словари в Интернете .
Язык, используемый в данный момент для проверки орфографии показан в строке состояния, справа от стиля страницы.
Использование функции Автозамена¶Функция Writer Автозамена включает длинный список опечаток, которые будут исправлены автоматически при вводе. Например, «блы» будет заменено на «был».
Функция Автозамена в Writer по умолчанию включена. Чтобы её отключить, снимите флажок с пункта меню Формат ? Автозамена ? При вводе .
Выберите пункт меню Сервис ? Параметры автозамены. чтобы открыть диалог Автозамена. В нём можно определить, какие строки текста исправляются и как именно. В большинстве случаев хватает встроенных значений.
Чтобы остановить замену конкретных фраз в Writer, зайдите на вкладку Заменить. выделите пару слов и нажмите кнопку Удалить .
Чтобы добавить новую замену в список, введите в полях ввода «Заменять» и «На» нужные значения и нажмите кнопку Создать .
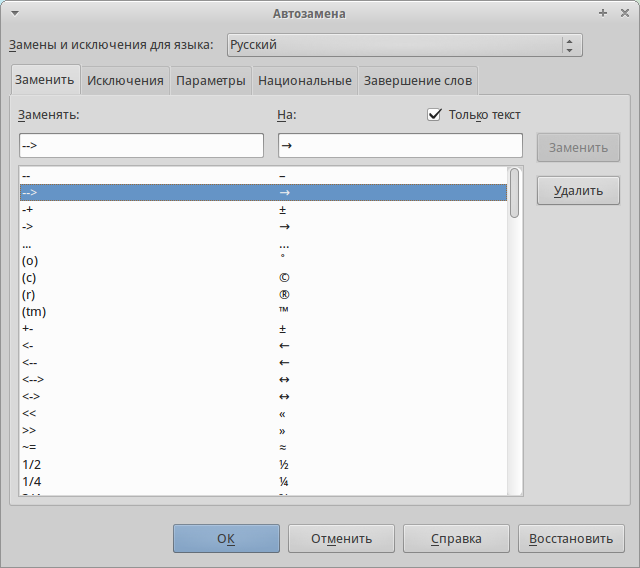
Посмотрите на другие вкладки диалога Автозамена для более тонкой настройки функции.
Автозамена может быть использована для быстрой вставки специальных символов. Например, (c) будет заменено на ©. Есть возможность добавлять иные специальные символы.
Использование функции Завершение слов ¶Если функция Завершение слов включена, Writer пытается угадать, какое слово начал писать пользователь и предлагает варианты его завершения. Чтобы принять предложение, нажмите клавишу Enter. В противном случае продолжайте печатать.
Чтобы отключить функцию Завершение слов. выберите в меню Сервис ? Параметры автозамены ? Завершения слов и снимите флажок у пункта Завершать слова .
Можно настроить следующие функции на вкладке Завершения слов диалога Автозамена :
Автоматическое завершение слова происходит только после его второго использования в тексте документа.
Использование функции Автотекст¶Используйте функцию Автотекст для сохранения текста, таблиц, рисунков и других элементов для повторного использования и назначьте им сочетания клавиш для облегчения поиска. Например, вместо того чтобы вводить «Высшее руководство» каждый раз, вы можете настроить запись автотекста на вставку этих слов при вводе «ВР» и нажатии на клавишу F3 .
Автотекст особенно эффективен, когда назначается врезкам. Для получения более подробной информации смотрите Главу 14 Руководства пользователя Writer раздел Работа с врезками .
Создание Автотекста¶Для сохранения текста в качестве Автотекста:
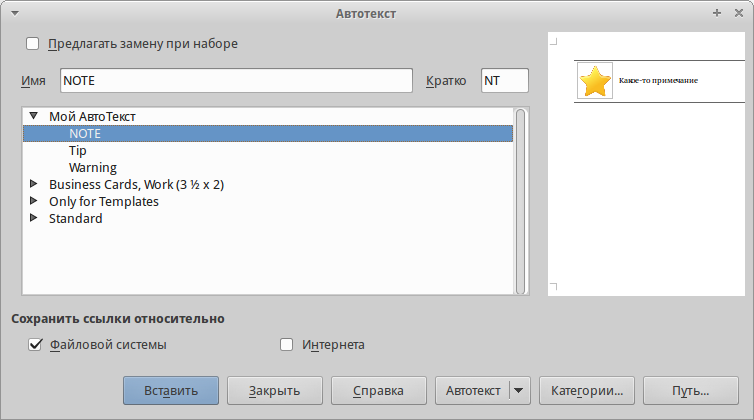
Если единственным вариантом после нажатия кнопки Автотекст справа является Импорт. то, либо не задано имя автотексту, либо не выделен сам текст перед созданием автотекста.
Вставка Автотекста в документ¶Чтобы вставить Автотекст. введите краткое имя автотекста и нажмите клавишу F3 .
Форматирование текста¶ Рекомендуется использовать стили¶Стили — это главное при использовании Writer. Стили позволяют легко форматировать документ и изменять форматирование с минимальными усилиями. Стиль — это именованный набор параметров форматирования. При применении стиля применяется целая группа форматов одновременно. Кроме того стили используются для многих внутренних процессов в Writer, даже если это никак не обозначено и не видно пользователю. Например, оглавление документа создается на основе стилей заголовков (или других стилей, заданных в настройках).
Ручное форматирование (также называемое прямое форматирование) отменяет стили, и избавиться от него, применяя к ручному форматированию стили, нельзя.
Writer содержит несколько типов стилей для различных типов элементов: символов, абзацев, страниц, врезок и списков. Смотрите Глава 3 – Использование Стилей и Шаблонов данного руководства и Главы 6 и 7 в Руководстве пользователя Writer .
Также желательно ознакомиться с циклом статей Руководство по стилям LibreOffice
Форматирование абзацев¶Много форматов к абзацу можно применить, используя кнопки на панели Форматирование. Рисунок ниже показывает плавающую панель Форматирование. настроенную для отображения только значков для форматирования абзаца. Внешний вид значков может изменяться в зависимости от операционной системы, выбора темы значков и их размера в меню Сервис ? Параметры ? LibreOffice ? Вид .

Панель * форматирование, показаны значки для форматирования абзаца
1 — Открывает диалог Стили и форматирование ; 2 — Применённый стиль; 3 — Выровнять по левому краю; 4 — Выровнять по центру; 5 — Выровнять по правому краю; 6 — Выровнять по ширине; 7 — Междустрочный интервал: одинарный; 8 — Междустрочный интервал: полуторный; 9 — Междустрочный интервал: двойной; 14 — Открыть диалог форматирование абзаца; 10 — Нумеровация; 11 — Маркированный список; 12 — Уменьшить отступ; 13 — Увеличить отступ.
Форматирование символов¶Много форматов к символам можно применить, используя кнопки на панели Форматирование. Рисунок ниже показывает панель Форматирование. настроенную для отображения только значков форматирования символов.
Внешний вид значков может изменяться в зависимости от операционной системы, выбора темы значков и их размера в меню Сервис ? Параметры ? LibreOffice ? Вид .

Панель Форматирование. показаны значки для форматирования символов
Чтобы удалить ручное форматирование, выделите текст и выберите пункт меню Формат ? Отменить форматирование или нажмите правой кнопкой мыши по выделенному тексту и выберите пункт Очистить форматирование или используйте сочетание клавиш Ctrl+M .
Автоформатирование¶Можно настроить Writer для автоматического форматирования частей документа в соответствии с выбором, сделанным в настройках диалога Автозамена ( Сервис ? Параметры автозамены ).
Если внезапно возникли странные изменения в форматировании документа, то диалог Автозамена - это первое место, где стоит поискать проблему.
В справке описаны каждый из возможных вариантов и описано, как включить автоформатирование. Некоторые общие нежелательные или неожиданные изменения форматирования включают в себя:
Чтобы отключить или включить автоформатирование, выберите пункт меню Формат ? Автозамена и выберите или снимите выбор с нужных элементов в списке.
Создание нумерованных и маркированных списков¶Существует несколько способов создания нумерованных или маркированных списков:
Вводить ли сначала текст, а потом применять к нему стили списков или создавать список сразу при вводе текста — это вопрос привычки и удобства каждого пользователя.
Использование панели Маркеры и нумерация ¶Можно создать вложенные списки (когда один или несколько элементов списка имеют суб-список под ним), используя кнопки на панели инструментов Маркеры и нумерация. Используя эту панель можно перемещать элементы вверх и вниз по списку, создавать суб-списки и изменять стиль маркеров. Используйте пункт меню Вид ? Панели инструментов ? Маркеры и нумерация. чтобы отобразить эту панель.

Панель инструментов Маркеры и нумерация
1 — Включить/выключить маркированный список; 2 — Включить/выключить нумерованный список; 3 — Убрать список; 4 — Повысить на один уровень; 5 — Понизить на один уровень; 6 — Повысить на один уровень вместе с подпунктами; 7 — Понизить на один уровень вместе с подпунктами; 8 — Вставить элемент без номера; 9 — Переместить вверх; 10 — Переместить вниз; 11 — Переместить вверх вместе с подпунктами; 12 — Переместить вниз вместе с подпунктами; 13 — Начать нумерацию заново; 14 — Маркеры и нумерация.
Если нумерация или маркировка включаются сами, когда это нежелательно, то необходимо временно выключить это поведение в пункте меню Формат ? Автозамена ? При вводе .
Перенос слов¶Есть несколько вариантов действий при расстановке переносов: Writer может расставлять их автоматически (используя свои словари), либо вставить перенос дефисом вручную или не ставить переносы совсем.
Автоматический перенос слов¶Чтобы включить или выключить автоматический перенос слов:
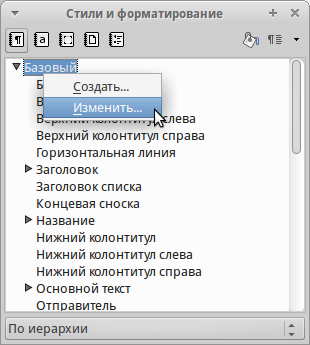
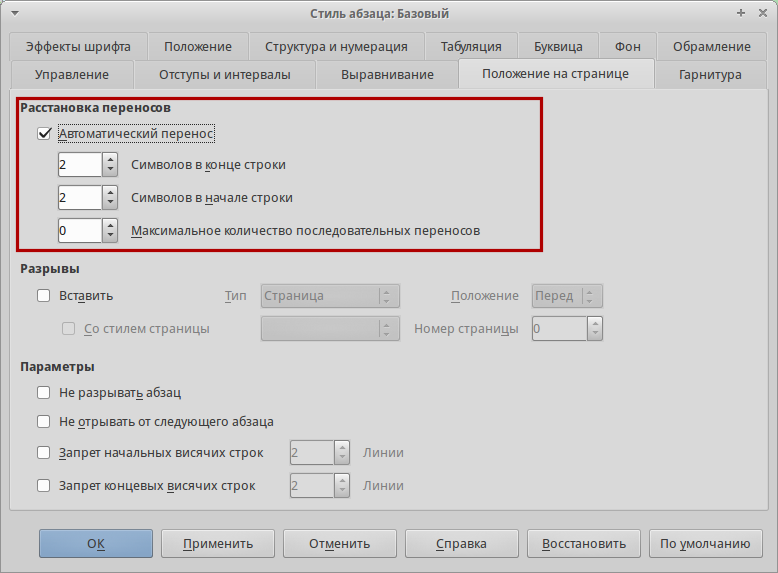
Автоматическая расстановка переносов включена
Включение переносов слов для стиля абзаца Базовый повлияет на все стили абзацев, основанных на нем. Можно индивидуально изменить другие стили так, чтобы перенос слов был неактивным, например у заголовков переносы могут быть не нужны. Любые стили, которые не основаны на стиле Базовый не изменятся. Для получения более подробной информации о стилях, основанных на стиле По умолчанию. смотрите Главу 3 — Руководства пользователя Writer .
Также можно установить параметры переносов через меню Сервис ? Парметры ? Настройки языка ? Лингвистика. В окне Параметры прокрутите список вниз, чтобы найти настройку для переносов.
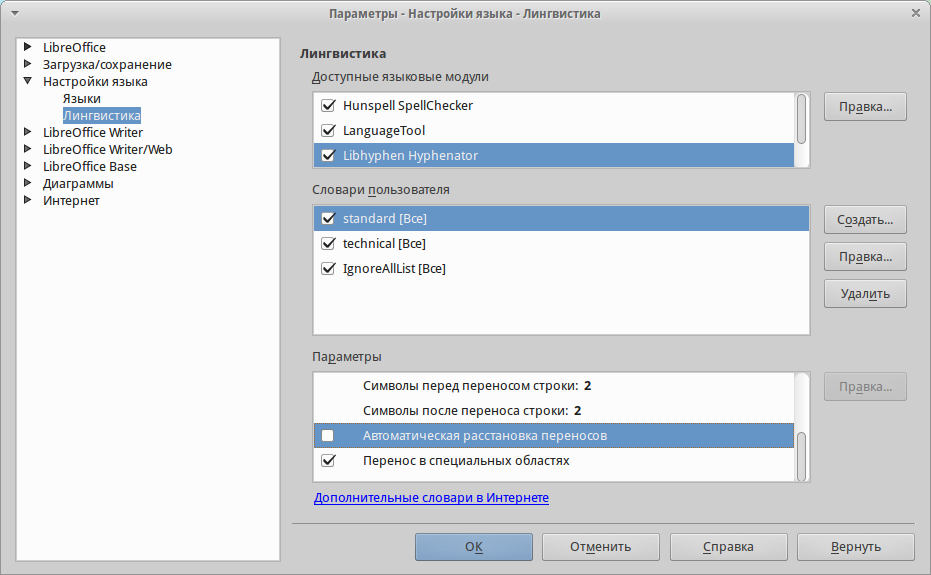
Установка параметров переносов
Для автоматической расстановки переносов требуется специальный словарь переносов (для каждого языка свой). Возможно потребуется установить дополнительные словари переносов.
Обычно словари переносов содержат в названии слово hyphen (англ. перенос).
Чтобы изменить минимальное количество символов для переноса, минимальное количество символов до перевода строки или минимальное количество символов после разрыва строки, выберите пункт, а затем нажмите кнопку Изменить в разделе Параметры .
Параметры расстановки переносов, установленные в диалоговом окне Лингвистика. действуют только тогда, когда расстановка переносов включена через стили абзаца.
Ручная расстановка переносов¶Ручная расстановка переносов слов использует условный перенос. Чтобы вставить условный перенос в слово, установите курсор на нужную позицию в слове и нажмите Ctrl+дефис (знак минус). Слово будет перенесено в этой позиции, если оно находится в конце строки, даже если автоматическая расстановка переносов для этого абзаца выключена.
Форматирование страниц¶Writer предоставляет несколько способов для контроля разметки страниц: стили страниц, колонки, врезки, таблицы и секции. Для получения более подробной информации смотрите Главу 4 — Форматирование страниц в Руководстве пользователя Writer .
Разметку страницы легче контролировать, если настроить отображение границ текста, объекта и таблицы в разделе меню Сервис ? Параметры ? LibreOffice ? Внешний вид. и конец абзаца, вкладки, разрывы и другие элементы в меню Сервис ? Параметры ? LibreOffice Writer ? Знаки форматирования .
Какой метод разметки страницы выбрать?¶Выбор лучшего метода разметки зависит от того, как должен выглядеть итоговый документ и какая информация будет в документе.
Существует несколько способов разметки страницы.
Для книг, больших руководств и т.д. обычно используется разметка страницы в одну колонку.
Для указателя или другого документа с двумя колонками текста, где текст переходит с левой колонки на правую колонку, а затем на следующую страницу, можно использовать стили страниц (с двумя колонками). Если название документа (на первой странице) должно быть на всю ширину страницы, то выполните его виде одной колонки.
Для информационного бюллетеня со сложной разметкой, в две или три колонки на странице, а также некоторых статей, которые продолжаются после одной страницы несколько страниц спустя, используйте стили страницы для основной разметки. Размещайте статьи в связанных врезках на фиксированных позициях страницы, если это необходимо.
Для документа с терминами и переводами расположенными бок о бок в виде колонок, используют таблицу в два столбца, чтобы организовать соответствие элементов.
Создание колонтитулов¶Верхний колонтитул является областью, которая появляется в верхней части страницы. Нижний колонтитул отображается в нижней части страницы. Такая информация, как номера страниц, вставленные в колонтитулах, отображается на каждой странице документа с единым стилем страницы.
Вставка верхнего и нижнего колонтитула¶Чтобы вставить верхний колонтитул можно:
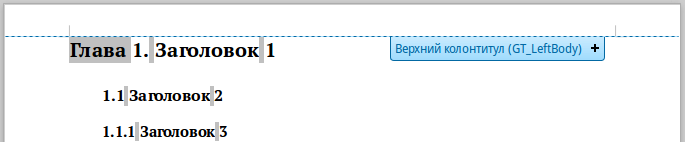
Маркер верхнего колонтитула в верхней части текстовой области
После создания верхнего колонтитула, появится маркер со стрелкой вниз. Нажмите на эту стрелку, чтобы раскрыть меню вариантов выбора для работы с колонтитулом.
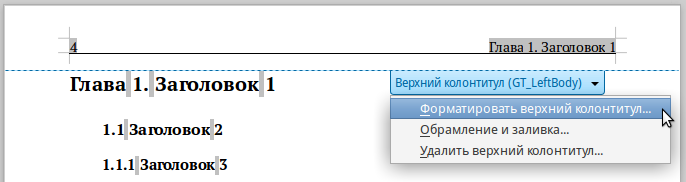
Меню верхнего колонтитула
Чтобы форматировать колонтитул, можно использовать меню, показанное на рисунке выше или пункт меню Формат ? Страница ? Верхний колонтитул. Оба метода ведут к одной и той же вкладке в диалоге Стиль страницы .
Вставка нижнего колонтитула производится аналогично верхнему, только в нижней части страницы и в меню пункты будут называться Нижний колонтитул. а не Верхний колонтитул .
Вставка содержимого верхнего и нижнего колонтитулов¶часто помещается в верхний или нижний колонтитул и другая информация, например, название документа или главы. Эти элементы лучше всего добавлять в виде полей. Таким образом, если что-то меняется, колонтитулы обновляются автоматически. Вот один из распространенных примеров:
Чтобы вставить название документа в верхний колонтитул:
Поля подробно описаны в Главе 14 — Работа с полями в Руководстве пользователя Writer. Более подробную информацию о верхних и нижних колонтитулах, смотрите в Главе 4 — Форматирование страниц. и в Главе 6 — Введение в стили в Руководстве пользователя Writer .
Нумерация страниц¶ Отображение номера страницы¶Чтобы номер страницы отображался автоматически:
Чтобы отображалось общее число страниц (в виде «страница 1 из 12»):
Поле Количество страниц вставляет общее количество страниц в документе, как показано на вкладке Статистика окна Свойства документа (пункт меню Файл ? Свойства ). Если повторно начать нумерацию страниц в любом месте документа, то общее количество страниц может не соответствовать ожиданиям. Смотрите Главу 4 — Форматирование страниц в Руководстве по Writer для получения дополнительной информации.
Повторная нумерация страниц¶Иногда возникает необходимость начать нумерацию страниц заново с первой, например на странице, следующей после титульного листа или оглавления. Кроме того, многие документы имеют нумерацию на одних страницах, заданную римскими цифрами (например, страницы с оглавлением), на других страницах (страницы с основной частью документа) с номерами страниц из арабских цифр, начиная с 1.
Заново начать нумерацию страниц можно двумя способами:
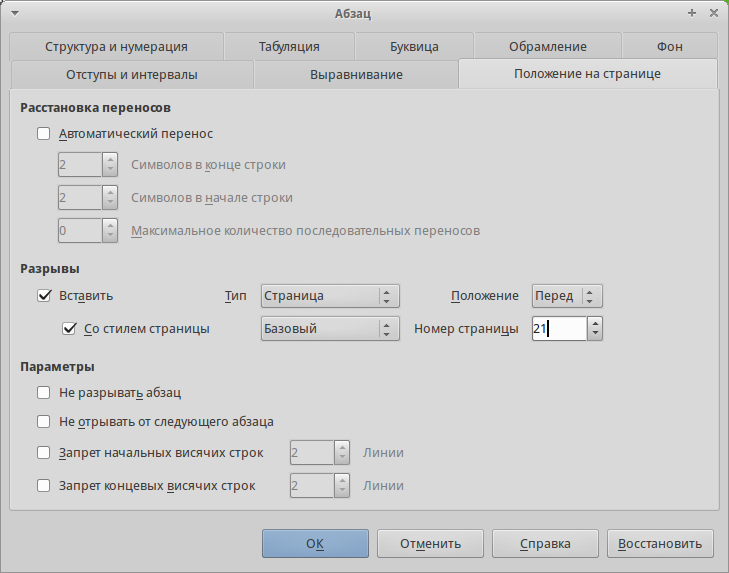
Диалог Абзац. Установка номера страницы
Способ 1 также полезен для нумерации первой страницы документа не с первой страниц, например, документ может начинаться с 29 страницы.
Новый номер страницы является атрибутом первого абзаца страницы. Дело в том, что такие программы, как LibreOffice, оперируют абзацами. Абзац первичен, без абзаца нет страницы. В LibreOffice невозможно создать абсолютно пустую страницу. Всегда на новой странице будет находиться мигающий курсор и будет автоматически создана пустая строка (Пустая строка - это тоже абзац).
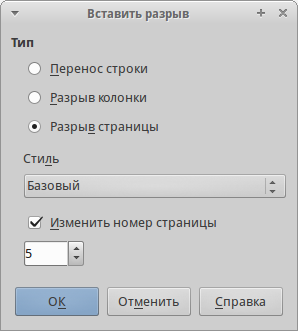
Изменение порядка нумерации страниц при вставке разрыва страниц
Исчерпывающую информацию по нумерации страниц в LibreOffice смотрите в статьях:
Изменение полей страниц¶Изменить поля страниц можно двумя способами:
Если изменить поля с помощью линейки, то новые размеры полей будут показаны в диалоге Стиль страницы при последующем его открытии.
Так как изменение полей любым способом затрагивает стиль страницы, то поля будут изменены на всех страницах с таким стилем.
Чтобы изменить поля с помощью линеек:
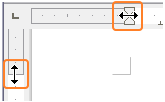
Маленькие стрелки на линейке используются для установки отступов абзацев. Часто они находятся прямо на маркере границы поля страницы, необходимо соблюдать осторожность, чтобы переместить именно маркер границы поля, а не стрелки отступов.
Чтобы изменить поля, используя диалог Стиль страницы :
Авторы и редакторы часто используют примечания (свои комментарии к содержимому документа), чтобы обменяться идеями, спросить совета или поставить отметки в местах, требующих внимания.
Для комментирования может быть выбран блок текста или просто отмечено место в тексте. Чтобы вставить примечание, выделите текст или поместите курсор в том месте, к которому будет относится примечание и выберите пункт меню Вставить ? Примечание или нажмите клавиши Ctrl + Alt + C. Точка привязки примечания связана пунктирной линией с полем на правой стороне страницы, где можно ввести собственно текст примечания. Writer автоматически добавляет в нижней части примечания имя автора и отметку с указанием времени, когда примечание было создано. На рисунке ниже показан пример текста с примечаниями от двух разных авторов.
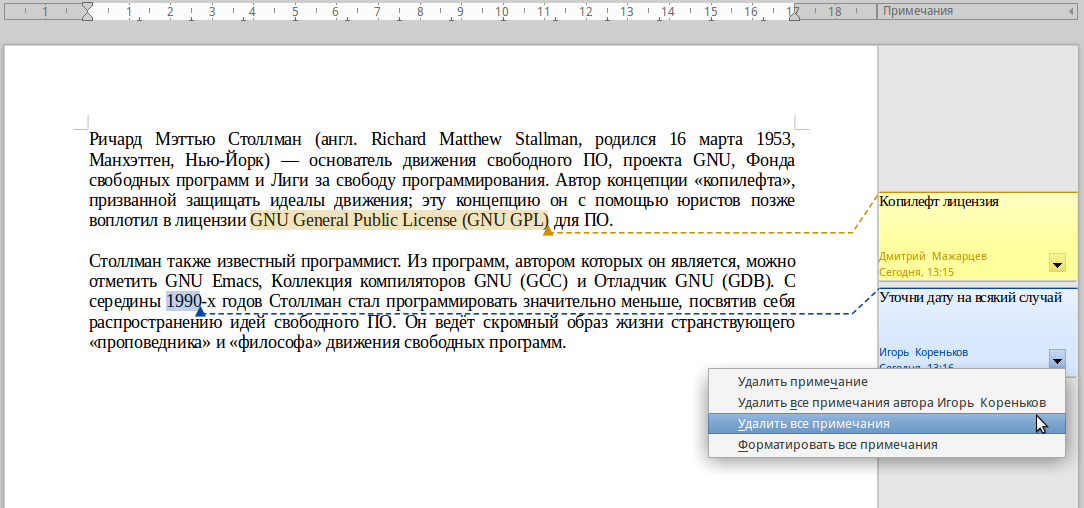
Выберите пункт меню Сервис ? Параметры ? LibreOffice ? Сведения о пользователе. чтобы настроить имя, которое будет отображаться в поле Автор примечания. или изменить его.
Если человек редактирует документ не один, то каждый автор или редактор автоматически выделяется другим цветом фона.
Нажатие правой кнопкой мыши на примечании вызовет меню, в котором можно удалить текущее примечание, все примечания от одного автора или все примечания в документе. Из этого меню можно также отформатировать основные элементы текста примечания. Также можно изменить тип шрифта, размер шрифта и выравнивание из главного меню.
Для навигации между примечаниями откройте Навигатор (клавиша F5 ), разверните раздел Примечания и нажмите на текст примечания для перемещения курсора к точке его привязки в документе. Нажмите правой кнопкой мыши на примечании для его быстрого редактирования или удаления.
Также можно перемещаться по комментариям с помощью клавиатуры. Используйте сочетания клавиш Ctrl + Alt + Page Down. чтобы перейти к следующему примечанию и Ctrl + Alt + Page Up. чтобы перейти к предыдущему примечанию.
Создание оглавления¶Writer позволяет автоматически создавать оглавления, используя заголовки (при условии, что они сделаны с помощью стилей) в документе. Перед тем, как начать, убедитесь, что заголовки одного уровня имеют одинаковый стиль. Например, можно использовать стиль Заголовок 1 для названия глав, а стили Заголовок 2 и Заголовок 3 для названия разделов и поразделов внутри глав.
Хотя функция создания оглавления может быть дополнительно настроена, часто настроек по умолчанию бывает достаточно для работы. Быстрое создание оглавления — это просто:
При добавлении или удалении текста (так, что заголовки переместились на другие страницы) или при добавлении, удалении или изменении заголовков, необходимо обновить оглавление. Для этого:
Если невозможно поместить курсор на оглавление, выберите пункт меню Сервис ? Параметры ? LibreOffice Writer ? Знаки форматирования. а затем выберите Разрешить в разделе Курсор в защищенных областях .
Или же воспользуйтесь пунктом меню Сервис ? Обновить ? Обновить все .
Можно настроить существующее оглавление в любой момент. Нажмите правой кнопкой мыши в любом месте на нём и выберите из контекстного меню Редактировать оглавление. Глава 12 — Создание оглавления, индексов и библиографии. из Руководства по Writer подробно описывает все настройки, которые можно выбрать.
Также смотрите статью:
Создание указателей и библиографий¶Индексы и библиографии создаются так же, как оглавление. Глава 12 — Создание оглавления, индексов и библиографии в Руководстве по Writer описывает этот процесс более детально.
В дополнение к алфавитным указателям и другим видам указателей, поставляемых с Writer, включая указатели иллюстраций, таблиц и объектов, есть возможность создать пользовательский указатель. Например, можно создать указатель, содержащий только научные названия видов, упомянутых в тексте, и отдельный указатель, содержащий только общие названия видов. Перед созданием некоторых типов указателей, в первую очередь необходимо создать элементы указателя, встраиваемые в документ.
Также смотрите статью:
Работа с графикой¶Графика в Writer бывает трёх типов:
За дополнительной информацией обратитесь к Главе 11 — Графика, Галерея и Артворк в данном руководстве и Главе 8 — Работа с графикой в Руководстве по Writer .
Смотрите Главу 10 — Печать, экспорт, и электронная почта данного руководства и главу Электронная почта в Руководстве по Writer для получения подробной информации о просмотре страниц перед печатью, выборе параметров печати, печати черно-белым на цветном принтере, печати брошюр и других функций печати.
Использование почтовой рассылки¶В Writer встроены очень полезные функции для создания и печати:
Все эти объекты используют зарегистрированный источник данных (таблицы или базы данных, содержащие имя, адрес записи и другую информацию). Глава 11 — Использование рассылки писем в Руководстве по Writer подробнее описывает этот процесс.
Отслеживание изменений в документе¶Для отслеживания изменений, внесённых в документ, можно использовать несколько методов:
Подробности смотрите в Руководстве по Writer .
Не все различия могут быть учтены. Например, изменение позиции табуляцией при выравнивания элемента с левого края на правый край, а также изменения в формулах (уравнениях) или в связанных рисунках не будут отслежены.
Практические примеры по использованию функции отслеживания изменений смотрите в статьях:
Использование полей с данными¶Поля – чрезвычайно полезная функция Writer. Они используются для вставки изменяемых данных в документ (например, текущая дата или общее количество страниц) и для вставки свойств документа, таких, как название, автор и дата последнего обновления. Поля являются основой перекрестных ссылок (смотрите ниже), автоматической нумерации рисунков, таблиц, заголовков и других элементов, а также широкого спектра других функций, которых слишком много, чтобы описать их в рамках этой главы. Для получения подробной информации смотрите Главу 14 – Работа с полями в Руководстве по Writer .
Практические примеры по использованию полей смотрите в статьях:
Ссылки на другие части документа¶Если делать перекрестные ссылки на другие части документа, эти ссылки могут легко устареть, если порядок тем был реорганизован, был добавлен или удалён материал, или изменён заголовок. Writer предоставляет два способа убедиться, что данные находятся в актуальном состоянии, вставив ссылки на другие части документа в этом же документе или в другом документе:
Эти два метода дают одинаковый результат при выполнении (при зажатой клавише Ctrl ) нажатия на ссылке в открытом документе Writer: произойдёт переход непосредственно к элементу, на который была ссылка. Тем не менее, они также имеют существенные различия:
Если сохранить документ Writer в формате HTML, то гиперссылки останутся активными, а перекрестные ссылки нет. (Оба вида ссылок будут активными при экспорте документа в формат PDF.)
Перекрестные ссылки используются для создания ссылок на элементы внутри документа (заголовки, рисунки, таблицы и т.д.). Гиперссылки используются для создания ссылок на внешние объекты (другие документы, интернет-страницы и т.д.).
Использование гиперссылок¶Самым простым путём для вставки гиперссылки в другую часть этого же документа является использование Навигатора :
Также можно использовать диалог Гиперссылка. чтобы вставлять и изменять гиперссылки внутри документа и между документами. Смотрите также Глава 12 – Создание веб-страниц .
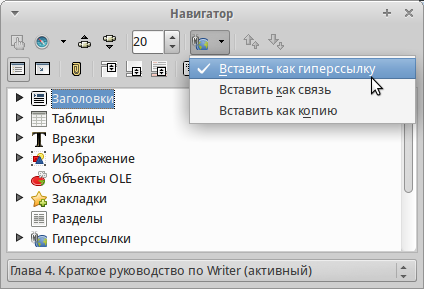
Вставка гиперссылки, используя Навигатор
Использование перекрёстных ссылок¶При создании гиперссылки на другие части документа, они могут устареть при перефразировании заголовков, добавлении или удалении нумерации, или реорганизации документа.
Замените все созданные ссылки на автоматические и, при обновлении поля, все ссылки будут обновляться автоматически, чтобы отобразить текущую формулировку или текущий номер страницы.
На вкладке Перекрестные ссылки диалога Поля перечислены некоторые элементы, такие как заголовки, закладки, рисунки, таблицы и прочие. Также можно создавать свои собственные ссылки на элементы. Для получения подробных инструкций смотрите раздел Настройка Ссылок в Главе 14 — Работа с полями в Руководстве по Writer .
Чтобы вставить перекрёстную ссылку на заголовок, рисунок, закладку или другой элемент:
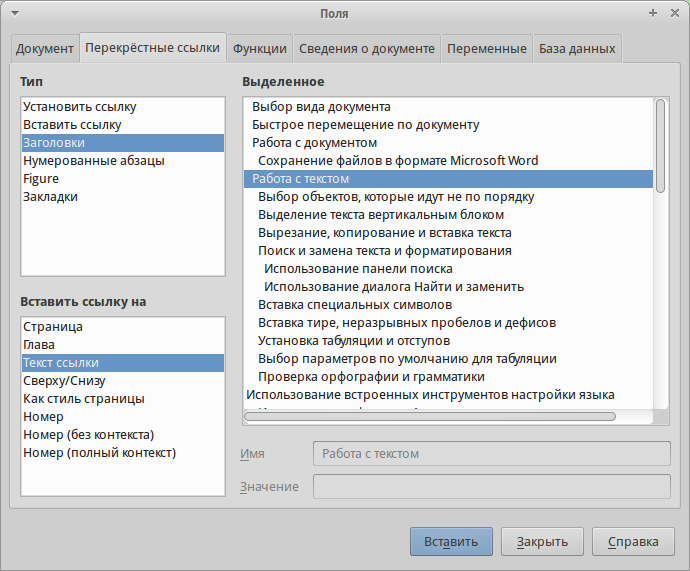
Вкладка Перекрестные ссылки в диалоге Поля
Использование закладок¶Закладки отображаются в Навигаторе. Для перехода к закладке необходимо нажать левой кнопкой мыши на название закладки в Навигаторе. Можно создавать перекрестные ссылки и гиперссылки, как закладки, как описано выше.
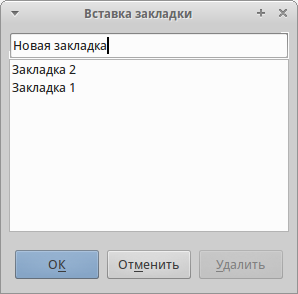
Составные документы обычно используются для создания больших документов, таких как книги, диссертации или большие доклады. Также составные документы применяются для организации совместной работы нескольких авторов, когда разные люди пишут различные главы и другие части одного документа. Таким образом, пропадает необходимость постоянного обмена файлами.
Составной документ соединяет отдельные документы в один большой документ, объединяя форматирование, оглавление, библиографию, индексы, таблицы и списки.
Для получения более подробной информации о работе с составными документами смотрите Главу 13 — Работа с составными документами в Руководстве по Writer .
Прочитать о составных документах также можно в статье LibreOffice Writer: Составные документы
Создание заполняемых форм¶Стандартный текстовый документ обычно отображает информацию в двух режимах — когда пользователь может редактировать весь документ и когда весь документ открывается в режиме только для чтения. Инструмент Формы позволяет создавать документы, содержащие неизменяемые части и части, которые могут быть изменены пользователем. Например, вопросник уже содержит вопросы (которые нельзя изменить) и поля для ввода пользователем ответов.
Формы используются в трёх случаях:
Writer предлагает несколько способов заполнения информации в форме, в том числе флажки, переключатели, текстовые поля, выпадающие списки и счетчики. Для получения более подробной информации смотрите Главу 15 — Использование форм Writer в Руководстве по Writer .