


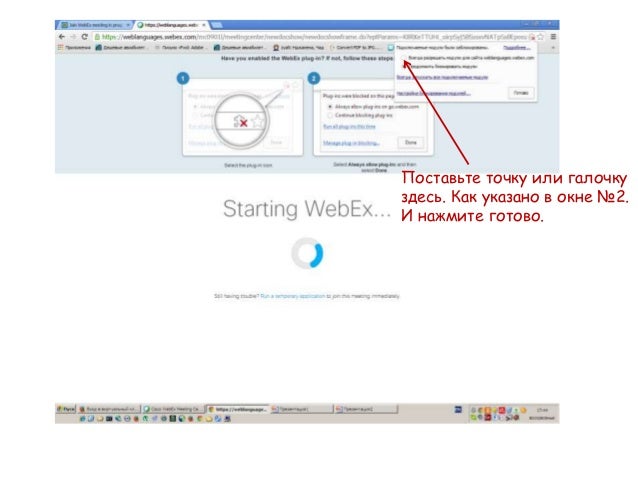
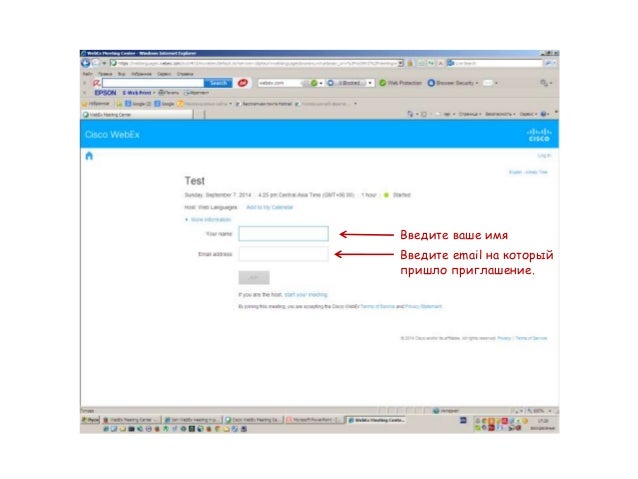
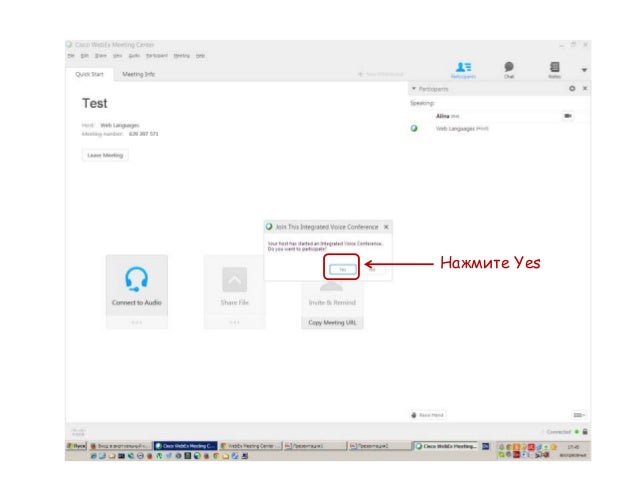

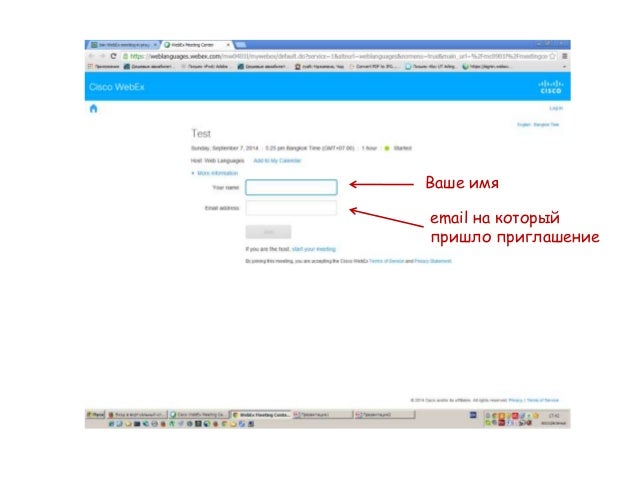


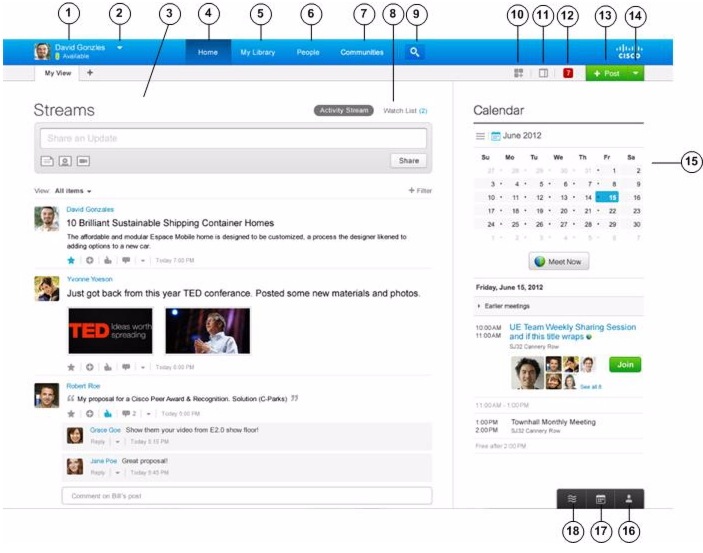
Категория: Инструкции
Краткая инструкция по работе с системой видеоконференций Cisco WebEx.
Компьютер участника совещания WEBEX должен быть оснащен web-камерой для передачи звука и изображения, либо гарнитурой для передачи только звука. На компьютер должно быть установлено программное обеспечение Java. Рекомендуемая версия программного обеспечения Java – 7.40. Для устранения технических проблем необходимо обратиться к администратору корпуса.
Для присоединения к совещанию необходимо открыть в браузере сайт https://wbx.ncfu.ru, перейти по ссылке «Присоединиться по номеру», ввести номер совещания, имя, под которым Вас будут видеть другие участники совещания и адрес электронной почты и нажать кнопку «Присоединиться».
После присоединения необходимо выбрать устройство аудиоввода – микрофон web-камеры или гарнитуру. Для сотрудников университета так же доступен в качестве аудиоустройства внутренний телефон Cisco. Обращаю Ваше внимание, что по-умолчанию микрофон включен. Для отключения микрофона необходимо нажать на значок микрофона напротив своего имени в списке присоединившихся участников совещания. Там же можно управлять передачей видео (при наличии web-камеры).
Любой сотрудник университета, являющийся обладателем доменной учетной записи в домене NCFU.NET (учетной записи электронной почты в домене NCFU.RU) может также стать организатором совещания. Для того чтобы организовать совещание, необходимо открыть в браузере сайт https://wbx.ncfu.ru, войти в систему, используя данные доменной учетной записи. Начать совещание можно немедленно, или запланировать совещание на определенную дату и время. При создании совещания можно указать как участников, так и альтернативных организаторов совещания, путем ввода адресов электронной почты, также, при необходимости, можно указать пароль. Все участники совещания получат уведомления о предстоящем совещании, отправленные системой по электронной почте.
Для проверки возможности посетить наш веб-семинар вам необходимо пройти по данной ссылке http://www.webex.com/test-meeting.html. Ссылка откроется в новом окне, в котором вам необходимо будет ввести свое имя в поле « Name » и электронную почту в поле « Email Address », далее нажать на кнопку « Join ».

Далее система предложит вам установить ActiveX компоненты, если до этого они не были у вас установлены:

Для продолжения необходимо установить компоненты, как показано в данном окне или нажать кнопку « Click Here », а затем « Run » во всех появляющихся окнах.
После установки компонентов будет выполнено подключение к конференции. Это может занять какое-то время (1-3 минуты), в это время у Вас будет отображаться следующее окно:

Важно!Возможно, настройки доступа в интернет в Вашей компании не позволят подключиться к данному сайту или позволят, после дополнительного запроса. В последнем случае у Вас откроется окно, в котором Вы увидите вопрос: Всегда доверять содержимому этого сайта? Необходимо ответить «Да» (Run).
По завершению процесса установки, на вашем компьютере должно запуститься приложение Cisco Webex Meeting Center и открыться окно содержащее слова поздравления с установкой. Процесс тестирования завершен.

За 20 минут до начала веб-семинара вам будет отправлено письмо в котором содержится краткая инструкция и ссылка для подключения к системе веб-трансляции .

Для начала подключения к веб-сессии вам необходимо перейти по присланной в письме ссылке. Далее откроется следующее окно.
Откроется следующее окно:

Нажать « Join Now ».
Важно! Если до этого вы не проводили предварительное тестирование подключения, система, скорее всего, предложит вам установить ActiveX компоненты. Рекомендуем вам посмотреть инструкцию по их установке .
Дополнительно система предложит Вам настроить трансляцию звука в отдельном окне (см. рисунок ниже).

В случае, если Вы планируете слушать доклад, используя наушники или колонки и микрофон, подключенные к Вашему компьютеру, необходимо выбрать пункт меню внизу окна « Use computer Headset ». Пункт меню раскроется и появится кнопка « Call Using Computer », которую необходимо нажать. Далее появится окно настройки громкости звука и микрофона, если Вас все устраивает, его можно закрыть. После того, как Вы подключились и слышите голос ведущего, Вы готовы слушать веб-семинар.

В случае, если голосовая связь с Вами по предварительному соглашению будет осуществляться непосредственно по телефону по номеру, который Вы указали в регистрационной форме, это окно необходимо закрыть и подождать пока референт КОРУС Консалтинг подключит Вас на конференцию.
Внимание! Если у Вас отсутствует микрофон, Ваши вопросы мы готовы обработать следующими способами:
Для подключения к вебинару следуйте инструкции:
1. Начните подключение за 20 минут до его начала, используя ссылку, полученную накануне мероприятия
2. Убедитесь, что на Вашем компьютере установлено необходимое для участия в вебинаре программное обеспечение (media players), нажав на ссылку «click here» внизу открывшейся страницы:

3. В столбце Join Event Now введите следующую информацию ЛАТИНСКИМИ БУКВАМИ:
First Name (Ваше имя):
Last Name (Ваша фамилия):
Email Address (адрес электронной почты):
Event password (пароль): cisco
4. Нажмите кнопку «Join Now»
5. В открывшемся окне «To Join the event» нажмите «Click Here»
6. Введите номер сессии в окне «Event number»
7. Нажмите кнопку "Join Now"
8. Дождитесь подключения к WebEx сессии.
НЕ ЗАКРЫВАЙТЕ ЭТО ОКНО!

9. Дождитесь подключения к WebEx сессии.

Обращаем Ваше внимание, что качество трансляции зависит от качества Интернет канала, с помощью которого вы подключаетесь к серверу WebEx.
В том случае, если голос спикера не будет слышен, Вам необходимо будет настроить звук при помощи Audio Setup Wizard (раздел «Communications» верхнего меню, затем «Audio Setup Wizard»)
Используйте правую верхнюю кнопку меню «Panels» для режима включения-выключения различных опций WebEx сеcсии.

Инструкция для подключения к Webex
1. После перехода по ссылке вы попадете на страницу подключения, введите ваше имя и адрес электронной почты и нажмите кнопку «Присоединиться в качестве гостя».
Важно: кнопка «Присоединиться» становится активной не раньше, чемза 10 минут до начала

2. Если вы используете браузер Google Chrome (или Yandex браузер), то нажмите кнопку «добавление webex в Chrome», если вы используете другой браузер (например, Mozilla Firefox или Internet Explorer), то пропустите этот и следующий пункт и перейдите к пункту
3. Нажмите кнопку «Добавить», чтобы добавить расширение webex в Chrome (это сильно ускорит подключение в будущем).

4. Webex автоматически предложитвамскачать и установить необходимое приложение, сохраните, а после скачиваниязапустите файл. Если появится всплывающее окно, подтвердите в нем запуск файла.
5. После этого у вас откроется окно с комнатой вебинара. Дождитесь загрузки, после этого
подключитесь к аудиоконференции,чтобы слышать преподавателя. Для этого нажмите
кнопку «Audioconference»(Аудиоконференция) (левая кнопка из трех по центру)…
… и нажмите «Call using computer» (Подключиться с помощью компьютера) – кнопка появится
внизу вовсплывающем окне. На этом подключение к вебинару завершено.

Если вы успешно подключились к аудиоконференции новсе равно не слышите преподавателя (или он не слышит вас), нужно сделать следующее:
Нажмите кнопку “More” (Больше)
А после этого в появившемся окне «Test computer audio» (Проверить аудиокомпьютера). В появившемся окне выберите нужные динамики и микрофон и нажмите «ok»
Если Вы первый раз на СДО-2, то перед созданием своей учетной записи откройте в отдельном окне "Инструкция по регистрации."
Регистрация нужна для входа в СДО-2, она не имеет никакого отношения к записи на курс\мероприятие (по коду или без).
Вход в СДО-2 (авторизация) реализуется вводом логина и пароля в соответствующие поля и нажатием на кн. "Вход" (см. слева)
Сразу после пробного успешного вхождения в СДО-2 записать логин и пароль в тетради!
Кто имеет свою учетную запись на СДО-2 и не потерял свои логин и пароль, нужно обновить данные. Откройте в отдельном окне "Инструкция по изменению данных".
Это необходимо по причине смены полей учетной записи.
НАЧАЛО РЕГИСТРАЦИИ - создать учетную запиcь. Нажмите соответствующую кнопку ниже.
Вы не вошли в систему
0.136356 secs RAM: 4.9Мбайт RAM peak: 6.2Мбайт Included 78 files Contexts for which filters were loaded: 1 Filters created: 6 Pieces of content filtered: 1 Strings filtered: 0 get_string calls: 65 DB reads/writes: 11/1 DB queries time: 0.05573 secs ticks: 14 user: 2 sys: 2 cuser: 0 csys: 0 Load average: 1.26 Session (core\session\database): 1.4Кбайт Caches used (hits/misses/sets) core/databasemeta [a] ** static acceleration **: 0 / 1 / 0 cachestore_file: 1 / 0 / 0 core/string [a] ** static acceleration **: 92 / 5 / 0 cachestore_file: 5 / 0 / 0 core/yuimodules [a] cachestore_file: 3 / 0 / 0 core/langmenu [a] ** static acceleration **: 0 / 1 / 0 cachestore_file: 1 / 0 / 0 core/capabilities [a] ** static acceleration **: 0 / 1 / 0 cachestore_file: 1 / 0 / 0 core/htmlpurifier [a] cachestore_file: 1 / 0 / 0 Total: 104 / 8 / 0
This page is: General type: login. Context Система (context id 1). Page type login-index.