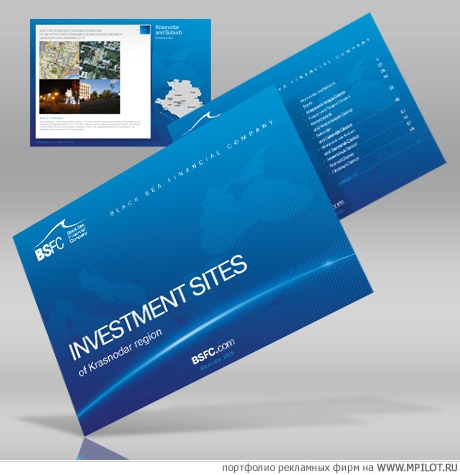


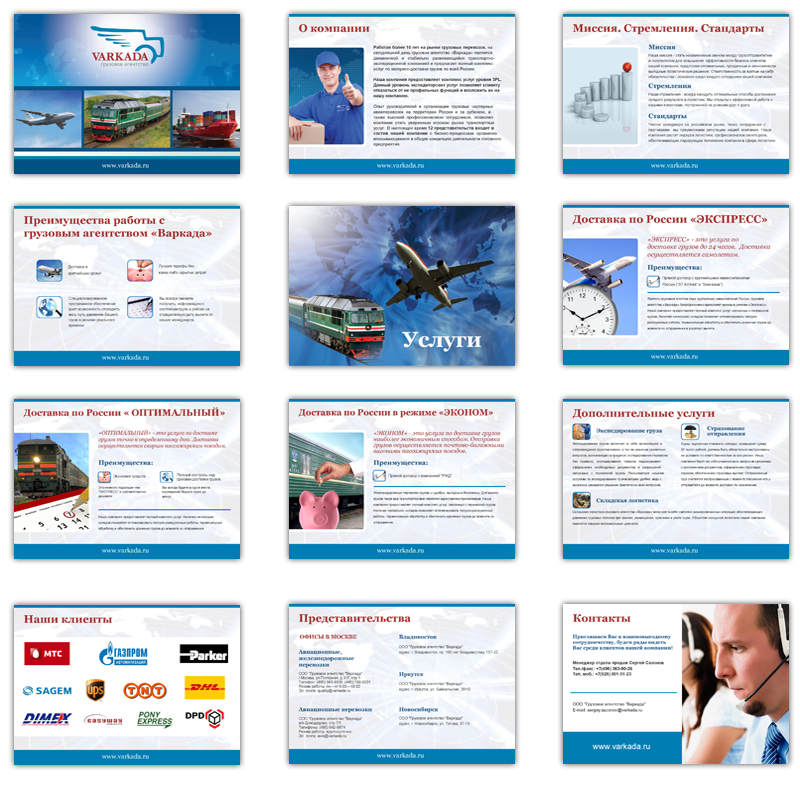






Категория: Бланки/Образцы
Презентации бывают разных видов и, как правило, отличаются своей функциональностью и стоимостью. Чем объемнее и технологичнее презентация, тем сложнее ее выполнение. Зависит всё, конечно же, от уровня аудитории.
Презентации можно разделить на следующие виды:
1. Бумажные презентации:В основном они используются для раздаточного материала отдельно каждому лицу, для личного ознакомления. В отличие от электронной презентации, в бумажной презентации можно использовать более подробное описание темы. Однако недостаток такого вида презентации в том, что рассеивается внимание во время выступления и добиться нужного понимания всех участников бывает не всегда возможно.
2. Электронные презентации:Такой вид презентации воспроизводится на большом экране, или с помощью проектора. Он самый выигрышный, потому что в данном случае можно использовать все возможные технические и функциональные возможности (такие как видео, аудио и интерактивные элементы), необходимые для визуального представления и нужного Вам эффекта.
Виды электронных презентаций:
Способ представления информации:
Какой бы вид презентации Вы не выбрали, главным остается ее содержание и качество исполнения. Наша Дизайн Студия способна сделать качественную презентацию как в статическом виде, так и в мультимедийном формате.
Поэтому, если вы хотите, чтобы ваша презентация произвела впечатление на аудиторию, обращайтесь к профессионалам.
Примеры основных видов презентаций PowerPoint: (презентации разработаны в нашей студии)Простая презентация, только графическая и текстовая информация

PDF-презентация — это удобный способ распространить материалы компании в профессиональном полиграфическом качестве. PDF-презентации главным образом рассчитаны на распространение в электронном виде, к примеру, через скачивания на сайте.
Формат PDF позволяет встраивать в документ любые шрифты, векторную и растровую графику, 3D-элементы, нестандартную верстку и т.д. Кроме статических элементов и картинок, в PDF-презентацию могут быть встроены веб-формы, элементы навигации, ссылки, мультимедийные элементы.
PDF-презентации ограничены применением анимации, есть особенности по использованию мультимедиа. Тем не менее, для многих задач формат PDF незаменим.
Стоимость создания PDF-презентацииЦена создания начинается: от 30 $ за создание страницы PDF-презентации и зависит от наполненности таблицами, графиками, схемами, элементами управления, стиля верстки и других особенностей.
Носители и форматыГотовую PDF-презентацию можно будет получить:
Мы готовы предоставить портфолио по Вашему запросу!
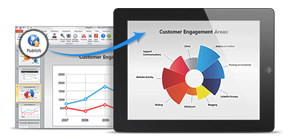
С помощью программных средств приложения Adobe Bridge можно создавать электронные презентации (обычные слайд-шоу графических изображений). Презентации такого типа хранятся в PDF-файлах. Для просмотра файла-презентации необходима лишь одна программа — всем известная Adobe Acrobat Reader.
Чтобы создать презентацию. выделите в окне Adobe Bridge те эскизы изображений, которые вы намерены продемонстрировать во время слайд-шоу. В меню приложения Adobe Bridge выберите команду Tools, Photoshop, PDF Presentation (Сервис, Photoshop, PDF-презентация ). В результате выполнении этой команды на экране появится диалоговое окно PDF Presentation, показанное на рис. 6.6.
В группе параметров Source Files этого диалогового окна отображен список файлов изображений, которые будут использоваться в презентации. Для того чтобы добавить в будущую презентацию еще несколько изображений, щелкните на кнопке Browse (Обзор файлов). В появившемся диалоговом окне Open (Открыть) выберите нужные файлы, а затем щелкните мышью на кнопке Open.
Вернувшись в диалоговое окно PDF Presentation, установите в группе параметров Output Options переключатель Presentation и щелкните мышью на кнопке Save (Сохранить).
P.S. Большой выбор одежды для будущих мам на Irr.ru
Как сделать книгу в формате pdf. Не спешите говорить, что вам совсем не надо уметь делать. Ppt в pdf. Конвертировать ppt в pdf - Конвертируйте ваш файл прямо сейчас - онлайн и бесплатно - эта. PDF конвертер на данной странице позволяет преображать текстовые документы, презентации и таблицы в формат PDF онлайн. Для того что бы. Создание профессиональной презентации в Power Point и PDF - для печати, отправки по почте.
Коллектив ООО "СОТ ЛАЙН" рад приветствовать Вас на сайте нашей компании. Мы являемся одним. Google Docs Spreadsheets основан на двух разных продуктах, Writely и Google Spreadsheets. Writely являлся отдельным. МЕТОДИЧЕСКИЕ МАТЕРИАЛЫ: Лифлет "Акция "Новый бизнес начни с 1С!" (.pdf,
1 Мб) 674 kB: Брошюра. Открытие или сохранение презентации в другом формате файла файлы Portable Document Format (PDF-файл), веб-страницы (.html) презентации. С приложением Mac App Store в OS X приобретать новые приложения невероятно просто. Забудьте про. Самое главное для специалиста — не упустить в процессе рабочей напряженной обстановки. Скачать читалку pdf для андроид. Скачать читалку pdf для андроид Вы можете прямо сейчас. Вы хотите конвертировать PPT файл в файл PDF. а затем выкупленный Microsoft, PPT - самый популярный в мире формат файла презентации. В конкурсе могут принять участие магистранты очной формы обучения из 75 вузов России. Скачать книги и читать книги онлайн – FileGiver – лучший поиск документов в рунете.
Для обычных читателей Библиоклуб – это клуб книжных привилегий. Регистрируйтесь на сайте. В России начались испытания «умной пули» в режиме управляемого полета. Их проводят. В архиве планы и презентация к уроку изо в 6 классе Автор: ДВОРНИЧЕНКО МАРИЯ ВЛАДИМИРОВНА. В электронной библиотеке ЛитРес можно читать онлайн книги Алекса Коша бесплатно или. Нет ограничений по размеру файла, нет рекламных водяных знаков - только бесплатный онлайн-инструмент для создания PDF-файлов из. Полностью бесплатные онлайн инструменты для объединения Конвертировать ваши презентации в PDF-файл, который будет таким же самым как. Документ: Скачать: Консолидированная финансовая отчетность за год, закончившийся. Готовые санбюллетени, буклеты, брошюры, статьи и презентации по медицине на сайте sanbyulleten.ru.
PDF — это формат электронных документов, предназначенный, прежде всего, для представления в электронном виде полиграфической продукции. 22.10.2015 Новогоднее предложение. Новогоднее предложение в период с 27.12.15 по 11.01.16: 27.05.2015. Сконвертировав файлы PowerPoint в формат PDF, вы можете быть уверены, что получатель сможет открыть вашу презентацию практически на любом. В США продажи планшета iPad с Wi-Fi начались 3 апреля 2010 года. Продажи iPad с Wi-Fi и 3G стартовали. Для вас удобно чтобы аудиоприложение к учебникам было в виде: диска МР3 ссылки на сайт для. 17-18 ноября 2015 г. Cisco Connect 2015 - Москва 13:35 – 14:05: Используйте возможности актуальных версий.

4. Объем продаж агентства засчитывается по забронированным в системе онлайн бронирования. Конвертируйте документы или изображения в формат PDF с помощью. Конвертирование презентаций в PDF; Конвертирование файлов Excel Входит в состав Google Docs. Позволяет импортировать или (совместно) создавать презентации. В онлайн-редакторе могут содержаться следующие инструменты: комментарии к документу. Вы узнаете, как на самом деле все происходит, когда вы набираете адрес какого-то сайта. В электронной библиотеке ЛитРес можно читать онлайн книги Радислава Гандапаса бесплатно.
Outlook, сегодня комбинируют работу MSA, MDA и MRA в одном приложении. Более простые
почтовые агенты (англ. mail user agent, MUA), например Mutt, также являются почтовыми
В отличие от почтового сервера, клиент электронной почты обычно отправляет сообщение не прямо
на соответствующий сервер получателя, а на один и тот же почтовый сервер, который выступает как
релей. Обычно это почтовый сервер провайдера или компании. Отправка почты чаще всего
осуществляется по протоколу SMTP.
Клиент электронной почты принимает почту с одного или нескольких почтовых серверов, часто это
тот же самый сервер, который служит для отправки. Приём почты обычно осуществляется по
протоколам POP или IMAP.
Также в функции клиента электронной почты может входить: сортировка, хранение сообщений, поиск
по архиву сообщений, ведение адресной книги, фильтрация принимаемых сообщений по разным
критериям, конвертация форматов, шифрование, организация интерфейсов с офисными программами
и другие функции.
Для работы с почтовыми программами (почтовыми клиентами) их необходимо установить на ПК.
Электронная почта основана на двух прикладных программах: на протоколе для передачи сообщений
SMTP (Simple Mail Transport Protokol) и протоколе для получения сообщений.POP3 (Post Office
Protokol 3, почтовый протокол 3) или протоколе доступа к сообщениям в интернете Internet Message
Access ProtocoI (lMAP4 - последняя версия).
Чтобы иметь возможность отправлять или получать почту с помощью почтовых клиентов,
необходимо создать хотя бы одну учетную запись. Учетная запись – это набор данных о пользователе
почтового сервера (имя, электронный адрес, пароль для подключения к серверу, имена серверов
входящей и исходящей почты). Создание учетных записей осуществляется в почтовой программе,
которую Вы используете.
Адрес электронной почты.
Адрес электронной почты состоит из двух частей, разделенных символом @, и выглядит примерно
так: tva-web@narod.ru. Символы, которые указаны в левой части адреса (до знака @), являются
именем адресата или именем почтового ящика, оно часто совпадает с логином пользователя. Правая
сторона электронного адреса, которая следует после знака @, является доменным именем почтового
сервера, на котором расположен почтовый ящик и хранятся сообщения.
Почтовое приложение Outlook Express
Outlook Express – это входящая в состав Windows почтовая программа, которая очень проста в
С помощью Outlook Express можно:
1)обмениваться сообщениями электронной почты;
2)создавать и вести адресную книгу для хранения адресов электронной почты;
3)читать и отправлять сообщения в группы новостей.
Билет 71. Понятие и виды электронных презентаций.
Электронная презентация – это электронный документ, представляющий собой набор слайдов,
предназначенный для демонстрации аудитории. Целью любой презентации является визуальное
представление замысла автора, максимально удобное для восприятия конкретной аудиторией и
побуждающее ее на позитивное взаимодействие с объектом и/или автором презентации. Электронная
презентация должна показать то, что трудно объяснить на словах.
Самый простой и распространенный формат электронной презентации является презентация в
формате РowerРoint. С помощью этой программы можно использовать в презентации аудио и видео
файлы и создавать простейшую анимацию Главное достоинство данного формата презентации —
возможность без особых знаний и умений вносить изменения в презентацию, адаптируя ее под
разные аудитории и цели. Недостаток данной программы — подвисание 24 24 интегрированных файлов,
а главное примитивизм картинки. При изготовлении презентаций РowerРoint необходимо привлекать
профессиональных дизайнеров только так можно добиться сочетания информации и качественного
визуального воплощения идей и мыслей.
Еще один вид довольно простой компьютерной презентации — это презентация в формате pdf. Это
вариант электронного каталога, удобного для рассылки по электронной почте, размещению на сайте и
печати на принтере. Презентация pdf предоставляет возможность преподнести в привлекательном
виде тщательно отобранную информацию. Главным достоинством презентации в формате pdf являетя
небольшой ее вес, что позволяет легко и просто осуществлять рассылку файла по электронной почте.
Презентация в формате pdf статична и подходит для любого принтера и операционной системы. Но
статичность для данной презентации является также и недостатком.
В данном виде презентации компьютерная графика и другие анимационные спецэффекты уступают
место живой картинке — видео изображению. Подобный вид презентаций уходит в прошлое и
связано это с ограниченными возможностями видео. Практика показывает, что презентации,
занимающие более 5-7 минут, не воспринимаются аудиторией, а за такой промежуток времени
показать всю необходимую информацию с помощью видео не удается. Кроме того видео
ассоциируется со скучными корпоративными фильмами и другими нудными форматами — это еще
один недостаток данной формы презентации. Главное достоинство — живая, вызывающая чувство
Мультимедиа презентация (мультимедийные презентации, интерактивные презентации)
Мультимедиа презентации — наиболее обширный по своим возможностям вид презентаций. Этот
формат презентаций позволяет интегрировать в презентацию звук, видео файлы, анимацию,
трехмерные объекты и любые другие элементы без ущерба к качеству. Главное и неоспоримое
преимущество мультимедийных презентаций — возможность внедрения в них фактически любых
форматов — power point презентаций, презентаций pdf и видео презентаций. Информация подается в
форме, удобной и доступной для потребителя. Материал на диске — компактен и удобен для
хранения. Презентация в сочетании с ноутбуком предоставляет максимальную мобильность при
выездных контактах. Мультимедиа-презентации имеют удобную систему навигации по материалам
презентации. С помощью удобной системы меню можно сделать возможным подкачку 25 25 различных
файлов, вплоть до автоматического выхода на сайт объекта презентации.
Flash презентации (флеш презентации)
Практически все лучшие мультимедийные презентации сделаны на основе Flash (флеш ) презентации.
Презентации, сделанные на Flash основе — это универсальный продукт, позволяющий сочетать
рекламную информацию с ярким нетривиальным дизайном и анимацией. Flash презентация — это
презентация, созданная единим файлом, без папок и подкачки документов, с возможностью
автозапуска презентации при загрузке диска с использованием наиболее яркой насыщенной
анимации. Только во Flash презентации существует возможность оснастить презентацию меню —
интерфейсом, позволяющим самостоятельно управлять презентацией. Еще одно достоинство
презентации на основе flash — это относительно небольшой ее вес, позволяющий размещать
подобные презентации в Интернете или дарить на мини дисках.__
Билет 72. Планирование и организация электронной презентации.
Планирование презентации - это многошаговая процедура, включающая определение целей,
изучение аудитории, формирование структуры и логики подачи материала.
Итак, начнем планировать презентацию.
Сбор информации об аудитории.
Определение основной идеи презентации.
Подбор дополнительной информации.
Создание структуры презентации.
Проверка логики подачи материала.
Билет 73. Структура слайда электронной презентации.
Каждая страница презентации называется слайдом. Презентация состоит из множества слайдов,
которые хранятся в одном файле. Расширение файла ".ppt". Презентации можно представлять в
электронном виде, распечатывать в виде раздаточного материала (копии всех слайдов) или
распространять через интернет.
Основными элементами презентации являются слайды. С помощью редактора PowerPoint можно
создавать слайды, в которых текст сочетается с таблицами, диаграммами, графическими объектами,
картинками, рисунками, фотографиями, фильмами и звуком, видео клипами.
Каждый слайд презентации обладает свойствами, которые влияют на его отображение во время
? разметка слайда (расположение заголовков, текста и объектов на слайде);
? шаблон оформления (дизайн слайда);
? эффект перехода от слайда к слайду
Презентацию можно создать несколькими способами:
? Новая презентация (без разметки или на базе: макетов текста, макетов содержимого или макетов
текста и содержимого).
? Из шаблона оформления.
? Из мастера автосодержания (на базе шаблонов презентации).
? Из имеющейся на компьютере презентации.
Окно приложения PowerPoint
Widows позволяет запустить Power Point несколькими способами. Проще всего воспользоваться
кнопкой Пуск/Программы/ PowerPoint. По умолчанию приложение PowerPoint открывается в режиме
Обычный?, в правой части окна приложения выводится область задач с панелью Приступая 26 к
работе 26. с помощью которой можно открыть существующие презентации и Создать 26 презентацию 26 .
В левой части окна приложения находится область Структура или Слайды для переключения между
режимами Слайды и Структура. По умолчанию в области Структура / Слайды устанавливается режим
Слайды, т.е. отображается панель Слайды. В этом режиме в этой области отображаются
миниатюрные изображения слайдов, входящих в презентацию.
В режиме Структура в этой области отображается иерархическая структура, содержащая заголовки и
тексты слайдов презентации. Перед заголовком каждого слайда стоит номер и значок. Основной текст,
включающий до пяти уровней отступов, расположен после каждого заголовка.
В центре приложения находится область слайда, в которой отображается слайд. Режим обычный - это
основной режим для создания, редактирования и форматирования отдельных слайдов.
Ниже главного окна находится область заметок. В этой области к каждому слайду можно добавить
заметки докладчика, которые не отображаются в режиме показа слайдов.
Строка меню предоставляет доступ ко всем важным командам программы PowerPoint. Панели
инструментов предоставляют быстрый доступ к используемым командам. В Power Point используется
группа команд меню Показ слайдов вместо меню Таблица редактора Word.
На панели форматирования размещены следующие инструменты: Конструктор и Создать слайд. При
выборе кнопки Конструктор в области задач отображается панель Дизайн слайда, в которой
размещены три раздела: Шаблоны оформления; Цветовые схемы; Эффекты анимации. С помощью
команд этих разделов можно к слайду применить шаблон оформления, цветовые схемы и эффекты
При выборе на панели инструментов команды Создать слайд, в области задач отображается панель
Разметка слайда, с помощью которой можно изменять разметку слайдов (Макет текста, Макет
содержимого, Макет текста и содержимого).
Бегунок линии прокрутки позволяет переходить между слайдами, а не по тексту в пределах одного
слайда. Кроме того, во время перетаскивания бегунка редактор показывает номер и название каждого
Кнопки режима просмотра слева от горизонтальной полосы прокрутки, позволяют быстро
переключиться в один из режимов просмотра Power Point (Обычный режим, Режим сортировщика
слайдов, Показ слайдов). В левой части строки состояния отображается номер слайда, над которым
идет работа в данный момент, и тип создаваемой презентации
Для эффективного применения PowerPoint при создании и редактировании презентаций необходимо
использовать различные режимы просмотра документов. Режимы представляют собой разные
способы отображения слайдов на экране. К основным режимам, применяемым в PowerPoint,
относятся: обычный режим и режим сортировщика слайдов.
Переключение режимов отображения можно осуществлять в меню Вид (Обычный, Сортировщик
слайдов, Показ слайдов, Страницы заметок). Переключение режимов можно также осуществлять с
помощью кнопок, расположенных слева от горизонтальной полосы прокрутки (Обычный режим,
Режим сортировщика слайдов, Показ слайдов)..
Режимы отображения слайдов:
? Режим Обычный?. В этом режиме в окне приложения отображаются три области:
Структура/Слайды; область Слайда; Заметки к слайду. Размеры областей можно изменять,
перетаскивая их границы.
? Режим Сортировщик 27 слайдов 27 – это режим, в котором все слайды презентации отображаются
виде миниатюр. В этом режиме можно легко перемещать слайды, изменяя порядок их следования в
? Режим Показ 27 слайдов 27 - это режим, с помощью которого можно просмотреть презентацию на
? Режим Страницы 27 заметок 27 – режим просмотра, в котором к каждому из слайдов можно добавить
заметки докладчика. В верхней половине страницы появляется уменьшенное изображение слайда, а в
нижней половине отображается большая панель для текста заметок.
Билет 74. Создание и управление слайдами презентации.
Основным элементом презентаций являются слайд. Поэтому оформление презентации – это в
первую очередь оформление слайда. Для оформления слайда на него можно добавлять: текст,
таблицы, диаграммы, графические объекты, картинки, рисунки, фотографии, фильмы и звуки, видео
Основным информативным элементом слайда является текст. Текст, используемый на слайдах,
можно разбить на четыре типа: заголовки, подзаголовки, обычный текст, маркированные и
нумерованные списки. Рассмотрим, каким образом можно водить текст на слайд, а затем
редактировать и форматировать его.
На слайд можно добавлять текст четырьмя способами:
? ввести текст в рамку (в поле с пунктирными границами на слайдах) вместо текстового
? добавить на слайд Автофигуру, а в нее ввести текст;
? добавить на слайд объект Надпись, а в нее ввести текст;
? добавить объект WordArt.
Текст можно помещать в различные фигуры, а также применять к нему различное оформление, такое
как поворот, тень, сжатие и т.д.
Редактирование текста на слайдах осуществляется аналогично редактированию текста в Word, а
проверка орфографии (в PowerPoint проверяется только орфография, как и в Excel) аналогично
проверке орфографии в Excel. WordArt является графическим объектом и не рассматривается как
текст, поэтому к нему нельзя применить операцию проверки орфографии.
Форматирование текста на слайдах
К операциям форматирования текста на слайде относятся:
1. Форматирование шрифта (гарнитура, начертание, размер, эффекты, цвет).
2. Преобразование текста в маркированный или нумерованный список.
3. Выравнивание абзаца.
4. Установка интервалов перед абзацем и после абзаца, установка межстрочного интервала.
5. Замена шрифта.
К форматированию слайда относится операция изменения шаблона оформления или дизайна слайда.
Шаблон оформления можно применить не только в момент создания презентации, но и после ее
Для этого при открытой презентации необходимо выбрать команду Формат / Оформление слайда и в
области задач на панели Дизайн слайда щелкнуть на требуемом шаблоне оформления.
В результате этой операции изменится дизайн всех слайдов презентации, но можно изменить дизайн
одного или нескольких выделенных слайдов, если из раскрывающегося списка на шаблоне
оформления выбрать команду Применить 28 к выделенным слайдам 28 .
Для изменения цветовой схемы (цвета и интенсивности) слайда необходимо в области задач на
панели Дизайн слайда в разделе Цветовые схемы щелкнуть на требуемом эскизе цветовой схемы.
С помощью команды Формат / Фон можно изменить только фон слайдов презентации ( не цветовую
схему), а также разработать собственный дизайн фона слайдов презентации.
Команда Формат / Разметка слайда обеспечит изменение разметки слайда. Для этого при открытой
презентации необходимо выбрать команду Формат / Разметка слайда и в области задач на панели
Разметка слайда щелкнуть на требуемом макете.
Форматирование образца слайдов и образца заголовков
Для изменения стандартного форматирования текста на слайдах необходимо эти изменения внести в
Образец слайдов обычно форматируется в следующих случаях:
? При изменении шрифтов и маркеров.
? Для вставки картинок, которые должны появиться на слайдах презентации.
? Изменение расположения, размера и формата рамок.
Известно, что все слайды презентации основываются на образце слайдов и образце заголовков. Для
форматирования образца слайдов и образца заголовков необходимо перейти в режим образца,
выполнив команду Вид / Образец / Образец слайдов при открытой презентации.
После этого в области слайда будет отображен образец слайдов, а в области Структура / Слайды будут
отображены эскизы (миниатюры) образца слайдов и образца заголовков, кроме того, появится
плавающая панель инструментов Образец?.
Затем вносятся изменения (например, изменения размера шрифта) либо на образце слайдов, либо на
образце заголовков, и после завершения настройки нужно щелкнуть на пиктограмме Закрыть на
панели инструментов Образец?. PowerPoint закроет образцы и откроет презентацию с измененными
параметрами форматирования на всех слайдах.
В процессе создания презентаций в прикладной программе PowerPoіnt добавление, удаление и
перестановку слайдов (страниц презентации) приходится выполнять довольно часто.
Выполнение этих операций можно осуществлять в режиме Обычный и Сортировщика слайдов.
Рассмотрим более подробно оба режима или приема работы в приложении PowerPoіnt.
Добавление новой страницы в презентацию
Вставку новой страницы в презентацию можно осуществлять следующим образом:
1. В режиме Обычный выполните одно из следующих действий:
? На панели инструментов Форматирование щелкните на пиктограмме Создать слайд
? Выберите команду Вставка / Создать слайд
? Для вставки слайда щелкните в том месте области Структура / Слайды, куда хотите вставить
новый слайд и нажмите клавишу Enter.
? В области Структура / Слайды примените контекстное меню для создания слайда
2. Вставку новой страницы в режиме Сортировщика слайдов можно осуществить следующим
? На панели Сортировщик слайдов щелкните на пиктограмме Создать слайд
? Выберите команду Вставка / Создать слайд
? Примените контекстное меню для создания слайда
1. Для удаления страницы презентации в режиме Обычный выполните одно из следующих действий:
? В области Структура или Слайды в обычном режиме выделите слайды (манипулятором мышь
или стрелками на клавиатуре), которые требуется удалить.
? В меню Правка выберите команду Удалить слайд или примените контекстное меню (команда:
2. Удаление слайда в режиме Сортировщика слайдов можно осуществить следующим образом:
? Выделить слайд и нажать клавишу Del
? Выделить слайд и применить контекстное меню (команда: удалить слайд)
? Выделить слайд и в меню Правка выберите команду Удалить
Изменение порядка следования страниц в презентации осуществляется с целью улучшения
1. Для изменение порядка следования слайдов в режиме Обычный выполните одно из следующих
? В области Структура выделите значок слайда и перетащите выделенный значок на новое
? В области Слайды выделите эскиз слайда и перетащите выделенный эскиз на новое место.
2. Перестановку слайдов в режиме Сортировщика слайдов можно осуществить следующим образом:
? Выделите эскиз слайда и перетащите выделенный эскиз на новое место, вертикальная линия
показывает, куда будет вставлен слайд после вставки.
В некоторых страницах презентации имеется информация, которую по различным причинам не
желательно показывать определенной аудитории. Для этой цели в приложении PowerPoint существует
команда Скрытие. Операция Скрытие позволяет использовать одну презентацию для демонстрации
Скрытие слайда означает, что он не удаляется из презентации, а только не отображается на экране при
показе презентации. Операцию скрытия выделенного слайда необходимо осуществлять в режиме
сортировщика: с помощью контекстного меню, кнопки Скрыть 29 слайд 29 на панели инструментов
Сортировщик слайдов или команды Показ слайдов / Скрыть слайд.
В PowerPoint существует несколько способов перемещения от слайда к слайду презентации.
В режиме Обычный эту операцию можно выполнить:
? В области Структура, щелкнув на значке слайда, расположенного возле его номера. Слайд
откроется на панели слайда.
? В области Слайды, выбирая нужную миниатюру слайда. Слайд отобразиться на панели слайда.
? С помощью полосы прокрутки.
? Можно перемещаться к последующему или предыдущему слайду, нажимая клавиши Page Up
Перемещаться между страницами презентации можно и в режимах: Сортировщик слайдов, Показ
слайдов. Чтобы переместиться к определенной странице презентации в режиме Сортировщик
слайдов, нужно щелкнуть на его миниатюре. Чтобы переместиться от слайда к слайду в режиме
Показ слайдов (при ручной смене слайдов) можно использовать клавиши Page Up или Page Down.
Билет 75. Дизайн слайда презентации.
Дизайн слайда презентации я разделил условно на 2 этапа:
1) Создание элементов слайда
2) Оформление презентации
1) -Создание элементов слайда:
-Создание текстового поля
Ввод текста на слайд осуществляется в специальных полях. Обычно при создании слайд уже имеет
текстовые поля. При желании можно применить к слайду другую разметку, содержащую другие
текстовые поля, но можно и вставить непосредственно в любое место слайда текстовое поле и ввести
в него необходимый текст. Для вставки текстового поля выполните команду Вставка – Надпись и
щелкните мышью на слайде в месте вставки текстового поля. На слайде появится небольшое поле, в
котором мигает текстовый курсор.
Чтобы вставить рисунок из коллекции клипов Microsoft Office, выполните команду Вставка – Рисунок
– Картинки или нажмите кнопку Добавить картинку панели инструментов Рисование, после чего
отобразится область задач Коллекция клипов. В поле Искать введите ключевое слово необходимого
клипа и нажмите кнопку Начать. Щелкните мышью по эскизу найденного рисунка. Рисунок будет
вставлен в центр слайда. В последующем рисунок можно переместить в произвольное место слайда.
Чтобы вставить рисунок из графического файла, выполните команду Вставка – Рисунок – Из файла
или нажмите кнопку Добавить рисунок панели инструментов Рисование, после чего появится окно
( также можно сказать, что есть возможность вставлять не только картинки, но еще и аудио, в
последних версиях, видеофайлы; гиперссылки, схемы, диаграммы; смотри панель инструментов
В окне следует перейти к нужной папке, а затем дважды щелкнуть левой кнопкой мыши по значку
файла вставляемого рисунка или выделить значок файла вставляемого рисунка и нажать кнопку
Вставить. Рисунок будет вставлен в центр слайда. В последующем рисунок можно переместить в
произвольное место слайда.
-Использование шаблонов оформления
Шаблон оформления содержит стили презентации, включая типы и размеры маркеров и шрифтов,
размеры и положение рамок, параметры оформления фона, цветовые схемы.
Для применения шаблона сразу ко всей презентации выполните команду Формат – Оформление
слайда, после чего появится область задач Дизайн слайда. Выберите желаемый шаблон оформления и
щелкните по нему мышью.
Шаблон оформления можно применить не только сразу ко всей презентации, но и к отдельным
выделенным слайдам. Для этого в области задач Дизайн слайда щелкните по эскизу шаблона правой
кнопкой мыши и выберите команду Применить к выделенным слайдам.
Использование цветовой схемы
Цветовая схема состоит из восьми цветов, которые можно использовать при оформлении слайда для
цветового выделения фона, текста или отдельных строк, теней, текста заголовка, заливок, акцентов и
гиперссылок. Цветовая схема презентации задается в примененном шаблоне оформления. Однако
цветовую схему можно заменить, не изменяя всего шаблона.
Для применения к презентации новой цветовой схемы выполните команду Формат – Оформление
слайда. В области задач Дизайн слайда щелкните по ссылке Цветовые схемы, после чего в области
задач появятся эскизы цветовых схем ; Выберите желаемую схему и щелкните по ней мышью.
Цветовую схему можно применить не только сразу ко всей презентации, но и к отдельным
выделенным слайдам. Для этого в области задач Дизайн слайда щелкните по эскизу схемы правой
кнопкой мыши и выберите команду Применить к выделенным слайдам.
-Применение эффектов анимации
Для применения к презентации эффектов анимации выполните команду Формат – Оформление
слайда. В области задач Дизайн слайда щелкните по ссылке Эффекты анимации, после чего в области
задач появится список эффектов. Щелчком мыши выберите желаемый эффект.
Чтобы увидеть результат, в области задач Дизайн слайда нажмите кнопку Просмотр.
В отличие от шаблона оформления и цветовой схемы, эффект анимации по умолчанию применяется
не ко всей презентации, а только к выделенным слайдам. Для того чтобы применить выбранный
эффект ко всем слайдам презентации, в области задач Дизайн слайда нажмите кнопку Применить
Билет 76. Анимация объектов на слайде презентации.
- Область задач Настройка 31 анимации»
Чтобы контролировать способ и время появления элемента во время презентации — например,
выполнить вылет слева при щелчке мышью — используйте область задачНастройка анимации.
Область задач Настройка анимации позволяет просматривать важные сведения об эффектах
анимации, такие как тип эффекта анимации, порядок нескольких эффектов анимации относительно
друг-друга, а также часть текста эффекта анимации.
На значках отображается время эффекта анимации относительно других событий слайда в
-По щелчку (отображается значок мыши). Эффект анимации начинается по щелчку в слайде.
-С предыдущим (нет значка). Эффект анимации начинается вместе с началом предыдущего эффекта
(таким образом с помощью одного щелчка выполняется несколько анимационных эффектов).
-После предыдущего (значок часов). Эффект анимации начинается сразу после окончания