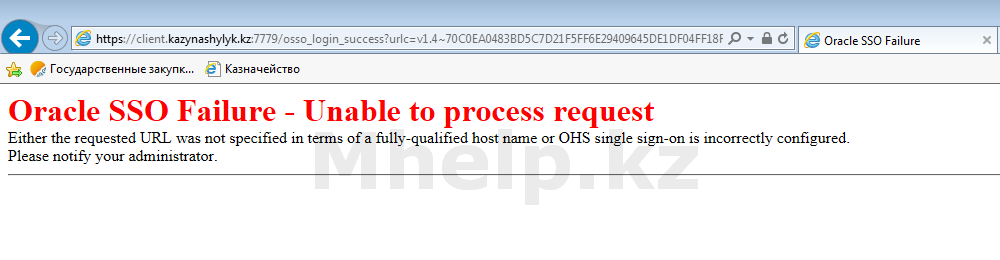
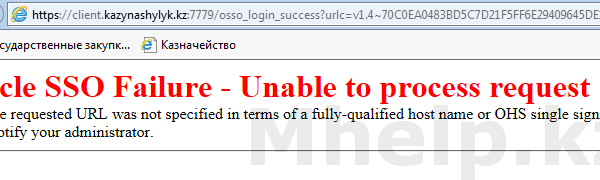
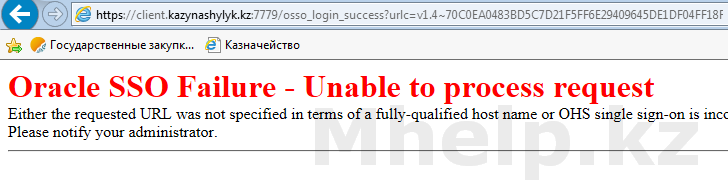
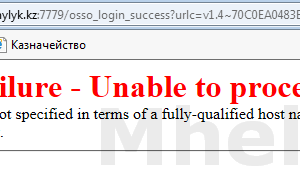

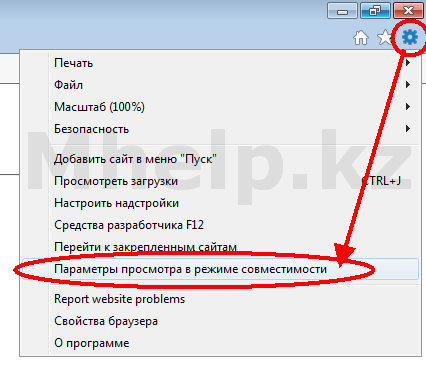
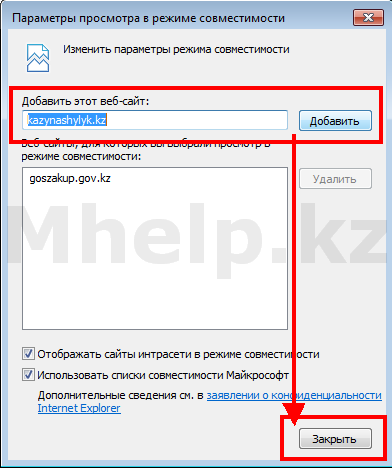
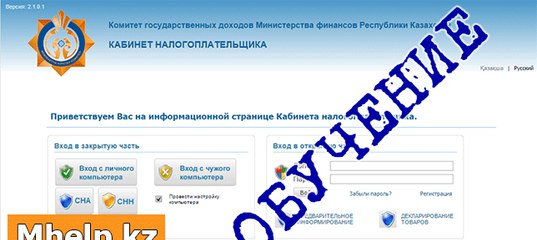



Категория: Инструкции

Вопросы и Ответы линии консультаций 1С по программам 1С:Предприятие 8, 1С:Предприятие Приказ Министра финансов Республики Казахстан от 4 декабря 2014 года в индивидуальные планы финансирования по ИС "Казначейство-клиент" с требованиями настоящих Правил и руководства пользователя подлежат. В казначействе все мои бумаги завернули - не по форме Теперь разыскиваю Постановление Правительства Республики Казахстан от 26 февраля 2009 или электронным образом по ИС "Казначейство-клиент" заявка на ввод там даже чтобы посмотреть руководство пользователя нужна регистрация. К Регламенту взаимодействия пользователей. с системой Казначейство- клиент. и Национальным Удостоверяющим Центром. Республики Казахстан.
25 сен 2015 06.07.2015. В "Система Казначейство-Клиент РК" Либо профиль пользователя недоступен В "Кабинет Налогоплательщика РК. Об утверждении Правил исполнения бюджета и его кассового обслуживания Обновленный. Материал из Справочная система веб-портала государственных закупок Республики Казахстан. Руководство для пользователя. Нижний Новгород Установка «eToken PKI Client 4.55» 50 соответствии с законодательством РФ. Таким образом казначейства воспользуйтесь следующей ссылкой. Об утверждении Правил исполнения бюджета и его кассового обслуживания Утративший силу. РГУ «Департамент казначейства по г.Алматы Комитета казначейства МФ РК» +++ БИН 000940001129 ИИК. ВНИМАНИЕ! Уважаемые пользователи ИС «Казначейство-клиент» на сайте размещены обновленные.

Перед подачей заявки, ознакомьтесь с инструкцией пользователя. Руководство участника ИС Казначейство-Клиент для получения регистрационных. Операционный день; Государственный долг РК; Остатки денежных средств; Результаты. Уважаемые пользователи! 12.07.2016 В связи с проведением профилактических работ в период с 00:00.

Bozter Soft&Docs © 2010
Что такое бонус на v3.kz?
ЗАЧЕМ НУЖНЫ БОНУСЫ. Каждый день Вы совершаете самые разнообразные покупки.
Почему бы не делать их с удовольствием, получая подарки в виде скидки. Скидка предоставляется по условиям сделки.
За каждую активность пользователю начисляется автоматический бонус в ваш личный кабинет (без регистраций), что дает пользователю возможность беспрепятственно попробовать работу сервиса.
Наши партнеры предлагают скидки на различные услуги и купоны до 30%. Бонус – это бесплатные деньги для торговли. Все бонусы подчиняются правилам торговых площадок.
На данный момент у вас недостаточно бонусов.

Мы не несём ответственности за причинённый ущерб, который мог получить пользователь за посещение сторонних сайтов
Поиск реализован с использованием Яндекс.XML, Google Ajax Search
Инструкция по удалению ключей с устройства еТокен, для последующей записи ключей. Стандартная инициализация - ключи с носителя не удаляет.
Полная статья: http://mhelp.kz/etoken-key-rsa
Видео из цикла видеороликов о использовании портала Казначейство Клиент РК и аппаратных ключей eToken
Пример показан на:
Windows 10 x64
Официальный сайт - mhelp.kz
Наше сообщество "ВКонтакте" - https://vk.com/club80780985
Наш официальный канал: https://www.youtube.com/user/SSERJ0
Если данное видео или другие видео канала были Вам полезными, выразить признательность автору, можно способами на выбор:
1. Прочитать обращение автора на сайте - http://mhelp.kz/appeal
2. Мысленно пожелать автору чего-то приятного;
3. Написав в комментарий, какое-то из слов благодарности или поставив "Нравится";
Автор в свою очередь, обещает делиться дальше своими знаниями на общее и ваше лично, благо.
Вы уверены, что хотите пожаловаться на данный отзыв?
Видео инструкция по установке ключей ЭЦП на USB ключ KAZTOKEN (Казтокен). В уроке перевыпуск ключей ИС Казначейство-Клиент РК и запись их на носитель Kaztoken. Полная статья: вопросы можно: 1. В комментариях; 2. На сайте Mhelp.kz: 3. Расширенные вопросы на форуме forum.mhelp.kz Юн Сергей. Официальный сайт - Mhelp.kz Форум - forum.mhelp.kz Наше сообщество "ВКонтакте" - vk.com/club80780985 Наш официальный канал: youtube.com/user/SSERJ0 =============================================================== Если данное видео или другие видео канала были Вам полезными, выразить признательность автору, можно способами на выбор: 1. Прочитать обращение автора на сайте - Мысленно пожелать автору чего-то приятного; 3. Написав в комментарий, какое-то из слов благодарности или поставив "Нравится"; Автор в свою очередь, обещает делиться дальше своими знаниями на общее и ваше лично, благо.
Social comments Cackle
Похожие видеоролики











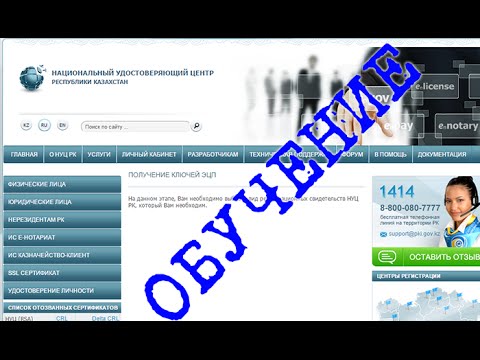

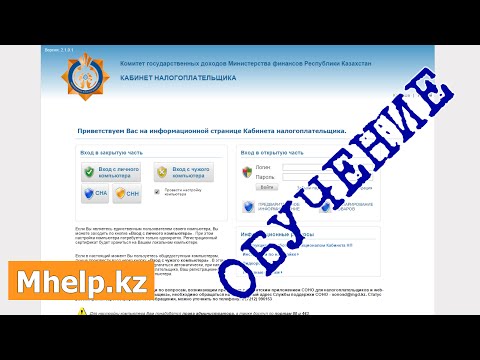
































Информационная Система «Казначейство - клиент» является Системой электронного документооборота Интегрированной информационной Системы казначейства с государственными учреждениями, администраторами бюджетных программ, уполномоченными государственными органами. Система предназначена для обеспечения автоматизации функций Казначейства по приему и обработке документов, предоставляемых в органы казначейства и предоставлению отчетности.
Целью Системы является повышение эффективности взаимодействия Казначейства с обслуживаемыми государственными учреждениями.
Вход в Систему
После получения и установки средств аутентификации и электронной цифровой подписи (подробная инструкция по установке ЭЦП доступна в документе «Руководство пользователя. Подписание документов ЭЦП»), а также после прохождения процедуры регистрации в Системе (подробная инструкция доступна в документе «Руководство пользователя. Аутентификация и Регистрация нового пользователя» версия 2.0), необходимо набрать в адресной строке браузера, URL-адрес для входа в Систему: https://client.kazynashylyk.kz/ .
Вам откроется страница авторизации пользователя:
Для входа в Систему необходимо ввести корректный пароль от вашей учетной записи в поле «Пароль», замет нажать на кнопку «Войти».
В случае успешной авторизации откроется главная страница Системы. В блоке «Навигатор» отобразятся все доступные полномочия пользователю в Системе, а также Рабочий список.
Порядок работы с Системой
Для ввода получателя денег в Справочник получателей денег необходимо создать Заявку на ввод получателя денег (далее – Заявка).
Доступные полномочия в бизнес-процессе:
Доступ к форме имеют все пользователи, имеющие право на создание просмотр и утверждение, а также контроль Заявки на ввод получателя денег в Справочник получателей денег.
Форма в режиме создания доступна только для Ролей – ROLE02, ROLE27, ROLE23, ROLE22, ROLE21, ROLE20, ROLE32. Для остальных Ролей форма доступна только для просмотра.
ROLE20 – Руководитель финансовой группы ГУ (главный бухгалтер), обладающий правом подписи всех финансовых документов Клиента;
ROLE21 – Руководитель финансовой группы ГУ (главный бухгалтер), обладающий правом подписи счетов к оплате Клиента и ввода получателя денег в Справочник получателей денег;
ROLE22 – Руководитель финансовой группы ГУ (главный бухгалтер), обладающий правом подписи ГПС Клиента и ввода получателя денег в Справочник получателей денег;
ROLE23 – Руководитель финансовой группы ГУ (главный бухгалтер), обладающий правом подписи Планов финансирования ГУ и внесение изменений в них (справок);
ROLE27 – уполномоченный сотрудник (расчетный бухгалтер) ГУ, ответственный за формирование заработной платы и других денежных выплат работникам государственного учреждения;
ROLE32 – уполномоченный сотрудник Налогового органа, без права подписи на платежном поручении - ответисполнитель;
ROLE01 – Руководитель Налогового органа обладающий правом подписи на платежных поручениях и на всех финансовых документах ГУ;
ROLE02 – уполномоченный сотрудник Налогового органа, обладающий правом подписи на платежных поручениях – руководитель структурного подразделения;
ROLE10 – Руководитель ГУ, обладающий правом подписи всех финансовых документов ГУ;
ROLE11 - Руководитель Клиента, обладающий правом подписи счетов к оплате ГУ и ввода получателя денег в Справочник получателей денег;
ROLE12 - Руководитель Клиента, обладающий правом подписи ГПС ГУ и ввода получателя денег в Справочник получателей денег;
ROLE13 - Руководитель Клиента, обладающий правом подписи Планов финансирования ГУ и внесение изменений в них (справок).
Поиск получателя денег (поставщика)
Внимание! Перед созданием Заявки требуется удостовериться в отсутствии получателя денег (поставщика) в базе данных ИИСК. Для этого необходимо через форму поиска осуществить поиск необходимого поставщика.
^ Внимание! На форме производится поиск получателей денег (поставщиков), уже заведенных в базе данных ИИСК.
ROLE27, ROLE23, ROLE22, ROLE21, ROLE20 -ПБС: Финансовая роль - Получатель денег в нац.валюте;
Для национальной валюты отобразиться следующая форма поиска поставщика:
Для иностранной валюты отобразиться следующая форма поиска поставщика:
Знак «%» впереди значения/слова означает – искать все, что завершается на введенное значение/слово
^ Знак «%» в конце значения/слова означает – искать все, что начинается на введенное значение/слово
Знак «%» впереди и в конце значения/слова означает – искать все, что содержит в себе введенное значение/слово
^ Внимание! Если получатель денег (поставщик) уже существует и требуется только обновить данные, то необходимо в списке действий Заявки выбрать действие – обновить.
Внимание! На форме производится поиск заявок ГУ на ввод или обновление получателей денег (поставщиков), а не поиск получателей денег (поставщиков), уже заведенных в базе данных ИИСК.
ROLE27, ROLE23, ROLE22, ROLE21, ROLE20 -ПБС: Финансовая роль - Получатель денег в нац.валюте/Получатель денег в ин.валюте;
ROLE32 - Налоговый орган ПП_32 - Получатель денег в нац.валюте/Получатель денег в ин.валюте;;
ROLE02 - Налоговый орган ПП_02 - Получатель денег в нац.валюте/Получатель денег в ин.валюте.
Отобразиться следующая форма поиска Заявки, где можно сделать поиск Заявки по определенным критериям:
«№» - отображаются номера созданных заявок.
«Наименование поставщика» - отображаются наименования получателей денег.
«РНН» - отображаются РНН получателей денег.
«Статус» - отображаются статусы заявок.
«Примечание» - отображаются комментарии к Заявкам при отклонении.
Работа с Рабочим списком (Уведомления)
Сводка уведомлений представляет собой форму поиска, где отражаются все уведомления пользователя.
В форме Рабочий список отражаются все поступившие (открытые) уведомления (сообщения). Уведомление имеет вид (например):
Для осуществления каких-либо действий по бизнес-процессу, необходимо нажать на выбранное уведомление, после чего открывается форма просмотра, которая содержит необходимую информацию.
Путь: Рабочий список.
^ Существуют следующие типы уведомлений:
- «Все уведомления» - все поступившие пользователю уведомления, рассмотренные и не рассмотренные, со статусами «Откр.», «Закрыто», «Отменено»;
- Информационные уведомления – не требующие действий по данному уведомлению со стороны пользователя, к которому они пришли;
- Открытые уведомления – открытые уведомления, поступившие пользователю;
- Открытые уведомления от меня – оповещают вас о том, что уведомление пришло к следующему участнику процесса, который еще не выполнил никаких действий с уведомлением;
- Предписывающие уведомления – уведомления, требующие от пользователя выполнения активных действий с ним (утверждение, отклонение).
В форме Рабочий список также осуществляется поиск: простой и расширенный.
^ Примечание! Простой и расширенный поиск доступен только через функцию «Уведомления».
Для возврата на форму простого поиска необходимо нажать на кнопку «Простой поиск».
Для возврата на домашнюю страницу, необходимо нажать на «Главная».
Для выхода из Системы нажать на «Выход».
Просмотр статуса Заявки и номера поставщика
Для просмотра статуса Заявки необходимо пройти в Рабочий список
Путь: Рабочий список.
Для того чтобы создать Заявку на создание получателя денег в Справочнике получателей денег (далее – Заявка) необходимо на главной странице системы нажать на активную ссылку полномочий «Налоговый орган ПП_32» либо «ПБС: Финансовая роль». В правой стороне в отобразившемся меню выбрать «Получатель денег в нац.валюте». Вам откроется форма поиска, описанная в пункте 4 «Поиск». На данной форме вы можете увидеть блок создания Заявки на ввод получателя денег в справочник получателей денег:
^ ROLE27 - Получатель денег в нац.валюте;
Для создания Заявки следует выбрать тип операции, нажав на кнопку. выбрать необходимый тип, затем нажать кнопку«Создать заявку».
Внимание! Перед созданием Заявки на ввод нового получателя денег в национальной валюте необходимо осуществить поиск согласно пункту 4 и убедиться, что такой получатель денег отсутствует в базе данных ИИСК.
^ Поле «Тип поставщика» указан по умолчанию «Поставщик».
Отобразиться следующая форма Заявки:
На форме, поля, отмеченные префиксом звездочки (*) являются обязательными для заполнения.
Поле «Вид валюты» по умолчанию «KZT».
^ Внимание! Если Указанный Вами РНН уже существует в Системе, то требуется произвести поиск поставщика по РНН.
Далее, в случае отсутствия ошибок, выводится сообщение об успешном сохранении Заявки:
По необходимости в блоке «Прикрепленные документы» прикрепляет подтверждающие документы. Для прикрепления документов Уполномоченный сотрудник (ROLE 27, ROLE 32) должен выполнить следующие действия:
1. Нажать на кнопку «Добавить файл»;
2. Нажать на кнопку «Файл» и выбрать из каталога компьютера необходимый документ;
3. Нажать на кнопку «Отправить», после чего появится окно с подтверждением отправки на сервер без подписи.
Нажать кнопку «Да». Документ будет отправлен на сервер без подписи и прикреплен к формируемому документу ROLE27, ROLE 32.
После заполнения всех обязательных полей и формирования pdf формы появляется поле «Выбор следующего утверждающего», и вы можете отправить документ на утверждение, руководителю структурного подразделения, предварительно выбрав сотрудника, которому следует отправить документ. В случае если сотрудников вашего ГУ с ролью ROLE20, ROLE22, ROLE21, ROLE23, ROLE01, ROLE02, ROLE10, ROLE11, ROLE12, ROLE13 более одного, то по умолчанию данное поле является не заполненным.
В случае если сотрудник вашегоГУ с ролью ROLE20, ROLE22, ROLE21, ROLE23, ROLE01, ROLE02, ROLE10, ROLE11, ROLE12, ROLE13 только один, то он автоматически отобразится в этом поле
Для выбора сотрудника вашего ГУ, который будет следующий утверждать данный документ, вызовите выпадающий список сотрудников, нажав на кнопку :
После выбора следующего утверждающего, Ф.И.О. сотрудника отобразится в поле «Выбор следующего утверждающего» и вы можете нажать на кнопку «Отправить».
Если в Системе отсутствуют зарегистрированные сотрудники, уполномоченные утверждать данный документ, то в блоке «Следующий утверждающий» отобразится соответствующая информация. В данном случае отправка на дальнейшее утверждение будет невозможна.
В случае если вы не выбрали сотрудника для последующего утверждения и поле «Выбор следующего утверждающего» осталось пустым, то при нажатии на кнопку «Отправить» Система выдаст сообщение об ошибке:
При нажатии на кнопку «Отправить» система устанавливает статус Заявки «На утверждении» и отправляет данный документ на утверждение следующему утверждающему. После выбора следующего утверждающего необходимо нажать на кнопку «Отправить»:
На форме просмотра документа будет отображена информация о следующем утверждающем:
^ Система устанавливает статус документу «На утверждении» и высылает соответствующее сообщение следующему утверждающему
Таким образом, ответсвенный исполнитель отправляет Заявку на ввод получателя денег в Справочник получателей денег следующему утверждающему.
^ Примечание! Уведомление об утверждении или об отклонении Заявки высылается всем участникам ведения данной Заявки.
Внимание! Если, в форме поиска Заявок отображаются заявки со статусом «Новый» и не требуется их дальнейшее утверждение, то такие заявки ответственные исполнители обязаны удалять самостоятельно.
Уполномоченный сотрудник осуществляет вход в Систему и выбирает для заполнения электронную форму Заявки на внесение изменений реквизитов получателя денег в национальной валюте (форма Заявки приведена в приложении 63 к Правилам исполнения бюджета и его кассового обслуживания).
^ Внимание! У уполномоченного сотрудника с ролями ROLE27,ROLE32 нету права подписи.
Отобразиться следующая форма поиска для нац.валюты:
^ Поле «Тип поставщика» по умолчанию «Поставщик».
^ Внимание! Данная форма производит поиск получателей денег(поставщиков) в базе данных ИИСК.
Знак «%» впереди значения/слова означает – искать все, что завершается на введенное значение/слово
^ Знак «%» в конце значения/слова означает – искать все, что начинается на введенное значение/слово
Знак «%» впереди и в конце значения/слова означает – искать все, что содержит в себе введенное значение/слово
Внимание! Если получатель денег (поставщик) существует в базе данных ИИСК и требуется только обновить данные, то необходимо в списке действий Заявки выбрать действие – обновить.
^ Внимание! Столбец «Информация в системе» содержит существующие данные о поставщике в ИИСК, которые не редактируются.
Внимание! В столбце «Информация для обновления» необходимо заполнить данные в полях требуемых изменений, все поля являются не обязательными для заполнения (необходимо заполнять только те поля, которые подлежат изменению, остальные поля должны оставаться пустыми).
Далее, выводится сообщение об успешном обновлении Заявки:
По необходимости в блоке «Прикрепленные документы» прикрепляет подтверждающие документы. Для прикрепления документов Уполномоченный сотрудник (ROLE 27, ROLE 32) должен выполнить следующие действия:
1. Нажать на кнопку «Добавить файл»;
2. Нажать на кнопку «Файл» и выбрать из каталога компьютера необходимый документ;
3. Нажать на кнопку «Отправить», после чего появится окно с подтверждением отправки на сервер без подписи.
Нажать кнопку «Да». Документ будет отправлен на сервер без подписи и прикреплен к формируемому документу ROLE27, ROLE 32.
После заполнения всех обязательных полей и формирования pdf формы появляется поле «Выбор следующего утверждающего», и вы можете отправить документ на утверждение, руководителю структурного подразделения, предварительно выбрав сотрудника, которому следует отправить документ. В случае если сотрудников вашего ГУ с ролью ROLE20, ROLE22, ROLE21, ROLE23, ROLE01, ROLE02, ROLE10, ROLE11, ROLE12, ROLE13 более одного, то по умолчанию данное поле является не заполненным.
В случае если сотрудник вашегоГУ с ролью ROLE20, ROLE22, ROLE21, ROLE23, ROLE01, ROLE02, ROLE10, ROLE11, ROLE12, ROLE13 только один, то он автоматически отобразится в этом поле
Для выбора сотрудника вашего ГУ, который будет следующий утверждать данный документ, вызовите выпадающий список сотрудников, нажав на кнопку :
После выбора следующего утверждающего, Ф.И.О. сотрудника отобразится в поле «Выбор следующего утверждающего» и вы можете нажать на кнопку «Отправить».
Если в Системе отсутствуют зарегистрированные сотрудники, уполномоченные утверждать данный документ, то в блоке «Следующий утверждающий» отобразится соответствующая информация. В данном случае отправка на дальнейшее утверждение будет невозможна.
В случае если вы не выбрали сотрудника для последующего утверждения и поле «Выбор следующего утверждающего» осталось пустым, то при нажатии на кнопку «Отправить» Система выдаст сообщение об ошибке:
При нажатии на кнопку «Отправить» система устанавливает статус Заявки «На утверждении» и отправляет данный документ на утверждение следующему утверждающему. После выбора следующего утверждающего необходимо нажать на кнопку «Отправить»:
На форме просмотра документа будет отображена информация о следующем утверждающем:
^ Система устанавливает статус документу «На утверждении» и высылает соответствующее сообщение следующему утверждающему.
Таким образом, Уполномоченный сотрудник отправляет Заявку на внесение изменений реквизитов получателя денег следующему утверждающему.
^ Примечание! Уведомление об утверждении или об отклонении Заявки высылается всем участникам ведения данной Заявки.
Внимание! Если, в форме поиска Заявок отображаются заявки со статусом «Новый» и не требуется их дальнейшее утверждение, то такие заявки ответственные исполнители обязаны удалять самостоятельно.
Внимание! Данный процесс необходим только для ввода получателей денег в национальной валюте в Справочник получателей денег, в случае если поставщик существует в базе данных ИИСК, но отсутствует в ГУ.
Примечание! Данный процесс идентичен с пунктом внесения изменений реквизитов получателя денег, только без необходимости заполнения полей во вкладку «Информация для обновления».
Уполномоченный сотрудник осуществляет вход в Систему и выбирает для заполнения электронную форму Заявки на внесение изменений реквизитов получателя денег в национальной валюте (форма Заявки приведена в приложении 63 к Правилам исполнения бюджета и его кассового обслуживания).
ROLE27 - ПБС: Финансовая роль - Получатель денег в нац.валюте/Получатель денег в ин.валюте;
ROLE32 -Налоговый орган ПП_32 - Получатель денег в нац.валюте/Получатель денег в ин.валюте;
Отобразиться следующая форма поиска для национальной валюты:
^ Поле «Тип поставщика» по умолчанию «Поставщик».
^ Внимание! Данная форма производит поиск получателей денег (поставщиков) в базе данных ИИСК.
Знак «%» впереди значения/слова означает – искать все, что завершается на введенное значение/слово;
^ Знак «%» в конце значения/слова означает – искать все, что начинается на введенное значение/слово;
Знак «%» впереди и в конце значения/слова означает – искать все, что содержит в себе введенное значение/слово.
Внимание! Если получатель денег (поставщик) существует в базе данных ИИСК и требуется только обновить данные, то необходимо в списке действий Заявки выбрать действие – обновить.
^ Внимание! Столбец «Информация в Системе» содержит существующие данные о поставщике в ИИСК, которые не редактируются.
Внимание! В столбце «Информация для обновления», категорически запрещается заполнять информацию.
Далее, выводится сообщение об успешном обновлении Заявки:
После заполнения всех обязательных полей и формирования pdf формы появляется поле «Выбор следующего утверждающего», и вы можете отправить документ на утверждение руководителю структурного подразделения, предварительно выбрав сотрудника, которому следует отправить документ. В случае если сотрудников вашего ГУ с ролью ROLE20, ROLE22, ROLE21, ROLE23, ROLE01, ROLE02, ROLE10, ROLE11, ROLE12, ROLE13 более одного, то по умолчанию данное поле является не заполненным.
В случае если сотрудник вашегоГУ с ролью ROLE20, ROLE22, ROLE21, ROLE23, ROLE01, ROLE02, ROLE10, ROLE11, ROLE12, ROLE13 только один, то он автоматически отобразится в этом поле
Для выбора сотрудника вашего ГУ, который будет следующий утверждать данный документ, вызовите выпадающий список сотрудников, нажав на кнопку :
После выбора следующего утверждающего, Ф.И.О. сотрудника отобразится в поле «Выбор следующего утверждающего» и вы можете нажать на кнопку «Отправить».
Если в Системе отсутствуют зарегистрированные сотрудники, уполномоченные утверждать данный документ, то в блоке «Следующий утверждающий» отобразится соответствующая информация. В данном случае отправка на дальнейшее утверждение будет невозможна.
В случае если вы не выбрали сотрудника для последующего утверждения и поле «Выбор следующего утверждающего» осталось пустым, то при нажатии на кнопку «Отправить» Система выдаст сообщение об ошибке:
При нажатии на кнопку «Отправить» система устанавливает статус Заявки «На утверждении» и отправляет данный документ на утверждение следующему утверждающему
После выбора следующего утверждающего необходимо нажать на кнопку «Отправить»:
На форме просмотра документа будет отображена информация о следующем утверждающем:
^ Система устанавливает статус документу «На утверждении» и высылает соответствующее сообщение следующему утверждающему.
Таким образом, Уполномочены сотрудник отправляет Заявку на добавление получателя денег следующему утверждающему.
^ Примечание! Уведомление об утверждении или об отклонении Заявки высылается всем участникам ведения данной Заявки.
Внимание! Если, в форме поиска Заявок отображаются заявки со статусом «Новый» и не требуется их дальнейшее утверждение, то такие заявки ответственные исполнители обязаны удалять самостоятельно.
Внимание! Если, в форме поиска Заявок отображаются заявки со статусом «Новый» и не требуется их дальнейшее утверждение, то такие заявки ответственные исполнители обязаны удалять самостоятельно.
Процесс самостоятельного формирования документов Главным бухгалтером с ролью ROLE20, ROLE21, ROLE22, ROLE23аналогичен процессу формирования документов уполномоченным сотрудником с ролью ROLE32, ROLE27 который подробно описан в п.8.1, 8.2, 8.3 данного документа.
Основным отличием является наличие права подписи у роли ROLE20, ROLE21, ROLE22, ROLE23 . После заполнения всех обязательных полей и формирования pdf формы документа, в таблице «Список прикрепленных файлов» найдите сформированный документ и в таблице действия станет активной кнопка подписать .
При нажатии на данную пиктограмму Система вызывает функцию подписания ЭЦП документа, и отображает окно запроса ЭЦП пользователя.
Внимание! Чтобы отправить документ на утверждение вашему руководителю ГУ его необходимо обязательно подписать ЭЦП.
Главный бухгалтер государственного учреждения осуществляет вход в Систему и выбирает Заявку, подготовленную для подписания. В случае согласования Главный бухгалтер ставит ЭЦП и отправляет Заявку в Руководителю ГУ, Заявке присваивается статус «На утверждение». В случае несогласования Главный бухгалтер отменяет Заявку с указанием причины отклонения, Заявке присваивается статус «Отклонен».
Внимание! Процесс утверждения заявок на изменения, создание, добавления получателя денег к ГУ проходит аналогично друг другу. Нами будет рассмотрен процесс утверждения на создание получателя денег.
^ Путь: Рабочий список.
Действия в случае, когда требуется утвердить Заявку:
Внимание! Прежде чем подписать документы, Главный бухгалтер должен проверить данные поступивших документов.
После подписание всех прикрепленных документов у вас есть возможность отправить заявку на утверждение следующему утверждающему в ГУ.
В случае если сотрудник вашегоГУ с ролью ROLE10, ROLE11, ROLE12, ROLE13, ROLE01 только один, то он автоматически отобразится в этом поле
Для выбора сотрудника вашего ГУ, который будет следующий утверждать данный документ, вызовите выпадающий список сотрудников, нажав на кнопку :
Если в Системе отсутствуют зарегистрированные сотрудники, уполномоченные утверждать данный документ, то в блоке «Следующий утверждающий» отобразится соответствующая информация. В данном случае отправка на дальнейшее утверждение будет невозможна.
В случае если вы не выбрали сотрудника для последующего утверждения и поле «Выбор следующего утверждающего» осталось пустым, то при нажатии на кнопку «Утвердить» на форме уведомления, Система выдаст сообщение об ошибке:
После выбора следующего утверждающего нажмите на кнопку «Сохранить утверждающего»:
При нажатии на кнопку «Утвердить» на форме уведомления на утверждения система производит следующие проверки:
Наличие ЭЦП на сформированном документе. В случае отсутствия, появится сообщение «Необходимо подписать документ» и система не отправит на утверждение.
Наличие выбранного следующего утверждающего.
Если все проверки прошли успешно, система устанавливает статус Заявки «На утверждении» и отправляет данный документ на утверждение следующему утверждающему.
Во время отклонения выполняется проверка на заполнение причины отклонения. Выдается соответствующее сообщение об ошибке. Пример:
^ Если документ отклоняется, причина отклонения отображается в соответствующем поле в форме поиска, документ получает статус «Отклонен».
Примечание! Уведомление об утверждении или об отклонении Заявки высылается всем участникам ведения данной Заявки.
Руководитель государственного учреждения осуществляет вход в Систему и выбирает Заявку, подготовленную для подписания. В случае согласования руководитель ставит ЭЦП и отправляет Заявку в ТПК, Заявке присваивается статус «На обработке ТПК». В случае несогласования руководитель отменяет Заявку с указанием причины отклонения, Заявке присваивается статус «Отклонен».
Внимание! Процесс утверждения заявок на изменения, создание, добавления получателя денег к ГУ проходит аналогично друг другу. Нами будет рассмотрен процесс утверждения на создание получателя денег.
^ Путь: Рабочий список.
В случае, когда требуется утвердить Заявку:
Внимание! Прежде чем подписать документы, Руководитель ГУ должен проверить данные поступивших документов.
^ Во время утверждения, выполняются следующие проверки:
- на наличие подписи ЭЦП на документе.
При отсутствии ЭЦП выдается соответствующее сообщение об ошибке.
^ После нажатия на кнопку «Утвердить» Система устанавливает статус Заявки «На обработке ТПК».
Во время отклонения, выполняется проверка на заполнение причины отклонения. Выдается соответствующее сообщение об ошибке. Пример:
^ Если документ отклоняется, причина отклонения отображается в соответствующем поле в форме поиска, документ получает статус «Отклонен».
Примечание! Уведомление об утверждении или об отклонении Заявки высылается всем участникам ведения данной Заявки.
Уполномоченный сотрудник осуществляет вход в Систему и выбирает для заполнения электронную форму Заявки на ввод получателя денег в иностранной валюте в Справочник получателей денег (форма Заявки приведена в приложении 60 к Правилам исполнения бюджета и его кассового обслуживания).
Внимание! Перед созданием Заявки на ввод нового получателя денег в иностранной валюте необходимо осуществить поиск согласно пункту 4 и убедиться, что такой получатель денег отсутствует в базе данных ИИСК.
^ Для создание Заявки, в зависимости от роли в системе, используется следующие пути:
^ Поле «Тип поставщика» указан по умолчанию «Валютный Поставщик».
Отобразиться следующая форма Заявки:
На форме, поля, отмеченные префиксом звездочки (*)являются обязательными для заполнения.
Примечание! При отсутствии отделения банка, в полях «Наименование отделения банка» и «БИК отделения банка» дублируются данные головного банка.
^ Внимание! Если Указанный Вами РНН уже существует в Системе, то требуется произвести поиск поставщика по РНН.
Далее, в случае отсутствия ошибок, выводится сообщение об успешном сохранении Заявки:
Для прикрепления документов Уполномоченный сотрудник (ROLE 27, ROLE 32) должен выполнить следующие действия:
1. Нажать на кнопку «Добавить файл»;
2. Нажать на кнопку «Файл» и выбрать из каталога компьютера необходимый документ;
3. Нажать на кнопку «Отправить», после чего появится окно с подтверждением отправки на сервер без подписи.
Нажать кнопку «Да». Документ будет отправлен на сервер без подписи и прикреплен к формируемому документу ROLE27, ROLE 32.
После заполнения всех обязательных полей и формирования pdf формы появляется поле «Выбор следующего утверждающего», и вы можете отправить документ на утверждение руководителю структурного подразделения, предварительно выбрав сотрудника, которому следует отправить документ. В случае если сотрудников вашего ГУ с ролью ROLE20, ROLE22, ROLE21, ROLE23, ROLE01, ROLE02, ROLE10, ROLE11, ROLE12, ROLE13 более одного, то по умолчанию данное поле является не заполненным.
В случае если сотрудник вашегоГУ с ролью ROLE20, ROLE22, ROLE21, ROLE23, ROLE01, ROLE02, ROLE10, ROLE11, ROLE12, ROLE13 только один, то он автоматически отобразится в этом поле
Для выбора сотрудника вашего ГУ, который будет следующий утверждать данный документ, вызовите выпадающий список сотрудников, нажав на кнопку :
После выбора следующего утверждающего, Ф.И.О. сотрудника отобразится в поле «Выбор следующего утверждающего» и вы можете нажать на кнопку «Отправить».
Если в Системе отсутствуют зарегистрированные сотрудники, уполномоченные утверждать данный документ, то в блоке «Следующий утверждающий» отобразится соответствующая информация. В данном случае отправка на дальнейшее утверждение будет невозможна.
В случае если вы не выбрали сотрудника для последующего утверждения и поле «Выбор следующего утверждающего» осталось пустым, то при нажатии на кнопку «Отправить» Система выдаст сообщение об ошибке:
При нажатии на кнопку «Отправить» система производит следующие проверки:
Наличие ЭЦП на сформированном документе. В случае отсутствия, появится сообщение «Необходимо подписать документ» и система не отправит на утверждение.
Если все проверки прошли успешно, система устанавливает статус Заявки «На утверждении» и отправляет данный документ на утверждение следующему утверждающему.
После выбора следующего утверждающего необходимо нажать на кнопку «Отправить»:
На форме просмотра документа будет отображена информация о следующем утверждающем:
^ Система устанавливает статус документу «На утверждении» и высылает соответствующее сообщение следующему утверждающему.
Таким образом, Уполномоченный сотрудник отправляет Заявку на ввод получателя денег в Справочник поставщиков Главному бухгалтеру ГУ.
^ Примечание! Уведомление об утверждении или об отклонении Заявки высылается всем участникам ведения данной Заявки.
Уполномоченным сотрудником осуществляет вход в Систему и выбирает для заполнения электронную форму Заявки на обновление получателя денег в иностранной валюте в Справочник получателей денег (форма Заявки приведена в приложении 64 к Правилам исполнения бюджета и его кассового обслуживания).
^ Внимание! У уполномоченных сотрудников (расчетный бухгалтер) с ролью ROLE27, ROLE32 нет права подписи.
Для создание Заявки, в зависимости от роли в системе, используется следующие пути:
Отобразиться следующая форма поиска для иностранной валюты:
^ Поле «Тип поставщика» по умолчанию «Валютный поставщик».
^ Внимание! Данная форма производит поиск получателей денег(поставщиков) в базе данных ИИСК.
Знак «%» впереди значения/слова означает – искать все, что завершается на введенное значение/слово;
^ Знак «%» в конце значения/слова означает – искать все, что начинается на введенное значение/слово;
Знак «%» впереди и в конце значения/слова означает – искать все, что содержит в себе введенное значение/слово.
Внимание! Если получатель денег (поставщик) существует в базе данных ИИСК и требуется только обновить данные, то необходимо в списке действий Заявки выбрать действие – обновить.
^ Внимание! Столбец «Информация в Системе» содержит существующие данные о поставщике в ИИСК, которые не редактируются.
Внимание! В столбце «Информация для обновления» все поля являются не обязательными для заполнения (необходимо заполнять только те поля, которые подлежат изменению, остальные поля должны оставаться пустыми).
^ Поля во вкладке «Информация о банковском счете поставщика (получателя бюджетных средств), отмеченные префиксом звездочки (*)являются обязательными для заполнения.
Во вкладках «Информация о банковском счете поставщика (получателя бюджетных средств)» и «Информация о банке-посреднике» должны заполняться только те поля, которые подлежат изменению. Остальные поля должны оставаться пустыми.
Далее, выводится сообщение об успешном обновлении Заявки:
Для прикрепления дополнительных подтверждающих документов необходимо нажать во вкладке «Дополнительно» на кнопку «Добавить файл».
Для прикрепления документов Уполномоченный сотрудник (ROLE 27,ROLE 32) должен выполнить следующие действия:
1. Нажать на кнопку «Добавить файл»;
2. Нажать на кнопку «Файл» и выбрать из каталога компьютера необходимый документ;
3. Нажать на кнопку «Отправить», после чего появится окно с подтверждением отправки на сервер без подписи.
Нажать кнопку «Да». Документ будет отправлен на сервер без подписи и прикреплен к формируемому документу ROLE27, ROLE 32.
После заполнения всех обязательных полей и формирования pdf формы появляется поле «Выбор следующего утверждающего», и вы можете отправить документ на утверждение руководителю структурного подразделения, предварительно выбрав сотрудника, которому следует отправить документ. В случае если сотрудников вашего ГУ с ролью ROLE20, ROLE22, ROLE21, ROLE23, ROLE01, ROLE02, ROLE10, ROLE11, ROLE12, ROLE13 более одного, то по умолчанию данное поле является не заполненным.
В случае если сотрудник вашегоГУ с ролью ROLE20, ROLE22, ROLE21, ROLE23, ROLE01, ROLE02, ROLE10, ROLE11, ROLE12, ROLE13 только один, то он автоматически отобразится в этом поле
Для выбора сотрудника вашего ГУ, который будет следующий утверждать данный документ, вызовите выпадающий список сотрудников, нажав на кнопку :
После выбора следующего утверждающего, Ф.И.О. сотрудника отобразится в поле «Выбор следующего утверждающего» и вы можете нажать на кнопку «Отправить».
Если в Системе отсутствуют зарегистрированные сотрудники, уполномоченные утверждать данный документ, то в блоке «Следующий утверждающий» отобразится соответствующая информация. В данном случае отправка на дальнейшее утверждение будет невозможна.
В случае если вы не выбрали сотрудника для последующего утверждения и поле «Выбор следующего утверждающего» осталось пустым, то при нажатии на кнопку «Отправить» Система выдаст сообщение об ошибке:
При нажатии на кнопку «Отправить» система производит следующие проверки:
Наличие ЭЦП на сформированном документе. В случае отсутствия, появится сообщение «Необходимо подписать документ» и система не отправит на утверждение.
Если все проверки прошли успешно, система устанавливает статус Заявки «На утверждении» и отправляет данный документ на утверждение следующему утверждающему.
После выбора следующего утверждающего необходимо нажать на кнопку «Отправить»:
На форме просмотра документа будет отображена информация о следующем утверждающем:
^ Система устанавливает статус документу «На утверждении» и высылает соответствующее сообщение следующему утверждающему
Таким образом, Уполномоченный сотрудник отправляет Заявку на обновление получателя денег в иностранной валюте следующему утверждающему.
^ Примечание! Уведомление об утверждении или об отклонении Заявки высылается всем участникам ведения данной Заявки.
Процесс самостоятельного формирования документов Главным бухгалтером с ролью ROLE20, ROLE21, ROLE22, ROLE23аналогичен процессу формирования документов уполномоченным сотрудником с ролью ROLE32, ROLE27 который подробно описан в п.11.1, 11.2 данного документа.
Основным отличием является наличие права подписи у роли ROLE20, ROLE21, ROLE22, ROLE23 . После заполнения всех обязательных полей и формирования pdf формы документа, в таблице «Список прикрепленных файлов» найдите сформированный документ и в таблице действия станет активной кнопка подписать .
При нажатии на данную пиктограмму Система вызывает функцию подписания ЭЦП документа, и отображает окно запроса ЭЦП пользователя.
Внимание! Чтобы отправить документ на утверждение вашему руководителю ГУ его необходимо обязательно подписать ЭЦП.
Главный бухгалтер государственного учреждения осуществляет вход в Систему и выбирает Заявку, подготовленную для подписания. В случае согласования ставит ЭЦП и отправляет Заявку Руководителю ГУ, Заявке присваивается статус «На обработке ТПК». В случае несогласования Главный бухгалтер отменяет Заявку с указанием причины отклонения, Заявке присваивается статус «Отклонен».
^ Путь: Рабочий список.
В случае, когда требуется утвердить Заявку:
Внимание! Главный бухгалтер не может внести изменения в документ, он может только утвердить или отклонить документ.
Внимание! Прежде чем подписать документы, Главный бухгалтер должен проверить данные поступивших документов.
После подписание всех прикрепленных документов у вас есть возможность отправить заявку на утверждение следующему утверждающему в ГУ.
В случае если сотрудник вашегоГУ с ролью ROLE10, ROLE11, ROLE12, ROLE13, ROLE01 только один, то он автоматически отобразится в этом поле
Для выбора сотрудника вашего ГУ, который будет следующий утверждать данный документ, вызовите выпадающий список сотрудников, нажав на кнопку :
Если в Системе отсутствуют зарегистрированные сотрудники, уполномоченные утверждать данный документ, то в блоке «Следующий утверждающий» отобразится соответствующая информация. В данном случае отправка на дальнейшее утверждение будет невозможна.
В случае если вы не выбрали сотрудника для последующего утверждения и поле «Выбор следующего утверждающего» осталось пустым, то при нажатии на кнопку «Утвердить» на форме уведомления, Система выдаст сообщение об ошибке:
После выбора следующего утверждающего нажмите на кнопку «Сохранить утверждающего»:
Во время утверждения, выполняются следующая проверка на наличие подписи ЭЦП на документе.
При отсутствии ЭЦП выдается соответствующее сообщение об ошибке.
^ После нажатия на кнопку «Утвердить» Система устанавливает статус Заявки «На обработке ТПК».
При нажатии на кнопку «Утвердить» на форме уведомления на утверждения система производит следующие проверки:
Наличие ЭЦП на сформированном документе. В случае отсутствия, появится сообщение «Необходимо подписать документ» и система не отправит на утверждение.
Наличие выбранного следующего утверждающего.
Если все проверки прошли успешно, система устанавливает статус Заявки «На утверждении» и отправляет данный документ на утверждение следующему утверждающему.
^ Во время отклонения, выполняются следующие проверки:
на заполнение причины отклонения. Выдается соответствующее сообщение об ошибке. Пример:
Если документ отклоняется, причина отклонения отображается в соответствующем поле в форме поиска, документ получает статус «Отклонен».
Примечание! Уведомление об утверждении или об отклонении Заявки высылается всем участникам ведения данной Заявки.
Руководитель государственного учреждения осуществляет вход в Систему и выбирает Заявку, подготовленную для подписания. В случае согласования руководитель ставит ЭЦП и отправляет Заявку в ТПК, Заявке присваивается статус «На обработке ТПК». В случае несогласования руководитель отменяет Заявку с указанием причины отклонения, Заявке присваивается статус «Отклонен».
Внимание! Процесс утверждения заявок на изменения, создание проходит аналогично друг другу. Нами будет рассмотрен процесс утверждения на обновления получателя денег в иностранной валюте.
^ Путь: Рабочий список.
В случае, когда требуется утвердить Заявку:
Внимание! Руководитель ГУ не может внести изменения в документ, Руководитель ГУ может только утвердить или отклонить документ.
Внимание! Прежде чем подписать документы, Руководитель ГУ должен проверить данные поступивших документов
Во время утверждения, выполняются следующая проверка на наличие подписи ЭЦП на документе.
При отсутствии ЭЦП выдается соответствующее сообщение об ошибке.
^ После нажатия на кнопку «Утвердить» Система устанавливает статус Заявки «На обработке ТПК».
Во время отклонения, выполняются следующие проверки:
на заполнение причины отклонения. Выдается соответствующее сообщение об ошибке. Пример:
Если документ отклоняется, причина отклонения отображается в соответствующем поле в форме поиска, документ получает статус «Отклонен».
Примечание! Уведомление об утверждении или об отклонении Заявки высылается всем участникам ведения данной Заявки.